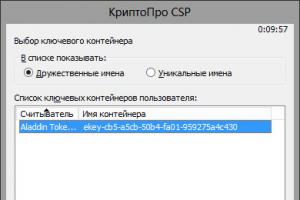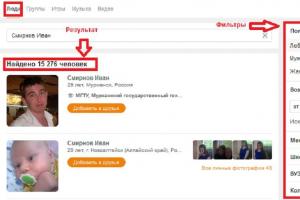Този раздел е efi на системата. Как ръчно да създадете стартиращ Windows EFI дял на GPT диск. Как се появи
В тази статия ще ви покажем как ръчно да възстановите случайно изтрит дял за стартиране на Windows на UEFI система. Първоначално статията описва опита ми при възстановяване на стартиращ EFI дял на Windows 7, но статията е подходяща и за съвременните операционни системи на Microsoft (от Windows 7 до Windows 10). Помогна ми повече от веднъж след случайно форматиране или изтриване на EFI дял в Windows 10. В тази статия ще ви покажем лесен начин за ръчно пресъздаване на стартиращи EFI и MSR дялове в Windows.
Така че, нека приемем, че по някакъв начин случайно (или не толкова случайно, например при опит) EFI дялът за зареждане на UEFI система (не BIOS) е изтрит или форматиран, в резултат на което Windows 10 / 8.1 / 7 спря да зарежда, циклично искане за избор на устройство за зареждане (Рестартирайте и изберете правилното устройство за зареждане или поставете носител за зареждане в избраното). Нека да разберем дали е възможно да възстановим функционалността на Windows, когато изтрием дяла с Boot Manager, без да преинсталираме системата.
Внимание . Инструкциите предполагат работа с дискови дялове и не са предназначени за начинаещи. Ако тълкувате погрешно команди, може случайно да изтриете всички данни на вашия твърд диск. Също така силно се препоръчва да архивирате вашите важни данни на отделен носител.
Структура на дялове на GPT дискНека да разгледаме как трябва да изглежда таблицата на дяловете на стартиращ твърд диск с GPT маркиране. Като минимум трябва да присъстват следните раздели:
- EFI системен дял (EFI System Partition или ESP - Extensible Firmware Interface) - 100 MB (тип дял - EFI).
- Резервен дял на Microsoft – 128 MB (тип дял - MSR).
- Основният дял на Windows е дялът на Windows.
Точно това е минималната конфигурация. Тези дялове се създават от Windows Installer при инсталиране на системата на неразделен диск. Производителите на персонални компютри или самите потребители могат допълнително да създават свои собствени дялове, съдържащи например средата за възстановяване на Windows във файла winre .wim (), дял с резервно системно изображение от производителя (позволява ви да се върнете към първоначалното състояние на компютъра), потребителски дялове и др.
EFI дял с файлова система Fat32 е необходим на GPT дискове на UEFI системи. Този дял, подобно на дяла System Reserved на дискове с MSR дялове, съхранява паметта за конфигурация за зареждане (BCD) и редица файлове, необходими за зареждане на Windows. Когато компютърът се зарежда, средата на UEFI зарежда програмата за зареждане (EFI\Microsoft\Boot\bootmgfw .efi) от EFI дяла (ESP) и прехвърля управлението към него. Ако този дял бъде изтрит, операционната система не може да се стартира.
MSR дял на GPT диск се използва за опростяване на управлението на дялове и се използва за помощни операции (например при преобразуване на диск от прост в динамичен). Това е резервен дял и няма присвоен код на дял. Потребителските данни не могат да се съхраняват на този дял. В Windows 10 размерът на MSR дяла е само 16 MB (в Windows 8.1 размерът на MSR дяла е 128 MB), файловата система е NTFS.
Ръчно създаване на EFI и MSR дялове на GPT дискзащото системата не се зарежда правилно, ще ни трябва инсталационен диск с Windows 10 (Win 8 или 7) или друг диск за зареждане. И така, стартирайте от инсталационния диск и на началния екран на инсталацията натиснете клавишната комбинация Shift + F 10. Трябва да се отвори прозорец на командния ред:
 Нека стартираме помощната програма за управление на дискове и дялове:
Нека стартираме помощната програма за управление на дискове и дялове:
Нека покажем списък с твърди дискове в системата (в този пример има само един, диск 0. Звездичка (*) в колоната Gpt означава, че дискът използва GPT таблица на дяловете).
Нека изберем този диск:
Нека покажем списък с дялове на диска:
В нашия пример в системата са останали само 2 дяла:
- MSR дял - 128 MB
- Системен дял на Windows – 9 GB
Както виждаме, EFI дялът липсва (изтрит).

Нашата задача е да изтрием оставащия MSR дял, така че поне 228 MB свободно пространство да остане неразпределено на диска (за MSR и EFI дялове). Можете да изтриете оставащия дял с помощта на графичен GParted или директно от командния ред (точно това ще направим).
Изберете дяла за изтриване:
Изберете дял 1
И го изтрийте:
Изтриване на замяна на дял
Нека се уверим, че остава само дялът на Windows:
 Сега можем ръчно да пресъздадем EFI и MSR дяловете. За да направите това, в контекста на помощната програма diskpart изпълнете следните команди:
Сега можем ръчно да пресъздадем EFI и MSR дяловете. За да направите това, в контекста на помощната програма diskpart изпълнете следните команди:
Изберете диск:
създаване на дял efi size=100
Уверете се, че е избран дял от 100 MB (звездичката срещу реда за дял 1):
дял на списъка
изберете дял 1
format quick fs=fat32 label="System"
задайте буква=G
създаване на дял msr size=128
дял на списъка
списък об
В нашия случай на дяла на Windows вече е присвоена буквата C:, ако това не е така, задайте му буква, както следва:
изберете том 1
задайте буква=C
изход

След като сте създали минималната структура на дисковия дял за системата UEFI, можете да продължите към копиране на EFI файловете за зареждане на диска и създаване на конфигурационен файл на зареждащото устройство (BCD).
Нека копираме файловете на средата EFI от директорията на вашия диск, където е инсталиран вашият Windows:
mkdir G:\EFI\Microsoft\Boot
xcopy /s C:\Windows\Boot\EFI\*.* G:\EFI\Microsoft\Boot
 Нека пресъздадем конфигурацията на буутлоудъра на Windows 10/7:
Нека пресъздадем конфигурацията на буутлоудъра на Windows 10/7:
g:
cd EFI\Microsoft\Boot
bcdedit /createstore BCD
bcdedit /store BCD /create (bootmgr) /d “Windows Boot Manager”
bcdedit /store BCD /create /d “Windows 7” /зареждане на приложения
Можете да замените надписа „Моят Windows 10“ с всеки друг.
съвет . Ако само файловете на средата EFI са били повредени на EFI дяла, но самият дял е останал на мястото си, можете да пропуснете процеса на възстановяване на дялове с помощта на diskpart. Въпреки че в повечето случаи е достатъчно да възстановите буутлоудъра според статията. Можете ръчно да пресъздадете BCD на обикновени MBR+BIOS системи.
Командата връща GUID на създадения запис; в следващата команда този GUID трябва да бъде заменен вместо (your_guid).

bcdedit /store BCD /set (bootmgr) по подразбиране (your_guid)
bcdedit /store BCD /set (bootmgr) път \EFI\Microsoft\Boot\bootmgfw.efi
bcdedit /store BCD /set (bootmgr) displayorder (по подразбиране)
 Допълнителни команди се изпълняват в контекста (по подразбиране):
Допълнителни команди се изпълняват в контекста (по подразбиране):
bcdedit /store BCD /set (по подразбиране) дял на устройството=c:
bcdedit /store BCD /set (по подразбиране) osdevice partition=c:
bcdedit /store BCD /set (по подразбиране) път \Windows\System32\winload.efi
bcdedit /store BCD /set (по подразбиране) systemroot \Windows
изход

Рестартираме компютъра... В нашия случай той не се стартира за първи път, трябваше допълнително да танцуваме с тамбура:
Тогава в нашия случай (тестването беше извършено на) трябваше да добавим нов елемент от менюто за зареждане, като изберем файла EFI\Microsoft\Boot\bootmgrfw.efi в EFI дяла.

В някои UEFI менюта, по аналогия, трябва да промените приоритета на дяловете за зареждане.
След всички горепосочени манипулации Windows трябва да стартира правилно.

Преди операционната система да започне да се зарежда, специализиран компютърен софтуер инициализира всички компоненти, проверява тяхната готовност за работа и едва след това прехвърля управлението на OS loader.
Преди това за тези цели се използва набор от BIOS програми, но този стандарт вече се счита за остарял и е заменен от технологията UEFI, която поддържа защитено зареждане, има приятен графичен интерфейс за конфигурация и много други предимства. Повечето съвременни дънни платки и лаптопи вече се предлагат с UEFI. В тази статия ще разгледаме как да инсталирате Linux на UEFI и какви проблеми може да срещнете.
Това е опция за собственици на UEFI карти, които не искат да разбират тънкостите на използването на тази технология и се съгласяват да използват устройството си както преди с BIOS. Повечето дънни платки ви позволяват да емулирате BIOS режим. В този режим можете да инсталирате Linux без никакви проблеми и допълнителни дялове, както беше направено в BIOS.
За да активирате режим Legasy BIOS, трябва да влезете в настройките на BIOS/UEFI с помощта на бутона F2, Del или Shift+F2 и да намерите съответния елемент там. Например, за мен този елемент е в раздела Boot. Тук трябва да изберете режим на зареждане UEFI или Legasy.
След като запазите вашите настройки, можете да инсталирате вашата операционна система както обикновено. Ако не сте доволни от тази опция, тогава ще разгледаме как да инсталирате Linux на UEFI.
Инсталиране на Linux на UEFI платкиЩе разгледам инсталацията, използвайки Ubuntu като пример, но всички стъпки са подобни за други дистрибуции. Първо трябва да запишете изображението на диска на флаш устройство. Повечето дистрибуции вече поддържат UEFI зареждане.
Стъпка 1: Запишете Linux на UEFI флаш устройство в LinuxЗа да напишете изображение на флаш устройство в Linux, по-добре е да използвате помощната програма Etcher. Програмата ще напише медии, които могат да бъдат заредени както в UEFI, така и в обикновена система. След като стартирате програмата, трябва да изберете системния образ:

След това картата с памет и изчакайте записът да завърши:

Можете също да запишете изображението на флаш устройство ръчно. Това е по-лесно, отколкото за обикновен BIOS, въпреки че ще изисква повече стъпки. Първо форматирайте вашата медия във FAT32. Това може да се направи в стандартната помощна програма за управление на дискове на Gnome:

След това разархивирайте съдържанието на инсталационния образ в корена на флаш устройството:
sudo mount /path/to/image.iso /mnt
sudo mount /dev/sdb1 /media/flash/
sudo cp -r /mnt/* /media/flash
Тук /dev/sdb1 е името на дяла на вашето флаш устройство. Можете да направите всички тези стъпки във файловия мениджър. Не е необходимо да използвате команди. След това трябва да инсталирате два флага на дяла на флаш устройството, където сте разопаковали вашите файлове - boot и lba. Това може да стане с помощта на Gparted. Просто стартирайте програмата, изберете вашето флаш устройство в списъка с дискове:

Щракнете с десния бутон върху дяла, изберете Управление на флагове и поставете отметки в квадратчетата до флаговете за зареждане и lba.
Какъвто и метод да използвате, вашата флашка е готова и можете да стартирате от нея. Повечето изображения на Linux вече съдържат EFI буутлоудър и фърмуерът на компютъра ще го намери следващия път, когато се рестартира.
Стъпка 1 (алтернатива). Записване на Linux на UEFI флаш устройство в WindowsАко решите да запишете Linux на Windows, тогава е по-добре да използвате помощната програма Rufus. Необходимо е да зададете следните параметри:
- Оформление на дяловете и тип системен интерфейс: GPT за компютри с UEFI;
- Файлова система: FAT32.
Всички други параметри са по подразбиране. След като записът приключи, вашето флаш устройство е готово за употреба.
Стъпка 2: Изберете Ред на зарежданеЗа да може вашата система да стартира от флаш устройството, което току-що сте записали, трябва да деактивирате UEFI Secure Boot. Този режим позволява само подписани операционни системи да се зареждат и само операционните системи на Microsoft са подписани. Следователно за Linux този режим трябва да бъде деактивиран. Имам и тази настройка в раздела Boot:

Освен това на първо място трябва да инсталирате флаш устройството:

След това можете да рестартирате компютъра си и да започнете инсталацията. Ако видите такъв прозорец, значи всичко е наред. Тук трябва да изберете „Опитайте Ubuntu без инсталиране“, това е предпоставка:

Няма да описвам всички стъпки за инсталиране, които трябва да бъдат изпълнени, те не се различават от инсталирането на обикновена операционна система, единствената разлика е инсталирането на буутлоудъра и разделянето на диска. Ще се спрем на него по-нататък.
Стъпка 3. Разделяне на диска за UEFIUEFI има няколко разлики от BIOS в това отношение. Първият е използването на GPT таблица на дяловете на диска. Това е нова технология, която има много предимства пред MBR, включително много голям брой първични дялове (MBR има само четири), възстановяване от повреда и много повече. Прочетете повече за това в отделна статия. Втората разлика е, че файловете за зареждане на операционната система вече не се съхраняват в първите 512 байта на твърдия диск. Всички те се съхраняват на отделен дял, наречен ESP.
Преди да щракнете върху „Инсталиране на Ubuntu“, препоръчително е да подготвите диска с помощта на Gparted. Отворете помощната програма от главното меню на изображението. След това изберете Устройство -> Създаване на таблица с дялове:

Изберете GPT таблица с дялове от списъка:

В Gparted трябва само да създадем ESP дял за UEFI. За да направите това, изберете „Незабелязано“, след което щракнете с десния бутон върху него и изберете „Ново“:

Трябва да изберете FAT32 като файлова система за дяла, размер - 100 мегабайта. След това щракнете върху бутона "Приложи", за да приложите промените.
След това щракнете върху „Управление на флагове“ и поставете отметки в квадратчетата до флаговете „boot“ и „efi“.

Когато системата ви подкани да изберете метод за маркиране, можете да оставите системата да маркира всичко автоматично. Но това е само ако все още нямате инсталирана операционна система. В противен случай изберете „Персонализирана опция“:

Ако изберете друга опция за оформление, пред вас ще се отвори меню със списък на всички секции. Намерете „Устройство за инсталиране на Bootloader“ в долната част на прозореца и изберете EFI дяла от списъка.

След това щракнете върху EFI дяла в списъка и изберете „EFI системен дял“:

След това можете да продължите инсталацията както обикновено. Трябва да създадете root дял и по желание можете да създадете bootloader, swap и home дял. Можете да прочетете повече за инсталирането на Ubuntu 18.04 на.
Стъпка 7: Завършете инсталациятаСлед като всички файлове са разопаковани и буутлоудърът е инсталиран, инсталирането на Linux на UEFI е завършено, можете да рестартирате компютъра си и да използвате системата си както обикновено.

Но нека да разгледаме и управлението на елементите от менюто и EFI зареждащите устройства.
Управление на UEFI Bootloader с eifbootmgrКогато системата се стартира, можете да покажете настройките на UEFI по подразбиране, като изпълните командата:

Нека да разгледаме по-отблизо какво означава всеки от параметрите:
- BootCurrent - буутлоудъра, използван за стартиране на тази операционна система;
- BootOrder - редът на зареждащите програми, в който мениджърът за зареждане ще ги сортира по време на стартиране на системата. Ако първият буутлоудър не работи, ще се използва вторият и така нататък;
- BootNext - буутлоудър, който ще се стартира при следващото зареждане;
- Време на изчакване - време на изчакване, през което менюто за избор на зареждащия механизъм ще бъде показано, преди да бъде избрано автоматично;
- Елементи 0000 - 0004 са зареждащи устройства, които могат да се използват.
Можете да промените реда на зареждане с помощта на опцията -o, например, нека първо накараме операционната система да се зарежда от оптичния диск:
sudo efibootmgr -o 0,1,2,3
И нека върнем Ubuntu на първо място:
sudo efibootmgr -o 3,0,1,2

Можете да промените времето за изчакване, за да се покаже менюто за избор на система:
sudo efibootmgr -t 20

Тук сме задали времето за изчакване на 20 секунди.
заключенияВ тази статия разгледахме как да инсталираме Linux на UEFI, както и как да управляваме реда на зареждане на инсталираната система. Сега, ако искате да инсталирате тази операционна система на вашия нов лаптоп с EFI, тогава вече знаете как да го направите. Ако имате въпроси, попитайте в коментарите!
Актуализирано: октомври 2013 г
Предназначение: Windows 8, Windows 8.1, Windows Server 2008 R2, Windows Server 2012, Windows Server 2012 R2
Този раздел описва как да настроите дискови дялове, включително твърди дискове (HDD), твърдотелни устройства (SSD) и други устройства за базирани на BIOS компютри с Unified EFI Interface (UEFI).
В тази секция
Конфигурации на дялове
Този раздел описва конфигурацията на дяловете по подразбиране и препоръчителната конфигурация на дяловете.
Конфигурация по подразбиране: дял на средата за възстановяване на Windows, системен дял, MSR дял и дял на Windows
Конфигурацията за инсталиране на Windows по подразбиране включва дяла с инструменти за среда за възстановяване на Windows, системния дял, MSR дяла и дяла на Windows. Тази конфигурация е показана на следната диаграма. Тази конфигурация ви позволява да активирате шифроването на устройството с BitLocker и да съхранявате средата за възстановяване на Windows в скрит системен дял.
Използвайки тази конфигурация, помощни програми като Windows BitLocker Drive Encryption и Windows Recovery Environment могат да бъдат добавени към персонализирана инсталация на Windows.
Препоръчителна конфигурация: дял на Windows Recovery Environment, системен дял, MSR дял, Windows дял и дял на изображение за възстановяване
Препоръчителната конфигурация включва: дял на Windows Recovery Environment, системен дял, MSR дял, Windows дял и дял с образ за възстановяване. Тази конфигурация е показана на следващата фигура.
Дялът с инструменти за среда за възстановяване на Windows и системният дял се добавят преди дяла на Windows. Последният дял, който ще се добави, е изображението за възстановяване. Тази последователност на дяловете ще помогне за запазването на системния дял и дяла на Windows Recovery Environment в безопасност по време на действия като изтриване на дяла на изображението за възстановяване или преоразмеряване на дяла на Windows.
Веднага след като включим компютъра, той веднага започва да работи с миниатюрна операционна система, която познаваме като BIOS. Той се занимава с тестване на устройства, памет, зареждане на операционни системи и разпределяне на хардуерни ресурси. Много от функциите на този набор от програми (обикновено с размер около 256-512 KB) ви позволяват да поддържате по-стари операционни системи като MS-DOS, давайки им много функции. От дните на PC/AT-8086, BIOS се промени много малко и по времето, когато бяха пуснати първите Pentium, развитието му почти беше спряло. Всъщност нямаше какво да се промени в него, освен двоен BIOS, поддръжка на мрежови инструменти и възможност за флашване на фърмуера. Но имаше много недостатъци: първоначално влизане в режим на реален процесор, 16-битово адресиране и 1 MB налична памет, невъзможност за "ремонтна" конзола. И, разбира се, вечният проблем с поддръжката на твърдия диск. Дори сега гарантирано се поддържат дискове до 2,2 TB, не повече.
През 2005 г. Intel реши да промени BIOS на EFI/UEFI (Unified Extensible Firmware Interface). Системата EFI е по-усъвършенствана базова операционна система. UEFI работи на някои Unix и Windows платформи от дълго време, но все още не е настъпил масов преход, въпреки добрите намерения. А те са така:
- Наличие на прословутата конзола за поправка на системни параметри и инсталиране на операционната система;
- EFI дялът позволява извършването на някои действия без зареждане на операционната система (гледане на филми, възпроизвеждане на музика);
- достъп до интернет и следователно наличието на инсталирани мрежови драйвери, TCP/IP стек и др.);
- Наличие на графичен режим и потребителски скриптове;
- Поддръжка на гигантски дискове;
- UEFI съхранение на дялове с нов формат (GPT);
- Пълна поддръжка за цялото оборудване от момента на стартиране.
UEFI може да използва машина за изпълнение с общо предназначение като JVM, за да изпълнява независим от хардуера код, което отваря огромни възможности за създаване на стартиращ софтуер.

Има и критики към тази технология. По-специално, внедряването му може да доведе до отрязване на нови играчи от пазара на операционни системи: за тази цел винаги ще има някаква технологична вратичка в кода. Като, например, невъзможността за зареждане на Windows 98 от съвременни BIOS. Но по-лошото е, че ще трябва да забравите за милионите MS-DOS програми и други системи, които разчитат на функциите на BIOS, за да работят. Може би те все още ще бъдат емулирани, но има съмнения за това. И сред тях вероятно има важни програми, които няма да има кой да пренапише. Всички тези проблеми обаче могат да бъдат разрешени – поне чрез виртуални операционни системи. Но това, което е сигурно е, че ще се появят нови видове вируси и ще можем да видим това съвсем скоро.
И така, вие сте посочили зареждане от CD/DVD или USB в настройките на BIOS и при зареждане от Ubuntu LiveCD, вместо лилав екран с икони на клавиатура и човек, получавате този екран:
Всичко е наред, случва се. В този случай трябва да вземете предвид редица точки, които ще бъдат обсъдени в този раздел. Между другото, наличието на лилав екран по време на зареждане не означава, че нямате UEFI; просто с черен екран всички функции на UEFI са най-ясно видими. Така че във всеки случай четенето на този раздел ще бъде много полезно. Междувременно не се колебайте да изберете горния ред „Опитайте Ubuntu без инсталиране“ и натиснете Enter. След кратко изчакване ще бъдете отведени до работния плот на Ubuntu и докато чакате Ubuntu да се зареди, нека поговорим за UEFI.
Въведение в UEFI и GPTВероятно си спомняте, че една от целите на това ръководство е да научи читателя да използва всички основни инструменти на системата ефективно и лесно. Но за да направите това, трябва да копаете по-дълбоко и да говорите за хардуера на вашия компютър и как този хардуер работи със системата. Следователно, отново има теория, не можете без нея.
Какво се случва, когато включите компютъра си? На първо място, компютърът трябва да се инициализира правилно, т.е. собствения си хардуер, и да прехвърли управлението на зареждащата програма на операционната система. Този процес се управлява от Extensible Firmware Interface (EFI) – интерфейс между операционната система и фърмуера, който контролира хардуерните функции на ниско ниво. Преди това BIOS беше отговорен за това, а сега EFI, който след друга промяна в стандарта стана известен като „Unified Extensible Firmware Interface“ (UEFI) - това име ще се използва в бъдеще. Трябва да се отбележи, че UEFI, като по-модерен интерфейс, поддържа напълно всички функции на BIOS; обратното, за съжаление, не е вярно. В настройките режимът на поддръжка на BIOS най-често се нарича „Legacy“ („наследен“ или „традиционен“ на английски) или просто „UEFI Disabled“ („UEFI disabled“, както може би се досещате). Засега обаче се интересуваме от активирания UEFI режим.
Така че, когато включите компютъра, UEFI започва да инициализира хардуера и намира някакво блоково устройство, да речем, твърд диск. Вероятно знаете, че целият твърд диск почти никога не се използва - дискът задължително е разделен на секции, включително за по-лесно използване. Но днес можете да го разделите на дялове по два стандартни начина: с помощта на MBR или GPT. Каква е тяхната разлика?
MBR (Master Boot Record) използва 32-битови идентификатори за дялове, които се намират на много малко пространство (64 байта) в самото начало на диска (в края на първия сектор на диска). Поради толкова малък обем се поддържат само четири първични дяла (можете да научите повече за това в тази статия). Тъй като се използва 32-битово адресиране, всеки дял не може да бъде повече от 2,2 TB. Освен това записът за зареждане няма резервен MBR, така че ако приложение презапише главния запис за зареждане, цялата информация за дяла ще бъде загубена.
GPT („GUID Partition table“) вече използва 64-битови идентификатори за дялове, така че частта от пространството, в което се съхранява информация за дяловете, вече е повече от 512 байта, освен това няма ограничение за броя на дяловете. Имайте предвид, че ограничението за размера на дяла в този случай е почти 9,4 ZB (да, прочетохте всичко правилно - зетабайт, едно, последвано от двадесет и една нули!). И в края на диска има копие на GPT, което може да се използва за възстановяване на повредена основна таблица на дяловете в началото на диска.
Така че, когато комуникацията между оборудването и операционната система се осъществява чрез активиран режим UEFI (а не Legacy BIOS), използването на GPT за разделяне е почти задължително, в противен случай вероятно ще възникнат проблеми със съвместимостта с MBR.
Е, изглежда, че блоковите устройства са подредени, UEFI е инициализирал всичко правилно и сега трябва да намери буутлоудъра на операционната система и да прехвърли контрола към него. На първо приближение изглежда така: тъй като UEFI е наследник на BIOS, той търси буутлоудъра в строго съответствие с установените правила. Ако открие буутлоудър на операционна система, който не поддържа UEFI, режимът на емулация на BIOS се активира (това е вярно, дори ако Legacy BIOS не е изрично указано). И всичко започва отначало, с единствената разлика, че сега емулиран BIOS проверява състоянието на хардуера и зарежда фърмуер - прости драйвери за отделни хардуерни компоненти. След това емулиран BIOS отново търси зареждащия механизъм на ОС и го активира. Това от своя страна зарежда операционната система или показва списък с налични операционни системи.
Но в случая с UEFI всичко се случва малко по-различно. Факт е, че UEFI има собствена програма за зареждане на операционна система с интегрирани мениджъри за стартиране на инсталирани операционни системи. За тази цел за него - за UEFI буутлоудъра - трябва да се създаде малък дял (100–250 MB) на диска, който се нарича „Разширяем системен дял на фърмуерния интерфейс“ (разширяем системен дял на фърмуерния интерфейс, ESP). В допълнение към определения размер, дялът трябва да бъде форматиран във файловата система FAT32 и да може да се стартира. Той съдържа драйвери за хардуерни компоненти, които могат да бъдат достъпни от работещата операционна система. И в този случай изтеглянето става директно от този раздел, което е много по-бързо.
И така, нека обобщим: за да използвате пълноценно функционалността на UEFI, дискът трябва да е GPT и трябва да има специален ESP дял. Обърнете внимание на фразата „за да използвате напълно функционалността“ - има много начини да инсталирате Ubuntu на система с „съкратен“ UEFI в една или друга степен и всички те зависят от наличието или отсъствието на предварително инсталирани операционни системи на вашия компютър. Например искате да оставите Windows предварително инсталиран. Кой Windows - „Седем“ или новомодния 8.1? Или може би, не дай си Боже, имате инсталиран „Peratian Windows“, активиран с MBR и не искате да работите с GPT, а вие въпреки това искате да го изучавате допълнително? Освен това много зависи от дълбочината на битовете на операционните системи - без да танцувате с тамбурина е невъзможно да накарате 32-битова система да работи с UEFI. И има доста такива примери. Ето защо в този раздел ще говорим само за инсталиране на Ubuntu в „максимално пълен“ режим на използване на възможностите на UEFI, въпреки че дори след като прочетете това въведение, вече ще можете да си представите устройството на вашия компютър и, ако желаете, да внедрите вашето собствен инсталационен скрипт.
Е, да започваме ли?
Разделяне на дискаИ така, стартирахте Ubuntu от LiveCD в режим UEFI. Отворете „GParted Partition Editor“, но засега нека поговорим за много важни функции, на които трябва да обърнете внимание.
Най-важното е, че трябва да имате план за вашите действия, повярвайте ми - списъкът от стъпки и редът на тяхното изпълнение е доста обширен, така че е препоръчително да запишете основните точки на плана някъде на парче хартия и периодично ги проверявайте. И така, какво знаете? За нормална инсталация на Ubuntu в режим UEFI, твърдият диск на вашия компютър трябва да бъде правилно подготвен, а именно:
Дискът трябва да е GPT;
Дискът трябва да има специален ESP дял;
Дискът трябва да има стандартни дялове: системен, swap и дял за началната директория.
Освен това трябва да вземете решение за операционните системи на вашия компютър - дали Ubuntu ще бъде единствената система или дали наблизо ще има други системи, поддържащи режим UEFI, ще определи оформлението и плана за инсталиране.
Нека започнем с отговора на втория въпрос: относно наличието на други операционни системи. Ако вашият компютър вече има операционни системи, които поддържат зареждане в режим UEFI (например Windows 8) и все още не възнамерявате да се откажете от тях, тогава първите две точки от плана вече са завършени: ESP дялът вероятно вече съществува и дискът, разбира се, с GPT. Нека проверим дали това наистина е така.
Да приемем, че след стартиране на редактора на дялове GParted се отваря следният прозорец:

Каква информация може да се получи чрез внимателно изучаване на този прозорец? Първо погледнете колоната "Файлова система": всички дялове са форматирани в ntfs, с изключение на един дял с файлова система fat32 - това изглежда е ESP дяла. Windows 8 вече е инсталиран на диска (дял /dev/sda4 - в Windows това е устройство C:) - това показва етикетдиск (колона „Етикет“). Второ, на твърдия диск има редица сервизни дялове на Windows - можете да разберете за това не само от етикетите (WINRE_DRV и LRS_ESP), но и от знамена(Колона „Флагове“) – всички тези секции са скрити, защото имат зададен скрит флаг, който подсказва за специалния характер на информацията в тях. И накрая, разгледайте по-отблизо дяла /dev/sda5 - случайно ли сте загубили D: устройството в Windows? Ето го жив и здрав.
И така, първите две точки от плана вече са завършени, а изпълнението на третата точка: създаване на дялове за Ubuntu е описано достатъчно подробно в примера за използване на GParted за повторно разделяне на твърд диск. Нека накратко ви напомним, че трябва да „отрежете“ достатъчно място от диска с данни (в примера това е /dev/sda5 или диск D: в Windows) и на негово място да създадете три дяла: swap, system и a дял за началната директория. Моля, имайте предвид също, че вашият диск е GPT, така че няма разширен дял, съдържащ логически дискове, следователно, когато създавате дялове, изберете Основен дял.
Не извършвайте никакви операции със сервизните дялове на Windows - те са предназначени за нормалното функциониране на тази операционна система. Случайната или умишлена промяна на тези дялове гарантирано ще доведе до проблеми в Windows, включително пълната му неработоспособност.
Крайният резултат трябва да бъде нещо подобно на тази снимка:

Създадените допълнителни секции са показани тук:
Моля, запишете предназначението на разделите. В показания пример:
/dev/sda2 - EFI дял (ESP)
/dev/sda6 - системен дял (дял за „корена“ на системата)
/dev/sda7 - суап дял
/dev/sda8 - раздел за потребителски данни.
Тази информация ще бъде много полезна по-късно при инсталиране на Ubuntu, тъй като поради големия брой дялове можете много лесно да се объркате и да зададете необходимата точка на монтиране на грешен „номер“.
Въпреки това, ние продължаваме да работим с редактора GParted. Вашата задача е да изтриете всички дялове и да използвате свободното място, за да създадете дисковата конфигурация, необходима за Ubuntu. За да направите това, можете да щракнете с десния бутон върху всеки раздел и да изберете „Изтриване“ от падащото меню. Но е по-добре да го направите по различен начин: намерете елемента „Устройство“ в лентата с менюта на редактора GParted и изберете „Създаване на таблица с дялове...“ от менюто. Ще се появи предупреждение:
ПРЕДУПРЕЖДЕНИЕ: Това ще ИЗТРИЕ ВСИЧКИ ДАННИ на ЦЕЛИЯ ДИСК /dev/sda
(ПРЕДУПРЕЖДЕНИЕ: Това ще ИЗТРИЕ ВСИЧКИ ДАННИ на ЦЕЛИЯ /dev/sda ДИСК)
Не се притеснявайте, погрижихте се за резервните копия, нали? Погледнете точно отдолу - надписа „Разширени“ (Подробности). Кликнете върху триъгълника вляво и изберете gpt от менюто:

Цялото дисково пространство ще стане сиво. Щракнете с десния бутон върху него и започнете да създавате необходимите дялове, като изберете „Ново“ от падащото меню. Първият от новите дялове е специален ESP дял, необходим, както си спомняте, за да работи UEFI. Тъй като е форматиран във файлова система, различна от Linux, и освен това трябва да може да се стартира, той трябва да се намира в началото на дисковото пространство. Определете неговия размер в полето „Нов размер (MiB)“ (Нов размер в MiB) 100 MB и файловата система - fat32:

По същия начин създайте дялове за бъдещето: система (15 GB с файловата система ext4), дял за суап (4 GB с linux-swap) и за домашната директория (цялото оставащо пространство в ext4). Както си спомняте, GParted не прилага промените веднага, а просто ги поставя на опашка за изпълнение. Затова щракнете върху зелената отметка „Прилагане на всички операции“:

Да, изобщо не е необходимо да управлявате флаговете за зареждане на този етап - инсталаторът на Ubuntu ще направи всичко както трябва. Сега прочетете внимателно как да инсталирате Ubuntu и когато сте готови, ще продължим.
Инсталиране на UbuntuСлед тази подготвителна работа инсталирането на Ubuntu няма да бъде трудно, особено ако сте прочели внимателно правилата за инсталиране. Просто извадете лист хартия със списък от дялове и имайте предвид, че за специалния EFI дял (/dev/sda2 от примера за инсталиране на Ubuntu и Windows заедно) трябва точно да присвоите свойството на EFI дяла за зареждане, а не зоната за стартиране на резервно копие на BIOS:

Ако не направите това, инсталаторът ще ви покаже това известие:

Коригирайте грешката и ако не работи, излезте от инсталатора, стартирайте редактора GParted и проверете дали всичко описано по-горе е изпълнено.
Присвояванията за всички други дялове, необходими при инсталиране на Ubuntu, са описани много подробно в този раздел, така че няма смисъл да навлизаме в повече подробности тук.
Възможни проблемиПонякога се случва след инсталацията една от операционните системи, предварително инсталирани на компютъра, да не се стартира. Е, без да навлизаме в доста сложни начини за връщане на всичко към нормалното, отбелязваме, че има цялостно решение на възможните проблеми със зареждането. Името на това решение е Boot-repair.
Тази малка програма е много мощен инструмент, който ви позволява да коригирате почти всички грешки, които могат да възникнат при зареждане на Ubuntu и други операционни системи след инсталиране.
Следвайте златното правило: „Никога не поправяйте нещо, което не е счупено“!
Стартирайте Ubuntu. Няма значение как го правите - Boot-Repair работи както с LiveCD, така и на инсталираната система. Разбира се, ако имате затруднения при зареждане на новоинсталирания Ubuntu, тогава първият метод става единственият. За да започнете, Boot-Repair трябва да бъде инсталиран на вашия компютър; това се прави с помощта на терминала. Натиснете Ctrl + Alt + T и в прозореца, който се показва, въведете:
: Променете командата по-близо до изданието.
Sudo add-apt-repository "deb http://ppa.launchpad.net/yannubuntu/boot-repair/ubuntu saucy main"
Сега, разбира се, ще кажете: „Какво правиш там изобщо? Има толкова много букви - нищо не разбирам и със сигурност ще направя грешка! Разбира се, никой не въвежда представената команда буква по буква в терминала - просто я изберете напълно и щракнете върху средния бутон на мишката в прозореца на терминала или плъзнете избрания текст там. Натиснете Enter. Ако сте на вече инсталиран Ubuntu, ще бъдете подканени да въведете паролата си. Моля, обърнете внимание, че при въвеждане на парола не се показват символи: нито точки, нито звездички - абсолютно нищо - вероятно няма нужда да обяснявате защо се прави това. След като въведете паролата, натиснете отново Enter.
Изтеглете публичния ключ на хранилището с програмата от довереното хранилище на ключове:
Sudo apt-key adv --keyserver keyserver.ubuntu.com --recv-keys 60D8DA0B
Актуализирайте списъка с приложения с командата:
Sudo apt-get актуализация
Инсталирайте и стартирайте Boot-Repair:
Sudo apt-get install -y boot-repair && (boot-repair &)
След кратко сканиране ще се появи основният прозорец за поправка на стартиране:

: В процес на писане.