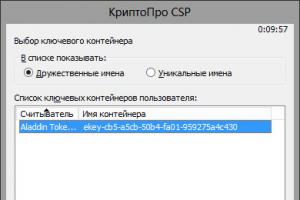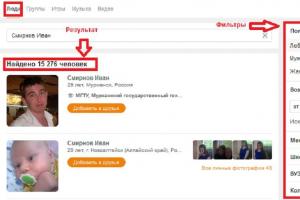Как да възстановите Internet Explorer след изключване или деинсталиране. Преинсталиране или възстановяване на Internet Explorer в Windows XP Възстановяване т.е. 11 в Windows 7
Kaspersky Anti-Virus намира в папката C:\Program Files\Internet Explorerвирус и предлага да рестартирате компютъра, за да го премахнете напълно, съгласявам се и рестартирам, но след рестартирането Kaspersky отново намира този вирус. Вирусният файл не се изтрива ръчно. Антивирусният скенер Dr.Web CureIt също намира този вирус, но не може да го неутрализира. Периодично браузър Internet Explorer не се отваряили се отваря, но след известно време се появява грешка " Internet Explorer спря да работи" и браузърът се затваря. Началната страница на браузъра постоянно се променя към един сайт на GS, след това към друг.
Ужасно съм уморен от всичко това и най-важното е, че нулиране на настройките на браузъра Internet Explorer и деактивиране на всички добавки, както и изтриване на временни файлове, изчистване на кеша в папката
C:\Users\Username\AppData\Local\Microsoft\Windows\INetCache не помага.
Официалният уебсайт на Microsoft предлага неефективен начин за преинсталиране на Internet Explorer
http://support.microsoft.com/kb/318378/ru#repair
Казват, че браузърът е неразделна част от операционната система и е невъзможно да го премахнете, можете просто да го деактивирате, след това да рестартирате и да го активирате и това е, което те наричат преинсталиране?! Опитах това, но вирусът остава в папката C:\Program Files\Internet Explorer. Най-вероятно този метод е подходящ за по-леки случаи.
Здравейте приятели, ще ви предложа моя таен начин за преинсталиране на браузъра Internet Explorer и това ще бъде истинска преинсталация, всички работещи файлове на браузъра ще бъдат изтрити и след това възстановени отново. Тъй като непрекъснато трябва да се справям с компютри, заразени с вируси, а браузърът Internet Explorer често се превръща в мишена за писатели на вируси, разработих собствен метод за преинсталирането му и трябва да кажа, че е доста успешен.
Не е тайна, че повечето зловреден софтуер ни чака в необятността на световната мрежа, а браузърът (за много потребители най-често използваният инструмент на операционната система) е първият, който поема атаката на злонамерена програма и често губи битката. Ако проблемът се случи с някой друг браузър, можете просто да го преинсталирате, но с Internet Explorer всичко изглежда различно, всъщност е трудно да го премахнете, но е възможно.
Както нашият читател правилно отбеляза, Microsoft предлага свой собствен метод за преинсталиране на Internet Explorer, но той далеч не е идеален; използвайки този метод, браузърът просто се изключва и след това се включва, ако е необходимо, но файловете на браузъра в неговата лична папка C: \Program Files\Internet Explorer не се преинсталират отново. Ако файловете на браузъра са повредени или заразени с вирус, деактивирането и активирането на това няма да помогне.
Забележка: Приятели, ако имате проблеми с браузъра си Internet Explorer не винаги трябва да се преинсталира, в повечето случаи е достатъчно да проверите устройството C: с инсталираната операционна система за вируси с антивирусен скенер, тогава:
1. П нулиране на всички настройки на браузъра.
2. Деактивирайте всички ненужни добавки на браузъра.
3. Изтрийте временните файлове.
Нулирайте всички настройки на браузъра. Инструменти -> Опции на браузъра
Разширени -> Нулиране

Поставете отметка в квадратчето -> Изтриване на лични настройки и щракнете върху бутона Нулиране.

Близо. И рестартирайте компютъра.

След рестартирането проверете дали добавките на браузъра Internet Explorer са нулирани.
Щракнете върху бутона Инструменти и след това изберете Конфигуриране на добавки.

В този прозорец деактивирайте всички ненужни и непознати елементи и ленти с инструменти. Например, наскоро деинсталирах програмата Video Converter Ultimate от моя компютър, но въпреки това тя остави напълно ненужната си лента с инструменти (елемент от графичен интерфейс) в браузъра. Такива елементи също могат да бъдат оставени от зловреден софтуер.

Например тази лента с инструменти може да блокира достъпа ви до всички социални мрежи, писах за това в статията -.

В браузъра Internet ExplorerЩракнете върху бутона Инструменти и след това изберете Опции за интернет.

В раздела Общи->История на браузъра щракнете върху бутона Изтриване.


След това можете да се уверите, че всичко в папката с временни файлове на браузъра е изтрито. В раздела Общи->История на браузъра щракнете върху бутона Опции.

Преглед на файлове

Ще се отвори папката с временни файлове на браузъра, можете да изтриете всичко в нея ръчно
C:\Users\Username\AppData\Local\Microsoft\Windows\INetCache

Приятели, ако след това вашият браузър Internet Explorer ще се държи неправилно, което означава, че ще трябва напълно да го преинсталирате.
Пълна преинсталация на браузъра Internet Explorer
За да постигнем целта, вие и аз трябва да стартираме в средата за възстановяване на Windows 8.1, тъй като в работеща операционна система с браузъра Internet Explorer самата операционна система няма да ни позволи да направим нищо.
В прозореца за първоначална инсталация на Windows 8.1 натиснете клавишната комбинация shift+f10 и ще се отвори прозорец на командния ред 
Първо определете буквата на устройството на операционната система Windows 8.1.Въведете командата notepad.


Кликнете с левия бутон върхукомпютър. Тип файл- изберете Всички файлове , след това определете буквата на устройството с инсталиран Windows 8.1 (в средата за възстановяване Win 8.1 може изобщо да няма буквата C:) в моя случай файловете на инсталираната операционна система се озоваха на диска(F:).

Отиваме в папката F:\Program Files и преименуваме папката Internet Explorer, например, на 1. Можете да изтриете папката, тъй като ще инсталираме браузъра отново, но винаги е по-добре да сте на сигурна страна.

Актуализация

Работата е свършена, затворете всички прозорци и рестартирайте компютъра.

След като заредите Windows 8.1, ако влезете в папката C:\Program Files, тогава естествено вместо папката Internet Explorer ще бъде папка 1. За операционната система това означава едно - браузърInternet Explorer вече не съществува.

Преинсталиране на браузъра Internet Explorer
Потребителите често се чудят как преинсталирайте Internet Explorer. Този въпрос обикновено възниква от тези, чийто браузър не се стартира или не работи правилно. Основните причини за повреда на браузъра са зловреден софтуер.
Зловреден софтуер се отнася до различни вирусии реклама Зловреден софтуерпрограми. В този материал ще разгледаме подробно преинсталирането на браузъра, както и опциите за възстановяване на функционалността. Internet Explorerразлични методи.
Преинсталиране на браузъра с помощта на компоненти на Windows 7
Windows 7 има опция изключванияненужни компоненти на операционната система. В нашия случай самият компонент е Internet Explorer. Премахвайки браузъра като компонент от системата, ние го премахваме напълно от системата. Следователно всички настройки на браузъра ще бъдат загубени. Така че да започваме. Първо, нека стартираме панела за инсталиране и деинсталиране на компоненти. За да направите това, в програмата " Изпълни» въведете командата OptionalFeatures След изпълнение на командата трябва да се отвори прозорец на стартиращ компонент.
В прозореца на първо място ще видим Internet Explorer 8. За да го премахнете напълно, махнете отметката.

В съобщението, което се показва, щракнете върху Да. След това щракнете върху OK, което ще започне процеса на премахване. Последният етап от премахването ще бъде съобщение, което пита рестартирайтекомпютър.

Рестартирайтекомпютър и използване на командата OptionalFeatures на помощната програма " Изпълни» Отново отидете на панела за редактиране на компоненти.

Както се вижда от фигурата отсреща Internet Explorer 8няма отметка, което означава, че е напълно премахнат от системата. Сега трябва да възстановим компонента. За да направите това, поставете отметка в квадратчето и щракнете върху OK. След което процесът ще започне инсталациибраузър и системата отново ще ви помоли да рестартирате компютъра си.

След тези стъпки ще имате чист браузърбез история, където няма добавки и потребителски настройки. По същество този браузър ще изглежда след нова инсталация на Windows.
Разрешете проблеми с браузъра, като актуализирате до IE 11
Нека направим резервация веднага, ако сте го включили автоматична актуализация, тогава това е голям плюс. Предимството е, че когато актуализацията на Windows е активирана ще актуализира самия браузър, и ще инсталира всички критични уязвимостикоито го защитават. Следователно този пример е за тези потребители, които имат деактивирани автоматични актуализации. Актуализирането на Internet Explorer може напълно да възстанови неговата функционалност.
В момента се предлага за седем 11-тиверсия на браузъра. Изтегли Internet Explorer 11достъпен на официалния уебсайт www.microsoft.com. Ако нямате инсталиран друг браузър, за да изтеглите инсталатора, използвайте друг компютър. След като изтеглите инсталатора, стартирайте го. Процесът на изтегляне и инсталиране на актуализации трябва да започне, за да може Internet Explorer 11 да работи правилно.

След завършване на инсталацията инсталаторът също ще попита рестартирайте Windows.

След рестартиране ще можете да използвате новата версия на Internet Explorer 11.
Пример за инсталиране IE 11 също подходящ за OS Windows Vista, но не и за Windows XP.
Инструменти за премахване на зловреден софтуер
Друг важен момент при възстановяването на производителността Internet Explorerе да деактивирате различни злонамерени добавки в интернет браузъра. Ето защо, преди да прибегнете до преинсталиране на интернет браузъра, можете да използвате деактивиране на ненужни добавки на браузъра. За да не се задълбочавате в настройките на Internet Explorer, можете да използвате помощната програма CCleaner, с който можете бързо деактивирайтеили премахване на плъгини.
Друг ефективен начин за възстановяване на вашия интернет браузър е антивирусии програми за премахване на зловреден софтуер. Ако имате добра антивирусна програма на компютъра си, най-вероятно тя ще премахне заплахата и браузърът ще стане работят стабилно. Но поради огромния брой зловреден софтуер в днешно време дори антивирусът може да не е в състояние да се справи с някои заплахи. Те идват на помощ програми за премахване на зловреден софтуер. Най-често срещаните помощни програми от този тип са:
- AdwCleaner;
- Malwarebytes Anti-Malware;
- Zemana AntiMalware;
- HitmanPro;
- Инструмент за премахване на злонамерен софтуер на Microsoft;
- Spybot Search & Destroy.
Нека да разгледаме по-подробно програмата AdwCleaner. Можете да го изтеглите от официалния уебсайт https://toolslib.net. Програмата не е необходимо да се инсталира. Той идва като изпълним файл. Външно помощната програма има доста приятен интерфейс.
По време на процеса на почистване AdwCleanerможе да ви подкани да рестартирате компютъра си. След почистване AdwCleanerще издаде пълен отчет за свършената работа. Помощните програми от този тип са сходни по интерфейс и имат сходна функционалност. Следователно, ако сте използвали AdwCleaner, разбирането на други помощни програми ще бъде доста лесно. Освен това повечето от тези помощни програми работят на по-стари операционни системи като Vista и XP.
Нека обобщим
В този материал ще се опитаме да обхванем всички точки за възстановяване на функционалността на Internet Explorer в Windows 7. Този пример е подходящ и за Windows Vista. Ако имате по-стара операционна система на вашия компютър, например Windows XP, тогава не препоръчваме да използвате вградения браузър.
Компания Microsoft спря да поддържа Windows XP, което означава, че всички критични актуализации вече няма да се пускат за Internet Explorer. Следователно браузърът в Windows XP е много уязвими. Единственото решение за тази операционна система са интернет браузърите на трети страни, които все още са поддържатази ОС. И ние от своя страна се надяваме, че нашата статия ще ви помогне да преинсталирате Explorer на Windows 7 и Windows Vista, както и да го защитите в бъдеще.
Видео по темата
Kaspersky Anti-Virus намира в папката C:\Program Files\Internet Explorerвирус и предлага да рестартирате компютъра, за да го премахнете напълно, съгласявам се и рестартирам, но след рестартирането Kaspersky отново намира този вирус. Вирусният файл не се изтрива ръчно. Антивирусният скенер Dr.Web CureIt също намира този вирус, но не може да го неутрализира. Периодично браузър Internet Explorer не се отваряили се отваря, но след известно време се появява грешка " Internet Explorer спря да работи" и браузърът се затваря. Началната страница на браузъра постоянно се променя към един сайт на GS, след това към друг.
Ужасно съм уморен от всичко това и най-важното е, че нулиране на настройките на браузъра Internet Explorer и деактивиране на всички добавки, както и изтриване на временни файлове, изчистване на кеша в папката
C:\Users\Username\AppData\Local\Microsoft\Windows\INetCache не помага.
Официалният уебсайт на Microsoft предлага неефективен начин за преинсталиране на Internet Explorer
http://support.microsoft.com/kb/318378/ru#repair
Казват, че браузърът е неразделна част от операционната система и е невъзможно да го премахнете, можете просто да го деактивирате, след това да рестартирате и да го активирате и това е, което те наричат преинсталиране?! Опитах това, но вирусът остава в папката C:\Program Files\Internet Explorer. Най-вероятно този метод е подходящ за по-леки случаи.
Здравейте приятели, ще ви предложа моя таен начин за преинсталиране на браузъра Internet Explorer и това ще бъде истинска преинсталация, всички работещи файлове на браузъра ще бъдат изтрити и след това възстановени отново. Тъй като непрекъснато трябва да се справям с компютри, заразени с вируси, а браузърът Internet Explorer често се превръща в мишена за писатели на вируси, разработих собствен метод за преинсталирането му и трябва да кажа, че е доста успешен.
Не е тайна, че повечето зловреден софтуер ни чака в необятността на световната мрежа, а браузърът (за много потребители най-често използваният инструмент на операционната система) е първият, който поема атаката на злонамерена програма и често губи битката. Ако проблемът се случи с някой друг браузър, можете просто да го преинсталирате, но с Internet Explorer всичко изглежда различно, всъщност е трудно да го премахнете, но е възможно.
Както нашият читател правилно отбеляза, Microsoft предлага свой собствен метод за преинсталиране на Internet Explorer, но той далеч не е идеален; използвайки този метод, браузърът просто се изключва и след това се включва, ако е необходимо, но файловете на браузъра в неговата лична папка C: \Program Files\Internet Explorer не се преинсталират отново. Ако файловете на браузъра са повредени или заразени с вирус, деактивирането и активирането на това няма да помогне.
Забележка: Приятели, ако имате проблеми с браузъра си Internet Explorer не винаги трябва да се преинсталира, в повечето случаи е достатъчно да проверите устройството C: с инсталираната операционна система за вируси с антивирусен скенер, тогава:
1. П нулиране на всички настройки на браузъра.
2. Деактивирайте всички ненужни добавки на браузъра.
3. Изтрийте временните файлове.
Нулирайте всички настройки на браузъра. Инструменти -> Опции на браузъра
Разширени -> Нулиране

Поставете отметка в квадратчето -> Изтриване на лични настройки и щракнете върху бутона Нулиране.

Близо. И рестартирайте компютъра.

След рестартирането проверете дали добавките на браузъра Internet Explorer са нулирани.
Щракнете върху бутона Инструменти и след това изберете Конфигуриране на добавки.

В този прозорец деактивирайте всички ненужни и непознати елементи и ленти с инструменти. Например, наскоро деинсталирах програмата Video Converter Ultimate от моя компютър, но въпреки това тя остави напълно ненужната си лента с инструменти (елемент от графичен интерфейс) в браузъра. Такива елементи също могат да бъдат оставени от зловреден софтуер.

Например тази лента с инструменти може да блокира достъпа ви до всички социални мрежи, писах за това в статията -.

В браузъра Internet ExplorerЩракнете върху бутона Инструменти и след това изберете Опции за интернет.

В раздела Общи->История на браузъра щракнете върху бутона Изтриване.


След това можете да се уверите, че всичко в папката с временни файлове на браузъра е изтрито. В раздела Общи->История на браузъра щракнете върху бутона Опции.

Преглед на файлове

Ще се отвори папката с временни файлове на браузъра, можете да изтриете всичко в нея ръчно
C:\Users\Username\AppData\Local\Microsoft\Windows\INetCache

Приятели, ако след това вашият браузър Internet Explorer ще се държи неправилно, което означава, че ще трябва напълно да го преинсталирате.
Пълна преинсталация на браузъра Internet Explorer
За да постигнем целта, вие и аз трябва да стартираме в средата за възстановяване на Windows 8.1, тъй като в работеща операционна система с браузъра Internet Explorer самата операционна система няма да ни позволи да направим нищо.
В прозореца за първоначална инсталация на Windows 8.1 натиснете клавишната комбинация shift+f10 и ще се отвори прозорец на командния ред 
Първо определете буквата на устройството на операционната система Windows 8.1.Въведете командата notepad.


Кликнете с левия бутон върхукомпютър. Тип файл- изберете Всички файлове , след това определете буквата на устройството с инсталиран Windows 8.1 (в средата за възстановяване Win 8.1 може изобщо да няма буквата C:) в моя случай файловете на инсталираната операционна система се озоваха на диска(F:).

Отиваме в папката F:\Program Files и преименуваме папката Internet Explorer, например, на 1. Можете да изтриете папката, тъй като ще инсталираме браузъра отново, но винаги е по-добре да сте на сигурна страна.

Актуализация

Работата е свършена, затворете всички прозорци и рестартирайте компютъра.

След като заредите Windows 8.1, ако влезете в папката C:\Program Files, тогава естествено вместо папката Internet Explorer ще бъде папка 1. За операционната система това означава едно - браузърInternet Explorer вече не съществува.

Преинсталиране на браузъра Internet Explorer
Internet Explorer може да не започне да работи правилно. Случва се рестартирането на системата или изчистването на кеша с хронологията ви на сърфиране да не помогне. Трябва да преинсталирате или възстановите браузъра. Това е екстремен метод, но доста ефективен, така че заслужава внимание. Нека да разгледаме по-отблизо как да преинсталирате Internet Explorer.
Ако повредата се дължи на вирус
По правило браузърът спира да работи правилно поради вируси, които влизат в компютъра от интернет, например при изтегляне на програма или посещение на заразен сайт.
Ако файловете на браузъра са повредени или заразени с вирус, възстановяването и повторното инсталиране няма да помогне. Първо трябва да се отървете от вируса и да дезинфекцирате файловете. Пуснете дълбоко сканиране. Затова използвайте отделен скенер за по-ефективно решение, например изтеглете Dr.Web CureIt.
Това е последвано от:
- Нулирайте всички настройки на браузъра, които някога са били направени от потребителите на този компютър. Ще говорим за това в следващия раздел на статията.
- Деактивирайте всички ненужни програмни добавки.
- Отървете се от временните файлове, натрупани в системата.
Възстановяване
Преди да преинсталирате браузъра си, опитайте да го възстановите.Проблемът може да не бъде решен.
При възстановяване всички променени настройки на браузъра се нулират, т.е. програмата се връща в първоначалния си вид.
Отидете до прозореца „Опции на браузъра“ в стандартното меню на помощната програма, по-специално чрез знака на зъбно колело.
Преминете към блока „Сигурност“ и кликнете върху „Нулиране“.
Поставете отметка в квадратчето до „Изтриване на лични настройки“. Щракнете отново върху бутона Нулиране."

Настройте компютъра си да се рестартира.
Преинсталиране на Internet Explorer
Ако възстановяването не е успешно и браузърът продължава да се държи неправилно, трябва да го преинсталирате. Това обаче е стандартна помощна програма, вградена в Windows OS? Премахва ли се по същия начин като програмите на трети страни? Не, за съжаление процедурата ще бъде съвсем различна. Не можете да се отървете от вградената помощна програма през прозореца Програми и функции.
В Windows можете да деактивирате системни компоненти, които в момента не са необходими, като например вградени програми. Internet Explorer е точно това. Като деактивира браузъра в системата, потребителят го изтрива. Моля, имайте предвид, че всички промени, които направите в настройките на браузъра си, ще бъдат изтрити за постоянно.
Нека да разгледаме преинсталирането на вградения браузър, използвайки версия 11 като пример.
1.Отидете в контролния панел чрез бутона Старт.

2. Стартирайте прозореца Програми и функции.
3. Тъй като браузърът е вграден в операционната система, не можем просто да го премахнем. От лявата страна на прозореца намерете елемента „Включване или изключване на функциите на Windows“ и го отворете.

4. Премахнете отметката от обекта Interner Explorer 11. Потвърдете намерението си да деактивирате компонента. Не се притеснявайте, след това системата сама ще преинсталира браузъра, след като го включи отново.

5. Рестартирайте вашето устройство.
Всички файлове, свързани с Internet Explorer, ще бъдат успешно изтрити от паметта на компютъра.Какво да правя след това?
- Отворете отново прозореца Компоненти на Windows.
- Проверете Internet Explorer 11 и приложете промените. Системата сама ще преконфигурира компонентите на Windows. След това рестартирайте компютъра си. Браузърът ще бъде инсталиран отново.
Естествено, цялата история на сърфиране, кеш и формуляри за автоматично попълване ще бъдат изтрити. Браузърът ще бъде чист, точно както след преинсталиране на Windows.
Ако имате версия по-ниска от 11, първо трябва да изтеглите най-новата версия на браузъра от официалния ресурс на Microsoft. След като деактивирате компонента и рестартирате компютъра, трябва да стартирате инсталатора и да инсталирате новата версия на програмата ръчно. Инсталирането е лесно - просто трябва да следвате инструкциите на съветника.
Разрешете проблеми с браузъра, като актуализирате до IE 11
За да работи браузърът правилно, трябва редовно да инсталирате актуализации. Тъй като браузърите вече се актуализират автоматично на заден план, проблемите с актуализацията са редки, но се случват. Как да инсталирате актуализации на стар IE? Какво трябва да направя, ако автоматичните актуализации са деактивирани и браузърът замръзва?
- Нека отидем на официалния ресурс: www.microsoft.com. Изтеглете инсталатора за IE 11 там.
- Отворете изтегления файл.
- Ще се отвори прозорецът за инсталиране. Системата сама ще изтегли необходимите актуализации. Не е нужно да правите нищо.
- Кликнете върху бутона "Рестартирайте сега". Вашият компютър ще се рестартира и ще видите, че системата има актуализиран стандартен браузър.

IE 11 не може да се инсталира на Windows XP, тъй като вече е остаряла версия на операционната система.
Как мога да преинсталирам по различен начин?
Това решение на проблема с браузъра е подходящо за хора, които вече имат опит със сравнително сложни компютърни операции.
1. Стартирайте компютъра от флаш устройството за възстановяване на Windows 8.1. Това може да стане и от инсталационния диск, ако имате такъв. За какво е? Самата операционна система няма да ви позволи да правите нищо в нейната среда с вече инсталиран IE.
2. Задръжте Shift + F10. Ще се отвори прозорец на командния ред.

3. Напишете командата notepad, както е показано на фигурата.

4. В Notepad щракнете върху първата секция в горната част „Файл“ и щракнете върху елемента „Отвори“.

5. В лявата част на прозореца щракнете върху „Компютър“. Изберете Windows устройството (F:).

6. Отворете папката Program Files и променете името на секцията Internet Explorer, например на 1. Можете да я премахнете напълно, но е по-добре да я оставите за всеки случай. За операционната система липсата на папка Internet Explorer ще означава, че браузърът не е в системата, тоест системата няма да го открие.

7.Извикайте контекстното меню с десния бутон на мишката и изберете „Актуализиране“.

8. Рестартирайте вашето устройство.
Връщане на браузъра обратно в системата
1. Стартирайте отново командния ред като администратор. След system32 пишем sfc /scannow. Това ще означава извършване на проверка за целостта на системния файл. Системата ще открие, че Internet Explorer липсва и ще започне сама да възстановява файловете. Факт е, че всички резервни копия на компонентите на ОС се съхраняват в WinSxS дяла на системния диск. Оттам компютърът ще вземе данни, за да възстанови файловете на браузъра.
2. Когато видите съобщение в прозореца, че системата е открила повредени файлове и ги е възстановила успешно, можете да рестартирате компютъра си.

3. Върнете се в папката Program Files. Ще има както 1, така и Internet Explorer. Премахваме папка 1, която преименувахме за по-сигурно, тъй като преинсталацията беше успешна.

Невъзможно е да преинсталирате Internet Explorer със стандартни средства, тъй като той вече е вграден компонент на ОС. Необходимо е да се изключи и след това да се включи отново през специален прозорец. Ето какво означава преинсталирането.
Ако възникнат грешки или проблеми при използване на Internet Explorer, е напълно възможно те да са свързани с промени в настройките на браузъра. Можете да се отървете от проблемите, като се върнете към първоначалните настройки на вашия интернет браузър. След като стартирате процеса, той не може да бъде отменен. Затова имайте предвид, че текущите настройки ще бъдат загубени завинаги.
Автоматично нулиране
Microsoft предлага на потребителите много удобен инструмент, наречен Fix it.Помага в различни ситуации, включително когато възникнат проблеми с интернет браузъра. Ако говорим за това как да възстановите браузъра Internet Explorer, тогава тази помощна програма може да бъде много полезна, ако не планирате да спрете да я използвате напълно.
Fix it може да се използва от тези, които имат инсталирани версии на XP, Vista или Seven. В Windows 8 ще трябва да нулирате настройките ръчно. Така че, за да разрешим проблема, стартираме помощната програма, която може да бъде намерена на уебсайта на разработчиците. Можете да го изтеглите и инсталирате, като щракнете върху Качване на файл и приемете командата Изпълнение. След това ще трябва да следвате инструкциите, които съветникът за инсталиране ще препоръча.
Следващият етап е директно отстраняване на неизправности. За да направите това, отидете до прозорец, който ще ви позволи да нулирате настройките на браузъра си. Щракнете върху бутона Нулиране. След като процесът приключи, затворете помощната програма.
Възстановяване на стойностите по подразбиране в Internet Explorer
Преди да възстановите настройките на Internet Explorer ръчно, се препоръчва да затворите всички активни приложения на вашия компютър. След това трябва да знаете. След това стартирайте браузъра и намерете Инструменти в менюто. Тук намираме командата Internet Options. Ако лентата с инструменти не се вижда във вашия интернет браузър, можете да я извикате, като натиснете Alt.
В Properties се интересуваме от раздела Advanced. Тук трябва да щракнете върху бутона Нулиране. Тези, които използват версия 6 на Internet Explorer, ще имат нужда от командата по подразбиране. Трябва да се отбележи, че нулирането само деактивира разширенията, но не ги премахва. За да изтриете бисквитки, хронология на сърфирането, пароли и т.н., трябва да поставите отметка в съответните квадратчета. След като операцията приключи, трябва да затворите прозореца на браузъра. Промените ще влязат в сила следващия път, когато отворите вашия интернет браузър.

Ако възстановяването на първоначалните настройки не помогна за отстраняването на проблема, можете да опитате да върнете системата към момента, в който браузърът е работил правилно. Във Vista, за да направите това, отидете на контролния панел и отидете на Система и сигурност. След това щракнете върху Архивиране и възстановяване. Опцията Fix Windows and System Restore ще се намира в левия страничен панел. В менюто, което се отваря, можете да изберете точка за възстановяване, с други думи, датата, когато браузърът, според вас, е работил без проблеми. Но в този случай точката за възстановяване трябва да бъде създадена предварително; прочетете как да направите това в Windows 7.
В XP можете да възстановите системата чрез стандартни програми. В тях намираме реда Service, където директно се намира тази функция. След като преминете към него, трябва да изберете точката, когато смятате, че браузърът работи без никакви проблеми. Потребителите на G8 могат също така да върнат системата до желаните настройки с помощта на вградени инструменти.
Ако всички горепосочени стъпки не помогнаха, тогава може би трябва да помислите за промяна на браузъра си. В момента разработчиците предлагат много доста прилични интернет браузъри, например Chrome, Firefox и др. Между другото, всички отметки, които са били запазени директно в Internet Explorer, могат лесно да бъдат прехвърлени към всеки друг браузър.