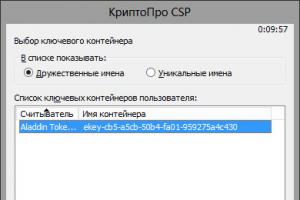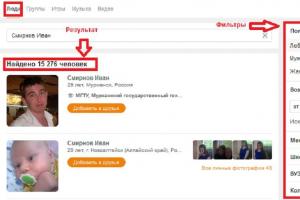Стандартен бутон за стартиране на Windows 8
При разработването на Windows 8 Microsoft разчита на управление с жестове и новия потребителски интерфейс на Metro. Нито едното, нито другото не беше по вкуса на потребителите. В Windows 8.1 бутонът "Старт" се върна, но с променено поведение и без меню "Старт". Интерфейсът стана по-ясен, но много потребители все още предпочитат класиката. Как да смените бутона "Старт" на Windows 8, за да върнете системата към обичайния й вид, ще научите от този материал.
Невъзможно е да се върне пълното стартово меню със стандартни средства. Microsoft не ни даде тази възможност. Можете обаче да конфигурирате неговото подобие, което ви позволява да правите, без да превключвате към интерфейса „плочки“.
- Използваме възможността за създаване на нова лента с инструменти, присъстваща във всички версии на Windows. Кликнете върху зона без икони на съществуващата лента на задачите, за да изведете контекстното меню. Отидете, както е показано на екранната снимка, и изберете опцията „Създаване“.

- В текстовото поле въведете „shell:Common Programs“. Щракнете върху бутона „Избор на папка“.

- В лентата на задачите ще се появи нова област „Програми“.
- Щраквайки върху двойната стрелка, можем да покажем списъка, показан на екранната снимка. Той включва инсталирани от потребителя програми и помощни програми на операционната система.

- За да деактивирате създадения панел и да премахнете контролната зона, трябва отново да влезете в контекстното меню. В него ще се появи допълнителен елемент, маркиран с отметка. Като го премахнем, ще накараме панела, който вече не е необходим, да изчезне.

Това решение не може да се нарече пълна замяна на бутона "Старт", но осигурява бърз достъп до инсталираните програми.
Програми за промяна на интерфейса
Липсата на възможност в операционната система да променя нещо със стандартни средства насърчава разработчиците на софтуер на трети страни. В случая с Windows 8 това се отнася до връщането на класическия бутон "Старт". Има доста програми, които ви позволяват да извършите тази операция, така че сме избрали само онези, които заслужават внимание.
Поки
Разработчиците имат няколко подхода за промяна на интерфейса на операционната система. Някои се опитват напълно да заменят съществуващото меню, докато други се опитват да добавят допълнителна функционалност към системата.
- След инсталирането Pokki предлага да поставите друг бутон до системния бутон, който отговаря за извикването на менюто на програмата.
![]()
- Настройките на програмата са доста гъвкави. Можете да промените цветовата схема, да посочите предпочитаните от вас папки за областта за навигация и да изберете външния вид на иконата.

- Звездите до приложенията ви позволяват да ги маркирате като любими. В резултат на това иконата се копира на главната страница, осигурявайки бърз достъп.

- По подразбиране на страницата с предпочитани се поставя само иконата на вашия собствен магазин за приложения.

- Различни популярни приложения и игри са налични за бързо инсталиране от PC Store.

Приложението е разработено от IoBit, чийто основен продукт е Advanced SystemCare.
- Програмата е shareware с едномесечен пробен период, както е посочено от бутона за активиране в полето за настройки. По време на инсталацията потребителите получават подкана да изберат икона за показване. Стандартният трябва да изчезне и да се смени с избрания от набора.

- В раздела Стил можете да изберете външния вид. Активирайте менюто "Старт", както в Windows 7, или персонализирайте модерния потребителски интерфейс по ваш вкус. Регулирането на прозрачността се извършва в широк диапазон. Ако желаете, основният прозорец може да бъде направен прозрачен, така че работният плот да се вижда.

- Останалите раздели за настройки ви позволяват да детайлизирате външния вид, като го персонализирате според нуждите на потребителя.

- Блокът Modern UI съдържа параметрите на интерфейса „tiled“. Можете да деактивирате горещите ъгли и лентата на чудото, за да направите външния вид по-напомнящ на класическите версии на операционната система.

- В резултат на това бутонът "Старт" на Windows 8 ще работи в различен режим. Контролната зона придобива почти стандартна форма за предишни издания.

- Десният бутон на мишката, който ви позволява да извикате областта Power User, отваря настройките на менюто Start. За да отидете в управлението на системата, трябва да натиснете горещите клавиши Win + X.

- Потребителят ще бъде напомнян от винаги активен червен бутон, че трябва да вземе решение за покупка и да получи лицензен код в рамките на един месец. Можете да премахнете програмата, за да възстановите системните настройки по подразбиране, като използвате маркирания елемент.

Документацията за настройките е достъпна като уеб помощ на английски език. Това не е проблем, тъй като всичко е представено под формата на подробни инструкции.
Класическа черупка
Най-новата програма е напълно безплатна. Classic Shell има най-богатите настройки и е напълно локализиран за рускоезични потребители.
- В началния етап потребителят може да избере компонентите, които иска да инсталира в системата.

- След като инсталацията приключи, се отваря пълната руска помощ за всички параметри на програмата.

- Като постави отметка в квадратчето, посочено от рамката, потребителят отваря пълното меню с настройки. Тук можете да промените всичко, от външния вид до озвучаването на събитията. Черупката ви позволява да добавяте допълнителни персонализирани звуци към основната схема, използвана от Windows.

- Отделен раздел отговаря за настройките за взаимодействие с „живите плочки“ на Metro. Горещите ъгли могат да бъдат накарани да изчезнат напълно или да останат само на началния екран.

- Classic Shell ви позволява да направите главното системно меню идеално подобно на Windows 7 и в същото време да използвате системни цветове, които съответстват на избрания дизайн на прозореца.

Гъвкавостта на програмата се оценява не само от потребителите. В Parallels Desktop разработчиците предлагат да го инсталират веднага, когато настройват виртуална машина с Windows 8. Можете да намерите и изтеглите Classic Shell, като използвате предоставената връзка. За съжаление, създателят на черупката обяви през декември, че спира работата по проекта. Изходният код е свободно достъпен и може да се използва под безплатен лиценз.
Накрая
Както можете да видите, задачата е напълно по силите на всеки потребител. Настройките на софтуерния интерфейс ви позволяват да използвате Windows 8 като по-модерна система от „седемте“ и в същото време да сте в позната среда с класическо меню за управление.
Видео инструкция
Във видеоклиповете по-долу можете ясно да видите как да инсталирате програми, които да заменят бутона Старт.
С пускането на операционната система Windows 8 много потребители се чудеха как да върнат познатия бутон "Старт". Microsoft, разбира се, свърши страхотна работа и без съмнение върви в крак с времето: плочкият интерфейс на Metro изглежда красив и е удобен за таблети и всякакви други устройства със сензорен екран. Но потребителите на компютри и лаптопи са много по-свикнали да кликват върху менюто "Старт", отколкото да търсят желаната плочка през интерфейса на Metro.
Днес има достатъчен брой различни програми, с които можете да върнете познатото меню "Старт" на Windows 8: Start8, Power8, Vistart, Start Menu X, Classic Shell и други.
В статията ще се спра подробно на Start8 и Classic Shell, те според мен са най-удобните.
Програмата Start8
Start8 лесно ще върне познатия бутон на мястото му и той ще изглежда точно както в Windows 7. Програмата има достатъчно настройки, така че ще можете да персонализирате менюто Start по ваш вкус. Единственото нещо е, че програмата е платена, ще трябва да платите около $5. Предоставя се пробен период на използване за 30 дни.
Инсталация
Стартирайте инсталационния файл и приемете условията на лицензионното споразумение.


Приложението ще бъде инсталирано в следната папка на вашия компютър, щракнете върху „Напред“.

В следващия прозорец можете веднага да закупите програмата или да инсталирате пробна версия. Избрах втората опция, затова щракнах върху бутона „Стартиране на 30-дневен пробен период“.

В полето „Имейл“ въведете вашия имейл адрес и щракнете върху „Продължи“.

Следното писмо ще ви бъде изпратено по имейл. Тук кликнете върху бутона „Активиране на 30-дневен пробен период“.

В браузъра ще се отвори страница, показваща, че регистрацията е успешна.

Сега се върнете към съветника за инсталиране на програмата и щракнете върху „Продължи“.

Ще се появи прозорец, който показва, че помощната програма е успешно активирана. Щракнете върху Готово.

Как да настроите
След като инсталирате Start8, в долния ляв ъгъл ще се появи познатият бутон и ще се отвори прозорецът с настройки на програмата.
В раздела „Стил“ можете да изберете да направите менюто напълно идентично със Старт от Windows 7, да включите неговата прозрачност и да изберете икона за бутона.

В раздела „Персонализиране“ можете да изберете вида на иконите в менюто, да разрешите показване на списък с наскоро използвани приложения, отваряне на подменю, когато задържите курсора на мишката, маркиране на наскоро инсталирани приложения и показване на аватар. По-долу можете да изберете кои преки пътища да се показват от дясната страна на Старт. Те могат да се показват като връзка, като меню или изобщо да не се показват.

В раздела "Контрол" можете да конфигурирате какво точно да се прави, когато натиснете бутон на клавиатурата.

От раздела Desktop можете да активирате/деактивирате бутона Старт на лентата на задачите и да конфигурирате нови функции на Windows 8.

В раздела „Относно“ можете да деактивирате автоматичната проверка за актуализации и да купите Start8.

Класическа програма Shell
Classic Shell е безплатна програма, която ще ви позволи да върнете класическия бутон "Старт" или този, който беше в Windows XP или 7. Освен това програмата може да добави някои познати операции към лентата с инструменти на Explorer, да активира показването на лента на състоянието в долната част на прозореца на Explorer и инсталирайте като добавка за Internet Explorer.

Инсталация
Можете да изтеглите Classic Shell безплатно от нашия уебсайт в раздела Програми, като следвате връзката. Стартирайте инсталационния файл и щракнете върху Напред.

Приемете условията на лицензионното споразумение.


Кликнете върху „Инсталиране“.

Настройки
След като инсталацията на програмата приключи, бутонът Старт на Windows 8 автоматично ще се появи на лентата на задачите. За да отидете в настройките му, изберете „Опции на класическото меню Старт“.

В първия раздел маркирайте желания с маркер „Стил на менюто Старт“.

В раздела "Основни параметри"Можете да изберете действия, които ще бъдат извършени при определени натискания на клавиши и кликвания на мишката.

Разделът Кожа ви позволява да изберете кожа за вашето меню и да конфигурирате различни настройки.

В раздела „Настройки на менюто...“Можете да изберете кои команди да се показват от дясната страна на менюто.

Менюто "Старт" е важен контролен елемент на вашия компютър. Без него за потребителя е трудно да извършва каквито и да е действия. Липсва в Windows 8, което предизвика много разочарования сред потребителите. Разработчиците го върнаха в Windows 8.1. Това обаче не реши проблема, тъй като при натискане на бутона системата пренасочва потребителя към началната страница с метро плочки.
За да инсталирате стандартното меню на Windows, има програмата "Classic Shell". Принципът на неговото действие е доста прост. Нека го разгледаме на практика.
Инсталиране на ново меню "Старт" на Windows 8 с помощта на Classic Shell
Приемаме условията на лицензионното споразумение и натискаме „Напред“.

Програмата ще предложи списък с компоненти за инсталиране. Нуждаем се само от "Старт". Затова оставяме „Класическо меню за стартиране“, а за останалото задаваме „Компонентът ще бъде напълно недостъпен“, като щракнете върху стрелката до елемента.


След това изберете „Инсталиране“ и изчакайте действията да приключат.

Веднага след като софтуерът е инсталиран, когато щракнете върху „Старт“ с десния бутон на мишката, изберете „Настройки“.
Как да върнете бутона за стартиране в Windows 8и за предпочитане безплатно? Разбирам ви, приятели, о, да, този нов интерфейс с плочки на метрото, аз също страдах дълго време, след което успешно замених бутона Старт. Ако не ви харесва, можете лесно да върнете този бутон на мястото му. И всъщност много потребители, в продължение на много години използване на продуктите на Microsoft, толкова са свикнали с този бутон, че вече не могат без него, ръката им с мишката е не и не, и те все още се стремят да влязат в долната ляв ъгъл и там вместо бутон Start "Oblomingo" скица на началния прозорец на Metro в миниатюра.
Как да върнете бутона за стартиране в Windows 8
Много потребители може да забележат, че в новата операционна система Windows 8.1 има бутон „Старт“ и това всъщност е така, но бих искал да отбележа, че този бутон вече не носи всички функции, които преди са били присъщи на него в предишни операционна система. Ако щракнем върху новия бутон Старт с левия бутон на мишката, ще бъдем отведени до интерфейса на Metro с анимиран тапет. Щракнете с десния бутон върху бутона Старт и ще се появи меню, в което можете да изберете само опции: Изключване, Режим на заспиване, Рестартиране и т.н.
Но вие и аз искаме нещо друго, така че когато щракнете върху бутона "Старт", да се отвори истинското меню "Старт", познато на всички от Windows XP и Windows 7, което винаги свързва потребителя с програми, папки и различни параметри на операционната система, тоест дава избор откъде да започнете, просто започнете да работите на компютъра. Не е за нищо, че преводът на думата "Меню" е избор, списък.
Е, добре, станах философски, но е време да кажа, как да върна бутона за стартиране в Windows 8. За да върнете бутона "Старт", можете да използвате специална програма (няма начин без това); за съжаление не можете да върнете бутона с помощта на вградените инструменти в Windows 8.
Предлагам ви да използвате две от най-добрите (според мен) безплатни програми Power8 и Start Menu 8 и една платена Start8 (особено ми хареса последната). Как да върнете бутона за стартиране с помощта на безплатната програма Power8Официален сайт на програмата https://code.google.com/p/power8/downloads/list
Power8 - ще създаде много спретнат бутон "Старт" във вашия Windows 8, с който ще придобием функционално меню "Старт" за Windows 8. Както в предишните операционни системи на Microsoft, ще имате достъп до контролния панел, администрацията и мрежовите настройки, като както и всички ваши програми.
Искам да кажа, че програмата Power8 не прави сериозни промени в системата и може лесно да бъде премахната, ако желаете. Програмата ще работи с Windows 8 и има най-необходимите настройки и разбира се може да блокира функциите на Metro.
На уебсайта на разработчика на програмата щракнете върху бутона Изтегляния. Инсталатор на Power8 1.4.4.

Стартирайте програмата за инсталиране на програмата и я инсталирайте.
Както се съгласихме, приложението Power8 ни върна бутона Старт,

Щракваме върху бутона с левия бутон на мишката и се появява много удобно и вече познато меню, с което можете да стартирате всяка програма, инсталирана в операционната система и др.

Ако изберете Администриране, ще се отворят всички инструменти за администриране, изберете Контролен панел и всъщност ще влезете в основния инструмент за управление на операционната система. Менюто също така съдържа бутони за управление: рестартиране и изключване на компютъра, режим на готовност и хибернация, излизане и стартиране на скрийнсейвъра. Най-отдолу има поле за търсене.

За да влезете в настройките на програмата, щракнете с десния бутон върху нашия бутон и изберете „Настройки“


Заключение: програмата не е лоша и съдържа минимум настройки, но като цяло ще отговаря на потребителя, който не може без бутона "Старт" в новата операционна система Windows 8.
Как да върнете бутона за стартиране с помощта на безплатната програма Start Menu 8
Още една добра програма, която може да ви помогне с тази проста задача. Старт меню 8 има малко повече настройки от програмата, която прегледахме преди.
Официален сайт на програмата http://ru.iobit.com/iobitstartmenu8/, щракнете върху изтегляне безплатно.

Когато инсталирате програмата, маркирайте опцията Персонализирана инсталация (за напреднали потребители) и премахнете отметките от програмите, които не ви трябват.

След като инсталираме програмата, в долния ляв ъгъл на работния плот ще се появи следният бутон Старт, щракнете върху него с лявата мишка и ще се отвори функционално меню, което ще ни позволи да администрираме системата, да търсим и стартираме програми и да отидем на контролния панел.

Ако щракнете върху бутона за приложение Metro, ще се отворят всички метро приложения на Windows 8. Или щракнете върху Превключване към Metro, незабавно ще се отвори интерфейсът с плочки на Metro.

За да конфигурирате програмата, щракнете с левия бутон върху бутона Старт и изберете Настройки.

В настройките на програмата Start Menu 8 можем да изберем стила на менюто Start,

Общи параметри

Изглед на бутона за стартиране

Заключение: Start Menu 8 изпълнява добре основната си функция, но няма цялото голямо разнообразие от настройки, които присъстват в следващата платена програма, която обмисляме. Как да върнете бутона за стартиране с помощта на програмата Start8
Според мен това е най-добрата програма в това отношение и с максимален брой настройки (минус една, платена е, но струва само $5). Но можете да използвате програмата безплатно в тестов режим за 30 дни.
Start8 се инсталира много лесно. След като инсталирате програмата Start8, ще стартирате направо на работния плот на Windows 8, заобикаляйки интерфейса на Metro с плочки
В менюто "Старт" има бутон за меню на Windows 8, с който можете да влезете в интерфейса на Metro, трябва да кажа, че това е много удобно и полезно, ако внезапно имате нужда от интерфейс с плочки.

Много ми хареса търсенето, можете да го използвате, за да намерите всичко на компютъра си.
Описанието на всички функции на програмата ще отнеме цяла статия, но няма смисъл от това, тъй като програмата Start8 е интуитивна и проста, това е случаят, приятели, когато получавате удоволствие от овладяването на всички функции на програма. Щракнете с десния бутон върху бутона "Старт" и изберете "Настройки"

Можете да изберете стила на Windows 7, сигурен съм, че ще ви подхожда напълно. Но не разбрах съвсем значението на стила на Windows 8. Изберете външния вид на самия бутон Старт. Бутонът Normal, в стила на Windows 8, изглежда много подходящ тук. Или маркирайте Друго и натиснете Избор. Ще се отвори прозорец, в който можете да изберете всеки бутон, който искате, дори и в стил Windows XP.


Отметнете „Маркирайте наскоро инсталираните приложения“

И всички наскоро инсталирани програми ще бъдат маркирани в менюто "Старт".

Може също да забележите, че в менюто няма бутон Run; за да се появи, погледнете точно под елемента „Какви преки пътища трябва да поставя в дясната колона?“ и срещу елемента „Изпълнение“ задайте „Показване като връзка“,

Ако имате нужда от нещо друго, потърсете го и го отбележете. Например, маркирайте елемента „Изтегляния“, задайте „Показване като меню“ и когато задържите курсора на мишката върху елемента „Изтегляния“, ще се покаже цялото съдържание на папката „Изтегляния“.


контрол.

Работен плот. Ако горещите ъгли ви притесняват, можете да ги изключите.

По искане на работниците и за тези, които не харесват факта, че в Windows 8 разработчиците изоставиха менюто "Старт", с което бяхме запознати в Windows 98, беше написана тази статия. Все пак Windows 8 стана широко разпространен и може да се види не само в компютри, нетбуци и лаптопи, но и в таблети и компютри „всичко в едно“. И тъй като те осигуряват въвеждане чрез докосване, такова Start меню само би усложнило работата (IMHO). Просто беше заменен с новия интерфейс на Metro. В тази статия ще разгледам начини за връщане на менюто "Старт" на Windows 8, а също и "сладко" - как да върна лентата с инструменти =)
Ето какво каза старши програмният мениджър на Microsoft Чайтаня Сарин за това - Данни, събрани чрез програмата Програма за подобряване на клиентското изживяванепозволи на компанията да заключи, че използването на менюто "Старт" непрекъснато намалява. Потребителите вече не отварят "Старт", за да стартират програма - те закачат всичко отдолу към долната лента и бързо стигат до всичко останало чрез търсене. „Ние сме на път да отворим изцяло нов набор от случаи на употреба“, добави Сарин, описвайки екрана на Metro в Windows 8.
И все пак стандартните средства не могат да се използват тук, трябва да прибягвате до помощта на комунални услуги. В случая ще разгледам само 4, но си заслужават.
И въпреки че излъгах малко - можете да го върнете по стандартни методи, без да използвате програми от менюто "Старт", но само ако имате първата версия Визуализация за разработчици на Windows 8(Windows 8 Preview), но това вече не може да се направи в по-късните версии на операционната система, тъй като Metro вече е включен в Explorer.exe.
Така че във версията на Developer Preview Metro беше възможно да премахнете интерфейса на Metro само чрез изтриване на файла shsxs.dll или по-скоро като го деактивирате. Сега ще опиша как се прави това.
1 - Стартирайте помощната програма Run, като натиснете клавишната комбинация WIN+R.
Съгласни сме с предупреждение от Контрол на акаунта

2 - След това отворете редактора, като напишете regedit в полето Отворетеи натискане на клавиша Enter.

3 - Отидете до клона на регистъра HKEY_CURRENT_USER\Software\Microsoft\Windows\CurrentVersion\Explorerи щракнете двукратно върху Explorer.

4 - В десния панел на редактора на системния регистър намерете елемента RPEnabled, щракнете с десния бутон върху него и изберете елемента Modify... от менюто.

Ако този елемент не е там, погледнете под спойлера.
Е, разбира се - ако не съществува, тогава трябва да го създадете

След това трябва да го смените

Посочете стойността 0 и щракнете Добре

Отидете на точка 6
5 - В диалоговия прозорец, който се отваря, променете полето Данни за стойносттаот 1 до 0 и натиснете бутона Добреза да запазите промените.

6 - Рестартирайте компютъра и след това менюто "Старт" в Windows 8 трябва да се промени на класическо.

За да върнете менюто "Старт" към предишния стил "Метро", трябва да извършите същата операция, но в стъпка 5 да върнете стойността 1 в диалоговия прозорец.
Е, ако нямате тази версия на Windows 8, но искате да върнете познатото класическо меню "Старт", тогава нека разгледаме начините за използване на помощни програми.
Между другото, известен наблюдател на компютърния свят Пол Тарот изрази мнение, че Microsoft има негативно отношение към факта, че някои приложения изкуствено връщат бутона "Старт" на Windows 8. Но това не ни притеснява
1)
Инсталиране на класическото меню "Старт" с помощната програма ViStart
Това приложение първоначално е предназначено за тези, които искат да добавят бутон "Старт" в стила на Windows 7 към Windows XP, а сега работи на Windows 8.
Моля, имайте предвид, че по време на инсталацията ViStart ще предложи да промени търсачката и началната страница във вашия браузър и ще иска да инсталира различни рекламни модули от Yandex. Препоръчвам да откажете това, като премахнете отметката от трите квадратчета.


На следващия етап ViStart отново ще предложи да инсталирате софтуер на трета страна (RegClean) - отказваме, като щракнете върху бутона Откажи

След като инсталацията приключи, ще видите бутона Старт да се върне в лентата на задачите.


Щракването върху него ще отвори познатото меню "Старт". Менюто дори показва вашите най-често използвани програми. Но има един нюанс - все още не е rksified. За да го направите на руски, отидете в папката с програмата и стартирайте Промяна на езикаи изберете руски:

Рестартирайте програмата и езикът трябва да се промени на руски

Друг хубав бонус на ViStart е, че натискането на бутона Windows на клавиатурата ви отваря менюто "Старт", а не началния екран в стил Metro. Въпреки това началният екран все още може да бъде отворен чрез преместване на курсора в долния ляв ъгъл на екрана или през лентата Charm, която се появява при задържане на курсора в горния десен или долния десен ъгъл на екрана.
.
2)
Инсталиране на класическото меню "Старт" с помощта на помощната програма Start8

Помощната програма има интерфейс и дизайн, които най-много съответстват на бутона "Старт" - усещането е така, сякаш този бутон никога не е изчезнал и трябва само да бъде активиран. След като инсталирате помощната програма, на обичайното си място се появява бутон, който напълно повтаря функционалността на бутона "Старт" от Windows 7, адаптиран само към дизайна на Windows 8. За да стигнете до настройките, трябва да щракнете с десния бутон върху иконата и изберете съответния елемент в менюто, което се показва. Командите са достъпни и с десен клик ИзпълниИ Изключвам.

В настройките можете да зададете един от двата стила на дизайн на менюто, можете да деактивирате/активирате неговата прозрачност и да зададете икона.

Stardock Start8 предоставя възможност за пълно персонализиране на всички опции на менюто "Старт":
- Можете да изберете голям или малък размер на иконата
- Разрешаване на показване на наскоро използвани приложения
- Маркиране на инсталирани програми
- Показване на различни преки пътища, показващи потребителски данни (аудио, видео, документи, изтегляния, изображения, игри, любими и много други)
- Определете какво действие трябва да изпълнява бутонът за захранване (изключване, изход, промяна на потребителя, заключване, рестартиране, хибернация, заспиване).

Можете да зададете поведението на бутона - отваряне на стандартния начален екран на Windows 8 или менюто "Старт". Можете да комбинирате тези функции, например, като натиснете бутон, отворите меню и като натиснете Ctrl + бутонотворете началния екран на Windows 8.
Stardock Start8 също така ви позволява да управлявате нови функции на интерфейса, като ги деактивирате, ако не ги използвате (деактивирайте интерактивните ъгли на екрана и лентата с препратки, както всички, така и всяка функция поотделно). Е, в допълнение към всичко, помощната програма може да определи поведението на активните области при работа в различни интерфейси. Например, когато работите в режим на цял екран на таблетен компютър, можете да оставите всички функции на Windows 8 включени, но да ги деактивирате, когато преминете към режим на работния плот.

Е, за най-ревностните врагове на новия интерфейс на Windows 8 има настройки, които регулират показването на приложения, работещи в режим Modern UI на цял екран - можете да скриете техните икони от менюто и също така веднага да отидете на работния плот, когато зареждане на системата.
Така Stardock Start8 е една от най-удобните програми, която връща пълната функционалност на бутона "Старт" в Windows 8 и ви позволява гъвкаво да управлявате нови функции на интерфейса, дори да ги деактивирате. Естествено, Stardock Start8 работи само на Windows 8 (всички версии с изключение на Windows RT).
3)
Инсталиране на класическото меню "Старт" с помощта на помощната програма Classic Shell
Тази програма може да инсталира не само класическото меню "Старт", но и това, което беше в Windows XP и Windows 7.

След инсталирането програмата стартира автоматично, като напълно замества менюто в най-добрата му „стара“ форма, по-позната за интерфейса на Windows. Тази замяна може да бъде полезна за собствениците на нетбуци, чиито размери и разделителни способности на екрана традиционно са по-малки от тези на лаптопите и настолните компютри. Освен това класическото меню може да спести малко ресурси на не много мощни компютри. Е, най-важното предимство на програмата е, че задоволява нуждите на лелите счетоводителки, които искат всичко да е както преди и точка!
В допълнение към промяната на външния вид на главното меню, Classic Shell включва и класическия вид на лентата с инструменти на Explorer,

както и ред на състоянието.

Последният етап е стартирането на програмата в автоматичен режим.
Щракнете с десния бутон върху бутона "Старт" и изберете "Изпълни при стартиране".
След като рестартирате компютъра и отидете на работния плот, бутонът "Старт" е на обичайното си място.

Това е всичко. Мисля, че решихме този въпрос. Е, сега - мила
Създайте лента с инструменти с програми в лентата на задачите
Не всеки знае това, но се оказва, че в Windows можете да създадете лента с инструменти със съдържанието на папката с инсталирани програми. можем да създадем псевдо стартово меню, без да инсталираме софтуер на трети страни.
Така че да започваме. Щракнете с десния бутон върху лентата на задачите, в контекстното меню, което се отваря, преместете курсора на мишката върху елемента Ленти с инструменти(Панели) и след това изберете Нова лента с инструменти(Създаване на лента с инструменти).

Копирайте и поставете следния ред в адресната лента в прозореца Избор на папка:
%ProgramData%\Microsoft\Windows\Start Menu\Programs

И когато натиснете бутона Изберете папка(Изберете папка), ще видите меню в лентата на задачите Програми(Програми).

Ако искате да преместите новото меню на друго място в лентата на задачите, просто щракнете с десния бутон върху лентата на задачите и премахнете отметката Заключете лентата на задачитеи след това плъзнете курсора на мишката до желаното място в лентата на задачите.