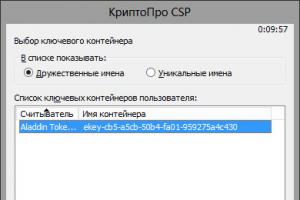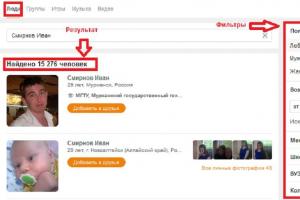Ovaj odjeljak je sistem efi. Kako ručno kreirati Windows EFI particiju za pokretanje na GPT disku. Kako se pojavio
U ovom članku ćemo vam pokazati kako ručno oporaviti slučajno izbrisanu Windows particiju za pokretanje na UEFI sistemu. U početku je članak opisao moje iskustvo u vraćanju EFI particije za pokretanje na Windows 7, ali je članak relevantan i za moderne Microsoftove operativne sisteme (od Windows 7 do Windows 10). Pomoglo mi je više puta nakon što sam slučajno formatirao ili izbrisao EFI particiju u Windowsu 10. U ovom članku ćemo vam pokazati jednostavan način da ručno ponovo kreirate EFI i MSR particije koje se mogu pokrenuti u Windowsu.
Dakle, pretpostavimo da je nekako slučajno (ili ne tako slučajno, na primjer, prilikom pokušaja) EFI boot particija na UEFI sistemu (ne BIOS) izbrisana ili formatirana, zbog čega je Windows 10 / 8.1 / 7 prestao da se pokreće, ciklički tražeći da odaberete uređaj za pokretanje (Ponovo pokrenite i odaberite odgovarajući uređaj za pokretanje ili ubacite medij za pokretanje u odabrani). Hajde da shvatimo da li je moguće vratiti Windows funkcionalnost prilikom brisanja particije pomoću Boot Manager-a bez ponovne instalacije sistema.
Upozorenje. Uputstva pretpostavljaju rad s particijama diska i nisu namijenjena početnicima. Ako pogrešno protumačite komande, možete slučajno izbrisati sve podatke na tvrdom disku. Također se preporučuje da napravite sigurnosnu kopiju važnih podataka na zasebnom mediju.
Struktura particije na GPT diskuPogledajmo kako bi trebala izgledati tabela particija tvrdog diska za pokretanje s GPT oznakom. Najmanje bi trebali biti prisutni sljedeći dijelovi:
- EFI sistemska particija (EFI sistemska particija ili ESP - Extensible Firmware Interface) - 100 MB (tip particije - EFI).
- Microsoft rezervna particija – 128 MB (tip particije - MSR).
- Glavna Windows particija je Windows particija.
To je upravo minimalna konfiguracija. Ove particije kreira Windows Installer prilikom instalacije sistema na neparticionirani disk. Proizvođači računara ili sami korisnici mogu dodatno kreirati vlastite particije koje sadrže, na primjer, Windows okruženje za oporavak u datoteci winre .wim (), particiju sa sigurnosnom slikom sistema od proizvođača (omogućava vam da se vratite u prvobitno stanje računar), korisničke particije itd.
EFI particija sa Fat32 sistemom datoteka je potrebna na GPT diskovima na UEFI sistemima. Ova particija, slična particiji rezervisana sistemom na diskovima sa MSR particionisanjem, pohranjuje skladište konfiguracije pokretanja (BCD) i određeni broj datoteka neophodnih za pokretanje Windowsa. Kada se računar pokrene, UEFI okruženje učitava pokretač (EFI\Microsoft\Boot\bootmgfw .efi) sa EFI particije (ESP) i prenosi kontrolu na njega. Ako se ova particija izbriše, OS se ne može pokrenuti.
MSR particija na GPT disku se koristi za pojednostavljenje upravljanja particijama i koristi se za pomoćne operacije (na primjer, kada se disk pretvara iz jednostavnog u dinamički). Ovo je rezervna particija i nije joj dodijeljen kod particije. Korisnički podaci se ne mogu pohraniti na ovoj particiji. U Windowsu 10, veličina MSR particije je samo 16 MB (u Windows 8.1, veličina MSR particije je 128 MB), sistem datoteka je NTFS.
Ručno kreiranje EFI i MSR particija na GPT diskuJer sistem se ne pokreće ispravno, trebat će nam instalacioni disk sa Windows 10 (Win 8 ili 7) ili bilo koji drugi disk za pokretanje. Dakle, pokrenite sistem sa instalacionog diska i na početnom ekranu instalacije pritisnite kombinaciju tastera Shift + F 10. Trebalo bi da se otvori prozor komandne linije:
 Pokrenimo uslužni program za upravljanje diskovima i particijama:
Pokrenimo uslužni program za upravljanje diskovima i particijama:
Hajde da prikažemo listu čvrstih diskova u sistemu (u ovom primeru postoji samo jedan, disk 0. Zvezdica (*) u Gpt koloni znači da disk koristi tabelu GPT particija).
Odaberimo ovaj disk:
Hajde da prikažemo listu particija na disku:
U našem primjeru, u sistemu su preostale samo 2 particije:
- MSR particija - 128 MB
- Windows sistemska particija – 9 GB
Kao što vidimo, EFI particija nedostaje (izbrisana).

Naš zadatak je da izbrišemo preostalu MSR particiju tako da najmanje 228 MB slobodnog prostora ostane neraspoređeno na disku (za MSR i EFI particije). Preostalu particiju možete izbrisati pomoću grafičkog GParted-a ili direktno iz komandne linije (to je upravo ono što ćemo učiniti).
Odaberite particiju koju želite izbrisati:
Odaberite particiju 1
I izbrišite ga:
Izbrišite nadjačavanje particije
Pobrinimo se da ostane samo Windows particija:
 Sada možemo ručno ponovo kreirati EFI i MSR particije. Da biste to učinili, u kontekstu uslužnog programa diskpart, pokrenite sljedeće naredbe:
Sada možemo ručno ponovo kreirati EFI i MSR particije. Da biste to učinili, u kontekstu uslužnog programa diskpart, pokrenite sljedeće naredbe:
Odaberite disk:
kreiraj particiju efi size=100
Uvjerite se da je odabrana particija od 100 MB (zvjezdica nasuprot reda Partition 1):
particija liste
odaberite particiju 1
format quick fs=fat32 label="Sistem"
dodijeliti slovo=G
kreiraj particiju msr size=128
particija liste
list vol
U našem slučaju, Windows particiji je već dodeljeno slovo disk jedinice C:, ako to nije slučaj, dodelite joj slovo na sledeći način:
izaberite jačinu zvuka 1
dodijeliti slovo=C
Izlaz

Nakon što kreirate minimalnu particionu strukturu diska za UEFI sistem, možete nastaviti s kopiranjem EFI datoteka za pokretanje na disk i kreiranjem konfiguracijske datoteke pokretača (BCD).
Kopirajmo EFI datoteke okruženja iz direktorija vašeg diska na kojem je instaliran vaš Windows:
mkdir G:\EFI\Microsoft\Boot
xcopy /s C:\Windows\Boot\EFI\*.* G:\EFI\Microsoft\Boot
 Hajde da ponovo kreiramo konfiguraciju pokretača sistema Windows 10/7:
Hajde da ponovo kreiramo konfiguraciju pokretača sistema Windows 10/7:
g:
cd EFI\Microsoft\Boot
bcdedit /createstore BCD
bcdedit /store BCD /create (bootmgr) /d “Windows Boot Manager”
bcdedit /store BCD /create /d “Windows 7” /application osloader
Natpis "Moj Windows 10" možete zamijeniti bilo kojim drugim.
Savjet. Ako su samo EFI datoteke okruženja oštećene na EFI particiji, ali je sama particija ostala na svom mjestu, možete preskočiti proces ponovne izgradnje particija pomoću diskparta. Iako je u većini slučajeva dovoljno vratiti bootloader prema članku. Možete ručno ponovo kreirati BCD na regularnim MBR+BIOS sistemima.
Naredba vraća GUID kreiranog unosa; u sljedećoj naredbi, ovaj GUID mora biti zamijenjen umjesto (vaš_guid).

bcdedit /store BCD /set (bootmgr) default (vaš_guid)
bcdedit /store BCD /set (bootmgr) putanja \EFI\Microsoft\Boot\bootmgfw.efi
bcdedit /store BCD /set (bootmgr) displayorder (podrazumevano)
 Dalje komande se izvršavaju u kontekstu (podrazumevano):
Dalje komande se izvršavaju u kontekstu (podrazumevano):
bcdedit /store BCD /set (podrazumevano) particija uređaja=c:
bcdedit /store BCD /set (podrazumevano) osdevice partition=c:
bcdedit /store BCD /set (podrazumevana) putanja \Windows\System32\winload.efi
bcdedit /store BCD /set (podrazumevano) root root \Windows
Izlaz

Ponovo pokrećemo računar... U našem slučaju se nije pokrenuo prvi put, morali smo dodatno plesati uz tamburu:
Tada smo u našem slučaju (testiranje je obavljeno) morali dodati novu stavku menija za pokretanje tako što smo odabrali datoteku EFI\Microsoft\Boot\bootmgrfw.efi na EFI particiji.

U nekim UEFI menijima, po analogiji, morate promijeniti prioritet particija za pokretanje.
Nakon svih gore navedenih manipulacija, Windows bi se trebao ispravno pokrenuti.

Pre nego što operativni sistem počne da se učitava, specijalizovani kompjuterski softver inicijalizuje sve komponente, proverava njihovu spremnost za rad i tek onda prenosi kontrolu na OS loader.
Ranije se za ove svrhe koristio set BIOS programa, ali se ovaj standard sada smatra zastarjelim, te ga je zamijenila UEFI tehnologija, koja podržava sigurno pokretanje, ima lijepo grafičko konfiguracijsko sučelje i mnoge druge prednosti. Većina modernih matičnih ploča i laptopa već je dostupna sa UEFI. U ovom članku ćemo pogledati kako instalirati Linux na UEFI i na koje probleme možete naići.
Ovo je opcija za vlasnike UEFI kartica koji ne žele razumjeti zamršenosti korištenja ove tehnologije i pristaju da koriste svoj uređaj kao i prije sa BIOS-om. Većina matičnih ploča vam omogućava da emulirate BIOS režim. U ovom načinu možete instalirati Linux bez problema i dodatnih particija, kao što je to učinjeno u BIOS-u.
Da biste omogućili Legasy BIOS režim, potrebno je da unesete BIOS/UEFI postavke pomoću tastera F2, Del ili Shift+F2 i tamo pronađete odgovarajuću stavku. Na primjer, za mene je ova stavka na kartici Boot. Ovdje morate odabrati UEFI ili Legasy način pokretanja.
Nakon što sačuvate postavke, možete instalirati svoj operativni sistem kao i obično. Ako niste zadovoljni ovom opcijom, onda ćemo pogledati kako instalirati Linux na UEFI.
Instalacija Linuxa na UEFI pločePogledat ću instalaciju koristeći Ubuntu kao primjer, ali svi koraci su slični za druge distribucije. Prvo morate snimiti sliku diska na fleš disk. Većina distribucija već podržava UEFI pokretanje.
Korak 1: Snimite Linux na UEFI Flash Drive u LinuxuZa pisanje slike na fleš disk u Linuxu, bolje je koristiti uslužni program Etcher. Program će pisati medije koji se mogu pokrenuti i u UEFI i u običan sistem. Nakon pokretanja programa, potrebno je odabrati sliku sistema:

Zatim memorijsku karticu i pričekajte da se snimanje završi:

Sliku možete i ručno zapisati na fleš disk. Ovo je lakše nego za običan BIOS, iako će zahtijevati više koraka. Prvo formatirajte svoj medij u FAT32. To se može učiniti u standardnom Gnome uslužnom programu za upravljanje diskovima:

Zatim raspakirajte sadržaj instalacijske slike u korijen fleš diska:
sudo mount /path/to/image.iso /mnt
sudo mount /dev/sdb1 /media/flash/
sudo cp -r /mnt/* /media/flash
Ovdje je /dev/sdb1 naziv particije vašeg fleš diska. Sve ove korake možete uraditi u upravitelju datoteka. Nije potrebno koristiti komande. Zatim morate instalirati dvije zastavice na particiju fleš diska na koju ste raspakovali svoje datoteke - boot i lba. Ovo se može uraditi koristeći Gparted. Samo pokrenite program, odaberite svoj fleš disk na listi diskova:

Kliknite desnim tasterom miša na particiju, izaberite Manage Flags i potvrdite izbor u poljima pored boot i lba flags.
Koji god metod da koristite, vaš fleš disk je spreman i možete da pokrenete sistem sa njega. Većina Linux slika već sadrži EFI bootloader i firmver računara će ga pronaći sledeći put kada se ponovo pokrene.
Korak 1 (alternativa). Narezivanje Linuxa na UEFI fleš disk u Windows-uAko odlučite snimiti Linux na Windows, onda je bolje koristiti Rufus uslužni program. Potrebno je podesiti sljedeće parametre:
- Izgled particije i tip sistemskog interfejsa: GPT za računare sa UEFI;
- Sistem datoteka: FAT32.
Svi ostali parametri su zadani. Kada se snimanje završi, vaš fleš disk je spreman za upotrebu.
Korak 2: Odaberite Redoslijed pokretanjaDa bi se vaš sistem pokrenuo sa fleš diska koji ste upravo snimili, morate da onemogućite UEFI Secure Boot. Ovaj režim dozvoljava pokretanje samo potpisanih operativnih sistema, a samo Microsoft operativni sistemi su potpisani. Stoga, za Linux ovaj način rada mora biti onemogućen. Imam i ovu postavku na kartici Boot:

Osim toga, prvo morate instalirati fleš disk:

Nakon toga, možete ponovo pokrenuti računar i započeti instalaciju. Ako vidite ovakav prozor, onda je sve u redu. Ovdje morate odabrati "Probajte Ubuntu bez instaliranja", ovo je preduvjet:

Neću opisivati sve korake instalacije koje je potrebno izvršiti, oni se ne razlikuju od instaliranja običnog OS-a, jedina razlika je instaliranje bootloadera i particioniranje diska. Na tome ćemo se dalje zadržati.
Korak 3. Particioniranje diska za UEFIUEFI ima nekoliko razlika u odnosu na BIOS u tom pogledu. Prvi je korištenje GPT tablice particija diska. Ovo je nova tehnologija koja ima mnoge prednosti u odnosu na MBR, uključujući vrlo veliki broj primarnih particija (MBR ima samo četiri), oporavak od oštećenja i još mnogo toga. Više o tome pročitajte u posebnom članku. Druga razlika je u tome što se datoteke pokretača operativnog sistema više ne pohranjuju u prvih 512 bajtova tvrdog diska. Svi su pohranjeni na zasebnoj particiji koja se zove ESP.
Pre nego što kliknete na "Instaliraj Ubuntu" preporučljivo je da pripremite disk pomoću Gparteda. Otvorite uslužni program iz glavnog menija slike. Zatim odaberite Uređaj -> Kreiraj tablicu particija:

Odaberite GPT particijsku tablicu sa liste:

U Gpartedu samo trebamo kreirati ESP particiju za UEFI. Da biste to učinili, odaberite "Neopaženo", a zatim kliknite desnim tasterom miša na njega i odaberite "Novo":

Morate odabrati FAT32 kao sistem datoteka za particiju, veličina - 100 megabajta. Zatim kliknite na dugme "Primeni" da primenite promene.
Zatim kliknite na "Manage Flags" i potvrdite okvire pored "boot" i "efi" zastavica.

Kada vas sistem zatraži da odaberete metodu označavanja, možete dozvoliti sistemu da sve automatski označi. Ali to je samo ako već nemate instaliran nijedan operativni sistem. U suprotnom, odaberite "Prilagođena opcija":

Ako odaberete drugu opciju izgleda, pred vama će se otvoriti meni sa listom svih sekcija. Pronađite "Bootloader instalacioni uređaj" na dnu prozora i izaberite EFI particiju sa liste.

Zatim kliknite na EFI particiju na listi i odaberite "EFI sistemska particija":

Zatim možete nastaviti instalaciju kao i obično. Morate kreirati root particiju, a opciono možete kreirati bootloader, swap i home particiju. Više o instalaciji Ubuntu 18.04 možete pročitati na.
Korak 7: Kompletna instalacijaKada se sve datoteke raspakuju i pokretač instalira, instalacija Linuxa na UEFI je završena, možete ponovo pokrenuti računar i koristiti svoj sistem kao i obično.

Ali pogledajmo i upravljanje stavkama menija i EFI boot loaderima.
Upravljanje UEFI bootloaderom pomoću eifbootmgrKada se sistem pokrene, možete prikazati podrazumevane UEFI postavke tako što ćete pokrenuti naredbu:

Pogledajmo bliže šta svaki od parametara znači:
- BootCurrent - bootloader koji je korišten za pokretanje ovog operativnog sistema;
- BootOrder - redoslijed pokretača po kojem će ih menadžer pokretanja razvrstati tokom pokretanja sistema. Ako prvi bootloader ne radi, koristit će se drugi i tako dalje;
- BootNext - bootloader koji će biti pokrenut pri sljedećem pokretanju;
- Timeout - vremensko ograničenje tokom kojeg će meni za odabir pokretača biti prikazan prije nego što se automatski izabere;
- Stavke 0000 - 0004 su utovarivači koji se mogu koristiti.
Možete promijeniti redoslijed pokretanja pomoću opcije -o, na primjer, hajde da prvo pokrenemo OS sa optičkog diska:
sudo efibootmgr -o 0,1,2,3
I vratimo Ubuntu na prvo mjesto:
sudo efibootmgr -o 3,0,1,2

Možete promijeniti vremensko ograničenje za prikaz menija za odabir sistema:
sudo efibootmgr -t 20

Ovdje smo postavili timeout na 20 sekundi.
zaključciU ovom članku smo pogledali kako instalirati Linux na UEFI, kao i kako upravljati redoslijedom pokretanja na instaliranom sistemu. Sada, ako želite da instalirate ovaj operativni sistem na svoj novi laptop sa EFI, onda već znate kako to da uradite. Ako imate pitanja, pitajte u komentarima!
Ažurirano: oktobar 2013
Namjena: Windows 8, Windows 8.1, Windows Server 2008 R2, Windows Server 2012, Windows Server 2012 R2
Ovaj odeljak opisuje kako da podesite particije diska, uključujući hard diskove (HDD), SSD uređaje (SSD) i druge diskove za računare sa objedinjenim EFI interfejsom (UEFI) zasnovanim na BIOS-u.
U ovom odeljku
Konfiguracije particija
Ovaj odjeljak opisuje zadanu konfiguraciju particije i preporučenu konfiguraciju particije.
Zadana konfiguracija: particija Windows okruženja za oporavak, sistemska particija, MSR particija i Windows particija
Podrazumevana konfiguracija Windows instalacije uključuje particiju Windows alata za oporavak, sistemsku particiju, MSR particiju i Windows particiju. Ova konfiguracija je prikazana na sljedećem dijagramu. Ova konfiguracija vam omogućava da omogućite BitLocker šifrovanje disk jedinice i pohranite Windows okruženje za oporavak na skrivenu sistemsku particiju.
Koristeći ovu konfiguraciju, u prilagođenu Windows instalaciju mogu se dodati uslužni programi kao što su Windows BitLocker Drive Encryption i Windows Recovery Environment.
Preporučena konfiguracija: particija Windows okruženja za oporavak, sistemska particija, MSR particija, Windows particija i particija slike za oporavak
Preporučena konfiguracija uključuje: particiju Windows okruženja za oporavak, sistemsku particiju, MSR particiju, Windows particiju i particiju slike za oporavak. Ova konfiguracija je prikazana na sljedećoj slici.
Particija Windows alata za oporavak okruženja i sistemska particija se dodaju prije dodavanja Windows particije. Posljednja particija koja se dodaje je slika za oporavak. Ovaj redosled particija će pomoći da sistemska particija i particija Windows Recovery Environment budu bezbedne tokom radnji kao što su brisanje particije slike za oporavak ili promena veličine Windows particije.
Čim uključimo računar, on odmah počinje da radi minijaturni operativni sistem, koji znamo kao BIOS. Bavi se testiranjem uređaja, memorije, učitavanjem operativnih sistema i distribucijom hardverskih resursa. Mnoge karakteristike ovog skupa programa (obično veličine oko 256-512 KB) omogućavaju vam da podržite starije operativne sisteme kao što je MS-DOS, dajući im mnoge funkcije. Od vremena PC/AT-8086, BIOS se veoma malo promenio, a do trenutka kada su prvi Pentiumi lansirani, njegov razvoj je skoro stao. Zapravo, u njemu se nije moglo ništa promijeniti osim dvostrukog BIOS-a, podrške za mrežne alate i mogućnosti flešovanja firmvera. Ali bilo je dosta nedostataka: početni ulazak u pravi procesorski režim, 16-bitno adresiranje i 1 MB dostupne memorije, nemogućnost konzole za popravku. I, naravno, vječni problem podrške za hard disk. Čak i sada, diskovi do 2,2 TB će garantovano biti podržani, ne više.
Još 2005. godine Intel je odlučio da promijeni BIOS u EFI/UEFI (Unified Extensible Firmware Interface). EFI sistem je napredniji osnovni operativni sistem. UEFI već dugo radi na nekim Unix i Windows platformama, ali masovna tranzicija još uvijek nije nastupila, uprkos dobrim namjerama. A oni su ovakvi:
- Dostupnost zloglasne konzole za popravku sistemskih parametara i instalaciju OS-a;
- EFI particija omogućava izvođenje nekih radnji bez učitavanja OS-a (gledanje filmova, puštanje muzike);
- pristup Internetu i, samim tim, prisustvo instaliranih mrežnih drajvera, TCP/IP steka, itd.);
- Prisutnost grafičkog načina rada i korisničkih skripti;
- Podrška za gigantske diskove;
- UEFI pohrana na particijama novog formata (GPT);
- Potpuna podrška za svu opremu od trenutka lansiranja.
UEFI može da koristi mehanizam za izvršavanje opšte namene kao što je JVM za pokretanje koda nezavisnog od hardvera, što otvara ogromne mogućnosti za kreiranje softvera za pokretanje.

Postoje i kritike na račun ove tehnologije. Konkretno, njegova implementacija može dovesti do odsijecanja novih igrača sa tržišta operativnih sistema: u tu svrhu uvijek će postojati neka tehnološka rupa u kodu. Kao, na primjer, nemogućnost pokretanja Windowsa 98 iz modernih BIOS-a. Ali ono što je još gore je to što ćete morati da zaboravite na milione MS-DOS programa i drugih sistema koji su se oslanjali na funkcije BIOS-a za rad. Možda će se i dalje ugledati na njih, ali postoje sumnje u to. A među njima vjerovatno ima važnih programa koje neće imati ko prepisati. Međutim, svi ovi problemi se mogu riješiti – barem kroz virtuelne operativne sisteme. Ali ono što je sigurno je da će se pojaviti novi tipovi virusa, a to ćemo uskoro moći vidjeti.
Dakle, u BIOS postavkama ste naveli boot sa CD/DVD-a ili USB-a, a prilikom pokretanja sa Ubuntu LiveCD-a, umjesto ljubičastog ekrana sa ikonama tastature i čovjeka, dobili ste ovaj ekran:
U redu je, dešava se. U ovom slučaju morate uzeti u obzir niz tačaka, o kojima će biti riječi u ovom odjeljku. Inače, prisustvo ljubičastog ekrana tokom pokretanja ne znači da nemate UEFI, već su na crnom ekranu sve karakteristike UEFI-ja najjasnije vidljive. Dakle, u svakom slučaju čitanje ovog odjeljka bit će vrlo korisno. U međuvremenu, slobodno odaberite gornji redak „Isprobajte Ubuntu bez instaliranja“ i pritisnite Enter. Nakon kratkog čekanja, bićete odvedeni na Ubuntu desktop, a dok čekate da se Ubuntu učita, hajde da pričamo o UEFI.
Uvod u UEFI i GPTVerovatno se sećate da je jedan od ciljeva ovog priručnika da nauči čitaoca da efikasno i lako koristi sve glavne alate sistema. Ali da biste to uradili, morate kopati dublje i razgovarati o hardveru vašeg računara i kako taj hardver radi sa sistemom. Dakle, opet postoji teorija, bez nje ne možete.
Šta se dešava kada uključite računar? Prije svega, računar mora ispravno inicijalizirati sebe, odnosno vlastiti hardver, i prenijeti kontrolu na učitavač operativnog sistema. Ovim procesom upravlja Extensible Firmware Interface (EFI) – interfejs između operativnog sistema i firmvera koji kontroliše hardverske funkcije niskog nivoa. Ranije je za to bio odgovoran BIOS, a sada EFI, koji je, nakon još jedne promjene standarda, postao poznat kao „Unified Extensible Firmware Interface“ (UEFI) - ovo ime će se koristiti u budućnosti. Treba napomenuti da UEFI, kao moderniji interfejs, u potpunosti podržava sve funkcije BIOS-a, suprotno, nažalost, nije tačno. U postavkama se režim podrške za BIOS najčešće naziva „Legacy“ („naslijeđe“ ili „tradicionalno“ na engleskom) ili jednostavno „UEFI Disabled“ („UEFI disabled“, kao što možete pretpostaviti). Za sada, međutim, zanima nas omogućeni UEFI mod.
Dakle, kada uključite računar, UEFI počinje da inicijalizuje hardver i pronalazi neku vrstu blok uređaja, recimo, hard disk. Vjerojatno znate da se cijeli tvrdi disk gotovo nikada ne koristi - disk je nužno podijeljen na dijelove, uključujući i radi lakšeg korištenja. Ali danas ga možete podijeliti na particije na dva standardna načina: koristeći MBR ili GPT. Koja je njihova razlika?
MBR (Master Boot Record) koristi 32-bitne identifikatore za particije, koje se nalaze na vrlo malom komadu prostora (64 bajta) na samom početku diska (na kraju prvog sektora diska). Zbog tako malog volumena, podržane su samo četiri primarne particije (više o tome možete saznati u ovom članku). Pošto se koristi 32-bitno adresiranje, svaka particija ne može biti veća od 2,2 TB. Dodatno, zapis za pokretanje nema rezervni MBR, tako da ako aplikacija prepiše glavni zapis za pokretanje, sve informacije o particiji će biti izgubljene.
GPT (“GUID tabela particija”) već koristi 64-bitne identifikatore za particije, tako da je dio prostora u kojem se pohranjuju podaci o particijama već veći od 512 bajtova, osim toga, nema ograničenja u broju particija. Imajte na umu da je ograničenje veličine particije u ovom slučaju skoro 9,4 ZB (da, sve ste ispravno pročitali - zetabajt, jedan iza kojeg slijedi dvadeset i jedna nula!). A na kraju diska nalazi se kopija GPT-a, koja se može koristiti za vraćanje oštećene tabele glavne particije na početku diska.
Dakle, kada se komunikacija između opreme i operativnog sistema odvija preko omogućenog UEFI režima (a ne Legacy BIOS-a), upotreba GPT-a za particionisanje je skoro obavezna, inače će verovatno doći do problema sa kompatibilnošću sa MBR-om.
Pa, čini se da su blok uređaji sređeni, UEFI je sve ispravno inicijalizirao, a sada bi trebao pronaći bootloader operativnog sistema i prebaciti kontrolu na njega. U prvoj aproksimaciji, to izgleda ovako: pošto je UEFI nasljednik BIOS-a, on traži bootloader u strogom skladu sa utvrđenim pravilima. Ako pronađe pokretač operativnog sistema koji ne podržava UEFI, tada se aktivira režim emulacije BIOS-a (ovo je tačno, čak i ako Legacy BIOS nije eksplicitno naveden). I sve počinje iznova, sa jedinom razlikom što sada emuliran BIOS provjerava status hardvera i učitava firmver - jednostavne drajvere za pojedinačne hardverske komponente. Nakon toga emuliran BIOS ponovo traži OS boot loader i aktivira ga. To zauzvrat učitava operativni sistem ili prikazuje listu dostupnih operativnih sistema.
Ali u slučaju UEFI-ja, sve se dešava malo drugačije. Činjenica je da UEFI ima svoj vlastiti učitavač operativnog sistema sa integrisanim menadžerima pokretanja za instalirane OS. U tu svrhu, za to - za UEFI bootloader - mora se kreirati mala particija (100–250 MB) na disku, koja se zove "Extensible Firmware Interface System Partition" (proširiva sistemska particija sučelja firmvera, ESP). Pored navedene veličine, particija mora biti formatirana u sistemu datoteka FAT32 i može se pokretati. Sadrži drajvere za hardverske komponente kojima može pristupiti operativni sistem koji radi. I u ovom slučaju, preuzimanje se događa direktno iz ovog odjeljka, što je mnogo brže.
Dakle, da rezimiramo: da bi se u potpunosti koristila UEFI funkcionalnost, disk mora biti GPT i mora imati posebnu ESP particiju. Obratite pažnju na frazu “kako biste u potpunosti iskoristili funkcionalnost” – postoji mnogo načina za instaliranje Ubuntua na sistem sa “ugašenim” UEFI-om u ovom ili onom stepenu, a svi oni zavise od prisutnosti ili odsustva pred- instalirane operativne sisteme na vašem računaru. Na primjer, želite da ostavite Windows unaprijed instaliran. Koji Windows - "Sedam" ili novi 8.1? Ili možda, ne daj Bože, imate instaliran „Peratian Windows“, aktiviran sa MBR-om i ne želi da radi sa GPT-om, a vi ga ipak želite dalje proučavati? Osim toga, mnogo ovisi o dubini bita operativnih sistema - bez plesanja s tamburom, nemoguće je učiniti da 32-bitni sistem radi sa UEFI-jem. A takvih je primjera dosta. Stoga ćemo u ovom odjeljku govoriti samo o instaliranju Ubuntua u “maksimalno punom” načinu korištenja UEFI mogućnosti, iako ćete i nakon čitanja ovog uvoda već moći zamisliti uređaj svog računala i, po želji, implementirati svoj vlastitu instalacijsku skriptu.
Pa, hoćemo li početi?
Particioniranje diskaDakle, pokrenuli ste Ubuntu sa LiveCD-a u UEFI modu. Otvorite „GParted Partition Editor“, ali za sada hajde da pričamo o veoma važnim karakteristikama na koje treba da obratite pažnju.
Najvažnije je da morate imati plan za svoje akcije, vjerujte mi - lista koraka i redoslijed njihove implementacije je prilično opsežan, pa je poželjno da glavne tačke plana zapišete negdje na komadu papir i povremeno ih provjeravajte. Pa šta ti znaš? Za normalnu instalaciju Ubuntu-a u UEFI modu, čvrsti disk vašeg računara mora biti pravilno pripremljen, odnosno:
Disk mora biti GPT;
Disk mora imati posebnu ESP particiju;
Disk mora imati standardne particije: sistem, swap i particiju za kućni direktorij.
Pored toga, potrebno je da odlučite o operativnim sistemima na vašem računaru – da li će Ubuntu biti jedini sistem, ili će u blizini biti drugi sistemi koji podržavaju UEFI režim, odrediće izgled i plan instalacije.
Počnimo s odgovorom na drugo pitanje: o dostupnosti drugih operativnih sistema. Ako vaš računar već ima operativne sisteme koji podržavaju pokretanje u UEFI modu (na primjer, Windows 8), a vi još ne namjeravate da ih se odreknete, onda su prve dvije tačke plana već završene: vjerovatno ESP particija već postoji, a disk, naravno, sa GPT. Hajde da proverimo da li je to zaista tako.
Pretpostavimo da se nakon pokretanja uređivača GParted particija otvara sljedeći prozor:

Koje informacije se mogu dobiti pažljivim proučavanjem ovog prozora? Prvo pogledajte kolonu "Sistem datoteka": sve particije su formatirane u ntfs, osim jedne particije sa fat32 sistemom datoteka - izgleda da je ovo ESP particija. Windows 8 je već instaliran na disku (particija /dev/sda4 - u Windows-u je to disk C :) - ovo ukazuje etiketa disk (kolona “Etiketa”). Drugo, na tvrdom disku postoji veliki broj Windows servisnih particija - o tome možete saznati ne samo po oznakama (WINRE_DRV i LRS_ESP), već i po zastave(Kolona "Zastavice") - sve ove sekcije su skrivene jer imaju postavljenu skrivenu zastavicu, što ukazuje na posebnu prirodu informacija o njima. I na kraju, pogledajte bliže /dev/sda5 particiju - jeste li slučajno izgubili D: disk u Windows-u? Evo ga, zdrav i zdrav.
Dakle, prve dvije tačke plana su već završene, a implementacija treće tačke: kreiranje particija za Ubuntu je dovoljno detaljno opisano u primjeru korištenja GParteda za ponovno particioniranje tvrdog diska. Podsjetimo vas ukratko da trebate “odsjeći” dovoljno prostora sa diska podataka (u primjeru je to /dev/sda5, ili disk D: u Windows-u) i umjesto njega kreirati tri particije: swap, sistem i particiju za početni direktorij. Također imajte na umu da je vaš disk GPT, tako da nema proširenu particiju koja sadrži logičke diskove, stoga prilikom kreiranja particija odaberite Primarnu particiju.
Nemojte izvoditi nikakve operacije sa Windows servisnim particijama - one su namijenjene za normalno funkcioniranje ovog OS-a. Slučajna ili namjerna modifikacija ovih particija garantovano će dovesti do problema u Windows-u, uključujući njegovu potpunu neoperabilnost.
Krajnji rezultat bi trebao biti nešto slično ovoj slici:

Dodatni odjeljci kreirani su prikazani ovdje:
Molimo zapišite svrhu odjeljaka. U prikazanom primjeru:
/dev/sda2 - EFI particija (ESP)
/dev/sda6 - sistemska particija (particija za “root” sistema)
/dev/sda7 - swap particija
/dev/sda8 - odjeljak za korisničke podatke.
Ove informacije će vam biti od velike koristi kasnije prilikom instaliranja Ubuntua, jer se zbog velikog broja particija vrlo lako možete zbuniti i dodijeliti potrebnu tačku montiranja pogrešnom "broju".
Ipak, nastavljamo da radimo sa GParted editorom. Vaš zadatak je da izbrišete sve particije i iskoristite slobodan prostor za kreiranje konfiguracije diska neophodnu za Ubuntu. Da biste to učinili, možete kliknuti desnom tipkom miša na svaki odjeljak i odabrati "Izbriši" iz padajućeg izbornika. Ali bolje je to učiniti drugačije: pronađite stavku "Uređaj" na traci izbornika GParted editora i odaberite "Kreiraj tablicu particija..." iz izbornika. Pojavit će se upozorenje:
UPOZORENJE: Ovo će IZBRISATI SVE PODATKE NA CIJELOM DISK-u /dev/sda
(UPOZORENJE: Ovo će IZBRISATI SVE PODATKE NA CIJELOM /dev/sda DISK-u)
Ne brinite, pobrinuli ste se za sigurnosne kopije, zar ne? Pogledajte ispod - natpis "Napredno" (Detalji). Kliknite na trokut s lijeve strane i odaberite gpt iz menija:

Cijeli prostor na disku će postati siv. Desnom tipkom miša kliknite na nju i počnite kreirati potrebne particije odabirom "Novo" iz padajućeg izbornika. Prva od novih particija je posebna ESP particija, potrebna, kao što se sjećate, da bi UEFI radio. Pošto je formatiran u ne-Linux sistemu datoteka, a osim toga, mora biti pokretan, mora se nalaziti na početku prostora na disku. Definišite njegovu veličinu u polju “Nova veličina (MiB)” (Nova veličina u MiB) 100 MB, a sistem datoteka - fat32:

Na isti način kreirajte particije za budućnost: sistem (15 GB sa ext4 datotečnim sistemom), swap particiju (4 GB sa linux-swapom) i za kućni direktorij (sav preostali prostor u ext4). Kao što se sjećate, GParted ne primjenjuje promjene odmah, već ih jednostavno stavlja u red čekanja za izvršenje. Dakle, kliknite na zelenu kvačicu "Primijeni sve operacije":

Da, u ovoj fazi uopće nije potrebno upravljati boot flagovima - Ubuntu instalater će učiniti sve kako treba. Sada pažljivo pročitajte kako da instalirate Ubuntu, a kada budete spremni, nastavićemo.
Instaliranje UbuntuaNakon ovog pripremnog rada, instalacija Ubuntua neće biti teška, pogotovo ako ste pažljivo pročitali pravila instalacije. Samo izvadite komad papira sa listom particija i imajte na umu da za specijalnu EFI particiju (/dev/sda2 iz primjera o zajedničkoj instalaciji Ubuntua i Windowsa) morate precizno dodijeliti svojstvo EFI boot particiji, a ne područje za pokretanje sigurnosne kopije BIOS-a:

Ako to ne učinite, instalater će vam pokazati ovo obavještenje:

Ispravite grešku, a ako ne radi, izađite iz instalacijskog programa, pokrenite GParted editor i provjerite je li sve gore opisano završeno.
Zadaci za sve ostale particije potrebne za instalaciju Ubuntua su detaljno opisani u ovom odeljku, tako da nema smisla ulaziti u detaljnije detalje.
Mogući problemiPonekad se desi da se nakon instalacije jedan od predinstaliranih operativnih sistema na računaru ne pokrene. Pa, ne ulazeći u prilično komplicirane načine da se sve vrati u normalu, napominjemo da postoji sveobuhvatno rješenje za moguće probleme učitavanja. Naziv ovog rješenja je Boot-repair.
Ovaj mali program je vrlo moćan alat koji vam omogućava da popravite gotovo sve greške koje se mogu pojaviti prilikom učitavanja Ubuntua i drugih operativnih sistema nakon instalacije.
Pridržavajte se zlatnog pravila: "Nikad ne popravljajte nešto što nije pokvareno"!
Pokrenite Ubuntu. Nije bitno kako to radite - Boot-Repair radi i sa LiveCD-om i na instaliranom sistemu. Naravno, ako imate poteškoća s dizanjem vašeg novoinstaliranog Ubuntua, tada će prva metoda postati jedina. Za početak, Boot-Repair mora biti instaliran na vašem računalu; to se radi pomoću terminala. Pritisnite Ctrl + Alt + T i u prozoru koji se pojavi upišite:
: Promijenite naredbu bliže oslobađanju.
Sudo add-apt-repository "deb http://ppa.launchpad.net/yannubuntu/boot-repair/ubuntu saucy main"
Sada ćete, naravno, reći: „Šta ti uopšte radiš tamo? Ima toliko pisama - ništa ne razumijem i sigurno ću pogriješiti!” Naravno, niko ne unosi predstavljenu komandu slovo po slovo u terminal - samo je selektujte do kraja i kliknite na srednju tipku miša u prozoru terminala, ili tamo prevucite odabrani tekst. Pritisnite Enter. Ako ste na već instaliranom Ubuntu-u, od vas će biti zatraženo da unesete svoju lozinku. Imajte na umu da se prilikom unosa lozinke ne prikazuju simboli: nema tačaka, nema zvjezdica - baš ništa - vjerovatno nema potrebe objašnjavati zašto se to radi. Nakon što unesete lozinku, ponovo pritisnite Enter.
Preuzmite javni ključ spremišta s programom iz pouzdanog spremišta ključeva:
Sudo apt-key adv --keyserver keyserver.ubuntu.com --recv-keys 60D8DA0B
Ažurirajte listu aplikacija naredbom:
Sudo apt-dobi ažuriranje
Instalirajte i pokrenite Boot-Repair:
Sudo apt-get install -y boot-popravak && (popravak pokretanja &)
Nakon kratkog skeniranja, pojavit će se glavni prozor za popravak pokretanja:

: U procesu pisanja.