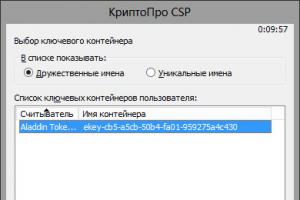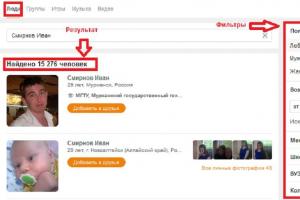Kako vratiti Internet Explorer nakon gašenja ili deinstalacije. Ponovno instaliranje ili vraćanje Internet Explorera u Windows XP Vraćanje tj. 11 u Windows 7
Kaspersky Anti-Virus pronalazi u fascikli C:\Program Files\Internet Explorer virus i predlaže ponovno pokretanje računara kako bi ga potpuno uklonili, slažem se i restartujte, ali nakon ponovnog pokretanja, Kaspersky ponovo pronalazi ovaj virus. Datoteka virusa se ne briše ručno. Antivirusni skener Dr.Web CureIt također pronalazi ovaj virus, ali ga ne može neutralizirati. Periodično pretraživač Internet Explorer se neće otvoriti ili se otvori, ali se nakon nekog vremena pojavi greška " Internet Explorer je prestao da radi" i pretraživač se zatvara. Početna stranica pretraživača se stalno mijenja na jednu GS lokaciju, a zatim na drugu.
Užasno sam umoran od svega ovoga i najvažnije je da resetujem postavke pretraživača Internet Explorer i onemogućim sve dodatke, kao i brisanje privremenih fajlova, brisanje keša u folderu
C:\Users\Username\AppData\Local\Microsoft\Windows\INetCache ne pomaže.
Zvanična Microsoftova web stranica nudi neefikasan način za ponovnu instalaciju Internet Explorera
http://support.microsoft.com/kb/318378/ru#repair
Kažu da je pretraživač sastavni dio operativnog sistema i da ga je nemoguće ukloniti, jednostavno ga onemogućite, pa restartujete i omogućite, a to oni zovu reinstalacija?! Pokušao sam ovo, ali virus ostaje u folderu C:\Program Files\Internet Explorer. Najvjerovatnije je ova metoda prikladna za blaže slučajeve.
Zdravo prijatelji, ponudiću vam svoj tajni način da ponovo instalirate Internet Explorer pretraživač i ovo će biti prava ponovna instalacija, svi fajlovi pretraživača koji rade će biti izbrisani i ponovo vraćeni. Pošto stalno moram da se nosim sa računarima zaraženim virusima, a pretraživač Internet Explorer često postaje meta pisača virusa, razvio sam sopstvenu metodu za ponovnu instalaciju i moram reći da je prilično uspešan.
Nije tajna da nas većina zlonamjernog softvera čeka na prostranstvima World Wide Weba, a preglednik (za mnoge korisnike najčešće korišteni alat operativnog sistema) je prvi koji preuzima napad zlonamjernog programa i često gubi. bitku. Ako se problem desi sa bilo kojim drugim pretraživačem, onda ga jednostavno možete ponovo instalirati, ali sa Internet Explorerom sve izgleda drugačije, zapravo ga je teško ukloniti, ali je moguće.
Kao što je naš čitatelj ispravno primijetio, Microsoft nudi vlastiti metod ponovne instalacije Internet Explorera, ali je daleko od idealnog; pomoću ove metode pretraživač se jednostavno isključuje, a zatim uključuje ako je potrebno, ali datoteke pretraživača se nalaze u svom osobnom folderu C: \Programske datoteke\Internet Explorer se ne reinstaliraju ponovo. Ako su datoteke preglednika oštećene ili zaražene virusom, onemogućavanje i omogućavanje ovoga neće pomoći.
Napomena: Prijatelji, ako imate problema sa pretraživačem Internet Explorer ne treba uvijek ponovo instalirati; u većini slučajeva dovoljno je antivirusnim skenerom provjeriti disk C: s instaliranim operativnim sistemom na viruse, zatim:
1. P resetujte sve postavke pretraživača.
2. Onemogućite sve nepotrebne dodatke pretraživača.
3. Izbrišite privremene datoteke.
Resetujte sve postavke pretraživača. Alati -> Opcije pretraživača
Napredno -> Reset

Označite kućicu ->Obriši lične postavke i kliknite na dugme Reset.

Zatvori. I ponovo pokrenite računar.

Nakon ponovnog pokretanja, provjerite da li su dodaci pretraživača Internet Explorer resetovani.
Kliknite na dugme Alati, a zatim izaberite Konfiguriši dodatke.

U ovom prozoru onemogućite sve nepotrebne i nepoznate elemente i alatne trake. Na primjer, nedavno sam deinstalirao program Video Converter Ultimate sa svog računara, ali je uprkos tome ostavio potpuno nepotrebnu traku sa alatkama (element grafičkog interfejsa) u pretraživaču. Takve elemente može ostaviti i zlonamjerni softver.

Na primjer, ova Toolbar može blokirati vaš pristup svim društvenim mrežama, pisao sam o tome u članku -.

U pretraživaču Internet Explorer Kliknite na dugme Alati, a zatim izaberite Internet opcije.

Na kartici General->Browser History, kliknite na dugme Delete.


Tada možete biti sigurni da je sve u folderu privremenih datoteka pretraživača izbrisano. Na kartici Opšte->Istorija pretraživača kliknite na dugme Opcije.

Pregledajte fajlove

Otvoriće se folder privremenih datoteka pretraživača, možete ručno izbrisati sve u njemu
C:\Users\Username\AppData\Local\Microsoft\Windows\INetCache

Prijatelji, ako nakon ovoga vaš pretraživač Internet Explorer će se loše ponašati, što znači da ćete ga morati potpuno ponovo instalirati.
Kompletna reinstalacija pretraživača Internet Explorer
Da bismo postigli cilj, vi i ja moramo da pokrenemo Windows 8.1 okruženje za oporavak, jer u operativnom sistemu sa Internet Explorer pretraživačem, sam operativni sistem nam neće dozvoliti ništa da uradimo.
U početnom prozoru za instalaciju Windows 8.1 pritisnite prečicu na tastaturi shift+f10 i otvoriće se prozor komandne linije 
Prvo određujemo slovo pogona operativnog sistema Windows 8.1. Unesite naredbu za notepad.


Lijevi klik naKompjuter. Vrsta datoteke- izaberite Sve datoteke , zatim odredite slovo diska sa instaliranim Windows 8.1 (u okruženju za oporavak Win 8.1 možda uopće nema slovo C:) u mom slučaju, datoteke instaliranog operativnog sistema su završile na disku(F:).

Idemo u fasciklu F:\Program Files i preimenujemo fasciklu Internet Explorer, na primer, u 1. Možete izbrisati fasciklu, pošto ćemo ponovo instalirati pretraživač, ali je uvek bolje da budete sigurni.

Ažuriraj

Posao je obavljen, zatvorite sve prozore i restartujte računar.

Nakon učitavanja Windows 8.1, ako unesete folder C:\Program Files, onda naravno umjesto foldera Internet Explorer će biti folder 1. Za operativni sistem ovo znači jedno - pretraživačInternet Explorer više ne postoji.

Ponovno instaliranje pretraživača Internet Explorer
Korisnici se često pitaju kako ponovo instalirati Internet Explorer. Ovo pitanje obično se nameće onima čiji se pretraživač ne pokreće ili ne radi ispravno. Glavni razlozi kvara pretraživača su malware.
Malware se odnosi na razne virusi i oglašavanje Malware programe. U ovom materijalu ćemo detaljno pogledati ponovnu instalaciju preglednika, kao i opcije za vraćanje funkcionalnosti. Internet Explorer razne metode.
Ponovno instaliranje pretraživača koristeći Windows 7 komponente
Windows 7 ima opciju isključenja nepotrebne komponente operativnog sistema. U našem slučaju, sama komponenta jeste Internet Explorer. Uklanjanjem pretraživača kao komponente iz sistema, mi ga u potpunosti uklanjamo iz sistema. Stoga će sve postavke pretraživača biti izgubljene. Pa počnimo. Prije svega, pokrenimo panel za instaliranje i deinstaliranje komponenti. Da biste to učinili, u programu " Izvrši» upišite naredbu OptionalFeatures Nakon izvršenja naredbe, trebao bi se otvoriti prozor komponente koja se može pokrenuti.
U prozoru ćemo na prvom mjestu vidjeti Internet Explorer 8. Da biste ga potpuno uklonili, poništite ga.

U poruci koja se pojavi kliknite na Da. Zatim kliknite na OK, što će započeti proces uklanjanja. Posljednja faza uklanjanja bit će poruka koja pita ponovno pokretanje kompjuter.

Ponovo pokreni računar i korištenje naredbe OptionalFeatures uslužnog programa " Izvrši» Ponovo idite na panel za uređivanje komponenti.

Kao što se može vidjeti sa slike na suprotnoj strani Internet Explorer 8 nema kvačice, što znači da je potpuno uklonjeno iz sistema. Sada moramo vratiti komponentu. Da biste to uradili, označite polje i kliknite na OK. Nakon toga će proces započeti instalacije pretraživač, a sistem će od vas ponovo tražiti da ponovo pokrenete računar.

Nakon ovih koraka imat ćete čisti pretraživač bez historije, gdje nema dodataka i korisničkih postavki. U suštini, ovaj pretraživač će izgledati kao nakon nove instalacije Windows-a.
Riješite probleme preglednika ažuriranjem na IE 11
Hajde da odmah rezervišemo ako ste ga uključili automatsko ažuriranje, onda je ovo veliki plus. Prednost je što kada je Windows ažuriranje omogućeno sam će ažurirati vaš pretraživač, i će instalirati sve kritične ranjivosti koji ga štite. Stoga je ovaj primjer za one korisnike koji imaju onemogućeno automatsko ažuriranje. Ažuriranje Internet Explorera može u potpunosti vratiti njegovu funkcionalnost.
Trenutno dostupno za sedam 11 verzija pretraživača. Skinuti Internet Explorer 11 dostupno na službenoj web stranici www.microsoft.com. Ako nemate instaliran drugi pretraživač za preuzimanje instalacionog programa, koristite drugi računar. Nakon preuzimanja instalacionog programa, pokrenite ga. Proces preuzimanja i instaliranja ažuriranja mora početi da bi Internet Explorer 11 ispravno radio.

Nakon završetka instalacije, instalater će također pitati ponovno pokretanje Windows.

Nakon ponovnog pokretanja, moći ćete koristiti novu verziju Internet Explorera 11.
Primjer instalacije IE 11 također je pogodan za OS Windows Vista, ali ne i za Windows XP.
Alati za uklanjanje zlonamjernog softvera
Još jedna važna tačka u vraćanju performansi Internet Explorer je da onemogućite razne zlonamerne dodatke u internet pretraživaču. Stoga, prije nego što pribjegnete ponovnoj instalaciji internet pretraživača, možete koristiti onemogućavanje nepotrebnih dodataka preglednika. Kako ne biste ulazili u postavke Internet Explorera, možete koristiti uslužni program CCleaner, sa kojim možete brzo onemogućiti ili uklonite dodatke.
Još jedan efikasan način za vraćanje vašeg internet pretraživača je antivirusi i programe za uklanjanje zlonamjernog softvera. Ako imate dobar antivirusni program na svom računaru, najvjerovatnije će on eliminirati prijetnju i pretraživač će postati raditi stabilno. Ali zbog ogromnog broja zlonamjernog softvera u današnje vrijeme, čak ni antivirus možda neće moći da se nosi s nekim prijetnjama. Oni dolaze u pomoć programe za uklanjanje zlonamjernog softvera. Najčešći uslužni programi ove vrste su:
- AdwCleaner;
- Malwarebytes Anti-Malware;
- Zemana AntiMalware;
- HitmanPro;
- Microsoft Alat za uklanjanje zlonamjernog softvera;
- Spybot Search & Destroy.
Pogledajmo detaljnije program AdwCleaner. Možete ga preuzeti sa službene web stranice https://toolslib.net. Program nije potrebno instalirati. Dolazi kao izvršni fajl. Eksterno, uslužni program ima prilično lijepo sučelje.
Tokom procesa čišćenja AdwCleaner može zatražiti da ponovo pokrenete računar. Nakon čišćenja AdwCleanerće izdati potpun izvještaj o obavljenom radu. Uslužni programi ovog tipa su slični u interfejsu i imaju sličnu funkcionalnost. Stoga, ako ste koristili AdwCleaner, razumijevanje drugih uslužnih programa bit će prilično lako. Takođe, većina ovih uslužnih programa radi na starijim operativnim sistemima kao što su Vista i XP.
Hajde da sumiramo
U ovom materijalu pokušaćemo da pokrijemo sve tačke vraćanja funkcionalnosti Internet Explorer-a u Windows 7. Ovaj primer je takođe pogodan za Windows Vista. Ako imate stariji OS na svom računaru, na primjer, Windows XP, onda ne preporučujemo korištenje ugrađenog pretraživača.
Microsoft kompanija prestao podržavati Windows XP, što znači da se sva kritična ažuriranja više neće objavljivati za Internet Explorer. Stoga je pretraživač u Windows XP-u veoma ranjiv. Jedino rješenje za ovaj OS su internet pretraživači trećih strana, koji još uvijek postoje podrška ovaj OS. A mi se, zauzvrat, nadamo da će vam naš članak pomoći da ponovo instalirate Explorer na Windows 7 i Windows Vista, kao i da ga osigurate u budućnosti.
Video na temu
Kaspersky Anti-Virus pronalazi u fascikli C:\Program Files\Internet Explorer virus i predlaže ponovno pokretanje računara kako bi ga potpuno uklonili, slažem se i restartujte, ali nakon ponovnog pokretanja, Kaspersky ponovo pronalazi ovaj virus. Datoteka virusa se ne briše ručno. Antivirusni skener Dr.Web CureIt također pronalazi ovaj virus, ali ga ne može neutralizirati. Periodično pretraživač Internet Explorer se neće otvoriti ili se otvori, ali se nakon nekog vremena pojavi greška " Internet Explorer je prestao da radi" i pretraživač se zatvara. Početna stranica pretraživača se stalno mijenja na jednu GS lokaciju, a zatim na drugu.
Užasno sam umoran od svega ovoga i najvažnije je da resetujem postavke pretraživača Internet Explorer i onemogućim sve dodatke, kao i brisanje privremenih fajlova, brisanje keša u folderu
C:\Users\Username\AppData\Local\Microsoft\Windows\INetCache ne pomaže.
Zvanična Microsoftova web stranica nudi neefikasan način za ponovnu instalaciju Internet Explorera
http://support.microsoft.com/kb/318378/ru#repair
Kažu da je pretraživač sastavni dio operativnog sistema i da ga je nemoguće ukloniti, jednostavno ga onemogućite, pa restartujete i omogućite, a to oni zovu reinstalacija?! Pokušao sam ovo, ali virus ostaje u folderu C:\Program Files\Internet Explorer. Najvjerovatnije je ova metoda prikladna za blaže slučajeve.
Zdravo prijatelji, ponudiću vam svoj tajni način da ponovo instalirate Internet Explorer pretraživač i ovo će biti prava ponovna instalacija, svi fajlovi pretraživača koji rade će biti izbrisani i ponovo vraćeni. Pošto stalno moram da se nosim sa računarima zaraženim virusima, a pretraživač Internet Explorer često postaje meta pisača virusa, razvio sam sopstvenu metodu za ponovnu instalaciju i moram reći da je prilično uspešan.
Nije tajna da nas većina zlonamjernog softvera čeka na prostranstvima World Wide Weba, a preglednik (za mnoge korisnike najčešće korišteni alat operativnog sistema) je prvi koji preuzima napad zlonamjernog programa i često gubi. bitku. Ako se problem desi sa bilo kojim drugim pretraživačem, onda ga jednostavno možete ponovo instalirati, ali sa Internet Explorerom sve izgleda drugačije, zapravo ga je teško ukloniti, ali je moguće.
Kao što je naš čitatelj ispravno primijetio, Microsoft nudi vlastiti metod ponovne instalacije Internet Explorera, ali je daleko od idealnog; pomoću ove metode pretraživač se jednostavno isključuje, a zatim uključuje ako je potrebno, ali datoteke pretraživača se nalaze u svom osobnom folderu C: \Programske datoteke\Internet Explorer se ne reinstaliraju ponovo. Ako su datoteke preglednika oštećene ili zaražene virusom, onemogućavanje i omogućavanje ovoga neće pomoći.
Napomena: Prijatelji, ako imate problema sa pretraživačem Internet Explorer ne treba uvijek ponovo instalirati; u većini slučajeva dovoljno je antivirusnim skenerom provjeriti disk C: s instaliranim operativnim sistemom na viruse, zatim:
1. P resetujte sve postavke pretraživača.
2. Onemogućite sve nepotrebne dodatke pretraživača.
3. Izbrišite privremene datoteke.
Resetujte sve postavke pretraživača. Alati -> Opcije pretraživača
Napredno -> Reset

Označite kućicu ->Obriši lične postavke i kliknite na dugme Reset.

Zatvori. I ponovo pokrenite računar.

Nakon ponovnog pokretanja, provjerite da li su dodaci pretraživača Internet Explorer resetovani.
Kliknite na dugme Alati, a zatim izaberite Konfiguriši dodatke.

U ovom prozoru onemogućite sve nepotrebne i nepoznate elemente i alatne trake. Na primjer, nedavno sam deinstalirao program Video Converter Ultimate sa svog računara, ali je uprkos tome ostavio potpuno nepotrebnu traku sa alatkama (element grafičkog interfejsa) u pretraživaču. Takve elemente može ostaviti i zlonamjerni softver.

Na primjer, ova Toolbar može blokirati vaš pristup svim društvenim mrežama, pisao sam o tome u članku -.

U pretraživaču Internet Explorer Kliknite na dugme Alati, a zatim izaberite Internet opcije.

Na kartici General->Browser History, kliknite na dugme Delete.


Tada možete biti sigurni da je sve u folderu privremenih datoteka pretraživača izbrisano. Na kartici Opšte->Istorija pretraživača kliknite na dugme Opcije.

Pregledajte fajlove

Otvoriće se folder privremenih datoteka pretraživača, možete ručno izbrisati sve u njemu
C:\Users\Username\AppData\Local\Microsoft\Windows\INetCache

Prijatelji, ako nakon ovoga vaš pretraživač Internet Explorer će se loše ponašati, što znači da ćete ga morati potpuno ponovo instalirati.
Kompletna reinstalacija pretraživača Internet Explorer
Da bismo postigli cilj, vi i ja moramo da pokrenemo Windows 8.1 okruženje za oporavak, jer u operativnom sistemu sa Internet Explorer pretraživačem, sam operativni sistem nam neće dozvoliti ništa da uradimo.
U početnom prozoru za instalaciju Windows 8.1 pritisnite prečicu na tastaturi shift+f10 i otvoriće se prozor komandne linije 
Prvo određujemo slovo pogona operativnog sistema Windows 8.1. Unesite naredbu za notepad.


Lijevi klik naKompjuter. Vrsta datoteke- izaberite Sve datoteke , zatim odredite slovo diska sa instaliranim Windows 8.1 (u okruženju za oporavak Win 8.1 možda uopće nema slovo C:) u mom slučaju, datoteke instaliranog operativnog sistema su završile na disku(F:).

Idemo u fasciklu F:\Program Files i preimenujemo fasciklu Internet Explorer, na primer, u 1. Možete izbrisati fasciklu, pošto ćemo ponovo instalirati pretraživač, ali je uvek bolje da budete sigurni.

Ažuriraj

Posao je obavljen, zatvorite sve prozore i restartujte računar.

Nakon učitavanja Windows 8.1, ako unesete folder C:\Program Files, onda naravno umjesto foldera Internet Explorer će biti folder 1. Za operativni sistem ovo znači jedno - pretraživačInternet Explorer više ne postoji.

Ponovno instaliranje pretraživača Internet Explorer
Internet Explorer možda neće početi ispravno raditi. Dešava se da ponovno pokretanje sistema ili brisanje keša sa istorijom pregledavanja ne pomaže. Morate ponovo instalirati ili vratiti pretraživač. Ovo je ekstremna metoda, ali prilično efikasna, pa zaslužuje pažnju. Pogledajmo bliže kako ponovo instalirati Internet Explorer.
Ako je kvar uzrokovan virusom
U pravilu, preglednik prestaje ispravno raditi zbog virusa koji ulaze u računalo s Interneta, na primjer, prilikom preuzimanja programa ili posjete zaraženoj web lokaciji.
Ako su datoteke pretraživača oštećene ili zaražene virusom, vraćanje i ponovna instalacija neće pomoći. Prvo se morate riješiti virusa i dezinficirati datoteke. Pokrenite duboko skeniranje. Zato koristite poseban skener za efikasnije rješenje, na primjer, preuzmite Dr.Web CureIt.
Nakon toga slijedi:
- Resetujte sve postavke pretraživača koje su ikada napravili korisnici ovog računara. O tome ćemo govoriti u sljedećem dijelu članka.
- Onemogućite sve nepotrebne programske dodatke.
- Riješite se privremenih datoteka koje su se nakupile u sistemu.
Oporavak
Prije ponovnog instaliranja pretraživača, pokušajte ga vratiti. Problem se možda neće riješiti.
Prilikom vraćanja, sve promijenjene postavke pretraživača se resetiraju, odnosno program se vraća u prvobitni oblik.
Idite na prozor "Opcije pretraživača" u standardnom uslužnom meniju, posebno kroz znak zupčanika.
Prebacite se na blok “Sigurnost” i kliknite na “Reset”.
Označite okvir pored "Izbriši lične postavke". Ponovo kliknite na dugme Reset."

Podesite računar da se ponovo pokrene.
Ponovno instaliranje Internet Explorera
Ako oporavak nije uspješan i pretraživač nastavi da se ponaša nepravilno, morate ga ponovo instalirati. Međutim, ovo je standardni uslužni program ugrađen u Windows OS? Da li se uklanja na isti način kao i programi trećih strana? Ne, nažalost, postupak će biti potpuno drugačiji. Ne možete se riješiti ugrađenog uslužnog programa kroz prozor Programi i funkcije.
U Windows-u možete onemogućiti sistemske komponente koje trenutno nisu potrebne, kao što su ugrađeni programi. Internet Explorer je upravo to. Onemogućavanjem pretraživača na sistemu, korisnik ga briše. Imajte na umu da će sve promjene koje napravite u postavkama vašeg pretraživača biti trajno izbrisane.
Pogledajmo ponovno instaliranje ugrađenog pretraživača koristeći verziju 11 kao primjer.
1. Idite na kontrolnu tablu preko dugmeta Start.

2.Pokrenite prozor Programi i funkcije.
3. Pošto je pretraživač ugrađen u OS, ne možemo ga jednostavno ukloniti. Na lijevoj strani prozora pronađite stavku "Uključite ili isključite Windows funkcije" i otvorite je.

4.Označite objekt Interner Explorer 11. Potvrdite svoju namjeru da onemogućite komponentu. Ne brinite, sistem će zatim sam ponovo instalirati pretraživač nakon što ga ponovo uključi.

5. Ponovo pokrenite uređaj.
Sve datoteke povezane sa Internet Explorerom će biti uspješno izbrisane iz memorije računara.Šta dalje?
- Ponovo otvorite prozor Windows komponente.
- Provjerite Internet Explorer 11 i primijenite promjene. Sistem će sam rekonfigurisati Windows komponente. Zatim ponovo pokrenite računar. Pretraživač će biti ponovo instaliran.
Naravno, cijela historija pregledavanja, keš memorija i formulari za automatsko popunjavanje bit će izbrisani. Pretraživač će biti čist, kao i nakon ponovne instalacije Windows-a.
Ako imate verziju nižu od 11, prvo morate preuzeti najnoviju verziju preglednika sa službenog Microsoft resursa. Nakon što onemogućite komponentu i ponovo pokrenete računar, potrebno je da pokrenete instalater i ručno instalirate novu verziju programa. Instalacija je jednostavna - samo trebate slijediti upute čarobnjaka.
Riješite probleme preglednika ažuriranjem na IE 11
Da bi pretraživač ispravno radio, potrebno je redovno instalirati ažuriranja. Budući da se pretraživači sada uglavnom automatski ažuriraju u pozadini, problemi sa ažuriranjem su rijetki, ali se javljaju. Kako instalirati ažuriranja na stari IE? Šta da radim ako su automatska ažuriranja onemogućena i pretraživač se zamrzne?
- Idemo na službeni izvor: www.microsoft.com. Tu preuzmite instalater za IE 11.
- Otvorite preuzetu datoteku.
- Otvoriće se prozor za instalaciju. Sistem će sam preuzeti potrebna ažuriranja. Ne morate ništa da radite.
- Kliknite na dugme "Reboot Now". Vaš računar će se ponovo pokrenuti i videćete da sistem ima ažurirani standardni pretraživač.

IE 11 se ne može instalirati na Windows XP, jer je već zastarjela verzija OS-a.
Kako mogu ponovo instalirati drugačije?
Ovo rješenje problema preglednika je pogodno za one ljude koji već imaju iskustva s relativno složenim radnjama na računaru.
1. Pokrenite računar sa Windows 8.1 fleš diska za oporavak. Ovo se može uraditi i sa instalacionog diska, ako ga imate. čemu služi? Sam OS vam neće dozvoliti da radite bilo šta u njegovom okruženju sa već instaliranim IE.
2. Držite Shift + F10. Otvoriće se prozor komandne linije.

3. Napišite naredbu za notepad kao što je prikazano na slici.

4. U Notepadu kliknite na prvi odjeljak na vrhu “File” i kliknite na “Open” stavku.

5. U lijevom dijelu prozora kliknite na “Računar”. Odaberite Windows disk (F:).

6.Otvorite folder Program Files i promijenite naziv odjeljka Internet Explorer, na primjer, u 1. Možete ga ukloniti u potpunosti, ali je bolje da ga ostavite za svaki slučaj. Za OS, odsustvo fascikle Internet Explorer značiće da pretraživač nije na sistemu, odnosno da ga sistem neće otkriti.

7. Desnom tipkom miša pozovite kontekstni meni i odaberite “Ažuriraj”.

8. Ponovo pokrenite uređaj.
Vraćanje pretraživača u sistem
1. Ponovo pokrenite komandnu liniju kao administrator. Nakon system32 pišemo sfc /scannow. To će značiti pokretanje provjere integriteta sistemske datoteke. Sistem će otkriti da Internet Explorer nedostaje i sam će početi da vraća datoteke. Činjenica je da su sve rezervne kopije komponenti OS-a pohranjene na WinSxS particiji na sistemskom disku. Odatle će računar uzeti podatke za vraćanje datoteka pretraživača.
2. Kada vidite poruku u prozoru koja kaže da je sistem otkrio oštećene datoteke i uspješno ih vratio, možete ponovo pokrenuti računar.

3. Vratite se u folder Program Files. Biće i 1 i Internet Explorer. Uklanjamo fasciklu 1, koju smo preimenovali da bude na sigurnoj strani, pošto je ponovna instalacija bila uspešna.

Nemoguće je ponovo instalirati Internet Explorer standardnim sredstvima, jer je on već ugrađena komponenta OS-a. Potrebno ga je isključiti, a zatim ponovo uključiti kroz poseban prozor. To je ono o čemu se radi pri ponovnoj instalaciji.
Ukoliko dođe do grešaka ili problema prilikom korišćenja Internet Explorer-a, sasvim je moguće da su oni povezani sa promenama podešavanja u pretraživaču. Možete se riješiti problema vraćanjem na originalne postavke vašeg internet pretraživača. Jednom kada pokrenete proces, on se ne može otkazati. Stoga, imajte na umu da će trenutne postavke biti zauvijek izgubljene.
Automatsko resetovanje
Microsoft korisnicima nudi vrlo praktičan alat pod nazivom Fix it. Pomaže u raznim situacijama, uključujući i kada se pojave problemi sa internet pretraživačem. Ako govorimo o tome kako vratiti preglednik Internet Explorer, onda ovaj uslužni program može biti vrlo koristan ako ga ne planirate potpuno prestati koristiti.
Fix ga mogu koristiti oni koji imaju instalirane verzije XP, Vista ili Seven. U operativnom sistemu Windows 8, moraćete ručno da resetujete postavke. Dakle, da bismo riješili problem, pokrećemo uslužni program koji se može pronaći na web stranici programera. Možete ga preuzeti i instalirati tako što ćete kliknuti na File Upload i pristati na naredbu Pokreni. Nakon toga, morat ćete slijediti upute koje će Čarobnjak za instalaciju preporučiti.
Sljedeća faza je direktno rješavanje problema. Da biste to učinili, idite na prozor koji će vam omogućiti da resetujete postavke pretraživača. Kliknite na dugme Reset. Nakon što je proces završen, zatvorite uslužni program.
Vraćanje zadanih vrijednosti u Internet Exploreru
Prije nego što ručno vratite postavke Internet Explorera, preporučuje se da zatvorite sve aktivne aplikacije na računaru. Nakon toga morate znati. Zatim pokrenite pretraživač i pronađite Alati u meniju. Ovdje nalazimo komandu Internet Options. Ako traka sa alatkama nije vidljiva u vašem Internet pretraživaču, možete je pozvati pritiskom na Alt.
U Svojstvima nas zanima kartica Napredno. Ovdje trebate kliknuti na dugme Reset. Oni koji koriste verziju 6 Internet Explorer-a trebat će naredbu Default. Treba napomenuti da resetiranje samo onemogućava ekstenzije, ali ih ne uklanja. Da biste izbrisali kolačiće, historiju pregledavanja, lozinke itd., morate označiti odgovarajuće kućice. Nakon što je operacija završena, trebalo bi da zatvorite prozor pretraživača. Promjene će stupiti na snagu sljedeći put kada otvorite svoj internet pretraživač.

Ako vraćanje originalnih postavki nije pomoglo u rješavanju problema, možete pokušati vratiti sistem na trenutak kada je preglednik ispravno radio. U Visti, da biste to uradili, idite na kontrolnu tablu i idite na Sistem i bezbednost. Nakon toga kliknite na Backup and Restore. Opcija Popravi Windows i System Restore će se nalaziti na lijevoj bočnoj ploči. U meniju koji se otvori možete odabrati tačku vraćanja, drugim riječima, datum kada je pretraživač, po vašem mišljenju, radio bez problema. Ali u ovom slučaju, točka vraćanja mora biti kreirana unaprijed; pročitajte kako to učiniti u Windows 7.
U XP-u možete vratiti sistem putem standardnih programa. U njima nalazimo liniju Service, gdje se ova funkcija nalazi direktno. Nakon što ste se prebacili na njega, morate odabrati tačku za koju mislite da je pretraživač radio bez ikakvih problema. Korisnici G8 također mogu vratiti sistem na željena podešavanja koristeći ugrađene alate.
Ako svi gore navedeni koraci nisu pomogli, možda biste trebali razmisliti o promjeni pretraživača. Trenutno programeri nude mnogo sasvim pristojnih internet pretraživača, na primjer, Chrome, Firefox, itd. Usput, sve oznake koje su spremljene direktno u Internet Explorer mogu se lako prenijeti u bilo koji drugi pretraživač.