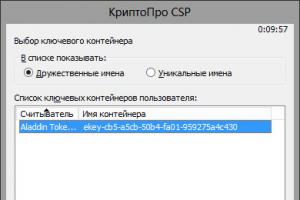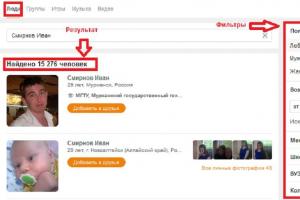Standardno Windows 8 dugme za pokretanje
Kada je razvijao Windows 8, Microsoft se oslanjao na kontrole pokreta i novi korisnički interfejs Metro. Ni jedno ni drugo nije bilo po ukusu korisnika. U operativnom sistemu Windows 8.1 vratilo se dugme Start, ali sa promenjenim ponašanjem i bez startnog menija. Interfejs je postao jasniji, ali mnogi korisnici i dalje preferiraju klasiku. Kako zamijeniti dugme Start na Windows 8 da biste vratili sistem u uobičajeni izgled, naučit ćete iz ovog materijala.
Nemoguće je vratiti cijeli start meni standardnim sredstvima. Microsoft nam nije dao tu opciju. Međutim, možete konfigurirati njegov izgled, što vam omogućava da to učinite bez prelaska na "popločano" sučelje.
- Koristimo mogućnost kreiranja nove alatne trake, prisutne u svim verzijama Windowsa. Kliknite na područje bez ikona postojeće trake zadataka da biste otvorili kontekstni izbornik. Idite kao što je prikazano na snimku ekrana i odaberite opciju "Kreiraj".

- U tekstualno polje upišite “shell:Common Programs”. Kliknite na dugme "Odaberi fasciklu".

- Nova oblast „Programi“ će se pojaviti na traci zadataka.
- Klikom na dvostruku strelicu možemo prikazati listu prikazanu na snimku ekrana. Uključuje programe i uslužne programe operativnog sistema koje instalira korisnik.

- Da biste onemogućili kreirani panel i uklonili kontrolnu oblast, morate ponovo pristupiti kontekstualnom meniju. U njemu će se pojaviti dodatna stavka, označena kvačicom. Njegovim uklanjanjem učinit ćemo da nestane panel koji više nije potreban.

Ovo rješenje se ne može nazvati potpunom zamjenom za dugme Start, ali pruža brz pristup instaliranim programima.
Programi za promjenu interfejsa
Nedostatak mogućnosti u operativnom sistemu da promijeni bilo šta koristeći standardna sredstva ohrabruje programere softvera treće strane. U slučaju Windowsa 8, ovo se odnosi na povratak klasičnog dugmeta Start. Postoji dosta programa koji vam omogućavaju da izvršite ovu operaciju, pa smo odabrali samo one vrijedne pažnje.
Pokki
Programeri imaju nekoliko pristupa za promjenu sučelja OS-a. Neki pokušavaju potpuno zamijeniti postojeći meni, dok drugi pokušavaju dodati dodatnu funkcionalnost sistemu.
- Nakon instalacije, Pokki predlaže postavljanje drugog dugmeta pored sistemskog dugmeta, koje je odgovorno za pozivanje menija programa.
![]()
- Postavke programa su prilično fleksibilne. Možete promijeniti šemu boja, odrediti željene mape za područje navigacije i odabrati izgled ikone.

- Zvjezdice pored aplikacija vam omogućavaju da ih označite kao omiljene. Kao rezultat toga, ikona se kopira na glavnu stranicu, pružajući brz pristup.

- Podrazumevano, samo se ikona vaše vlastite prodavnice aplikacija nalazi na stranici Favoriti.

- Različite popularne aplikacije i igre dostupne su za brzu instalaciju iz PC Store-a.

Aplikaciju je razvio IoBit, čiji je glavni proizvod Advanced SystemCare.
- Program je shareware sa jednomjesečnim probnim periodom, što je naznačeno dugmetom za aktivaciju u polju za podešavanja. Tokom instalacije, od korisnika se traži da odaberu ikonu za prikaz. Standardni bi trebao nestati i promijeniti se u onaj koji je odabran iz skupa.

- Na kartici Stil možete odabrati izgled. Omogućite meni Start kao u Windowsu 7 ili prilagodite moderno korisničko sučelje po svom ukusu. Podešavanje transparentnosti se vrši u širokom rasponu. Po želji, glavni prozor se može učiniti transparentnim kako bi radna površina bila vidljiva.

- Preostale kartice sa postavkama vam omogućavaju da detaljno opišete izgled, prilagođavajući ga potrebama korisnika.

- Moderni UI blok sadrži parametre "popločanog" interfejsa. Možete onemogućiti vruće uglove i čudesnu traku kako bi izgled više podsjećao na klasične verzije OS-a.

- Kao rezultat toga, Windows 8 dugme Start će raditi u drugom režimu. Kontrolno područje poprima gotovo standardni oblik za prethodna izdanja.

- Desno dugme miša, koje vam je omogućilo da pozovete oblast Power User, otvara postavke menija Start. Da biste otišli na upravljanje sistemom, morate pritisnuti prečice Win + X.

- Uvijek aktivnim crvenim gumbom korisnik će biti podsjećen da se mora odlučiti za kupovinu i dobiti licencni kod u roku od mjesec dana. Možete ukloniti program da biste vratili zadane postavke sistema koristeći označenu stavku.

Dokumentacija o postavkama dostupna je kao web pomoć na engleskom jeziku. To nije problem, jer je sve predstavljeno u obliku detaljnih uputstava.
Classic Shell
Najnoviji program je potpuno besplatan. Classic Shell ima najbogatije postavke i potpuno je lokaliziran za korisnike koji govore ruski.
- U početnoj fazi korisnik može izabrati komponente koje želi da ugradi u sistem.

- Kada se instalacija završi, otvara se puna ruska pomoć za sve parametre programa.

- Označavanjem polja označenog okvirom, korisnik otvara cijeli meni postavki. Ovdje možete promijeniti sve, od izgleda do glasovne glume događaja. Školjka vam omogućava da dodate dodatne prilagođene zvukove osnovnoj šemi koju koristi Windows.

- Zasebna kartica je odgovorna za postavke za interakciju sa Metro „živim pločicama“. Vrući uglovi se mogu učiniti da potpuno nestanu ili ostavljeni samo na početnom ekranu.

- Classic Shell vam omogućava da glavni sistemski meni učinite savršeno sličnim Windows 7 i istovremeno koristite sistemske boje koje odgovaraju odabranom dizajnu prozora.

Fleksibilnost programa ne cijene samo korisnici. U Parallels Desktopu, programeri nude da ga instaliraju odmah prilikom postavljanja virtuelne mašine sa Windows 8. Možete pronaći i preuzeti Classic Shell koristeći priloženu vezu. Nažalost, kreator školjke je u decembru objavio da prekida rad na projektu. Izvorni kod je slobodno dostupan i može se koristiti pod besplatnom licencom.
Konačno
Kao što vidite, zadatak je sasvim u okviru mogućnosti svakog korisnika. Postavke softverskog interfejsa vam omogućavaju da koristite Windows 8 kao moderniji sistem od „sedmice“, a da u isto vreme budete u poznatom okruženju sa klasičnim kontrolnim menijem.
Video uputstvo
U video zapisima ispod možete jasno vidjeti kako instalirati programe koji zamjenjuju dugme Start.
Sa izdavanjem operativnog sistema Windows 8, mnogi korisnici su se pitali kako vratiti poznato dugme Start. Microsoft je, naravno, uradio odličan posao i, bez sumnje, ide u korak s vremenom: Metro-ov popločani interfejs izgleda prelepo i pogodan je za tablete i sve druge uređaje sa ekranom osetljivim na dodir. Ali korisnici računara i laptopa mnogo su više navikli da kliknu na meni Start nego da traže željenu pločicu preko Metro interfejsa.
Danas postoji dovoljan broj različitih programa pomoću kojih možete vratiti poznati meni Start u Windows 8: Start8, Power8, Vistart, Start Menu X, Classic Shell i drugi.
U članku ću se detaljno zadržati na Start8 i Classic Shell-u, oni su, po mom mišljenju, najpovoljniji.
Program Start8
Start8 će lako vratiti poznato dugme na njegovo mesto, a izgledaće potpuno isto kao u Windows 7. Program ima dovoljno podešavanja, tako da ćete moći da prilagodite meni Start po svom ukusu. Jedino što je program plaćen, moraćete da platite oko 5$. Probni period upotrebe je predviđen 30 dana.
Instalacija
Pokrenite instalacionu datoteku i prihvatite uslove licencnog ugovora.


Aplikacija će biti instalirana u sljedećoj fascikli na vašem računaru, kliknite na “Dalje”.

U sljedećem prozoru možete odmah kupiti program ili instalirati probnu verziju. Odabrao sam drugu opciju, pa sam kliknuo na dugme „Započni probnu verziju od 30 dana“.

U polje "E-pošta" unesite svoju email adresu i kliknite na "Nastavi".

Sljedeće pismo će vam biti poslato putem e-pošte. Ovdje kliknite na dugme “Aktiviraj 30-dnevnu probnu verziju”.

U pretraživaču će se otvoriti stranica koja pokazuje da je registracija uspjela.

Sada se vratite na čarobnjak za instalaciju programa i kliknite na “Nastavi”.

Pojavit će se prozor koji pokazuje da je uslužni program uspješno aktiviran. Kliknite na Završi.

Kako postaviti
Nakon instalacije Start8, poznato dugme će se pojaviti u donjem levom uglu i otvoriće se prozor postavki programa.
Na kartici „Stil“ možete odabrati da meni bude potpuno identičan Start from Windows 7, uključite njegovu transparentnost i odaberete ikonu za dugme.

Na kartici „Prilagodi“ možete odabrati vrstu ikona u meniju, omogućiti prikaz liste nedavno korištenih aplikacija, otvaranje podmenija kada zadržite pokazivač miša, isticanje nedavno instaliranih aplikacija i prikazivanje avatara. U nastavku možete odabrati koje će prečice biti prikazane na desnoj strani Start. Mogu biti prikazane kao link, kao meni ili se uopšte ne prikazuju.

Na kartici "Kontrola" možete konfigurisati šta tačno treba da se uradi kada pritisnete dugme na tastaturi.

Sa kartice Radna površina možete omogućiti/onemogućiti dugme Start na traci zadataka i konfigurisati nove funkcije Windows 8.

Na kartici "O" možete onemogućiti automatsku provjeru ažuriranja i kupiti Start8.

Classic Shell program
Classic Shell je besplatan program koji će vam omogućiti da vratite klasično dugme Start, ili ono koje je bilo u Windows XP ili 7. Osim toga, program može dodati neke poznate operacije na alatnu traku Explorera, omogućiti prikaz statusne trake na dnu prozora Explorera i instalirajte ga kao dodatak za Internet Explorer.

Instalacija
Classic Shell možete besplatno preuzeti sa naše web stranice u odjeljku Programi slijedeći vezu. Pokrenite instalacionu datoteku i kliknite na Next.

Prihvatite uslove licencnog ugovora.


Kliknite na "Instaliraj".

Postavke
Nakon što se instalacija programa završi, Windows 8 dugme Start će se automatski pojaviti na traci zadataka. Da biste otišli na njegova podešavanja, izaberite "Klasične opcije Start menija".

Na prvoj kartici označite željeni markerom "Stil menija Start".

Na kartici "Glavni parametri" Možete odabrati radnje koje će se izvoditi na određene pritiske tipki i klikove mišem.

Kartica Skin vam omogućava da odaberete kožu za svoj meni i konfigurišete različite postavke.

Na kartici "Postavke menija..." Možete odabrati koje se komande pojavljuju na desnoj strani menija.

Start meni je važan kontrolni element vašeg računara. Bez toga, korisniku je teško izvršiti bilo koju radnju. Nedostaje u Windowsu 8, što je izazvalo dosta razočarenja među korisnicima. Programeri su ga vratili u Windows 8.1. Međutim, to nije riješilo problem, jer kada se klikne na dugme, sistem korisnika preusmjerava na početnu stranicu sa metro pločicama.
Za instaliranje standardnog Windows menija postoji program “Classic Shell”. Princip njegovog rada je prilično jednostavan. Razmotrimo to u praksi.
Instaliranje novog Windows 8 Start menija koristeći Classic Shell
Prihvatamo uslove ugovora o licenci i kliknemo „Dalje“.

Program će ponuditi listu komponenti za instalaciju. Treba nam samo "Start". Stoga napuštamo „Klasični meni Start“, a za ostalo postavljamo „Komponenta će biti potpuno nedostupna“ klikom na strelicu pored elementa.


Zatim odaberite "Instaliraj" i pričekajte da se radnje dovrše.

Čim se softver instalira, kada desnom tipkom miša kliknete na “Start”, odaberite “Postavke”.
Kako vratiti dugme za pokretanje u Windows 8 i po mogućnosti besplatno? Razumijem vas, prijatelji, o da, ovo novo popločano Metro sučelje, i ja sam dugo patio, onda sam uspješno zamijenio dugme Start. Ako vam se ne sviđa, ovo dugme možete lako vratiti na njegovo mjesto. I zapravo, mnogi korisnici su se, tokom mnogo godina korištenja Microsoftovih proizvoda, toliko navikli na ovo dugme da više ne mogu bez njega, njihova ruka s mišem je ne i ne, a i dalje nastoje ući u donje lijevom uglu, a tamo umjesto dugmeta Start "Oblomingo" skica Metro start prozora u minijaturi.
Kako vratiti dugme za pokretanje u Windows 8
Mnogi korisnici mogu primijetiti da u novom Windows 8.1 operativnom sistemu postoji dugme “Start” i to je u stvari tako, ali želim napomenuti da ovo dugme više ne nosi sve funkcije koje su mu ranije bile inherentne u prethodnim operativni sistemi. Ako levim mišem kliknemo na novo dugme Start, bićemo prebačeni na Metro interfejs sa animiranom pozadinom. Kliknite desnim tasterom miša na dugme Start i pojaviće se meni u kojem možete izabrati samo opcije: Isključivanje, Sleep Mode, Reboot i tako dalje.
Ali ti i ja želimo nešto drugo, tako da se kada kliknete na dugme Start otvori pravi meni Start, svima poznat iz Windows XP i Windows 7, koji korisnika uvek povezuje sa programima, fasciklama i raznim parametrima operativnog sistema, to jest, daje izbor odakle početi samo početi raditi na računaru. Nije uzalud što je prijevod riječi "Meni" izbor, lista.
Pa, dobro, postao sam filozof, ali vrijeme je da kažem, kako vratiti dugme za pokretanje u Windows 8. Da biste vratili dugme Start, možete koristiti poseban program (bez ovoga nema načina); nažalost, ne možete vratiti dugme pomoću ugrađenih alata u Windows 8.
Predlažem da koristite dva najbolja (po mom mišljenju), besplatna programa Power8 i Start Menu 8 i jedan plaćeni Start8 (posebno mi se dopao ovaj drugi). Kako vratiti dugme za pokretanje pomoću besplatnog programa Power8 Službena web stranica programa https://code.google.com/p/power8/downloads/list
Power8 - kreiraće veoma zgodno dugme Start u vašem Windows 8, sa kojim ćemo nabaviti funkcionalan Start meni za Windows 8. Kao iu prethodnim Microsoft operativnim sistemima, imaćete pristup kontrolnoj tabli, administraciji i mrežnim postavkama, kao kao i svi vaši programi.
Želim da kažem da program Power8 ne pravi nikakve ozbiljne promene u sistemu i da se lako može ukloniti ako želite. Program će raditi sa Windows 8 i ima najpotrebnije postavke, a naravno može i blokirati Metro funkcije.
Na web stranici programera kliknite na dugme Preuzimanja. Power8 1.4.4 Instalater.

Pokrenite instalater programa i instalirajte ga.
Kako smo se dogovorili, aplikacija Power8 nam je vratila dugme Start,

Kliknemo na dugme levim mišem i pojavljuje se vrlo zgodan i već poznat meni sa kojim možete pokrenuti bilo koji program instaliran u operativnom sistemu i još mnogo toga.

Ako odaberete Administration, otvorit će se svi administrativni alati, odabrati Control Panel i, zapravo, ući u glavni alat za upravljanje operativnim sistemom. Meni takođe sadrži kontrolna dugmad: ponovno pokretanje i gašenje računara, režim pripravnosti i hibernacije, odjavljivanje i pokretanje čuvara ekrana. Na samom dnu nalazi se polje za pretragu.

Da biste ušli u postavke programa, kliknite desnim tasterom miša na naše dugme i izaberite „Podešavanja“


Zaključak: program nije loš i sadrži minimum postavki, ali u cjelini će odgovarati korisniku koji ne može bez dugmeta Start u novom Windows 8 operativnom sistemu.
Kako vratiti dugme za pokretanje pomoću besplatnog programa Start Menu 8
Još jedan dobar program koji vam može pomoći u ovoj jednostavnoj stvari. Start Menu 8 ima nešto više postavki od programa koji smo prethodno pregledali.
Službena web stranica programa http://ru.iobit.com/iobitstartmenu8/, kliknite na preuzimanje besplatno.

Kada instalirate program, označite opciju Prilagođena instalacija (za napredne korisnike) i poništite izbor programa koji vam nisu potrebni.

Nakon instaliranja programa, u donjem lijevom kutu radne površine će se pojaviti sljedeće dugme Start; kliknite na njega lijevim mišem i otvorit će se funkcionalni meni koji će nam omogućiti da administriramo sistem, tražimo i pokrećemo programe i idemo na kontrolnoj tabli.

Ako kliknete na dugme Metro aplikacija, otvoriće se sve metro aplikacije Windows 8. Ili kliknite Prebaci na Metro, interfejs sa Metro pločicama će se odmah otvoriti.

Da biste konfigurisali program, kliknite levim tasterom miša na dugme Start i izaberite Postavke.

U podešavanjima programa Start Menu 8 možemo izabrati stil menija Start,

Uobičajeni parametri

Prikaz dugmeta Start

Zaključak: Start Menu 8 dobro obavlja svoju glavnu funkciju, ali nema svu široku paletu postavki koje su prisutne u sljedećem plaćenom programu koji razmatramo. Kako vratiti dugme za pokretanje pomoću programa Start8
Po mom mišljenju, ovo je najbolji program u tom pogledu i sa maksimalnim brojem podešavanja (minus jedan, plaća se, ali košta samo 5 dolara). Ali možete koristiti program besplatno u testnom modu 30 dana.
Start8 se vrlo lako instalira. Nakon instaliranja programa Start8, dizat ćete se direktno na Windows 8 radnu površinu, zaobilazeći popločani Metro interfejs
U meniju Start nalazi se dugme Windows 8 Menu, pomoću kojeg možete ući u Metro sučelje, moram reći da je ovo vrlo zgodno i korisno ako vam iznenada zatreba sučelje sa pločicama.

Zaista mi se dopala pretraga, možete je koristiti da pronađete bilo šta na svom računaru.
Opis svih karakteristika programa bi zauzeo čitav članak, ali nema smisla u tome, pošto je program Start8 intuitivan i jednostavan, to je slučaj, prijatelji, kada uživate u savladavanju svih karakteristika programa program. Kliknite desnim tasterom miša na dugme Start i izaberite "Postavke"

Možete odabrati Windows 7 stil, siguran sam da će vam u potpunosti odgovarati. Ali nisam sasvim razumio značenje Windows 8 stila. Odaberite izgled samog dugmeta Start. Dugme Normal, u stilu Windows 8, ovdje izgleda vrlo prikladno. Ili označite Ostalo i pritisnite Odaberi. Otvorit će se prozor u kojem možete odabrati bilo koje dugme koje želite, čak i u stilu Windows XP.


Označite "Istakni nedavno instalirane aplikacije"

I svi nedavno instalirani programi će biti istaknuti u Start meniju.

Također možete primijetiti da u meniju nema dugmeta Pokreni; da bi se pojavilo, pogledajte odmah ispod stavke „Koje prečice da postavim u desnu kolonu?“ a nasuprot elementa “Run” postavite “Prikaži kao vezu”,

Ako vam treba još nešto, potražite i zabilježite. Na primjer, označite element “Preuzimanja”, postavite “Prikaži kao meni” i kada pređete mišem preko elementa “Preuzimanja”, prikazat će se cijeli sadržaj foldera “Preuzimanja”.


Kontrola.

Desktop. Ako vam smetaju vrući uglovi, možete ih isključiti.

Na zahtjev radnika i za one kojima se ne sviđa činjenica da su programeri u Windowsu 8 napustili Start meni koji nam je bio poznat u Windowsu 98, napisan je ovaj članak. Ipak, Windows 8 je postao opsežan i može se vidjeti ne samo na računarima, netbookovima i laptopima, već i na tabletima i višenamjenskim računarima. A pošto omogućavaju unos dodirom, takav Start meni bi samo zakomplikovao rad (IMHO). Jednostavno je zamijenjen novim Metro interfejsom. U ovom članku ću pogledati načine za vraćanje izbornika Start u Windows 8, kao i "slatko" - kako vratiti alatnu traku =)
Evo šta je o tome rekla viši programski menadžer Microsofta Chaitanya Sareen - Podaci prikupljeni kroz program Program za poboljšanje korisničkog iskustva omogućilo kompaniji da zaključi da upotreba Start menija stalno opada. Korisnici više ne otvaraju Start da bi pokrenuli program – oni zakače sve na dnu na donju traku i brzo dođu do svega ostalog putem pretrage. „Na putu smo da otvorimo čitav novi set slučajeva upotrebe“, dodao je Sarin, opisujući Metro ekran u Windows 8.
Ipak, ovdje se ne mogu koristiti standardna sredstva, morate pribjeći pomoći komunalnih usluga. U ovom slučaju, razmotrit ću samo 4, ali su vrijedni truda.
I iako sam malo lagao - možete ga vratiti standardnim metodama bez korištenja programa Start menija, ali samo ako imate prvu verziju Windows 8 Developer Preview(Windows 8 Preview), ali to se više ne može učiniti u kasnijim verzijama operativnog sistema jer je Metro sada uključen u Explorer.exe.
Dakle, u Developer Preview Metro verziji bilo je moguće ukloniti Metro sučelje samo brisanjem datoteke shsxs.dll, odnosno onemogućavanjem. Sada ću opisati kako se to radi.
1 - Pokrenite uslužni program Run pritiskom na kombinaciju tipki WIN+R.
Slažemo se s upozorenjem Kontrole računa

2 - Zatim otvorite uređivač upisivanjem regedit u polje Otvori i pritiskom na tipku Enter.

3 - Idite na granu registra HKEY_CURRENT_USER\Software\Microsoft\Windows\CurrentVersion\Explorer i dvaput kliknite na Explorer.

4 - U desnom panelu uređivača registra pronađite stavku RPEnabled, kliknite desnim tasterom miša na nju i izaberite stavku Izmeni... iz menija.

Ako ove stavke nema, pogledajte ispod spojlera.
Pa, naravno - ako ne postoji, onda ga morate kreirati

Onda ga morate promijeniti

Odredite vrijednost 0 i kliknite uredu

Idite na tačku 6
5 - U dijaloškom okviru koji se otvori, promijenite polje Podaci o vrijednosti od 1 do 0 i pritisnite dugme uredu da sačuvate promene.

6 - Ponovo pokrenite računar i nakon toga bi meni Start u Windowsu 8 trebalo da se promeni u klasični.

Da biste vratili meni Start na prethodni Metro stil, morate izvršiti istu operaciju, ali u koraku 5 vratite vrijednost 1 u okvir za dijalog.
Pa, ako nemate ovu verziju Windowsa 8, ali želite vratiti poznati klasični izbornik Start, pogledajmo načine korištenja uslužnih programa.
Inače, poznati posmatrač kompjuterskog sveta, Paul Tarrott, izneo je mišljenje da Microsoft ima negativan stav prema činjenici da neke aplikacije veštački vraćaju dugme Start u Windows 8. Ali to nam ne smeta
1)
Instaliranje klasičnog Start menija pomoću ViStart uslužnog programa
Ova aplikacija je prvobitno bila dizajnirana za one koji su želeli da dodaju dugme Start u stilu Windows 7 u Windows XP, a sada radi na Windows 8.
Imajte na umu da će tokom instalacije ViStart ponuditi promjenu tražilice i početne stranice u vašem pretraživaču i želit će instalirati različite reklamne module iz Yandexa. Preporučujem da odbijete ovo tako što ćete poništiti sva tri polja.


U sljedećoj fazi, ViStart će ponovo ponuditi instaliranje softvera treće strane (RegClean) - odbijamo klikom na dugme Odbij

Kada se instalacija završi, vidjet ćete da se dugme Start vraća na traku zadataka.


Klikom na njega otvorit će se poznati meni Start. Meni čak prikazuje vaše najčešće korištene programe. Ali postoji jedna nijansa - još nije rksificirana. Da biste to učinili na ruskom, idite u mapu s programom i pokrenite Language Changer i odaberite ruski:

Ponovo pokrenite program i jezik bi se trebao promijeniti u ruski

Još jedan lijep bonus ViStart-a je to što pritiskom na Windows dugme na vašoj tastaturi otvara se Start meni, a ne početni ekran u Metro stilu. Međutim, početni ekran se i dalje može otvoriti pomicanjem kursora u donji lijevi ugao ekrana ili kroz traku sa dugmadima koja se pojavljuje kada se kursor pomera u gornjem desnom ili donjem desnom uglu ekrana.
.
2)
Instaliranje klasičnog Start menija pomoću uslužnog programa Start8

Uslužni program ima interfejs i dizajn koji najviše odgovara dugmetu Start - čini se kao da ovo dugme nikada nije nestalo, već je trebalo samo da se aktivira. Nakon instaliranja uslužnog programa, na svom uobičajenom mjestu pojavljuje se dugme koje u potpunosti ponavlja funkcionalnost dugmeta Start iz Windows 7, samo prilagođenog dizajnu Windows 8. Da biste došli do postavki, potrebno je da kliknete desnim tasterom miša na ikonu i izaberite odgovarajuću stavku u meniju koji se pojavi. Komande su također dostupne desnim klikom Izvrši I Ugasiti.

U postavkama možete odrediti jedan od dva stila dizajna menija, možete onemogućiti/omogućiti njegovu transparentnost i postaviti ikonu.

Stardock Start8 pruža mogućnost potpunog prilagođavanja svih opcija Start menija:
- Možete odabrati veliku ili malu veličinu ikone
- Dozvolite prikaz nedavno korištenih aplikacija
- Isticanje instaliranih programa
- Prikaz raznih prečica koje ukazuju na korisničke podatke (audio, video, dokumenti, preuzimanja, slike, igre, favoriti i mnogi drugi)
- Definirajte koju radnju tipka za napajanje treba izvršiti (gašenje, izlaz, promjena korisnika, zaključavanje, ponovno pokretanje, hibernacija, spavanje).

Možete podesiti ponašanje dugmeta - otvorite standardni početni ekran Windows 8 ili Start meni. Ove funkcije možete kombinovati, na primer, pritiskom na dugme, otvaranjem menija i pritiskom Ctrl + dugme otvorite početni ekran Windows 8.
Stardock Start8 vam takođe omogućava da upravljate novim funkcijama interfejsa, onemogućujući ih ako ih ne koristite (onemogućite interaktivne uglove ekrana i traku sa dugmadima, sve i svaku funkciju posebno). Pa, pored svega, uslužni program može odrediti ponašanje aktivnih područja pri radu u različitim sučeljima. Na primer, kada radite u režimu celog ekrana na tablet računaru, možete ostaviti sve funkcije Windows 8 uključene, ali ih onemogućiti kada pređete na radni režim.

Pa, za najvatrenije neprijatelje novog Windows 8 interfejsa, postoje postavke koje regulišu prikaz aplikacija koje rade u modu modernog korisničkog interfejsa preko celog ekrana - možete sakriti njihove ikone iz menija, a takođe i odmah otići na radnu površinu kada se sistemske čizme.
Stoga je Stardock Start8 jedan od najpogodnijih programa koji vraća punu funkcionalnost dugmeta Start u Windows 8 i omogućava vam fleksibilno upravljanje novim funkcijama interfejsa, čak i onemogućavanje. Naravno, Stardock Start8 radi samo na Windows 8 (sve verzije osim Windows RT).
3)
Instaliranje klasičnog izbornika Start pomoću uslužnog programa Classic Shell
Ovaj program može instalirati ne samo klasični Start meni, već i onaj koji je bio u Windows XP i Windows 7.

Nakon instalacije, program se automatski pokreće, potpuno zamjenjujući meni u njegovom najboljem "starom" obliku, poznatijem Windows interfejsu. Ova zamjena može biti korisna za vlasnike netbooka, čije su veličine ekrana i rezolucije tradicionalno manje od onih na laptopima i desktopima. Takođe, klasični meni može da uštedi neke resurse na ne baš moćnim računarima. Pa, najvažnija prednost programa je što zadovoljava potrebe teta računovođa koje žele da sve bude po starom, tačka!
Pored promene izgleda glavnog menija, Classic Shell uključuje i klasičan izgled trake sa alatkama Explorer,

kao i statusna linija.

Posljednja faza je pokretanje programa u automatskom načinu rada.
Kliknite desnim tasterom miša na dugme "Start" i izaberite "Pokreni pri pokretanju".
Nakon ponovnog pokretanja računara i odlaska na radnu površinu, dugme "Start" je na svom uobičajenom mestu.

To je sve. Mislim da smo riješili ovaj problem. Pa, sad - dušo
Kreirajte alatnu traku sa programima na traci zadataka
Ne znaju svi to, ali ispostavilo se da u Windowsu možete kreirati alatnu traku sa sadržajem mape s instaliranim programima. možemo kreirati pseudo start meni bez instaliranja softvera treće strane.
Pa počnimo. Kliknite desnim tasterom miša na traku zadataka, u kontekstnom meniju koji se otvori, pomerite kursor miša na stavku Trake sa alatkama(Paneli), a zatim odaberite Nova traka sa alatkama(Kreiraj traku sa alatkama).

Kopirajte i zalijepite sljedeći red u adresnu traku u prozoru Odaberite mapu:
%ProgramData%\Microsoft\Windows\Start Menu\Programs

I kada pritisnete dugme Odaberite Folder(Odaberite folder), vidjet ćete meni na traci zadataka Programi(Programi).

Ako želite premjestiti novi meni na drugu lokaciju na traci zadataka, jednostavno kliknite desnim tasterom miša na traku zadataka i poništite izbor Zaključajte traku zadataka, a zatim povucite kursor miša na željenu lokaciju na traci zadataka.