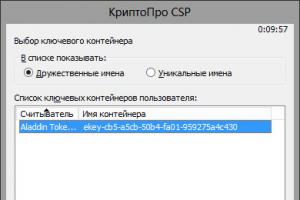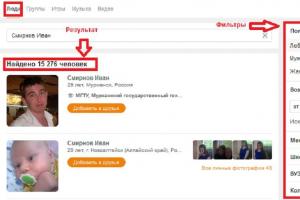Tato sekce je systém efi. Jak ručně vytvořit spouštěcí oddíl Windows EFI na disku GPT. Jak se objevil
V tomto článku vám ukážeme, jak ručně obnovit omylem smazaný spouštěcí oddíl Windows v systému UEFI. Zpočátku článek popisoval mé zkušenosti s obnovou zaváděcího oddílu EFI ve Windows 7, ale článek je relevantní i pro moderní operační systémy Microsoft (od Windows 7 po Windows 10). Nejednou mi to pomohlo po náhodném naformátování nebo smazání oddílu EFI ve Windows 10. V tomto článku vám ukážeme jednoduchý způsob, jak ručně znovu vytvořit bootovatelné oddíly EFI a MSR ve Windows.
Předpokládejme tedy, že nějakým způsobem náhodně (nebo ne tak náhodně, například při pokusu) byl smazán nebo zformátován spouštěcí oddíl EFI v systému UEFI (nikoli BIOS), v důsledku čehož se Windows 10 / 8.1 / 7 přestaly spouštět, cyklicky žádat o výběr spouštěcího zařízení (Restartujte a vyberte správné spouštěcí zařízení nebo vložte zaváděcí médium do vybraného zařízení). Pojďme zjistit, zda je možné obnovit funkčnost systému Windows při odstranění oddílu pomocí Správce spouštění bez přeinstalace systému.
Varování . Návod předpokládá práci s diskovými oddíly a není určen pro začátečníky. Pokud si příkazy špatně vyložíte, můžete nechtěně smazat všechna data na pevném disku. Důrazně se také doporučuje zálohovat důležitá data na samostatné médium.
Struktura oddílů na disku GPTPodívejme se, jak by měla vypadat tabulka oddílů zaváděcího pevného disku s označením GPT. Minimálně by měly být přítomny následující oddíly:
- Systémový oddíl EFI (EFI System Partition nebo ESP - Extensible Firmware Interface) - 100 MB (typ oddílu - EFI).
- Záložní oddíl Microsoft – 128 MB (typ oddílu - MSR).
- Hlavní oddíl Windows je oddíl Windows.
Toto je přesně minimální konfigurace. Tyto oddíly jsou vytvořeny Instalační službou systému Windows při instalaci systému na disk bez oddílů. Výrobci PC nebo samotní uživatelé si navíc mohou vytvořit vlastní oddíly obsahující např. prostředí pro obnovu Windows v souboru winre .wim (), oddíl se záložní bitovou kopií systému od výrobce (umožňuje vrátit se do původního stavu počítač), uživatelské oddíly atd.
Na discích GPT v systémech UEFI je vyžadován oddíl EFI se systémem souborů Fat32. Tento oddíl, podobný oddílu System Reserved na discích s rozdělením na oddíly MSR, obsahuje úložiště konfigurace spouštění (BCD) a řadu souborů nezbytných ke spuštění systému Windows. Když se počítač spustí, prostředí UEFI načte zavaděč (EFI\Microsoft\Boot\bootmgfw .efi) z oddílu EFI (ESP) a předá mu řízení. Pokud je tento oddíl odstraněn, operační systém nelze zavést.
Oddíl MSR na disku GPT se používá pro zjednodušení správy oddílů a používá se pro operace s nástroji (například při převodu disku z jednoduchého na dynamický). Toto je záložní oddíl a není k němu přiřazen kód oddílu. Na tento oddíl nelze uložit uživatelská data. Ve Windows 10 je velikost oddílu MSR pouze 16 MB (ve Windows 8.1 je velikost oddílu MSR 128 MB), souborový systém je NTFS.
Ruční vytváření oddílů EFI a MSR na disku GPTProtože systém se nespustí správně, budeme potřebovat instalační disk s Windows 10 (Win 8 nebo 7) nebo jakýkoli jiný spouštěcí disk. Spusťte tedy systém z instalačního disku a na úvodní obrazovce instalace stiskněte kombinaci kláves Shift + F 10. Mělo by se otevřít okno příkazového řádku:
 Spusťte nástroj pro správu disků a diskových oddílů:
Spusťte nástroj pro správu disků a diskových oddílů:
Zobrazme seznam pevných disků v systému (v tomto příkladu je pouze jeden, disk 0. Hvězdička (*) ve sloupci Gpt znamená, že disk používá tabulku oddílů GPT).
Vybereme tento disk:
Zobrazme seznam oddílů na disku:
V našem příkladu zbývají v systému pouze 2 oddíly:
- Oddíl MSR - 128 MB
- Systémový oddíl Windows – 9 GB
Jak vidíme, oddíl EFI chybí (smazán).

Naším úkolem je smazat zbývající oddíl MSR, aby na disku zůstalo nepřiděleno alespoň 228 MB volného místa (pro oddíly MSR a EFI). Zbývající oddíl můžete odstranit pomocí grafického GParted nebo přímo z příkazového řádku (přesně to uděláme).
Vyberte oddíl, který chcete odstranit:
Vyberte oddíl 1
A smazat to:
Odstranit přepsání oddílu
Ujistíme se, že zůstane pouze oddíl Windows:
 Nyní můžeme ručně znovu vytvořit oddíly EFI a MSR. Chcete-li to provést, v kontextu obslužného programu diskpart spusťte následující příkazy:
Nyní můžeme ručně znovu vytvořit oddíly EFI a MSR. Chcete-li to provést, v kontextu obslužného programu diskpart spusťte následující příkazy:
Vyberte disk:
vytvořit oddíl efi size=100
Ujistěte se, že je vybrán 100 MB oddíl (hvězdička naproti řádku Oddíl 1):
vypsat oddíl
vybrat oddíl 1
format quick fs=fat32 label="System"
přiřadit písmeno=G
vytvořit oddíl msr size=128
vypsat oddíl
seznam sv
V našem případě má oddíl Windows již přiřazeno písmeno jednotky C:, pokud tomu tak není, přidělte mu písmeno takto:
vyberte hlasitost 1
přiřadit písmeno=C
výstup

Jakmile vytvoříte minimální strukturu diskových oddílů pro systém UEFI, můžete přistoupit ke zkopírování spouštěcích souborů EFI na disk a vytvoření konfiguračního souboru bootloaderu (BCD).
Zkopírujeme soubory prostředí EFI z adresáře vašeho disku, kde je nainstalován váš Windows:
mkdir G:\EFI\Microsoft\Boot
xcopy /s C:\Windows\Boot\EFI\*.* G:\EFI\Microsoft\Boot
 Pojďme znovu vytvořit konfiguraci bootloaderu Windows 10/7:
Pojďme znovu vytvořit konfiguraci bootloaderu Windows 10/7:
G:
cd EFI\Microsoft\Boot
bcdedit /createstore BCD
bcdedit /store BCD /create (bootmgr) /d „Správce spouštění systému Windows“
bcdedit /store BCD /create /d “Windows 7” /application osloader
Nápis „My Windows 10“ můžete nahradit jakýmkoli jiným.
Rada . Pokud byly na oddílu EFI poškozeny pouze soubory prostředí EFI, ale samotný oddíl zůstal na svém místě, můžete přeskočit proces přestavby oddílů pomocí diskpart. I když ve většině případů stačí obnovit bootloader podle článku. BCD můžete ručně znovu vytvořit na běžných systémech MBR+BIOS.
Příkaz vrátí GUID vytvořené položky, v dalším příkazu je třeba toto GUID nahradit (vaše_guid).

bcdedit /store BCD /set (bootmgr) výchozí (vaše_guid)
bcdedit /store BCD /set (bootmgr) cesta \EFI\Microsoft\Boot\bootmgfw.efi
bcdedit /store BCD /set (bootmgr) displayorder (výchozí)
 Další příkazy se provádějí v kontextu (výchozí):
Další příkazy se provádějí v kontextu (výchozí):
bcdedit /store BCD /set (výchozí) oddíl zařízení=c:
bcdedit /store BCD /set (výchozí) osdevice partition=c:
bcdedit /store BCD /set (výchozí) cesta \Windows\System32\winload.efi
bcdedit /store BCD /set (výchozí) kořenová_složka systému \Windows
výstup

Restartujeme počítač... V našem případě se nespustil napoprvé, museli jsme dodatečně tančit s tamburínou:
Poté jsme v našem případě (testování bylo provedeno dne) museli přidat novou položku bootovací nabídky výběrem souboru EFI\Microsoft\Boot\bootmgrfw.efi na oddílu EFI.

V některých nabídkách UEFI musíte analogicky změnit prioritu spouštěcích oddílů.
Po všech výše uvedených manipulacích by se systém Windows měl spustit správně.

Před zahájením načítání operačního systému specializovaný počítačový software inicializuje všechny komponenty, zkontroluje jejich připravenost k provozu a teprve poté předá řízení zavaděči OS.
Dříve se pro tyto účely používala sada programů BIOS, ale tento standard je dnes považován za zastaralý a byl nahrazen technologií UEFI, která podporuje bezpečné spouštění, má pěkné grafické konfigurační rozhraní a mnoho dalších výhod. Většina moderních základních desek a notebooků je již dostupná s UEFI. V tomto článku se podíváme na to, jak nainstalovat Linux na UEFI a s jakými problémy se můžete setkat.
Toto je možnost pro majitele karet UEFI, kteří nechtějí chápat složitosti používání této technologie a souhlasí s tím, že budou své zařízení používat jako dříve s BIOSem. Většina základních desek umožňuje emulovat režim BIOS. V tomto režimu můžete bez problémů nainstalovat Linux a další oddíly, jak to bylo provedeno v BIOSu.
Chcete-li povolit režim Legasy BIOS, musíte pomocí tlačítka F2, Del nebo Shift+F2 zadat nastavení BIOS/UEFI a najít tam odpovídající položku. Například pro mě je tato položka na kartě Boot. Zde musíte vybrat režim spouštění UEFI nebo Legasy.
Po uložení nastavení můžete nainstalovat operační systém jako obvykle. Pokud nejste spokojeni s touto možností, pak se podíváme na to, jak nainstalovat Linux na UEFI.
Instalace Linuxu na desky UEFIJako příklad se podívám na instalaci pomocí Ubuntu, ale všechny kroky jsou podobné pro ostatní distribuce. Nejprve musíte vypálit obraz disku na flash disk. Většina distribucí již podporuje spouštění UEFI.
Krok 1: Vypalte Linux na UEFI Flash Drive v LinuxuChcete-li zapsat obrázek na flash disk v Linuxu, je lepší použít nástroj Etcher. Program zapíše médium, které lze zavést jak do UEFI, tak do běžného systému. Po spuštění programu je třeba vybrat obraz systému:

Poté paměťovou kartu a počkejte na dokončení záznamu:

Obrázek můžete také zapsat na flash disk ručně. To je jednodušší než u běžného BIOSu, i když to bude vyžadovat více kroků. Nejprve naformátujte média na FAT32. To lze provést pomocí standardního nástroje Správa disků Gnome:

Poté rozbalte obsah instalačního obrazu do kořenového adresáře flash disku:
sudo mount /cesta/k/image.iso /mnt
sudo mount /dev/sdb1 /media/flash/
sudo cp -r /mnt/* /media/flash
Zde /dev/sdb1 je název oddílu vašeho flash disku. Všechny tyto kroky můžete provést ve správci souborů. Není nutné používat příkazy. Dále je třeba nainstalovat dva příznaky na oddíl flash disku, kde jste rozbalili soubory - boot a lba. To lze provést pomocí Gparted. Stačí spustit program, vybrat svůj flash disk v seznamu disků:

Klikněte pravým tlačítkem na oddíl, vyberte Spravovat příznaky a zaškrtněte políčka vedle příznaků boot a lba.
Ať už použijete jakoukoli metodu, váš flash disk je připraven a můžete z něj bootovat. Většina obrazů Linuxu již obsahuje zavaděč EFI a firmware počítače jej najde při příštím restartu.
Krok 1 (alternativa). Vypálení Linuxu na UEFI flash disk ve WindowsPokud se rozhodnete vypálit Linux na Windows, pak je lepší použít utilitu Rufus. Je nutné nastavit následující parametry:
- Rozložení oddílu a typ rozhraní systému: GPT pro počítače s UEFI;
- Systém souborů: FAT32.
Všechny ostatní parametry jsou výchozí. Po dokončení nahrávání je váš flash disk připraven k použití.
Krok 2: Vyberte Boot OrderAby se váš systém spustil z flash disku, který jste právě zaznamenali, musíte deaktivovat UEFI Secure Boot. Tento režim umožňuje spouštění pouze podepsaných operačních systémů a podepsané jsou pouze operační systémy Microsoft. Proto musí být pro Linux tento režim zakázán. Toto nastavení mám také na kartě Boot:

Kromě toho musíte nejprve nainstalovat flash disk:

Poté můžete restartovat počítač a zahájit instalaci. Pokud vidíte takové okno, pak je vše v pořádku. Zde musíte vybrat „Vyzkoušet Ubuntu bez instalace“, je to předpoklad:

Nebudu popisovat všechny instalační kroky, které je potřeba dokončit, nijak se neliší od instalace běžného OS, jediným rozdílem je instalace bootloaderu a rozdělení disku. Budeme se tomu dále věnovat.
Krok 3. Rozdělení disku pro UEFIUEFI má v tomto ohledu několik rozdílů od BIOSu. První je použití tabulky rozdělení disku GPT. Toto je nová technologie, která má mnoho výhod oproti MBR, včetně velmi velkého počtu primárních oddílů (MBR má pouze čtyři), obnovy po poškození a mnoha dalších. Přečtěte si o tom více v samostatném článku. Druhým rozdílem je, že soubory zavaděče operačního systému již nejsou uloženy v prvních 512 bytech pevného disku. Všechny jsou uloženy na samostatném oddílu zvaném ESP.
Před kliknutím na „Instalovat Ubuntu“ je vhodné připravit disk pomocí Gparted. Otevřete nástroj z hlavní nabídky obrázku. Poté vyberte Zařízení -> Vytvořit tabulku oddílů:

Ze seznamu vyberte tabulku oddílů GPT:

V Gparted potřebujeme pouze vytvořit oddíl ESP pro UEFI. Chcete-li to provést, vyberte možnost „Bez povšimnutí“ a poté na něj klepněte pravým tlačítkem myši a vyberte „Nový“:

Musíte vybrat FAT32 jako systém souborů pro oddíl, velikost - 100 megabajtů. Poté klikněte na tlačítko "Použít" pro použití změn.
Poté klikněte na „Spravovat příznaky“ a zaškrtněte políčka vedle příznaků „boot“ a „efi“.

Když vás systém vyzve k výběru metody označení, můžete nechat systém, aby vše označil automaticky. Ale to pouze v případě, že ještě nemáte nainstalovaný žádný operační systém. V opačném případě vyberte „Vlastní možnost“:

Pokud zvolíte jinou možnost rozložení, otevře se před vámi nabídka se seznamem všech sekcí. Najděte "Zařízení pro instalaci bootloaderu" v dolní části okna a vyberte oddíl EFI ze seznamu.

Poté klikněte na oddíl EFI v seznamu a vyberte „Systémový oddíl EFI“:

Poté můžete pokračovat v instalaci jako obvykle. Musíte vytvořit kořenový oddíl a volitelně můžete vytvořit zavaděč, odkládací a domácí oddíl. Více o instalaci Ubuntu 18.04 si můžete přečíst na.
Krok 7: Dokončete instalaciJakmile jsou všechny soubory rozbaleny a bootloader je nainstalován, instalace Linuxu na UEFI je dokončena, můžete restartovat počítač a používat systém jako obvykle.

Podívejme se ale také na správu položek nabídky a zavaděče EFI.
Správa UEFI Bootloader pomocí eifbootmgrPo spuštění systému můžete zobrazit výchozí nastavení UEFI spuštěním příkazu:

Podívejme se blíže na to, co každý z parametrů znamená:
- BootCurrent - zavaděč, který byl použit ke spuštění tohoto operačního systému;
- BootOrder - pořadí bootloaderů, ve kterém je boot manager roztřídí při startu systému. Pokud první zavaděč nefunguje, použije se druhý a tak dále;
- BootNext - zavaděč, který bude spuštěn při příštím spuštění;
- Timeout - časový limit, během kterého se zobrazí nabídka výběru zavaděče, než bude automaticky vybrán;
- Položky 0000 - 0004 jsou nakladače, které lze použít.
Pořadí spouštění můžete změnit pomocí volby -o, například udělejme, že se OS nejprve zavede z optického disku:
sudo efibootmgr -o 0,1,2,3
A dejme Ubuntu zpět na první místo:
sudo efibootmgr -o 3,0,1,2

Můžete změnit časový limit pro zobrazení nabídky výběru systému:
sudo efibootmgr -t 20

Zde jsme nastavili časový limit na 20 sekund.
závěryV tomto článku jsme se podívali na to, jak nainstalovat Linux na UEFI, a také jak spravovat pořadí spouštění v nainstalovaném systému. Nyní, pokud chcete nainstalovat tento operační systém na svůj nový notebook s EFI, pak již víte, jak na to. Pokud máte nějaké dotazy, zeptejte se v komentářích!
Aktualizováno: říjen 2013
Účel: Windows 8, Windows 8.1, Windows Server 2008 R2, Windows Server 2012, Windows Server 2012 R2
Tato část popisuje, jak nastavit diskové oddíly, včetně jednotek pevných disků (HDD), jednotek SSD (Solid State Drive) a dalších jednotek pro počítače s rozhraním UEFI (Unified EFI) se systémem BIOS.
V této části
Konfigurace oddílů
Tato část popisuje výchozí konfiguraci logické části a doporučenou konfiguraci logické části.
Výchozí konfigurace: oddíl Windows Recovery Environment, systémový oddíl, oddíl MSR a oddíl Windows
Výchozí konfigurace instalace systému Windows zahrnuje oddíl Windows Recovery Environment Tools, oddíl System, oddíl MSR a oddíl Windows. Tato konfigurace je znázorněna na následujícím obrázku. Tato konfigurace vám umožňuje povolit šifrování jednotky BitLocker a uložit prostředí Windows Recovery Environment na skrytý systémový oddíl.
Pomocí této konfigurace lze do vlastní instalace systému Windows přidat nástroje, jako je Windows BitLocker Drive Encryption a Windows Recovery Environment.
Doporučená konfigurace: oddíl Windows Recovery Environment, systémový oddíl, oddíl MSR, oddíl Windows a oddíl bitové kopie pro obnovení
Doporučená konfigurace zahrnuje: oddíl Windows Recovery Environment, systémový oddíl, oddíl MSR, oddíl Windows a oddíl bitové kopie pro obnovení. Tato konfigurace je znázorněna na následujícím obrázku.
Oddíl Windows Recovery Environment Tools a systémový oddíl jsou přidány před přidáním oddílu Windows. Poslední oddíl, který má být přidán, je obraz pro obnovení. Toto pořadí oddílů pomůže udržet systémový oddíl a oddíl Windows Recovery Environment v bezpečí během akcí, jako je odstranění oddílu s bitovou kopií pro obnovení nebo změna velikosti oddílu Windows.
Jakmile počítač zapneme, okamžitě na něm běží miniaturní operační systém, který známe jako BIOS. Zabývá se testováním zařízení, paměti, načítáním operačních systémů a distribucí hardwarových prostředků. Mnoho funkcí této sady programů (obvykle o velikosti 256–512 KB) vám umožňuje podporovat starší operační systémy, jako je MS-DOS, a poskytuje jim mnoho funkcí. Od dob PC/AT-8086 se BIOS změnil jen velmi málo a v době uvedení prvních Pentií se jeho vývoj téměř zastavil. Vlastně se v něm nedalo nic měnit kromě duálního BIOSu, podpory síťových nástrojů a možnosti flashovat firmware. Ale bylo tu mnoho nevýhod: počáteční vstup do režimu skutečného procesoru, 16bitové adresování a 1 MB dostupné paměti, nemožnost mít „opravnou“ konzoli. A samozřejmě věčný problém podpory pevných disků. Dokonce i nyní je zaručena podpora disků do 2,2 TB, nic víc.
Již v roce 2005 se Intel rozhodl změnit BIOS na EFI/UEFI (Unified Extensible Firmware Interface). Systém EFI je pokročilejší základní operační systém. UEFI již delší dobu pracuje na některých platformách Unix a Windows, ale hromadný přechod přes dobré úmysly zatím nenastal. A jsou takto:
- Dostupnost notoricky známé konzole pro opravu parametrů systému a instalaci OS;
- Oddíl EFI umožňuje provádět některé akce bez načítání operačního systému (sledování filmů, přehrávání hudby);
- přístup k internetu a tedy přítomnost nainstalovaných síťových ovladačů, zásobník TCP/IP atd.);
- Přítomnost grafického režimu a uživatelských skriptů;
- Podpora pro gigantické disky;
- úložiště UEFI na oddílech nového formátu (GPT);
- Plná podpora pro veškeré vybavení od okamžiku spuštění.
UEFI může používat univerzální spouštěcí engine, jako je JVM, ke spouštění hardwarově nezávislého kódu, což otevírá obrovské možnosti pro vytváření zaváděcího softwaru.

Existuje také kritika této technologie. Zejména jeho implementace může vést k odříznutí nových hráčů od trhu operačních systémů: pro tento účel bude vždy v kódu existovat nějaká technologická mezera. Jako například nemožnost nabootovat Windows 98 z moderních BIOSů. Ale co je horší je, že budete muset zapomenout na miliony programů MS-DOS a dalších systémů, které se spoléhaly na funkce BIOSu. Možná budou stále napodobovány, ale o tom existují pochybnosti. A mezi nimi jsou asi důležité programy, které nebude mít kdo přepisovat. Všechny tyto problémy však lze vyřešit – alespoň prostřednictvím virtuálních operačních systémů. Jisté ale je, že se objeví nové typy virů, a toho se budeme moci přesvědčit poměrně brzy.
V nastavení BIOSu jste tedy zadali spouštění z CD/DVD nebo USB a při spouštění z Ubuntu LiveCD jste místo fialové obrazovky s ikonami klávesnice a muže obdrželi tuto obrazovku:
To je v pořádku, to se stává. V tomto případě musíte vzít v úvahu řadu bodů, o kterých bude řeč v této části. Mimochodem, přítomnost fialové obrazovky během spouštění neznamená, že nemáte UEFI; jde jen o to, že na černé obrazovce jsou všechny funkce UEFI nejzřetelněji viditelné. Takže v každém případě bude čtení této části velmi užitečné. Mezitím můžete vybrat horní řádek „Vyzkoušet Ubuntu bez instalace“ a stisknout Enter. Po krátkém čekání se dostanete na plochu Ubuntu a během čekání na načtení Ubuntu si povíme něco o UEFI.
Úvod do UEFI a GPTPravděpodobně si pamatujete, že jedním z cílů této příručky je naučit čtenáře efektivně a snadno používat všechny hlavní nástroje systému. Chcete-li to však provést, musíte se ponořit hlouběji a promluvit si o hardwaru vašeho počítače ao tom, jak tento hardware spolupracuje se systémem. Proto je tu opět teorie, bez ní se neobejdete.
Co se stane, když zapnete počítač? V první řadě se musí počítač správně inicializovat sám, tedy vlastní hardware, a přenést řízení na zavaděč operačního systému. O tento proces se stará Extensible Firmware Interface (EFI) – rozhraní mezi operačním systémem a firmwarem, které řídí nízkoúrovňové hardwarové funkce. Dříve za to odpovídal BIOS a nyní EFI, který se po další změně standardu stal známým jako „Unified Extensible Firmware Interface“ (UEFI) - tento název se bude používat v budoucnu. Nutno podotknout, že UEFI jako modernější rozhraní plně podporuje všechny funkce BIOSu, opak bohužel není pravdou. V nastavení se režim podpory BIOSu nejčastěji nazývá „Legacy“ („starší“ nebo „tradiční“ v angličtině) nebo jednoduše „UEFI Disabled“ („UEFI vypnuto“, jak asi tušíte). Nás však zatím zajímá povolený režim UEFI.
Když tedy zapnete počítač, UEFI začne inicializovat hardware a najde nějaký druh blokového zařízení, řekněme pevný disk. Pravděpodobně víte, že celý pevný disk se téměř nikdy nepoužívá - disk je nutně rozdělen do sekcí, a to i kvůli snadnému použití. Dnes jej ale můžete rozdělit na oddíly dvěma standardními způsoby: pomocí MBR nebo GPT. Jaký je jejich rozdíl?
MBR (Master Boot Record) používá pro oddíly 32bitové identifikátory, které jsou umístěny na velmi malém kousku prostoru (64 bajtů) na samém začátku disku (na konci prvního sektoru disku). Kvůli tak malému objemu jsou podporovány pouze čtyři primární oddíly (více se o tom dozvíte v tomto článku). Protože se používá 32bitové adresování, každý oddíl nemůže být větší než 2,2 TB. Spouštěcí záznam navíc nemá žádný náhradní MBR, takže pokud aplikace přepíše hlavní spouštěcí záznam, všechny informace o oddílu budou ztraceny.
GPT („GUID Partition table“) již používá 64bitové identifikátory pro oddíly, takže kus prostoru, ve kterém jsou uloženy informace o oddílech, je již více než 512 bajtů, navíc není omezen počet oddílů. Všimněte si, že limit na velikost oddílu je v tomto případě téměř 9,4 ZB (ano, čtete vše správně - zettabajt, jedna následovaná jednadvaceti nulami!). A na konci disku je kopie GPT, kterou lze použít k obnovení poškozené hlavní tabulky oddílů na začátku disku.
Když je tedy komunikace mezi zařízením a operačním systémem prováděna prostřednictvím povoleného režimu UEFI (a nikoli Legacy BIOS), je použití GPT pro rozdělení téměř povinné, jinak pravděpodobně nastanou problémy s kompatibilitou s MBR.
Zdá se, že bloková zařízení jsou vyřešena, UEFI vše správně inicializovalo a nyní by mělo najít zavaděč operačního systému a přenést na něj řízení. Na první přiblížení to vypadá takto: protože UEFI je nástupcem BIOSu, hledá bootloader v přísném souladu se zavedenými pravidly. Pokud najde zavaděč operačního systému, který nepodporuje UEFI, aktivuje se režim emulace BIOSu (to je pravda, i když není explicitně specifikován Legacy BIOS). A vše začíná znovu, jen s tím rozdílem, že nyní emulovaný BIOS zkontroluje stav hardwaru a nahraje firmware – jednoduché ovladače pro jednotlivé hardwarové komponenty. Potom emulovaný BIOS opět vyhledá zavaděč OS a aktivuje jej. To zase načte operační systém nebo zobrazí seznam dostupných operačních systémů.
Jenže v případě UEFI se vše děje trochu jinak. Faktem je, že UEFI má svůj vlastní zavaděč operačního systému s integrovanými manažery spouštění pro nainstalované OS. Pro tento účel – pro zavaděč UEFI – musí být na disku vytvořen malý oddíl (100–250 MB), který se nazývá „Extensible Firmware Interface System Partition“ (systémový oddíl rozhraní rozšiřitelného firmwaru, ESP). Kromě zadané velikosti musí být oddíl naformátován v systému souborů FAT32 a musí být zaváděcí. Obsahuje ovladače pro hardwarové komponenty, ke kterým má spuštěný operační systém přístup. A v tomto případě stahování probíhá přímo z této sekce, což je mnohem rychlejší.
Shrňme si to tedy: pro plné využití funkčnosti UEFI musí být disk GPT a musí mít speciální oddíl ESP. Věnujte pozornost frázi „aby bylo možné plně využít funkcionalitu“ – existuje mnoho způsobů, jak nainstalovat Ubuntu na systém s „oříznutým“ UEFI do té či oné míry, a všechny závisí na přítomnosti nebo nepřítomnosti pre- nainstalované operační systémy na vašem počítači. Chcete například ponechat předinstalovaný systém Windows. Který Windows - „sedm“ nebo nový 8.1? Nebo možná, nedej bože, máte nainstalovaný „Peratian Windows“, aktivovaný pomocí MBR a nechcete spouštět GPT, a přesto to chcete dále studovat? Navíc hodně záleží na bitové hloubce operačních systémů – bez tance s tamburínou není možné, aby 32bitový systém fungoval s UEFI. A takových příkladů je poměrně hodně. Proto v této části budeme hovořit pouze o instalaci Ubuntu v režimu „maximálně plného“ využití schopností UEFI, i když i po přečtení tohoto úvodu si již budete moci představit zařízení svého počítače a v případě potřeby implementovat vlastní instalační scénář.
No, můžeme začít?
Rozdělení diskuTakže jste zavedli Ubuntu z LiveCD v režimu UEFI. Otevřete „GParted Partition Editor“, ale nyní si promluvme o velmi důležitých funkcích, kterým musíte věnovat pozornost.
Nejdůležitější je, že musíte mít plán svých akcí, věřte mi – seznam kroků a pořadí jejich realizace je poměrně rozsáhlý, proto je vhodné si hlavní body plánu zapsat někam na kousek papír a pravidelně je kontrolujte. tak co víš? Pro běžnou instalaci Ubuntu v režimu UEFI musí být pevný disk vašeho počítače řádně připraven, konkrétně:
Disk musí být GPT;
Disk musí mít speciální oddíl ESP;
Disk musí mít standardní oddíly: systémový, odkládací a oddíl pro domovský adresář.
Kromě toho se musíte rozhodnout o operačních systémech na vašem počítači – zda bude Ubuntu jediným systémem, nebo zda budou poblíž další systémy podporující režim UEFI, určí rozložení a plán instalace.
Začněme odpovědí na druhou otázku: o dostupnosti jiných operačních systémů. Pokud váš počítač již má operační systémy, které podporují spouštění v režimu UEFI (například Windows 8), a nehodláte se jich zatím vzdát, pak jsou první dva body plánu již dokončeny: pravděpodobně oddíl ESP již existuje a disk samozřejmě s GPT. Pojďme si ověřit, že tomu tak skutečně je.
Předpokládejme, že po spuštění editoru oddílů GParted se otevře následující okno:

Jaké informace lze získat pečlivým prostudováním tohoto okna? Nejprve se podívejte na sloupec "Systém souborů": všechny oddíly jsou naformátovány v ntfs, kromě jednoho oddílu se systémem souborů fat32 - zdá se, že jde o oddíl ESP. Windows 8 je již nainstalován na disku (oddíl /dev/sda4 - ve Windows je to jednotka C :) - to znamená označení disk (sloupec „Štítek“). Za druhé, na pevném disku je řada servisních oddílů Windows – to se dozvíte nejen podle štítků (WINRE_DRV a LRS_ESP), ale také podle vlajky(Sloupec "Flags") - všechny tyto sekce jsou skryté, protože mají nastaven skrytý příznak, což naznačuje zvláštní povahu informací na nich. A nakonec se blíže podívejte na oddíl /dev/sda5 - neztratili jste náhodou disk D: ve Windows? Tady je, v bezpečí a v pořádku.
Takže první dva body plánu již byly dokončeny a implementace třetího bodu: vytváření oddílů pro Ubuntu je dostatečně podrobně popsáno v příkladu použití GParted k přerozdělení pevného disku. Krátce připomeňme, že je potřeba z datového disku (v příkladu /dev/sda5, resp. mechanika D: ve Windows) „odříznout“ dostatečné místo a na jeho místo vytvořit tři oddíly: swap, systém a oddíl pro domovský adresář. Upozorňujeme také, že váš disk je GPT, takže nemá rozšířený oddíl obsahující logické disky, proto při vytváření oddílů vyberte Primární oddíl.
Neprovádějte žádné operace se servisními oddíly Windows – jsou určeny pro normální fungování tohoto OS. Náhodná nebo záměrná úprava těchto oddílů zaručeně povede k problémům ve Windows, včetně jeho úplné nefunkčnosti.
Konečný výsledek by měl být něco podobného jako na tomto obrázku:

Zde jsou zobrazeny další vytvořené sekce:
Zapište si prosím účel sekcí. V zobrazeném příkladu:
/dev/sda2 - oddíl EFI (ESP)
/dev/sda6 - systémový oddíl (oddíl pro „root“ systému)
/dev/sda7 - odkládací oddíl
/dev/sda8 - sekce pro uživatelská data.
Tyto informace budou velmi užitečné později při instalaci Ubuntu, protože kvůli velkému počtu oddílů se můžete velmi snadno splést a přiřadit požadovaný přípojný bod nesprávnému „číslu“.
Přesto nadále pracujeme s editorem GParted. Vaším úkolem je smazat všechny oddíly a využít volné místo k vytvoření konfigurace disku potřebné pro Ubuntu. Chcete-li to provést, klikněte pravým tlačítkem myši na každou sekci a z rozbalovací nabídky vyberte možnost „Odstranit“. Ale je lepší to udělat jinak: na liště menu editoru GParted najděte položku „Zařízení“ a z nabídky vyberte „Vytvořit tabulku oddílů...“. Zobrazí se varování:
VAROVÁNÍ: Tímto VYMAZÁTE VŠECHNA DATA NA CELÉM DISKU /dev/sda
(UPOZORNĚNÍ: TOTO SMAŽE VŠECHNA DATA NA CELÉM DISKU /dev/sda)
Nebojte se, postarali jste se o zálohy, že? Podívejte se níže - na nápis „Advanced“ (Podrobnosti). Klikněte na trojúhelník vlevo a z nabídky vyberte gpt:

Celé místo na disku zešedne. Klikněte na něj pravým tlačítkem a začněte vytvářet potřebné oddíly výběrem „Nový“ z rozbalovací nabídky. První z nových oddílů je speciální oddíl ESP, který je, jak si vzpomínáte, nezbytný pro fungování UEFI. Protože je naformátován v jiném než Linuxovém souborovém systému a navíc musí být zaváděcí, musí být umístěn na začátku diskového prostoru. Definujte jeho velikost v poli „New size (MiB)“ (New size in MiB) 100 MB a file system - fat32:

Stejným způsobem vytvořte oddíly pro budoucnost: systémový (15 GB se souborovým systémem ext4), swapovací oddíl (4 GB s linux-swap) a pro domovský adresář (veškeré zbývající místo v ext4). Jak si pamatujete, GParted neaplikuje změny okamžitě, ale jednoduše je zařadí do fronty k provedení. Klikněte tedy na zelené zaškrtnutí „Použít všechny operace“:

Ano, v této fázi není vůbec nutné spravovat zaváděcí příznaky – instalační program Ubuntu udělá vše, jak má. Nyní si pozorně přečtěte, jak nainstalovat Ubuntu, a až budete připraveni, budeme pokračovat.
Instalace UbuntuPo těchto přípravných pracích nebude instalace Ubuntu obtížná, zvláště pokud jste si pečlivě přečetli pravidla instalace. Stačí vytáhnout kus papíru se seznamem oddílů a všimněte si, že pro speciální oddíl EFI (/dev/sda2 z příkladu o instalaci Ubuntu a Windows dohromady) musíte přesně přiřadit vlastnost spouštěcímu oddílu EFI, a ne spouštěcí oblast zálohování BIOSu:

Pokud tak neučiníte, instalační program vám zobrazí toto upozornění:

Opravte chybu, a pokud to nefunguje, ukončete instalační program, spusťte editor GParted a zkontrolujte, zda bylo dokončeno vše popsané výše.
Přiřazení pro všechny ostatní oddíly požadované při instalaci Ubuntu jsou velmi podrobně popsány v této části, takže nemá smysl se zde podrobněji zabývat.
Možné problémyNěkdy se stane, že se po instalaci některý z operačních systémů předinstalovaných v počítači nespustí. Aniž bychom se pouštěli do poněkud komplikovaných způsobů, jak vše vrátit do normálu, poznamenáváme, že existuje komplexní řešení možných problémů s načítáním. Název tohoto řešení je Boot-repair.
Tento malý program je velmi výkonný nástroj, který vám umožní opravit téměř všechny chyby, které se mohou vyskytnout při načítání Ubuntu a dalších operačních systémů po instalaci.
Dodržujte zlaté pravidlo: „Nikdy neopravuj něco, co není rozbité“!
Spusťte Ubuntu. Nezáleží na tom, jak to uděláte - Boot-Repair funguje jak s LiveCD, tak na nainstalovaném systému. Samozřejmě, pokud máte potíže se spuštěním nově nainstalovaného Ubuntu, pak se první metoda stane jedinou. Chcete-li začít, Boot-Repair musí být nainstalován na vašem počítači; to se provádí pomocí terminálu. Stiskněte Ctrl + Alt + T a v zobrazeném okně zadejte:
: Změňte příkaz blíže k uvolnění.
Sudo add-apt-repository "deb http://ppa.launchpad.net/yannubuntu/boot-repair/ubuntu saucy main"
Teď si samozřejmě řekneš: „Co tam vůbec děláš? Je tam tolik písmen - ničemu nerozumím a určitě udělám chybu!" Prezentovaný příkaz samozřejmě nikdo nezadává do terminálu písmeno po písmenu – stačí jej celý vybrat a kliknout prostředním tlačítkem myši v okně terminálu, případně tam přetáhnout vybraný text. Stiskněte Enter. Pokud používáte již nainstalované Ubuntu, budete vyzváni k zadání hesla. Upozorňujeme, že při zadávání hesla se nezobrazují žádné symboly: žádné tečky, žádné hvězdičky – vůbec nic – asi není potřeba vysvětlovat, proč se to dělá. Po zadání hesla znovu stiskněte Enter.
Stáhněte si veřejný klíč úložiště s programem z úložiště důvěryhodných klíčů:
Sudo apt-key adv --keyserver keyserver.ubuntu.com --recv-keys 60D8DA0B
Aktualizujte seznam aplikací příkazem:
Aktualizace sudo apt-get
Nainstalujte a spusťte Boot-Repair:
Sudo apt-get install -y boot-repair && (boot-repair &)
Po krátkém skenování se zobrazí hlavní okno Boot-Repair:

: V procesu psaní.