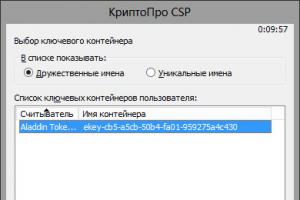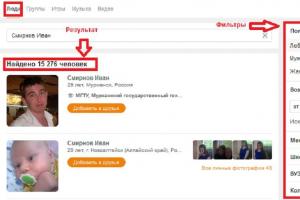Jak obnovit Internet Explorer po vypnutí nebo odinstalaci. Přeinstalace nebo obnovení aplikace Internet Explorer v systému Windows XP Obnovení tj. 11 v systému Windows 7
Kaspersky Anti-Virus najde ve složce C:\Program Files\Internet Explorer virus a navrhuje restartovat počítač, aby se úplně odstranil, souhlasím a restartujte, ale po restartu Kaspersky znovu najde tento virus. Soubor viru není odstraněn ručně. Antivirový skener Dr.Web CureIt tento virus také najde, ale nedokáže jej neutralizovat. Pravidelně prohlížeč Internet Explorer se neotevře nebo se otevře, ale po chvíli se zobrazí chyba " Internet Explorer přestal fungovat“ a prohlížeč se zavře. Domovská stránka prohlížeče se neustále mění na jeden web GS a poté na jiný.
Jsem z toho všeho strašně unavený a nejdůležitější je, že resetování nastavení prohlížeče Internet Explorer a zakázání všech doplňků, stejně jako smazání dočasných souborů, vymazání mezipaměti ve složce
C:\Users\Username\AppData\Local\Microsoft\Windows\INetCache nepomáhá.
Oficiální web společnosti Microsoft nabízí neefektivní způsob, jak přeinstalovat Internet Explorer
http://support.microsoft.com/kb/318378/ru#repair
Říká se, že prohlížeč je nedílnou součástí operačního systému a nelze jej odstranit, můžete jej jednoduše zakázat, poté restartovat a povolit, a tomu se říká reinstalace?! Zkoušel jsem to, ale virus zůstává ve složce C:\Program Files\Internet Explorer. S největší pravděpodobností je tato metoda vhodná pro lehčí případy.
Ahoj přátelé, nabídnu vám svůj tajný způsob, jak přeinstalovat prohlížeč Internet Explorer a bude to skutečná reinstalace, všechny fungující soubory prohlížeče budou smazány a poté znovu obnoveny. Jelikož se neustále musím potýkat s počítači infikovanými viry a prohlížeč Internet Explorer se často stává cílem tvůrců virů, vyvinul jsem vlastní metodu na jeho přeinstalaci a musím říct, že je docela úspěšná.
Není žádným tajemstvím, že většina malwaru na nás číhá na rozlehlé síti World Wide Web a prohlížeč (pro mnoho uživatelů nejčastěji používaný nástroj operačního systému) je první, kdo zaútočí na škodlivý program a často ztrácí válka. Pokud se problém vyskytne s jakýmkoli jiným prohlížečem, můžete jej jednoduše přeinstalovat, ale s Internet Explorerem vše vypadá jinak, ve skutečnosti je obtížné jej odstranit, ale je to možné.
Jak správně poznamenal náš čtenář, Microsoft nabízí vlastní metodu přeinstalace Internet Exploreru, ale není zdaleka ideální; pomocí této metody se prohlížeč jednoduše vypne a v případě potřeby zapne, ale soubory prohlížeče v jeho osobní složce C: \Program Files\Internet Explorer se znovu nepřeinstalují. Pokud jsou soubory prohlížeče poškozeny nebo infikovány virem, nepomůže deaktivace a povolení této funkce.
Poznámka: Přátelé, pokud máte problémy s prohlížečem Internet Explorer není vždy nutné přeinstalovat, ve většině případů stačí zkontrolovat disk C: s nainstalovaným operačním systémem antivirovým skenerem, pak:
1. P obnovit všechna nastavení prohlížeče.
2. Vypněte všechny nepotřebné doplňky prohlížeče.
3. Odstraňte dočasné soubory.
Obnovte všechna nastavení prohlížeče. Nástroje -> Možnosti prohlížeče
Pokročilé -> Obnovit

Zaškrtněte políčko ->Odstranit osobní nastavení a klikněte na tlačítko Resetovat.

Zavřít. A restartujte počítač.

Po restartu zkontrolujte, zda jsou resetovány doplňky prohlížeče Internet Explorer.
Klikněte na tlačítko Nástroje a poté vyberte Konfigurovat doplňky.

V tomto okně deaktivujte všechny nepotřebné a neznámé prvky a panely nástrojů. Nedávno jsem například z počítače odinstaloval program Video Converter Ultimate, ale i přes to mi v prohlížeči zůstal jeho zcela nepotřebný Toolbar (prvek grafického rozhraní). Takové prvky může zanechat i malware.

Například tento Toolbar může zablokovat váš přístup ke všem sociálním sítím, psal jsem o tom v článku -.

V prohlížeči Internet Explorer Klepněte na tlačítko Nástroje a poté vyberte Možnosti Internetu.

Na kartě Obecné->Historie prohlížeče klikněte na tlačítko Odstranit.


Poté se můžete ujistit, že je smazáno vše ve složce dočasných souborů prohlížeče. Na kartě Obecné->Historie prohlížeče klikněte na tlačítko Možnosti.

Zobrazit soubory

Otevře se složka dočasných souborů prohlížeče, vše v ní můžete smazat ručně
C:\Users\Username\AppData\Local\Microsoft\Windows\INetCache

Přátelé, pokud po tomto váš prohlížeč Internet Explorer se bude chovat špatně, což znamená, že jej budete muset zcela přeinstalovat.
Kompletní přeinstalace prohlížeče Internet Explorer
Abychom dosáhli cíle, musíme vy i já nabootovat do prostředí obnovy Windows 8.1, protože v běžícím operačním systému s prohlížečem Internet Explorer nám samotný operační systém nic nedovolí.
V úvodním okně instalace Windows 8.1 stiskněte klávesovou zkratku shift+f10 a otevře se okno příkazového řádku 
Nejprve určete písmeno jednotky operačního systému Windows 8.1. Zadejte příkaz poznámkového bloku.


Klikněte levým tlačítkem naPočítač. Typ souboru- vyberte Všechny soubory , následně určit písmeno jednotky s nainstalovaným Windows 8.1 (v prostředí recovery nemusí mít Win 8.1 písmeno C vůbec:) v mém případě skončily soubory nainstalovaného operačního systému na disku(F:).

Přejdeme do složky F:\Program Files a přejmenujeme složku Internet Exploreru například na 1. Složku můžete smazat, protože prohlížeč znovu nainstalujeme, ale vždy je lepší být na bezpečné straně.

Aktualizace

Úloha je hotová, zavřete všechna okna a restartujte počítač.

Pokud po načtení Windows 8.1 zadáte složku C:\Program Files, tak přirozeně místo složky Internet Explorer bude složka 1. Pro operační systém to znamená jediné – prohlížečInternet Explorer už neexistuje.

Přeinstalace prohlížeče Internet Explorer
Uživatelé se často ptají jak přeinstalovat Internet Explorer. Tato otázka se obvykle objevuje u těch, jejichž prohlížeč se nespustí nebo nefunguje správně. Hlavní důvody selhání prohlížeče jsou malware.
Malware označuje různé viry a reklama Malware programy. V tomto materiálu se podrobně podíváme na přeinstalaci prohlížeče a také na možnosti obnovení funkčnosti. internet Explorer různé metody.
Přeinstalace prohlížeče pomocí součástí systému Windows 7
Windows 7 má možnost odstávky nepotřebné součásti operačního systému. V našem případě je to součást samotná internet Explorer. Odebráním prohlížeče jako komponenty ze systému jej zcela odstraníme ze systému. Proto budou všechna nastavení prohlížeče ztracena. Pojďme tedy začít. Nejprve si spustíme panel pro instalaci a odinstalaci komponent. Chcete-li to provést, v programu " Vykonat» zadejte příkaz OptionalFeatures Po provedení příkazu by se mělo otevřít okno spustitelné komponenty.
V okně na prvním místě uvidíme Internet Explorer 8. Chcete-li jej úplně odstranit, zrušte zaškrtnutí.

V zobrazené zprávě klikněte na Ano. Dále klikněte na OK, čímž se zahájí proces odstranění. Poslední fází odstranění bude zpráva s dotazem restartovat počítač.

Restartujte počítači a pomocí příkazu OptionalFeatures nástroje " Vykonat» Znovu přejděte na panel Component Editing.

Jak je vidět z protějšího obrázku Internet Explorer 8 není tam žádné zaškrtnutí, což znamená, že je zcela odstraněn ze systému. Nyní musíme komponentu obnovit. Chcete-li to provést, zaškrtněte políčko a klepněte na tlačítko OK. Poté se proces spustí instalací prohlížeč a systém vás znovu požádá o restartování počítače.

Po těchto krocích budete mít čistý prohlížeč bez historie, kde nejsou žádné doplňky a uživatelská nastavení. V podstatě bude tento prohlížeč vypadat jako po nové instalaci Windows.
Vyřešte problémy s prohlížečem aktualizací na IE 11
Udělejme rezervaci hned, pokud ji máte zapnutou automatická aktualizace, tak to je velké plus. Výhodou je, že když je povolena aktualizace Windows aktualizuje váš prohlížeč sám, a nainstaluje všechny kritické zranitelnosti kteří ho chrání. Tento příklad je tedy určen pro uživatele, kteří mají vypnuté automatické aktualizace. Aktualizace Internet Exploreru může zcela obnovit jeho funkčnost.
Momentálně k dispozici za sedm 11 verze prohlížeče. Stažení Internet Explorer 11 k dispozici na oficiálních stránkách www.microsoft.com. Pokud nemáte nainstalovaný jiný prohlížeč pro stažení instalačního programu, použijte jiný počítač. Po stažení instalačního programu jej spusťte. Aby Internet Explorer 11 fungoval správně, musí začít proces stahování a instalace aktualizací.

Po dokončení instalace se instalátor také zeptá restartovat Okna.

Po restartu budete moci používat novou verzi Internet Exploreru 11.
Příklad instalace IE 11 vhodný i pro OS Windows Vista, ale ne pro Windows XP.
Nástroje pro odstranění malwaru
Další důležitý bod při obnovení výkonu internet Explorer je zakázat různé škodlivé pluginy v internetovém prohlížeči. Než se tedy uchýlíte k přeinstalaci internetového prohlížeče, můžete použít deaktivaci nepotřebných doplňků prohlížeče. Abyste se nehrabali v nastavení aplikace Internet Explorer, můžete použít nástroj CCleaner, se kterým můžete rychle zakázat nebo odstranit pluginy.
Dalším účinným způsobem obnovení internetového prohlížeče je antiviry a programy na odstranění malwaru. Pokud máte v počítači dobrý antivirový program, pak s největší pravděpodobností odstraní hrozbu a prohlížeč se stane pracovat stabilně. Kvůli obrovskému množství malwaru si ale v dnešní době nemusí s některými hrozbami poradit ani antivirus. Přicházejí na pomoc programy na odstranění malwaru. Nejběžnější nástroje tohoto typu jsou:
- AdwCleaner;
- Malwarebytes Anti-Malware;
- Zemana AntiMalware;
- HitmanPro;
- Nástroj pro odstranění škodlivého softwaru společnosti Microsoft;
- Spybot Search & Destroy.
Pojďme se na program podívat blíže AdwCleaner. Můžete si jej stáhnout z oficiálních stránek https://toolslib.net. Program není nutné instalovat. Dodává se jako spustitelný soubor. Externě má nástroj poměrně pěkné rozhraní.
Během procesu čištění AdwCleaner může vás vyzvat k restartování počítače. Po vyčištění AdwCleaner vydá úplnou zprávu o provedené práci. Nástroje tohoto typu jsou podobné v rozhraní a mají podobnou funkcionalitu. Pokud jste tedy používali AdwCleaner, bude pochopení dalších nástrojů docela snadné. Většina těchto nástrojů také funguje na starších operačních systémech, jako jsou Vista a XP.
Pojďme si to shrnout
V tomto materiálu se pokusíme pokrýt všechny body obnovení funkčnosti Internet Exploreru ve Windows 7. Tento příklad je vhodný i pro Windows Vista. Pokud máte na PC starší OS, např. Windows XP, pak nedoporučujeme používat vestavěný prohlížeč.
Společnost Microsoft přestal podporovat Windows XP, což znamená, že všechny důležité aktualizace již nebudou vydávány pro Internet Explorer. Proto je prohlížeč ve Windows XP velmi zranitelný. Jediným řešením pro tento OS jsou internetové prohlížeče třetích stran, které jsou stále Podpěra, podpora tento OS. A my zase doufáme, že vám náš článek pomůže přeinstalovat Průzkumníka na Windows 7 a Windows Vista a také jej v budoucnu zabezpečit.
Video k tématu
Kaspersky Anti-Virus najde ve složce C:\Program Files\Internet Explorer virus a navrhuje restartovat počítač, aby se úplně odstranil, souhlasím a restartujte, ale po restartu Kaspersky znovu najde tento virus. Soubor viru není odstraněn ručně. Antivirový skener Dr.Web CureIt tento virus také najde, ale nedokáže jej neutralizovat. Pravidelně prohlížeč Internet Explorer se neotevře nebo se otevře, ale po chvíli se zobrazí chyba " Internet Explorer přestal fungovat“ a prohlížeč se zavře. Domovská stránka prohlížeče se neustále mění na jeden web GS a poté na jiný.
Jsem z toho všeho strašně unavený a nejdůležitější je, že resetování nastavení prohlížeče Internet Explorer a zakázání všech doplňků, stejně jako smazání dočasných souborů, vymazání mezipaměti ve složce
C:\Users\Username\AppData\Local\Microsoft\Windows\INetCache nepomáhá.
Oficiální web společnosti Microsoft nabízí neefektivní způsob, jak přeinstalovat Internet Explorer
http://support.microsoft.com/kb/318378/ru#repair
Říká se, že prohlížeč je nedílnou součástí operačního systému a nelze jej odstranit, můžete jej jednoduše zakázat, poté restartovat a povolit, a tomu se říká reinstalace?! Zkoušel jsem to, ale virus zůstává ve složce C:\Program Files\Internet Explorer. S největší pravděpodobností je tato metoda vhodná pro lehčí případy.
Ahoj přátelé, nabídnu vám svůj tajný způsob, jak přeinstalovat prohlížeč Internet Explorer a bude to skutečná reinstalace, všechny fungující soubory prohlížeče budou smazány a poté znovu obnoveny. Jelikož se neustále musím potýkat s počítači infikovanými viry a prohlížeč Internet Explorer se často stává cílem tvůrců virů, vyvinul jsem vlastní metodu na jeho přeinstalaci a musím říct, že je docela úspěšná.
Není žádným tajemstvím, že většina malwaru na nás číhá na rozlehlé síti World Wide Web a prohlížeč (pro mnoho uživatelů nejčastěji používaný nástroj operačního systému) je první, kdo zaútočí na škodlivý program a často ztrácí válka. Pokud se problém vyskytne s jakýmkoli jiným prohlížečem, můžete jej jednoduše přeinstalovat, ale s Internet Explorerem vše vypadá jinak, ve skutečnosti je obtížné jej odstranit, ale je to možné.
Jak správně poznamenal náš čtenář, Microsoft nabízí vlastní metodu přeinstalace Internet Exploreru, ale není zdaleka ideální; pomocí této metody se prohlížeč jednoduše vypne a v případě potřeby zapne, ale soubory prohlížeče v jeho osobní složce C: \Program Files\Internet Explorer se znovu nepřeinstalují. Pokud jsou soubory prohlížeče poškozeny nebo infikovány virem, nepomůže deaktivace a povolení této funkce.
Poznámka: Přátelé, pokud máte problémy s prohlížečem Internet Explorer není vždy nutné přeinstalovat, ve většině případů stačí zkontrolovat disk C: s nainstalovaným operačním systémem antivirovým skenerem, pak:
1. P obnovit všechna nastavení prohlížeče.
2. Vypněte všechny nepotřebné doplňky prohlížeče.
3. Odstraňte dočasné soubory.
Obnovte všechna nastavení prohlížeče. Nástroje -> Možnosti prohlížeče
Pokročilé -> Obnovit

Zaškrtněte políčko ->Odstranit osobní nastavení a klikněte na tlačítko Resetovat.

Zavřít. A restartujte počítač.

Po restartu zkontrolujte, zda jsou resetovány doplňky prohlížeče Internet Explorer.
Klikněte na tlačítko Nástroje a poté vyberte Konfigurovat doplňky.

V tomto okně deaktivujte všechny nepotřebné a neznámé prvky a panely nástrojů. Nedávno jsem například z počítače odinstaloval program Video Converter Ultimate, ale i přes to mi v prohlížeči zůstal jeho zcela nepotřebný Toolbar (prvek grafického rozhraní). Takové prvky může zanechat i malware.

Například tento Toolbar může zablokovat váš přístup ke všem sociálním sítím, psal jsem o tom v článku -.

V prohlížeči Internet Explorer Klepněte na tlačítko Nástroje a poté vyberte Možnosti Internetu.

Na kartě Obecné->Historie prohlížeče klikněte na tlačítko Odstranit.


Poté se můžete ujistit, že je smazáno vše ve složce dočasných souborů prohlížeče. Na kartě Obecné->Historie prohlížeče klikněte na tlačítko Možnosti.

Zobrazit soubory

Otevře se složka dočasných souborů prohlížeče, vše v ní můžete smazat ručně
C:\Users\Username\AppData\Local\Microsoft\Windows\INetCache

Přátelé, pokud po tomto váš prohlížeč Internet Explorer se bude chovat špatně, což znamená, že jej budete muset zcela přeinstalovat.
Kompletní přeinstalace prohlížeče Internet Explorer
Abychom dosáhli cíle, musíme vy i já nabootovat do prostředí obnovy Windows 8.1, protože v běžícím operačním systému s prohlížečem Internet Explorer nám samotný operační systém nic nedovolí.
V úvodním okně instalace Windows 8.1 stiskněte klávesovou zkratku shift+f10 a otevře se okno příkazového řádku 
Nejprve určete písmeno jednotky operačního systému Windows 8.1. Zadejte příkaz poznámkového bloku.


Klikněte levým tlačítkem naPočítač. Typ souboru- vyberte Všechny soubory , následně určit písmeno jednotky s nainstalovaným Windows 8.1 (v prostředí recovery nemusí mít Win 8.1 písmeno C vůbec:) v mém případě skončily soubory nainstalovaného operačního systému na disku(F:).

Přejdeme do složky F:\Program Files a přejmenujeme složku Internet Exploreru například na 1. Složku můžete smazat, protože prohlížeč znovu nainstalujeme, ale vždy je lepší být na bezpečné straně.

Aktualizace

Úloha je hotová, zavřete všechna okna a restartujte počítač.

Pokud po načtení Windows 8.1 zadáte složku C:\Program Files, tak přirozeně místo složky Internet Explorer bude složka 1. Pro operační systém to znamená jediné – prohlížečInternet Explorer už neexistuje.

Přeinstalace prohlížeče Internet Explorer
Internet Explorer nemusí začít pracovat správně. Stává se, že restart systému nebo vymazání mezipaměti s vaší historií prohlížení nepomůže. Musíte přeinstalovat nebo obnovit prohlížeč. Jedná se o extrémní metodu, ale poměrně účinnou, takže si zaslouží pozornost. Podívejme se blíže na to, jak přeinstalovat Internet Explorer.
Pokud je selhání způsobeno virem
Prohlížeč zpravidla přestane správně fungovat kvůli virům, které se do počítače dostanou z internetu, například při stahování programu nebo návštěvě infikované stránky.
Pokud jsou soubory prohlížeče poškozené nebo infikované virem, obnovení a přeinstalace nepomůže. Nejprve se musíte zbavit viru a dezinfikovat soubory. Spusťte hloubkovou kontrolu. Pro efektivnější řešení tedy použijte samostatný skener, stáhněte si například Dr.Web CureIt.
Následuje:
- Obnovte všechna nastavení prohlížeče, která kdy uživatelé tohoto počítače provedli. O tom budeme hovořit v další části článku.
- Zakažte všechny nepotřebné doplňky programu.
- Zbavte se dočasných souborů, které se nahromadily v systému.
Zotavení
Než prohlížeč přeinstalujete, zkuste jej obnovit. Problém nemusí být vyřešen.
Při obnově se všechna změněná nastavení prohlížeče resetují, to znamená, že se program vrátí do původní podoby.
Přejděte do okna „Možnosti prohlížeče“ ve standardní nabídce nástrojů, zejména pomocí označení ozubeného kola.
Přepněte se do bloku „Zabezpečení“ a klikněte na „Obnovit“.
Zaškrtněte políčko vedle možnosti „Smazat osobní nastavení“. Znovu klikněte na tlačítko Reset."

Nastavte počítač tak, aby se restartoval.
Přeinstalace aplikace Internet Explorer
Pokud obnova není úspěšná a prohlížeč se nadále chová nesprávně, musíte jej znovu nainstalovat. Je to však standardní nástroj zabudovaný do operačního systému Windows? Odstraňuje se stejným způsobem jako programy třetích stran? Ne, bohužel, postup bude úplně jiný. Vestavěného nástroje se nemůžete zbavit prostřednictvím okna Programy a funkce.
Ve Windows můžete zakázat systémové součásti, které aktuálně nejsou potřeba, jako jsou vestavěné programy. Internet Explorer je přesně takový. Zakázáním prohlížeče v systému jej uživatel smaže. Upozorňujeme, že veškeré změny, které provedete v nastavení prohlížeče, budou trvale smazány.
Podívejme se na příklad přeinstalace vestavěného prohlížeče pomocí verze 11.
1. Přejděte do Ovládacích panelů pomocí tlačítka Start.

2. Spusťte okno Programy a funkce.
3. Protože je prohlížeč zabudován do operačního systému, nemůžeme jej jednoduše odstranit. Na levé straně okna najděte položku „Zapnout nebo vypnout funkce systému Windows“ a otevřete ji.

4. Zrušte zaškrtnutí objektu Interner Explorer 11. Potvrďte záměr zakázat komponentu. Nebojte se, systém po opětovném zapnutí prohlížeč sám přeinstaluje.

5. Restartujte zařízení.
Všechny soubory spojené s aplikací Internet Explorer budou úspěšně odstraněny z paměti počítače. Co dělat dál?
- Znovu otevřete okno Součásti systému Windows.
- Zkontrolujte Internet Explorer 11 a použijte změny. Systém sám překonfiguruje součásti Windows. Poté restartujte počítač. Prohlížeč se znovu nainstaluje.
Přirozeně bude smazána celá historie procházení, mezipaměť a automatické vyplňování formulářů. Prohlížeč bude čistý, stejně jako po přeinstalaci Windows.
Pokud máte verzi nižší než 11, musíte si nejprve stáhnout nejnovější verzi prohlížeče z oficiálního zdroje společnosti Microsoft. Po deaktivaci součásti a restartování počítače je třeba spustit instalační program a nainstalovat novou verzi programu ručně. Instalace je jednoduchá – stačí se řídit pokyny průvodce.
Vyřešte problémy s prohlížečem aktualizací na IE 11
Aby prohlížeč správně fungoval, je potřeba pravidelně instalovat aktualizace. Vzhledem k tomu, že se prohlížeče nyní většinou aktualizují automaticky na pozadí, problémy s aktualizací jsou vzácné, ale vyskytují se. Jak nainstalovat aktualizace na starý IE? Co mám dělat, když jsou automatické aktualizace zakázány a prohlížeč zamrzne?
- Pojďme na oficiální zdroj: www.microsoft.com. Stáhněte si instalační program pro IE 11 tam.
- Otevřete stažený soubor.
- Otevře se okno instalace. Systém si potřebné aktualizace stáhne sám. Nemusíte dělat nic.
- Klikněte na tlačítko "Reboot Now". Váš počítač se restartuje a uvidíte, že systém má aktualizovaný standardní prohlížeč.

IE 11 nelze nainstalovat na Windows XP, protože je to již zastaralá verze operačního systému.
Jak mohu přeinstalovat jinak?
Toto řešení problému s prohlížečem je vhodné pro ty lidi, kteří již mají zkušenosti s poměrně složitými operacemi na počítači.
1. Spusťte počítač z jednotky paměti flash pro obnovení systému Windows 8.1. To lze také provést z instalačního disku, pokud jej máte. K čemu to je? Samotný OS vám nedovolí nic dělat ve svém prostředí s již nainstalovaným IE.
2. Podržte Shift + F10. Otevře se okno příkazového řádku.

3. Napište příkaz poznámkového bloku, jak je znázorněno na obrázku.

4. V programu Poznámkový blok klikněte na první sekci v horní části „Soubor“ a klikněte na položku „Otevřít“.

5. V levé části okna klikněte na „Počítač“. Vyberte jednotku Windows (F:).

6. Otevřete složku Program Files a změňte název části Internet Exploreru, například na 1. Můžete ji úplně odstranit, ale je lepší ji pro případ nechat. Pro OS bude absence složky Internet Explorer znamenat, že prohlížeč není v systému, to znamená, že jej systém nezjistí.

7. Vyvolejte kontextové menu pravým tlačítkem myši a vyberte „Aktualizovat“.

8. Restartujte zařízení.
Uvedení prohlížeče zpět do systému
1. Spusťte znovu příkazový řádek jako správce. Za system32 napíšeme sfc /scannow. To bude znamenat spuštění kontroly integrity systémových souborů. Systém zjistí, že Internet Explorer chybí, a sám začne obnovovat soubory. Faktem je, že všechny záložní kopie součástí OS jsou uloženy v oddílu WinSxS na systémovém disku. Odtud počítač vezme data pro obnovení souborů prohlížeče.
2. Když se v okně zobrazí zpráva, že systém zjistil poškozené soubory a úspěšně je obnovil, můžete restartovat počítač.

3. Vraťte se do složky Program Files. K dispozici bude jak 1, tak Internet Explorer. Odebereme složku 1, kterou jsme pro jistotu přejmenovali, protože přeinstalace byla úspěšná.

Internet Explorer nelze přeinstalovat pomocí standardních prostředků, protože je již vestavěnou součástí operačního systému. Je potřeba jej vypnout a poté znovu zapnout speciálním oknem. O tom je přeinstalace.
Pokud se při používání Internet Exploreru vyskytnou chyby nebo problémy, je docela možné, že souvisí se změnami nastavení v prohlížeči. Problémů se můžete zbavit návratem k původnímu nastavení vašeho internetového prohlížeče. Jakmile proces spustíte, nelze jej zrušit. Mějte proto na paměti, že aktuální nastavení bude navždy ztraceno.
Automatický reset
Microsoft nabízí uživatelům velmi pohodlný nástroj s názvem Fix it. Pomáhá v různých situacích, včetně problémů s internetovým prohlížečem. Pokud mluvíme o tom, jak obnovit prohlížeč Internet Explorer, pak může být tento nástroj velmi užitečný, pokud neplánujete úplně přestat používat.
Fix it mohou používat ti, kteří mají nainstalované verze XP, Vista nebo Seven. Ve Windows 8 budete muset resetovat nastavení ručně. Abychom problém vyřešili, spouštíme nástroj, který lze nalézt na webu vývojářů. Můžete si jej stáhnout a nainstalovat kliknutím na File Upload a souhlasem s příkazem Run. Poté budete muset postupovat podle pokynů, které vám doporučí Průvodce instalací.
Další fází je přímé řešení problémů. Chcete-li to provést, přejděte do okna, které vám umožní obnovit nastavení prohlížeče. Klikněte na tlačítko Resetovat. Po dokončení procesu nástroj zavřete.
Obnovení výchozích hodnot v prohlížeči Internet Explorer
Před ručním obnovením nastavení aplikace Internet Explorer se doporučuje zavřít všechny aktivní aplikace v počítači. Poté to musíte vědět. Dále spusťte prohlížeč a v nabídce najděte Nástroje. Zde najdeme příkaz Možnosti Internetu. Pokud se panel nástrojů ve vašem internetovém prohlížeči nezobrazuje, můžete jej vyvolat stisknutím klávesy Alt.
Ve vlastnostech nás zajímá karta Upřesnit. Zde byste měli kliknout na tlačítko Resetovat. Ti, kteří používají verzi 6 aplikace Internet Explorer, budou potřebovat příkaz Výchozí. Je třeba poznamenat, že resetování pouze zakáže rozšíření, ale neodstraní je. Chcete-li smazat soubory cookie, historii prohlížení, hesla atd., musíte zaškrtnout příslušná políčka. Po dokončení operace byste měli zavřít okno prohlížeče. Změny se projeví při příštím otevření internetového prohlížeče.

Pokud obnovení původního nastavení nepomohlo problém vyřešit, můžete se pokusit vrátit systém do okamžiku, kdy prohlížeč fungoval správně. Chcete-li to provést ve Windows Vista, přejděte na ovládací panel a přejděte do části Systém a zabezpečení. Poté klikněte na Zálohovat a obnovit. Možnost Opravit Windows a Obnovení systému bude umístěna na levém bočním panelu. V nabídce, která se otevře, můžete vybrat bod obnovení, jinými slovy datum, kdy prohlížeč podle vašeho názoru fungoval bez problémů. V tomto případě však musí být bod obnovení vytvořen předem; přečtěte si, jak to provést v systému Windows 7.
V XP můžete systém obnovit pomocí standardních programů. V nich najdeme řádek Služba, kde se tato funkce přímo nachází. Po přepnutí na něj musíte vybrat bod, kdy si myslíte, že prohlížeč fungoval bez problémů. Uživatelé G8 mohou také vrátit systém zpět na požadovaná nastavení pomocí vestavěných nástrojů.
Pokud všechny výše uvedené kroky nepomohly, možná byste měli přemýšlet o změně prohlížeče. V současné době vývojáři nabízejí mnoho docela slušných internetových prohlížečů, například Chrome, Firefox atd. Mimochodem, všechny záložky, které byly uloženy přímo v Internet Exploreru, lze snadno přenést do jakéhokoli jiného prohlížeče.