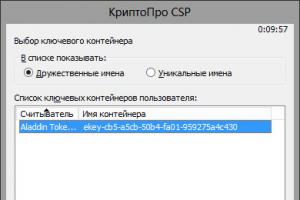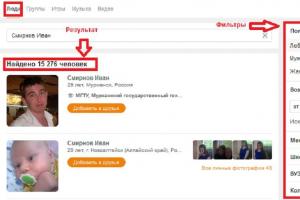So stellen Sie Internet Explorer nach dem Herunterfahren oder Deinstallieren wieder her. Neuinstallation oder Wiederherstellung des Internet Explorers unter Windows XP, Wiederherstellung von z. B. 11 unter Windows 7
Kaspersky Anti-Virus findet im Ordner C:\Programme\Internet Explorer Virus und schlägt vor, den Computer neu zu starten, um ihn vollständig zu entfernen. Ich stimme zu und starte neu, aber nach dem Neustart findet Kaspersky diesen Virus erneut. Die Virendatei wird nicht manuell gelöscht. Der Antivirenscanner Dr.Web CureIt findet diesen Virus ebenfalls, kann ihn jedoch nicht neutralisieren. In regelmäßigen Abständen Browser Internet Explorer lässt sich nicht öffnen oder es öffnet sich, aber nach einer Weile erscheint ein Fehler " Internet Explorer funktioniert nicht mehr" und der Browser wird geschlossen. Die Homepage des Browsers wechselt ständig zu einer GS-Site und dann zu einer anderen.
Ich habe das alles furchtbar satt und das Wichtigste ist, dass ich die Browsereinstellungen des Internet Explorers zurücksetze und alle Add-ons deaktiviere, sowie temporäre Dateien lösche und den Cache im Ordner lösche
C:\Benutzer\Benutzername\AppData\Local\Microsoft\Windows\INetCache hilft nicht.
Die offizielle Microsoft-Website bietet eine ineffektive Möglichkeit, den Internet Explorer neu zu installieren
http://support.microsoft.com/kb/318378/ru#repair
Sie sagen, dass der Browser ein integraler Bestandteil des Betriebssystems ist und es unmöglich ist, ihn zu entfernen. Sie können ihn einfach deaktivieren, dann neu starten und aktivieren, und das nennen sie Neuinstallation?! Ich habe es versucht, aber der Virus verbleibt im Ordner C:\Programme\Internet Explorer. Diese Methode eignet sich höchstwahrscheinlich für leichtere Fälle.
Hallo Freunde, ich werde Ihnen meinen geheimen Weg zur Neuinstallation des Internet Explorer-Browsers anbieten und dies wird eine echte Neuinstallation sein, alle funktionierenden Browserdateien werden gelöscht und dann wieder wiederhergestellt. Da ich ständig mit vireninfizierten Computern zu tun habe und der Internet Explorer oft zum Ziel von Virenschreibern wird, habe ich eine eigene Methode zur Neuinstallation entwickelt und muss sagen, dass sie recht erfolgreich ist.
Es ist kein Geheimnis, dass die meiste Malware in den Weiten des World Wide Web auf uns wartet und der Browser (für viele Benutzer das am häufigsten verwendete Betriebssystem-Tool) den Angriff eines Schadprogramms als erster einsteckt und oft verliert der Kampf. Wenn das Problem bei einem anderen Browser auftritt, können Sie ihn einfach neu installieren. Beim Internet Explorer sieht jedoch alles anders aus. Das Entfernen ist zwar schwierig, aber möglich.
Wie unser Leser richtig bemerkt hat, bietet Microsoft eine eigene Methode zur Neuinstallation des Internet Explorers an, diese ist jedoch alles andere als ideal; bei dieser Methode wird der Browser einfach ausgeschaltet und bei Bedarf wieder eingeschaltet, die Browserdateien werden jedoch in ihrem persönlichen Ordner C: \Programme\Internet Explorer werden nicht erneut installiert. Wenn die Browserdateien beschädigt oder mit einem Virus infiziert sind, hilft das Deaktivieren und Aktivieren dieser Funktion nicht.
Hinweis: Freunde, wenn Sie Probleme mit Ihrem Browser haben Nicht immer muss der Internet Explorer neu installiert werden; in den meisten Fällen reicht es aus, das Laufwerk C: mit dem installierten Betriebssystem mit einem Antivirenscanner auf Viren zu überprüfen, Dann:
1. P Setzen Sie alle Browsereinstellungen zurück.
2. Deaktivieren Sie alle unnötigen Browser-Add-ons.
3. Löschen Sie temporäre Dateien.
Setzen Sie alle Browsereinstellungen zurück. Extras -> Browseroptionen
Erweitert -> Zurücksetzen

Aktivieren Sie das Kontrollkästchen ->Persönliche Einstellungen löschen und klicken Sie auf die Schaltfläche Zurücksetzen.

Schließen. Und starten Sie den Computer neu.

Überprüfen Sie nach dem Neustart, ob die Internet Explorer-Browser-Add-Ons zurückgesetzt sind.
Klicken Sie auf die Schaltfläche „Extras“ und wählen Sie dann „Add-ons konfigurieren“ aus.

Deaktivieren Sie in diesem Fenster alle unnötigen und unbekannten Elemente und Symbolleisten. Ich habe zum Beispiel kürzlich das Programm Video Converter Ultimate von meinem Computer deinstalliert, aber trotzdem blieb die völlig unnötige Symbolleiste (grafisches Oberflächenelement) im Browser zurück. Auch Schadsoftware kann solche Elemente hinterlassen.

Zum Beispiel diese Symbolleiste kann Ihren Zugang zu allen sozialen Netzwerken blockieren, darüber habe ich im Artikel geschrieben -.

Im Internet Explorer-Browser Klicken Sie auf die Schaltfläche „Extras“ und wählen Sie dann „Internetoptionen“.

Klicken Sie auf der Registerkarte „Allgemein“ > „Browserverlauf“ auf die Schaltfläche „Löschen“.


Dann können Sie sicherstellen, dass alles im temporären Dateiordner des Browsers gelöscht wird. Klicken Sie auf der Registerkarte „Allgemein“ > „Browserverlauf“ auf die Schaltfläche „Optionen“.

Dateien anzeigen

Der Ordner mit den temporären Dateien des Browsers wird geöffnet. Sie können alles darin manuell löschen
C:\Benutzer\Benutzername\AppData\Local\Microsoft\Windows\INetCache

Freunde, wenn danach Ihr Browser Der Internet Explorer verhält sich fehlerhaft, was bedeutet, dass Sie ihn komplett neu installieren müssen.
Komplette Neuinstallation des Internet Explorer-Browsers
Um das Ziel zu erreichen, müssen Sie und ich in die Wiederherstellungsumgebung von Windows 8.1 booten, da uns das Betriebssystem selbst in einem laufenden Betriebssystem mit dem Internet Explorer-Browser nichts erlaubt.
Drücken Sie im ersten Installationsfenster von Windows 8.1 die Tastenkombination Umschalt+F10 und ein Eingabeaufforderungsfenster wird geöffnet 
Zunächst ermitteln wir den Laufwerksbuchstaben des Betriebssystems Windows 8.1. Geben Sie den Notepad-Befehl ein.


Klicken Sie mit der linken Maustaste aufComputer. Dateityp- Wählen Sie Alle Dateien , dann ermitteln Sie den Laufwerksbuchstaben bei installiertem Windows 8.1 (in der Wiederherstellungsumgebung hat Win 8.1 möglicherweise überhaupt nicht den Buchstaben C:) In meinem Fall landeten die Dateien des installierten Betriebssystems auf der Festplatte(F:).

Wir gehen zum Ordner F:\Programme und benennen den Internet Explorer-Ordner beispielsweise in 1 um. Sie können den Ordner löschen, da wir den Browser erneut installieren, aber es ist immer besser, auf der sicheren Seite zu sein.

Aktualisieren

Die Arbeit ist erledigt, schließen Sie alle Fenster und starten Sie den Computer neu.

Wenn Sie nach dem Laden von Windows 8.1 den Ordner C:\Programme eingeben, dann natürlich anstelle des Ordners Internet Explorer befindet sich im Ordner 1. Für das Betriebssystem bedeutet dies eines: BrowserInternet Explorer gibt es nicht mehr.

Neuinstallation des Internet Explorer-Browsers
Benutzer fragen sich oft, wie neu installieren Internet Explorer. Diese Frage stellen sich normalerweise diejenigen, deren Browser nicht startet oder nicht richtig funktioniert. Die Hauptgründe für Browserfehler sind Schadsoftware.
Malware bezieht sich auf verschiedene Viren und Werbung Schadsoftware Programme. In diesem Material werfen wir einen detaillierten Blick auf die Neuinstallation des Browsers sowie auf Optionen zur Wiederherstellung der Funktionalität. Internet Explorer verschiedene Methoden.
Neuinstallation des Browsers mit Windows 7-Komponenten
Windows 7 hat die Möglichkeit Abschaltungen unnötige Betriebssystemkomponenten. In unserem Fall ist es die Komponente selbst Internet Explorer. Indem wir den Browser als Komponente aus dem System entfernen, entfernen wir ihn vollständig aus dem System. Daher gehen alle Browsereinstellungen verloren. Also lasst uns anfangen. Starten wir zunächst das Panel zum Installieren und Deinstallieren von Komponenten. Dazu im Programm „ Ausführen» Geben Sie den Befehl ein. OptionalFeatures Nach der Ausführung des Befehls sollte sich ein startbares Komponentenfenster öffnen.
Im Fenster werden wir zunächst sehen Internet Explorer 8. Um es vollständig zu entfernen, deaktivieren Sie es.

Klicken Sie in der angezeigten Meldung auf Ja. Klicken Sie anschließend auf OK, um den Entfernungsvorgang zu starten. Der letzte Schritt der Entfernung wird eine Nachricht sein, in der Sie gefragt werden neu starten Computer.

Neustart Computer und mit dem Befehl „OptionalFeatures“ des Dienstprogramms „ Ausführen» Gehen Sie erneut zum Bedienfeld „Komponentenbearbeitung“.

Wie aus der nebenstehenden Abbildung ersichtlich ist Internet Explorer 8 Es gibt kein Häkchen, was bedeutet, dass es vollständig aus dem System entfernt wurde. Jetzt müssen wir die Komponente wiederherstellen. Aktivieren Sie dazu das Kontrollkästchen und klicken Sie auf OK. Danach beginnt der Prozess Installationen Browser, und das System fordert Sie erneut auf, Ihren PC neu zu starten.

Nach diesen Schritten haben Sie sauberer Browser ohne Verlauf, ohne Add-Ons und Benutzereinstellungen. Im Wesentlichen wird dieser Browser wie nach einer Neuinstallation von Windows aussehen.
Lösen Sie Browserprobleme durch ein Update auf IE 11
Wenn Sie es aktiviert haben, können Sie sofort eine Reservierung vornehmen Automatisches Update, dann ist das ein großes Plus. Der Vorteil besteht darin, dass das Windows-Update aktiviert ist aktualisiert Ihren Browser selbst, und auch installiert alle kritischen Schwachstellen die ihn beschützen. Daher ist dieses Beispiel für Benutzer gedacht, bei denen automatische Updates deaktiviert sind. Durch die Aktualisierung des Internet Explorers kann dessen Funktionalität vollständig wiederhergestellt werden.
Derzeit für sieben Personen erhältlich 11 Browserversion. Herunterladen Internet Explorer 11 verfügbar auf der offiziellen Website www.microsoft.com. Wenn Sie zum Herunterladen des Installationsprogramms keinen anderen Browser installiert haben, verwenden Sie einen anderen Computer. Nachdem Sie das Installationsprogramm heruntergeladen haben, führen Sie es aus. Damit Internet Explorer 11 ordnungsgemäß funktioniert, muss mit dem Herunterladen und Installieren von Updates begonnen werden.

Nach Abschluss der Installation fragt der Installer ebenfalls nach neu starten Windows.

Nach dem Neustart können Sie die neue Version von Internet Explorer 11 verwenden.
Installationsbeispiel IE 11 auch für OS geeignet Windows Vista, jedoch nicht für Windows XP.
Tools zum Entfernen von Malware
Ein weiterer wichtiger Punkt bei der Wiederherstellung der Leistung Internet Explorer besteht darin, verschiedene schädliche Plugins im Internetbrowser zu deaktivieren. Bevor Sie den Internetbrowser neu installieren, können Sie daher unnötige Browser-Add-Ons deaktivieren. Um nicht in die Internet Explorer-Einstellungen einzutauchen, können Sie das Dienstprogramm verwenden CCleaner, mit dem Sie schnell können deaktivieren oder Plugins entfernen.
Eine weitere effektive Möglichkeit, Ihren Internetbrowser wiederherzustellen, ist Antivirenprogramme und Malware-Entfernungsprogramme. Wenn Sie ein gutes Antivirenprogramm auf Ihrem Computer haben, wird es höchstwahrscheinlich die Bedrohung beseitigen und den Browser beschädigen stabil arbeiten. Aber aufgrund der großen Anzahl von Schadprogrammen heutzutage kann es sein, dass selbst ein Antivirenprogramm einigen Bedrohungen nicht gewachsen ist. Sie kommen zur Rettung Programme zum Entfernen von Schadsoftware. Die gebräuchlichsten Dienstprogramme dieser Art sind:
- AdwCleaner;
- Malwarebytes Anti-Malware;
- Zemana AntiMalware;
- HitmanPro;
- Microsoft-Tool zum Entfernen bösartiger Software;
- Spybot Search & Destroy.
Schauen wir uns das Programm genauer an AdwCleaner. Sie können es von der offiziellen Website https://toolslib.net herunterladen. Das Programm muss nicht installiert werden. Es kommt als ausführbare Datei. Äußerlich hat das Dienstprogramm eine recht schöne Benutzeroberfläche.
Während des Reinigungsvorgangs AdwCleaner Möglicherweise werden Sie aufgefordert, Ihren Computer neu zu starten. Nach dem Saubermachen AdwCleaner wird einen vollständigen Bericht über die geleistete Arbeit erstellen. Dienstprogramme dieser Art haben eine ähnliche Benutzeroberfläche und ähnliche Funktionen. Wenn Sie also AdwCleaner verwendet haben, wird es Ihnen leicht fallen, andere Dienstprogramme zu verstehen. Außerdem funktionieren die meisten dieser Dienstprogramme auf älteren Betriebssystemen wie Vista und XP.
Fassen wir es zusammen
In diesem Material werden wir versuchen, alle Punkte zur Wiederherstellung der Internet Explorer-Funktionalität in Windows 7 abzudecken. Dieses Beispiel ist auch für Windows Vista geeignet. Wenn Sie ein älteres Betriebssystem auf Ihrem PC haben, zum Beispiel Windows XP, raten wir von der Verwendung des integrierten Browsers ab.
Microsoft-Unternehmen Die Unterstützung von Windows XP wurde eingestellt, was bedeutet, dass alle kritischen Updates nicht mehr für Internet Explorer veröffentlicht werden. Daher ist der Browser in Windows XP sehr verletzlich. Die einzige Lösung für dieses Betriebssystem sind Internetbrowser von Drittanbietern, die es immer noch gibt Unterstützung dieses Betriebssystem. Und wir wiederum hoffen, dass Ihnen unser Artikel dabei hilft, den Explorer unter Windows 7 und Windows Vista neu zu installieren und auch in Zukunft zu sichern.
Video zum Thema
Kaspersky Anti-Virus findet im Ordner C:\Programme\Internet Explorer Virus und schlägt vor, den Computer neu zu starten, um ihn vollständig zu entfernen. Ich stimme zu und starte neu, aber nach dem Neustart findet Kaspersky diesen Virus erneut. Die Virendatei wird nicht manuell gelöscht. Der Antivirenscanner Dr.Web CureIt findet diesen Virus ebenfalls, kann ihn jedoch nicht neutralisieren. In regelmäßigen Abständen Browser Internet Explorer lässt sich nicht öffnen oder es öffnet sich, aber nach einer Weile erscheint ein Fehler " Internet Explorer funktioniert nicht mehr" und der Browser wird geschlossen. Die Homepage des Browsers wechselt ständig zu einer GS-Site und dann zu einer anderen.
Ich habe das alles furchtbar satt und das Wichtigste ist, dass ich die Browsereinstellungen des Internet Explorers zurücksetze und alle Add-ons deaktiviere, sowie temporäre Dateien lösche und den Cache im Ordner lösche
C:\Benutzer\Benutzername\AppData\Local\Microsoft\Windows\INetCache hilft nicht.
Die offizielle Microsoft-Website bietet eine ineffektive Möglichkeit, den Internet Explorer neu zu installieren
http://support.microsoft.com/kb/318378/ru#repair
Sie sagen, dass der Browser ein integraler Bestandteil des Betriebssystems ist und es unmöglich ist, ihn zu entfernen. Sie können ihn einfach deaktivieren, dann neu starten und aktivieren, und das nennen sie Neuinstallation?! Ich habe es versucht, aber der Virus verbleibt im Ordner C:\Programme\Internet Explorer. Diese Methode eignet sich höchstwahrscheinlich für leichtere Fälle.
Hallo Freunde, ich werde Ihnen meinen geheimen Weg zur Neuinstallation des Internet Explorer-Browsers anbieten und dies wird eine echte Neuinstallation sein, alle funktionierenden Browserdateien werden gelöscht und dann wieder wiederhergestellt. Da ich ständig mit vireninfizierten Computern zu tun habe und der Internet Explorer oft zum Ziel von Virenschreibern wird, habe ich eine eigene Methode zur Neuinstallation entwickelt und muss sagen, dass sie recht erfolgreich ist.
Es ist kein Geheimnis, dass die meiste Malware in den Weiten des World Wide Web auf uns wartet und der Browser (für viele Benutzer das am häufigsten verwendete Betriebssystem-Tool) den Angriff eines Schadprogramms als erster einsteckt und oft verliert der Kampf. Wenn das Problem bei einem anderen Browser auftritt, können Sie ihn einfach neu installieren. Beim Internet Explorer sieht jedoch alles anders aus. Das Entfernen ist zwar schwierig, aber möglich.
Wie unser Leser richtig bemerkt hat, bietet Microsoft eine eigene Methode zur Neuinstallation des Internet Explorers an, diese ist jedoch alles andere als ideal; bei dieser Methode wird der Browser einfach ausgeschaltet und bei Bedarf wieder eingeschaltet, die Browserdateien werden jedoch in ihrem persönlichen Ordner C: \Programme\Internet Explorer werden nicht erneut installiert. Wenn die Browserdateien beschädigt oder mit einem Virus infiziert sind, hilft das Deaktivieren und Aktivieren dieser Funktion nicht.
Hinweis: Freunde, wenn Sie Probleme mit Ihrem Browser haben Nicht immer muss der Internet Explorer neu installiert werden; in den meisten Fällen reicht es aus, das Laufwerk C: mit dem installierten Betriebssystem mit einem Antivirenscanner auf Viren zu überprüfen, Dann:
1. P Setzen Sie alle Browsereinstellungen zurück.
2. Deaktivieren Sie alle unnötigen Browser-Add-ons.
3. Löschen Sie temporäre Dateien.
Setzen Sie alle Browsereinstellungen zurück. Extras -> Browseroptionen
Erweitert -> Zurücksetzen

Aktivieren Sie das Kontrollkästchen ->Persönliche Einstellungen löschen und klicken Sie auf die Schaltfläche Zurücksetzen.

Schließen. Und starten Sie den Computer neu.

Überprüfen Sie nach dem Neustart, ob die Internet Explorer-Browser-Add-Ons zurückgesetzt sind.
Klicken Sie auf die Schaltfläche „Extras“ und wählen Sie dann „Add-ons konfigurieren“ aus.

Deaktivieren Sie in diesem Fenster alle unnötigen und unbekannten Elemente und Symbolleisten. Ich habe zum Beispiel kürzlich das Programm Video Converter Ultimate von meinem Computer deinstalliert, aber trotzdem blieb die völlig unnötige Symbolleiste (grafisches Oberflächenelement) im Browser zurück. Auch Schadsoftware kann solche Elemente hinterlassen.

Zum Beispiel diese Symbolleiste kann Ihren Zugang zu allen sozialen Netzwerken blockieren, darüber habe ich im Artikel geschrieben -.

Im Internet Explorer-Browser Klicken Sie auf die Schaltfläche „Extras“ und wählen Sie dann „Internetoptionen“.

Klicken Sie auf der Registerkarte „Allgemein“ > „Browserverlauf“ auf die Schaltfläche „Löschen“.


Dann können Sie sicherstellen, dass alles im temporären Dateiordner des Browsers gelöscht wird. Klicken Sie auf der Registerkarte „Allgemein“ > „Browserverlauf“ auf die Schaltfläche „Optionen“.

Dateien anzeigen

Der Ordner mit den temporären Dateien des Browsers wird geöffnet. Sie können alles darin manuell löschen
C:\Benutzer\Benutzername\AppData\Local\Microsoft\Windows\INetCache

Freunde, wenn danach Ihr Browser Der Internet Explorer verhält sich fehlerhaft, was bedeutet, dass Sie ihn komplett neu installieren müssen.
Komplette Neuinstallation des Internet Explorer-Browsers
Um das Ziel zu erreichen, müssen Sie und ich in die Wiederherstellungsumgebung von Windows 8.1 booten, da uns das Betriebssystem selbst in einem laufenden Betriebssystem mit dem Internet Explorer-Browser nichts erlaubt.
Drücken Sie im ersten Installationsfenster von Windows 8.1 die Tastenkombination Umschalt+F10 und ein Eingabeaufforderungsfenster wird geöffnet 
Zunächst ermitteln wir den Laufwerksbuchstaben des Betriebssystems Windows 8.1. Geben Sie den Notepad-Befehl ein.


Klicken Sie mit der linken Maustaste aufComputer. Dateityp- Wählen Sie Alle Dateien , dann ermitteln Sie den Laufwerksbuchstaben bei installiertem Windows 8.1 (in der Wiederherstellungsumgebung hat Win 8.1 möglicherweise überhaupt nicht den Buchstaben C:) In meinem Fall landeten die Dateien des installierten Betriebssystems auf der Festplatte(F:).

Wir gehen zum Ordner F:\Programme und benennen den Internet Explorer-Ordner beispielsweise in 1 um. Sie können den Ordner löschen, da wir den Browser erneut installieren, aber es ist immer besser, auf der sicheren Seite zu sein.

Aktualisieren

Die Arbeit ist erledigt, schließen Sie alle Fenster und starten Sie den Computer neu.

Wenn Sie nach dem Laden von Windows 8.1 den Ordner C:\Programme eingeben, dann natürlich anstelle des Ordners Internet Explorer befindet sich im Ordner 1. Für das Betriebssystem bedeutet dies eines: BrowserInternet Explorer gibt es nicht mehr.

Neuinstallation des Internet Explorer-Browsers
Internet Explorer funktioniert möglicherweise nicht richtig. Es kommt vor, dass ein Neustart des Systems oder das Löschen des Caches mit Ihrem Browserverlauf nicht hilft. Sie müssen den Browser neu installieren oder wiederherstellen. Dies ist eine extreme Methode, aber sehr effektiv, daher verdient sie Aufmerksamkeit. Schauen wir uns genauer an, wie Sie den Internet Explorer neu installieren.
Wenn der Fehler auf einen Virus zurückzuführen ist
In der Regel funktioniert der Browser nicht mehr ordnungsgemäß, wenn Viren aus dem Internet auf den Computer gelangen, beispielsweise beim Herunterladen eines Programms oder beim Besuch einer infizierten Website.
Wenn die Browserdateien beschädigt oder mit einem Virus infiziert sind, hilft eine Wiederherstellung und Neuinstallation nicht. Zuerst müssen Sie den Virus entfernen und die Dateien desinfizieren. Führen Sie einen Tiefenscan durch. Verwenden Sie daher für eine effektivere Lösung einen separaten Scanner, laden Sie beispielsweise Dr.Web CureIt herunter.
Es folgt:
- Setzen Sie alle Browsereinstellungen zurück, die jemals von Benutzern dieses PCs vorgenommen wurden. Darüber werden wir im nächsten Abschnitt des Artikels sprechen.
- Deaktivieren Sie alle unnötigen Programm-Add-ons.
- Entfernen Sie temporäre Dateien, die sich auf dem System angesammelt haben.
Erholung
Versuchen Sie vor der Neuinstallation Ihres Browsers, ihn wiederherzustellen. Das Problem kann möglicherweise nicht gelöst werden.
Beim Wiederherstellen werden alle geänderten Browsereinstellungen zurückgesetzt, d. h. das Programm kehrt in seine ursprüngliche Form zurück.
Gehen Sie im Standard-Dienstprogrammmenü zum Fenster „Browseroptionen“, insbesondere über das Zahnradsymbol.
Wechseln Sie zum Block „Sicherheit“ und klicken Sie auf „Zurücksetzen“.
Aktivieren Sie das Kontrollkästchen neben „Persönliche Einstellungen löschen“. Klicken Sie erneut auf die Schaltfläche „Zurücksetzen“.

Stellen Sie Ihren PC auf Neustart ein.
Neuinstallation des Internet Explorers
Wenn die Wiederherstellung nicht erfolgreich ist und sich der Browser weiterhin falsch verhält, müssen Sie ihn neu installieren. Handelt es sich jedoch um ein in das Windows-Betriebssystem integriertes Standarddienstprogramm? Wird es auf die gleiche Weise wie Programme von Drittanbietern entfernt? Nein, leider wird der Ablauf völlig anders sein. Sie können das integrierte Dienstprogramm nicht über das Fenster „Programme und Funktionen“ entfernen.
In Windows können Sie Systemkomponenten deaktivieren, die derzeit nicht benötigt werden, beispielsweise integrierte Programme. Internet Explorer ist genau das. Durch Deaktivieren des Browsers auf dem System löscht der Benutzer ihn. Bitte beachten Sie, dass alle Änderungen, die Sie an Ihren Browsereinstellungen vornehmen, dauerhaft gelöscht werden.
Schauen wir uns die Neuinstallation des integrierten Browsers am Beispiel von Version 11 an.
1.Gehen Sie über die Schaltfläche „Start“ zur Systemsteuerung.

2. Starten Sie das Fenster „Programme und Funktionen“.
3. Da der Browser in das Betriebssystem integriert ist, können wir ihn nicht einfach entfernen. Suchen Sie auf der linken Seite des Fensters den Eintrag „Windows-Funktionen ein- oder ausschalten“ und öffnen Sie ihn.

4.Deaktivieren Sie das Objekt Interner Explorer 11. Bestätigen Sie Ihre Absicht, die Komponente zu deaktivieren. Keine Sorge, das System installiert den Browser nach dem erneuten Einschalten selbst neu.

5. Starten Sie Ihr Gerät neu.
Alle mit Internet Explorer verknüpften Dateien werden erfolgreich aus dem PC-Speicher gelöscht. Was macht man als nächstes?
- Öffnen Sie das Fenster „Windows-Komponenten“ erneut.
- Überprüfen Sie Internet Explorer 11 und übernehmen Sie die Änderungen. Das System wird die Windows-Komponenten selbst neu konfigurieren. Starten Sie dann Ihren Computer neu. Der Browser wird erneut installiert.
Natürlich werden der gesamte Browserverlauf, der Cache und die AutoFill-Formulare gelöscht. Der Browser wird sauber sein, genau wie nach der Neuinstallation von Windows.
Wenn Sie eine niedrigere Version als 11 haben, müssen Sie zunächst die neueste Version des Browsers von der offiziellen Microsoft-Ressource herunterladen. Nachdem Sie die Komponente deaktiviert und den Computer neu gestartet haben, müssen Sie das Installationsprogramm ausführen und die neue Version des Programms manuell installieren. Die Installation ist einfach – Sie müssen lediglich den Anweisungen des Assistenten folgen.
Lösen Sie Browserprobleme durch ein Update auf IE 11
Damit der Browser ordnungsgemäß funktioniert, müssen Sie regelmäßig Updates installieren. Da sich Browser mittlerweile meist automatisch im Hintergrund aktualisieren, sind Probleme bei der Aktualisierung zwar selten, kommen aber durchaus vor. Wie installiere ich Updates im alten IE? Was soll ich tun, wenn automatische Updates deaktiviert sind und der Browser einfriert?
- Gehen wir zur offiziellen Ressource: www.microsoft.com. Laden Sie dort den Installer für IE 11 herunter.
- Öffnen Sie die heruntergeladene Datei.
- Das Installationsfenster wird geöffnet. Das System lädt die notwendigen Updates selbst herunter. Sie müssen nichts tun.
- Klicken Sie auf die Schaltfläche „Jetzt neu starten“. Ihr PC wird neu gestartet und Sie werden sehen, dass das System über einen aktualisierten Standardbrowser verfügt.

IE 11 kann nicht unter Windows XP installiert werden, da es sich bereits um eine veraltete Version des Betriebssystems handelt.
Wie kann ich anders neu installieren?
Diese Lösung des Browserproblems eignet sich für Personen, die bereits Erfahrung mit relativ komplexen Computeroperationen haben.
1. Starten Sie den PC vom Windows 8.1-Wiederherstellungs-Flash-Laufwerk. Dies kann auch von der Installationsdiskette aus erfolgen, sofern Sie eine haben. Wofür ist das? Das Betriebssystem selbst lässt Sie in seiner Umgebung nichts tun, wenn der IE bereits installiert ist.
2.Halten Sie Umschalt + F10 gedrückt. Es öffnet sich ein Eingabeaufforderungsfenster.

3.Schreiben Sie den Notepad-Befehl wie in der Abbildung gezeigt.

4. Klicken Sie im Editor oben auf den ersten Abschnitt „Datei“ und dann auf den Eintrag „Öffnen“.

5. Klicken Sie im linken Teil des Fensters auf „Computer“. Wählen Sie das Windows-Laufwerk (F:).

6.Öffnen Sie den Ordner „Programme“ und ändern Sie den Namen des Internet Explorer-Abschnitts, beispielsweise in 1. Sie können ihn ganz entfernen, aber es ist besser, ihn für alle Fälle zu belassen. Für das Betriebssystem bedeutet das Fehlen des Internet Explorer-Ordners, dass sich der Browser nicht auf dem System befindet, d. h. das System erkennt ihn nicht.

7. Rufen Sie mit der rechten Maustaste das Kontextmenü auf und wählen Sie „Aktualisieren“.

8. Starten Sie Ihr Gerät neu.
Den Browser wieder in das System einfügen
1.Führen Sie die Befehlszeile erneut als Administrator aus. Nach system32 schreiben wir sfc /scannow. Dies bedeutet, dass eine Integritätsprüfung der Systemdatei durchgeführt werden muss. Das System erkennt, dass der Internet Explorer fehlt und beginnt mit der Wiederherstellung der Dateien. Tatsache ist, dass alle Sicherungskopien der Betriebssystemkomponenten in der WinSxS-Partition auf der Systemfestplatte gespeichert werden. Von dort übernimmt der PC Daten, um Browserdateien wiederherzustellen.
2.Wenn Sie im Fenster eine Meldung sehen, dass das System beschädigte Dateien erkannt und erfolgreich wiederhergestellt hat, können Sie Ihren Computer neu starten.

3.Gehen Sie zurück zum Ordner „Programme“. Es wird sowohl 1 als auch Internet Explorer geben. Wir entfernen den Ordner 1, den wir sicherheitshalber umbenannt haben, da die Neuinstallation erfolgreich war.

Sie können Internet Explorer nicht mit Standardmitteln neu installieren, da es sich bereits um eine integrierte Betriebssystemkomponente handelt. Es muss ausgeschaltet und dann durch ein spezielles Fenster wieder eingeschaltet werden. Darum geht es bei der Neuinstallation.
Sollten bei der Nutzung des Internet Explorers Fehler oder Probleme auftreten, ist es durchaus möglich, dass diese mit veränderten Einstellungen im Browser zusammenhängen. Sie können Probleme beheben, indem Sie zu den ursprünglichen Einstellungen Ihres Internetbrowsers zurückkehren. Sobald Sie den Vorgang gestartet haben, kann er nicht mehr abgebrochen werden. Bedenken Sie daher, dass die aktuellen Einstellungen für immer verloren gehen.
Automatischer Reset
Microsoft bietet Benutzern ein sehr praktisches Tool namens Fix it. Es hilft in verschiedenen Situationen, auch wenn Probleme mit dem Internetbrowser auftreten. Wenn wir darüber sprechen, wie Sie den Internet Explorer-Browser wiederherstellen, kann dieses Dienstprogramm sehr nützlich sein, wenn Sie nicht vorhaben, es vollständig zu verwenden.
Fix it kann von denjenigen verwendet werden, die Versionen von XP, Vista oder Seven installiert haben. Unter Windows 8 müssen Sie die Einstellungen manuell zurücksetzen. Um das Problem zu lösen, starten wir das Dienstprogramm, das auf der Website des Entwicklers zu finden ist. Sie können es herunterladen und installieren, indem Sie auf „Datei hochladen“ klicken und dem Befehl „Ausführen“ zustimmen. Anschließend müssen Sie den Anweisungen des Installationsassistenten folgen.
Der nächste Schritt ist die direkte Fehlerbehebung. Gehen Sie dazu zu einem Fenster, in dem Sie Ihre Browsereinstellungen zurücksetzen können. Klicken Sie auf die Schaltfläche „Zurücksetzen“. Schließen Sie das Dienstprogramm, nachdem der Vorgang abgeschlossen ist.
Standardwerte im Internet Explorer wiederherstellen
Bevor Sie die Internet Explorer-Einstellungen manuell wiederherstellen, wird empfohlen, alle aktiven Anwendungen auf Ihrem Computer zu schließen. Danach müssen Sie es wissen. Starten Sie als Nächstes den Browser und suchen Sie im Menü nach „Extras“. Hier finden wir den Befehl Internetoptionen. Sollte die Symbolleiste in Ihrem Internetbrowser nicht sichtbar sein, können Sie sie durch Drücken der Alt-Taste aufrufen.
In den Eigenschaften interessiert uns die Registerkarte Erweitert. Hier sollten Sie auf die Schaltfläche „Zurücksetzen“ klicken. Wer Version 6 des Internet Explorers nutzt, benötigt den Befehl Default. Es ist zu beachten, dass durch das Zurücksetzen Erweiterungen nur deaktiviert, aber nicht entfernt werden. Um Cookies, Browserverlauf, Passwörter usw. zu löschen, müssen Sie die entsprechenden Kontrollkästchen aktivieren. Nachdem der Vorgang abgeschlossen ist, sollten Sie das Browserfenster schließen. Die Änderungen werden wirksam, wenn Sie Ihren Internetbrowser das nächste Mal öffnen.

Wenn das Wiederherstellen der ursprünglichen Einstellungen nicht zur Behebung des Problems beigetragen hat, können Sie versuchen, das System in den Zustand zurückzusetzen, in dem der Browser ordnungsgemäß funktionierte. Gehen Sie dazu in Vista in die Systemsteuerung und gehen Sie zu System und Sicherheit. Klicken Sie anschließend auf Sichern und Wiederherstellen. Die Option „Windows reparieren und System wiederherstellen“ befindet sich im linken Seitenbereich. Im sich öffnenden Menü können Sie einen Wiederherstellungspunkt auswählen, also das Datum, an dem der Browser Ihrer Meinung nach ohne Probleme funktionierte. Allerdings muss in diesem Fall vorab ein Wiederherstellungspunkt erstellt werden; lesen Sie, wie das unter Windows 7 geht.
Unter XP können Sie das System über Standardprogramme wiederherstellen. Darin finden wir die Zeile Service, in der sich diese Funktion direkt befindet. Nachdem Sie darauf umgestiegen sind, müssen Sie den Punkt auswählen, an dem Sie glauben, dass der Browser ohne Probleme funktioniert. G8-Benutzer können das System mithilfe integrierter Tools auch auf die gewünschten Einstellungen zurücksetzen.
Wenn alle oben genannten Schritte nicht geholfen haben, sollten Sie vielleicht über einen Browserwechsel nachdenken. Derzeit bieten Entwickler viele recht gute Internetbrowser an, zum Beispiel Chrome, Firefox usw. Alle Lesezeichen, die direkt im Internet Explorer gespeichert wurden, können übrigens problemlos auf jeden anderen Browser übertragen werden.