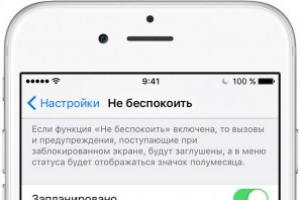Windows nach Linux installieren. Ubuntu unter Windows installieren – Wubi, gut oder schlecht? Festplattenpartitionierung in Windows
Haben Sie schon einmal darüber nachgedacht, von Windows auf Linux umzusteigen? Dieser Gedanke kommt sicherlich vielen Menschen in den Sinn, da Microsoft derzeit nicht die beste Politik verfolgt, während Linux-Distributionen und freie Software im Allgemeinen immer beliebter werden. Ein holpriger Übergang kann zu vielen Problemen führen, daher lautet der beliebteste Ratschlag für Einsteiger: „Installieren Sie die Distribution als Zweitsystem neben Windows.“ Und da Ubuntu eine der beliebtesten Linux-Distributionen ist, werde ich heute darüber sprechen, wie man Ubuntu neben Windows 7 installiert.
Ubuntu neben Windows 7: Dualboot
Dualboot bedeutet aus dem Englischen übersetzt „Dual Boot“. Das bedeutet, dass Sie sowohl Ubuntu als auch Windows booten können. Dieser Ansatz ist gut, da Sie sich nicht die Mühe machen müssen, nach einem bestimmten Softwarepaket zu suchen. Es reicht aus, einfach von Windows zu booten, wo alles beim Alten bleibt.
Bevor wir mit der Installation beginnen, müssen wir eine Windows-Festplatte vorbereiten.
Vorbereiten einer Festplatte in Windows
Um freien Speicherplatz für die Installation von Ubuntu neben Windows 7 vorzubereiten, müssen wir mit der rechten Maustaste auf die Verknüpfung „Computer“ klicken und dann zu „Verwaltung“ gehen.
Im sich öffnenden Fenster müssen wir den Punkt „Datenträgerverwaltung“ finden und dorthin gehen:

Wenn wir nun im Kontextmenü mit der rechten Maustaste auf die Festplatte klicken, gehen wir zum Punkt „Volume verkleinern“. Grundsätzlich gibt es hier laut Standard zwei Partitionen: die Systempartition (C) und die Dateipartition (D). Es ist am besten, mit Dateien Speicherplatz von der Partition abzubeißen und die Windows-Systempartition in Ruhe zu lassen.

Damit Ubuntu komfortabel funktioniert, benötigen wir etwa 80 GB freien Speicherplatz (für mehrere Festplatten, darüber erzähle ich Ihnen später). Wenn Sie mehr Speicherplatz zur Verfügung haben, zum Beispiel 100 oder 120 GB, dann können Sie so viel abmessen. Es wird nicht überflüssig sein.

Wie Sie sehen können, erscheint nach diesem Vorgang das Feld „Freier Speicherplatz“ im Fenster; dies ist der Speicherplatz, den wir für die Installation von Ubuntu verwenden werden. Natürlich sollten Sie etwa 80-100 GB haben, aber ich (im Screenshot) habe als Beispiel 2 GB.
Ein Image unter Ubuntu auf ein Installationsmedium (USB) brennen
Für diese Zwecke verwenden Sie am besten Rufus oder Etcher. Sie können sie von offiziellen Websites herunterladen und das Gute daran ist, dass ihre Benutzeroberfläche recht einfach ist (insbesondere die letzte). Ich habe diesen Vorgang jedoch im Artikel beschrieben. Sie können sich auch damit vertraut machen.
Nachdem Sie das Image gebrannt haben, lassen Sie das Flash-Laufwerk im Steckplatz und starten Sie den Computer neu.

Jetzt müssen wir das System selbst installieren. Wählen Sie in der linken Liste die gewünschte Sprache aus und fahren Sie dann mit der Installation des Systems fort.

Vergessen Sie nicht, diese beiden Kästchen (Updates und Software von Drittanbietern) anzukreuzen, da dies in den meisten Fällen nützlich sein kann.

Wir müssen den optimalen Installationstyp auswählen. Sie können die Option „Ubuntu neben Windows 7 installieren“ wählen, die automatisch freien Speicherplatz zuweisen sollte. Ich werde mir die manuelle Festplattenpartitionierung genauer ansehen.

Wählen Sie also freien Speicherplatz aus und klicken Sie auf das Pluszeichen auf der linken Seite. Es öffnet sich ein Fenster wie dieses und mit seiner Hilfe müssen Sie die folgenden Abschnitte erstellen:
- Systempartition: Größe 20.000 MB, Partitionstyp: logisch, Partitionsspeicherort: Start..., Verwendung als: Ext4 (wie belassen), Einhängepunkt – „/“.
- Swap-Partition: Größe 4000–5000 MB, Verwendung als: Swap-Partition. Abschnittsposition: Ende dieses Bereichs, der Rest bleibt unverändert.
- Home-Partition: Geben Sie ihr den verbleibenden freien Speicherplatz und verwenden Sie sie als: Ext4 (wie im ersten Fall), Mount-Punkt – „/home“, Partitionsspeicherort: der Anfang dieses Speicherplatzes.
Klicken Sie nach dem Markieren auf „Jetzt installieren“, bestätigen Sie die Änderungen und fahren Sie mit der Auswahl des Speicherorts fort.

Durch Klicken auf die Karte oder das Feld unten finden wir unsere Stadt (oder die Stadt, die uns am nächsten liegt) und klicken auf „Weiter“.

Auch hier wählen wir das Tastaturlayout aus. Wir suchen in der Liste nach dem, was wir brauchen, und klicken dann auf „Weiter“.

Dieser Artikel hilft Ihnen bei der Installation jeder Linux-Distribution von einem Windows-Computer direkt von einem ISO-Image auf Ihrer Festplatte. Der Artikel kann Besitzern von Netbooks helfen, aber auch denjenigen, die aus irgendeinem Grund keine normale Installationsdiskette verwenden können.
Grub4Dos installieren
Für den Anfang Grub4Dos. Zum Zeitpunkt des Schreibens war die neueste stabile Version Grub4Dos 0.4.4Windows XP/2000
- Auspacken grldr Und menu.lst
- Bearbeitung boot.ini. Möglicherweise müssen Sie das Attribut „schreibgeschützt“ entfernen, um die Datei speichern zu können
attrib -r boot.ini - Am Ende der Datei hinzufügen
C:\grldr="Grub4Dos"
Windows Vista/7
- Auspacken grldr, grldr.mbr Und menu.lst vom Archiv zum Stammverzeichnis der Festplatte mit installiertem Windows.
- Starten Sie die Konsole als Administrator und führen Sie sie aus
bcdedit /create /d „Grub4Dos“ /application-Bootsektor - Als Antwort auf den vorherigen Befehl erhalten wir die ID des erstellten Datensatzes, die wir in den nächsten drei ersetzen
bcdedit /set (id) Gerätepartition=C: bcdedit /set (id) Pfad \grldr.mbr bcdedit /displayorder (id) /addlast
Bearbeiten von menu.lst
Hinzufügen eines neuen Elements zum Bootloader-MenüTitel Boot Installer Fallback 1 Root (hd0,1) Kernel /vmlinuz vga=normal ramdisk_size=14972 root=/dev/rd/0 rw – initrd /initrd.gz
Hier ersetzen wir die Festplattennummer und Partitionsnummer durch Ihre. Wenn Sie Ubuntu installieren, können Sie die erforderlichen Images herunterladen (amd64). vmlinuz Und initrd.gz. In anderen Fällen sind sie im ISO-Image der Distribution selbst zu finden. Als Referenz finden Sie hier eine kleine Tabelle mit Namen in verschiedenen Distributionen
| Ubuntu | vmlinuz | initrd.gz |
| Debian | vmlinuz | initrd.gz |
| Fedora | vmlinuz | initrd.img |
| Mandriva | vmlinuz | all.rdz |
| openSUSE | Linux | initrd |
| Slackware | bzImage | initrd.img |
| Gentoo | Esel | gentoo.igz |
Jetzt kopieren wir das ISO-Image des Distributionskits in den resultierenden Heap und starten neu.
Installation
Die Installation kann zwischen den Distributionen leicht variieren. Ich werde mir die Installation am Beispiel von Ubuntu ansehen.Nach dem Neustart erscheint ein neues Element im Download-Manager. Wählen
Der Grub4Dos-Bootloader wird angezeigt. Wählen Sie „Boot-Installer“
Das Installationsprogramm fordert Sie auf, eine Sprache auszuwählen. Wir wählen unsere Großen und Mächtigen
Das Installationsprogramm kann das Image möglicherweise nicht selbst finden
In diesem Fall müssen Sie die Suche über das Hauptmenü neu starten und den Standort manuell angeben
Nach Auswahl des Bildes erscheinen mehrere weitere bekannte Fenster und die Installation beginnt.
Bearbeiten von menu.lst. Option 2
Alternativ ist auch die Option „menu.lst“ möglichTitel Boot Installer Fallback 1 find --set-root /image_name.iso map /image_name.iso (0xff) || map --mem /image_name.iso (0xff) map --hook Chainloader (0xff) savefault --wait=2
Hier sind keine weiteren Aktionen erforderlich – das übliche Ubuntu-Installationsprogramm wird geladen.
Da das Image von der Festplatte geladen wird, empfehle ich Ihnen, vor Beginn der Installation eine Partition für das Betriebssystem vorab zuzuweisen und auszutauschen.
Vor nicht allzu langer Zeit wurde eine neue Version der mittlerweile beliebten Linux-Distribution Ubuntu 18.04 veröffentlicht. Diese Veröffentlichung hat der Open-Source-Community einiges gebracht. Man könnte sagen, er hat neue Maßstäbe für die gesamte Gemeinschaft gesetzt. Anfänger beschäftigen sich jedoch nicht wirklich mit all diesen Feinheiten. Um einen guten Start zu haben, müssen sie genau wissen, was in einer bestimmten Situation zu tun ist. In diesem Fall müssen Sie natürlich mit der Installation beginnen. Aufgrund der Tatsache, dass der schrittweise Übergang von einem Betriebssystem zu einem anderen mithilfe von Dual Boot (das Vorhandensein mehrerer Betriebssysteme auf einem PC mit der Möglichkeit, beide abwechselnd zu verwenden) am praktischsten und schmerzlosesten ist, werden wir uns heute mit der Installation von Ubuntu befassen 18.04 neben Windows. Als Beispiel nehmen wir die obige Version von Ubuntu und Windows 10. Also, los geht's.
Vorbereitung für die Installation
Laden Sie das Ubuntu-Image von der offiziellen Website herunter
Zuerst müssen wir das Image der zu installierenden Distribution herunterladen. Dazu gehen wir auf die offizielle Ubuntu-Downloadseite und wählen dort dann Ubuntu Desktop (Version für Heimcomputer) aus.
Bootpartition (mit UEFI):
- Größe: 1-2 GB
- Neuer Partitionstyp: Primär
- Verwendung als: FAT32-Dateisystem
- Einhängepunkt: /boot/efi
Boot-Partition (nicht UEFI):
- Größe: 1-2 GB
- Neuer Partitionstyp: Primär
- Neuer Abschnittsort: Beginn dieses Bereichs
- Verwendung als: Ext2-Dateisystem
- Einhängepunkt: /boot
Systempartition:
- Größe: 20-30 GB
- Neuer Abschnittsort: Beginn dieses Bereichs
- Einhängepunkt: /
Home-Bereich:
- Größe: Reste
- Neuer Partitionstyp: Logisch
- Neuer Abschnittsort: Beginn dieses Bereichs
- Verwendung als: Ext4 Journaled File System
- Einhängepunkt: /home
Im Grunde ist es das. So sieht in etwa die manuelle Festplattenpartitionierung bei der Installation von Ubuntu aus. Nach all den Manipulationen gehen wir zur Installation selbst über.
Ortseinstellungen

In diesem Fenster wählen wir unseren Standort aus (um die Zeitzone einzustellen). Mithilfe der Karte können Sie Ihre Stadt oder die Stadt in Ihrer Nähe auswählen.
Benutzereinrichtung

Geben Sie einfach Ihren Namen oder ein anderes Wort in das obere Feld ein. All diese Dinge werden in die beiden Felder unten kopiert (im dritten wird ein Postfix hinzugefügt). Sie können die Daten in diesen Feldern ändern, wenn Sie möchten. Außerdem legen wir ein Passwort für die Anmeldung am System fest und wählen gleichzeitig, ob die Anmeldung automatisch erfolgen soll, ohne nach einem Passwort zu fragen.
Nachdem Sie alle Felder eingerichtet und ausgefüllt haben, klicken Sie auf „Weiter“. Die Installation des Systems beginnt.

Abschluss der Installation

Unmittelbar nach Abschluss der Installation fordert uns das System zu einem Neustart auf, um mit der Verwendung von Ubuntu 18.04 zu beginnen. Da wir Ubuntu neben Windows installiert haben, sehen wir nach dem Neustart ein Grub-Fenster, das etwa so aussieht:

Über das Menü können wir auswählen, mit welchem Betriebssystem der Computer booten soll. Hier können wir andere Startoptionen auswählen.
Wählen Sie Ubuntu 18.04 und warten Sie, bis das System startet.
Einrichten von Ubuntu 18.04 nach der Installation

Nach dem Einloggen werden wir von diesem Fenster begrüßt. Bevor wir mit der Nutzung des Systems beginnen, können wir uns mit dem Inhalt dieses kleinen Dienstprogramms vertraut machen (so etwas wie ein Rundgang durch die Änderungen in der neuen Ubuntu-Version mit Langzeitunterstützung). Mit seiner Hilfe können wir einige sehr wichtige Parameter ändern, wie zum Beispiel Livepatch – Aktualisierung des Linux-Kernels ohne Neustart des Betriebssystems (weitere Details).
Hier werden Sie gefragt, ob Sie anonyme Informationen über den Betrieb des Systems an Canonical senden möchten (dies wird zur Verbesserung der Verteilung beitragen), und am Ende werden Sie „auf den neuesten Stand gebracht“, indem sie vorab Informationen über die Anwendungen bereitstellen. auf dem System installiert.

Suche nach verfügbaren Updates

Und obwohl wir bereits zu Beginn der Installation Updates heruntergeladen haben (oder vielleicht haben Sie diesen Punkt übersehen), sollten wir unbedingt mit dem gleichnamigen Dienstprogramm „Application Update“ nach aktuellen Updates suchen. Wir können dies auch mit dem Konsolenbefehl tun:
Sudo apt update && sudo apt upgrade
Minimieren Sie Anwendungen wie in Windows
 .
.
Diese Funktion wird Ihnen sicherlich gefallen. Sie können alle Anwendungen in der Taskleiste minimieren, indem Sie auf das Symbol in diesem Bereich klicken. Windows-Verhalten, aber sehr praktisch. Um diese Funktion zu aktivieren, öffnen Sie ein Terminal und geben Sie Folgendes ein:
Gsettings setzen org.gnome.shell.extensions.dash-to-dock click-action „minimize“
Aktivieren Sie versteckte Optionen mit Tweaks

Es gibt mehrere sehr nützliche Funktionen, die standardmäßig nicht verfügbar sind. Um sie im System zu aktivieren, benötigen Sie das entsprechende Dienstprogramm. Es heißt Tweaks und Sie können es über diesen Link installieren.
Nun, das ist alles. Einen erfolgreichen Tag:).
Linux und Windows sind Betriebssysteme, die sich grundlegend voneinander unterscheiden. Der Prozess der gemeinsamen Installation ist jedoch nicht so kompliziert.
- Wenn Sie eine Vorliebe für das Betriebssystem Linux haben und damit durchstarten möchten, aber vielleicht nicht auf das bereits installierte Windows verzichten möchten.
- Wenn Sie Angst vor Ausfällen jeglicher Art haben und eine Backup-Option zur Hand haben.
- Oder Sie möchten einfach Ihre Lieblingsfotos, Spiele und Programme nicht verlieren.
Dann erzählen wir Ihnen von einer so tollen Möglichkeit wie der Installation von Linux und Windows auf einem Computer!
In diesem Artikel wird die Installation von Linux unter Windows 10 erläutert.
Warum in der zehnten Version? Es ist ganz einfach, denn dies ist die neueste Version dieses Betriebssystems. Aber keine Sorge, diese Anleitung funktioniert auch für die Versionen Windows 7, Windows 8 und Windows 8.1.
Gesamtansicht des Gegenstands des Artikels
Sie können es auf zwei Arten installieren: ohne Partitionierung der Festplatte und durch Aufteilen von Kategorien in Teile.
Der erste Weg ist schneller, der zweite jedoch viel effizienter, da während der Installation einer Partition die anderen nicht verwendet werden.
Zunächst werden wir kurz auf die Installation des gesamten Betriebssystems eingehen.
Option Nr. 1. Linux unter Windows 10 installieren
Mit Windows 10 Version 1607 wurde eine neue Shell eingeführt, Ubuntu Bash. Es ermöglicht Ihnen, Bash-Skripte im Betriebssystem zu verwenden sowie Linux-Programme auszuführen und zu installieren. Und in der Version 1709 sind bereits drei Installationssoftware verfügbar.
Mit der Veröffentlichung der Version 1709 wurde die Linux-Installation für Windows stark verändert.
Anleitung zur schrittweisen Installation in neuen Versionen:
1. Gehen Sie zu Systemsteuerung – Programme und Funktionen – Windows-Komponenten ein- oder ausschalten, Windows-Subsystem für Linux aktivieren

2. Laden Sie nach der Installation und dem Neustart des Geräts eine der Anwendungen herunter.

3. Starten Sie die heruntergeladene Software und legen Sie einen Benutzernamen und ein Passwort fest.

4. Um das Windows-Subsystem für die Linux-Komponente zu aktivieren, verwenden Sie den folgenden Befehl:
Enable-WindowsOptionalFeature -Online -FeatureName Microsoft-Windows-Subsystem-Linux
Installationsanleitung:
1. Starten Sie die Betriebssystemeinstellungen – Update und Sicherheit – Für Entwickler. Aktivieren Sie den Entwicklermodus.

2. Öffnen Sie die Systemsteuerung – Programme und Funktionen – schalten Sie Windows-Funktionen ein oder aus und wählen Sie Windows-Subsystem für Linux.

3. Geben Sie nach der Installation „bash“ in die Betriebssystemsuche ein, führen Sie diese Version aus und installieren Sie sie.

4. Starten Sie nach der Installation die Shell.

Beispiele für die Verwendung von Ubuntu Shell unter Windows
Bash-Linux-Programme unter Windows 10 können über apt-get aus dem Ubuntu-Repository installiert, zerstört und geändert werden.

Sie können Git auch in Bash installieren und wie gewohnt verwenden, da sich die Benutzeroberfläche nicht von der von Ubuntu unterscheidet.

Bash-Skripte
Mit dem Nano Storage Editor können Sie Bash-Skripte unter Windows 10 erstellen und ausführen.

Aufmerksamkeit!
Diese Anleitung ist nur für die Versionen Windows 10 1607 und 1709 relevant. Wenn Sie eine andere Version haben, fahren Sie mit der zweiten Installationsmethode fort.
Option Nr. 2
Um die beiden oben beschriebenen Betriebssysteme gemeinsam zu installieren, müssen Sie zusätzliche Festplattenpartitionen erstellen, deren Mindestanzahl drei betragen sollte.
Während Windows auf einer Partition installiert werden kann, ist dies unter Linux nicht üblich, aber diese Option ist nicht ausgeschlossen.
Es ist nur so, dass dieses System sehr flexibel ist und daher seine Installation an mehreren Orten erlaubt ist, an denen sich das System selbst, seine Einstellungen und Parameter sowie die Benutzerdateien selbst befinden.
Bei der Neuinstallation kommt Ihnen das zugute, denn während Sie die Systempartition installieren, bleiben die restlichen beiden unberührt.
Diese Partitionen können grob als System-Home-Partition und Swap-Partition bezeichnet werden. Schauen wir uns jeden einzelnen genauer an:
- Die geringsten Anforderungen an freien Speicherplatz für eine Installation mit Systemgröße liegen zwischen 7 und 20 Gigabyte. Dies ist jedoch das absolute Minimum, das nur für die Installation selbst und einige unterstützende Anwendungen erforderlich ist. Es ist sinnvoller, wenn Sie weitere 15 bis 20 Gigabyte für die Installation der benötigten Programme und Anwendungen freigeben. Normalerweise werden einer solchen Partition 35–45 GB zugewiesen.
- Der Swap-Punkt kommt ins Spiel, wenn das System zusätzlichen RAM benötigt.
Daten, die nicht oder selten verwendet werden, werden an diesen Abschnitt gesendet. Vom Fassungsvermögen her sollte es genau die Hälfte des Volumens des Bediengeräts einnehmen. Wenn Sie jedoch den Ruhe- oder Energiesparmodus verwenden, muss diese Partition mit der Systempartition identisch sein.
- Die Home-Partition enthält nur Dateien und Programme für Ihren persönlichen Zweck: Es handelt sich immer noch um dieselben Bilder, Dokumente, Spiele, Musik, Programme usw. Die Lautstärke dieser Festplatte stellt jeder individuell ein, basierend auf seinen persönlichen Vorlieben.
Vorbereiten einer Windows-Festplatte
Erstellen Sie vor der gemeinsamen Installation dieser beiden Betriebssysteme unbedingt eine Sicherungskopie der gesamten vorhandenen Struktur oder selektiv nur der erforderlichen Dokumente, falls ein Teil des Speicherplatzes vom Medium getrennt wird.
Nein, es wird nichts gelöscht, dies sind lediglich Vorsichtsmaßnahmen für den Fall eines Fehlers, Systemproblems, Unaufmerksamkeit und einer Reihe anderer Faktoren.
Am besten erstellen Sie jedoch nicht nur eine Kopie Ihrer erforderlichen Dateien, sondern des gesamten Betriebssystems, wenn Sie mit den Systemmedien interagieren möchten.
Öffnen Sie dazu in der Systemsteuerung den Eintrag, der der Vorgehensweise entspricht.
Wenn Sie ein anderes Laufwerk, D, E usw., kopieren, reicht es aus, nur eine Kopie der erforderlichen Dateien zu erstellen.
Nachdem der Sicherungsvorgang abgeschlossen ist, können wir mit dem eigentlichen Linux-Installationsprozess fortfahren.
Dazu verwenden wir das Windows-Add-on – Datenträgerverwaltung. Klicken Sie auf die Verknüpfung "Mein Computer" und wählen Sie die Spalte aus "Kontrolle" .
Nachdem wir dieses Menü geöffnet haben, suchen wir nach dem Element und wählen es aus.
Uns werden die auf dem Computer verfügbaren Festplattenvolumes angezeigt: System und normal (in diesem Fall gibt es nur eines).
Als Beispiel nehmen wir Laufwerk D, aber für das Systemlaufwerk sind alle Aktionen ähnlich. Wie verwalten Sie also die Festplattengröße?
Klicken Sie zunächst mit der rechten Maustaste auf das ausgewählte Laufwerk „Volumen verkleinern“ .
Nach dem Öffnen eines kleinen zusätzlichen Fensters in der Spalte „Größe des komprimierbaren Raums“ Geben Sie die Größe des Volumes an, das Sie erstellen möchten.
Beratung:
Bevor Sie dies tun, prüfen Sie, wie viel tatsächlicher freier Speicherplatz Sie auf Ihrer Festplatte haben und ob Sie in Ihre Berechnungen investieren. Schließlich wird es Ihnen nicht gelingen, ein nicht vorhandenes Stück vom Kuchen abzureißen. Wenn nicht genügend Speicherplatz vorhanden ist, muss dieser freigegeben werden und erst dann mit der Komprimierung begonnen werden.
Nachdem wir also die Größe des komprimierten Raums übernommen haben, bestätigen wir unsere Auswahl und klicken "Kompresse" .
Anschließend wird der nicht zugewiesene Speicherplatz auf dem Bildschirm angezeigt, mit dem wir weiterarbeiten und die erforderlichen Partitionen erstellen.
Die Vorinstallationsphase ist abgeschlossen und Sie haben nun freien Speicherplatz für die Installation von Linux mit Windows 10.
Wir werden auf diesem System keine Festplattenpartitionierung durchführen, sondern dies mithilfe von Linux-Tools.
Vorbereiten einer Festplatte unter Linux
Hier sprechen wir über die zweite alternative Möglichkeit, eine Festplatte zu segmentieren, ohne Windows zu verwenden. Dies ist keine vollständige Anleitung zur Installation von Linux unter Windows 10.
Wenn Sie Gründe haben oder dies einfach nicht mit der Standardmethode tun möchten, haben Sie die Möglichkeit, dies mit einem beliebigen Linux-Programm zu tun, auf dem das Gparted-Dienstprogramm zur Datenträgerverwaltung zuvor installiert ist.
Nehmen wir als Beispiel das bekannte Ubuntu.

Starten Sie die Arbeit vom Ubuntu-Medium und im Dash-Suchtyp „Gparted“(Abb. 19).
Gehen Sie hinein und Sie sehen ein spezielles Fenster für den Prozess der Überwachung und Koordinierung von Medien unter Linux.
Es ist sehr wichtig zu beachten, dass unter Linux alles anders funktioniert als unter Windows.
Hier werden die Partitionen auf den Medien und die Medien selbst unterschiedlich bezeichnet; genauer gesagt sind dies einfach die Pfade zum Auffinden von Dokumenten im virtuellen Dateisystem des Entwicklers.
Bald werden Sie sich daran gewöhnen und es herausfinden. Und an dieser Stelle sagen wir nur, dass der Name einer separaten Partition mit „/dev/sd“ beginnt, und dann gibt es einen Buchstaben, der den Namen des Mediums charakterisiert, und eine Zahl, die die Partitionsnummer angibt ( zum Beispiel sda1, sdb2 usw.).
Zusätzlich zum Namen der Medienpartition sehen wir in der Anwendung die Abmessungen, den Dateikomplex und die Menge an freiem Speicherplatz auf dem Medium, anhand derer wir verstehen, wo sich das System befindet.
In diesem Modell ist der Pfad dev/sdb1 eine Art Ähnlichkeit mit dem Laufwerk C in Windows und dev/sdb2 dementsprechend das Laufwerk D.
Daher reduzieren wir die Größe der dev/sdb2-Partition auf 10 Gigabyte, um Linux unter Windows 10 auf dem freigewordenen Platz zu installieren. Wählen Sie dazu einen Abschnitt aus, klicken Sie mit der rechten Maustaste darauf und gehen Sie zu Größe ändern/Verschieben.
Im nach diesem Vorgang erscheinenden Fenster geben wir in der Spalte „Neue Größe“ die gewünschte Größe ein, ebenfalls über den Schieberegler.
Nachdem wir die vorherige Bedingung zur Ausführung der Anweisung erfüllt haben, klicken wir auf Resize/Move. Abbildung 23 zeigt, dass noch keine besonderen Änderungen sichtbar sind, aber freier Speicherplatz entstanden ist, wie wir es wollten.
Der Vorgang zum Ändern des Umfangs des Dateikomplexes dauert die angegebene Zeit.
Wenn der Vorgang abgeschlossen ist, können Sie nachsehen und sicherstellen, dass in der Kategorie „dev/sdb2“ spürbare Rückgänge zu verzeichnen sind und freier Speicherplatz vorhanden ist.
Um dasselbe mit dem Systembereich zu tun, nehmen Sie ähnliche Einstellungen vor.
Sie können die Fläche verkleinern und anschließend Freizonen hinzufügen, gehen Sie jedoch nicht wie in Abb. 27:
Aufgrund dieser Art von Aktion können Sie den Windows-Bootloader beschädigen, und obwohl die Wiederherstellung nicht schwierig sein wird, wird es viel Zeit in Anspruch nehmen, die Ihnen sicher nichts nützt.
Am besten erstellen Sie Partitionen unter Linux mit einer speziellen Anwendung während des Installationsvorgangs.
Linux mit Windows 10 installieren
Hier werden wir einige Aspekte des Festplattenlayouts am Beispiel der Ubuntu-Software diskutieren, bei anderen wird die Situation jedoch ähnlich sein.
Um die Installation des Systems besser zu verstehen und zu verstehen, werden wir die manuelle Installationsoption in Betracht ziehen.
In dieser Phase erstellen wir aus dem frei gewordenen Raum die zuvor vereinbarten Partitionen. Mit der Absicht, einen Mount-Punkt für die Systempartition auszuwählen, adressieren wir den Pfad /, für den Swap-Bereich legen wir den Mount-Pfad nicht fest und für die Home-Partition bezeichnen wir ihn als /home.
Um eine erfolgreiche Installation von Linux unter Windows sicherzustellen, befolgen Sie sorgfältig die Anweisungen der von Ihnen verwendeten Software.
Linux mit Windows 10 UEFI installieren
UEFI- Dies ist eine moderne Technik, die das alte und veraltete BIOS ersetzt hat, das auf allen aktuellen Laptops verwendet wird.
Zunächst können Sie die Verwendung einer neuen GPT-Partitionstabelle bemerken, die den alten MBR ersetzt und eine separate Partition für Betriebssystem-Bootloader erstellt.
Wenn Sie irgendwelche Zweifel haben, dass UEFI die Installation von Linux mit Windows 10 auf einem Laptop problematischer machen wird, dann legen Sie diese Zweifel beiseite, denn daran ist nichts Schwieriges.
Wenn Sie bereits über Windows verfügen, ist es wahrscheinlicher, dass diese Technologie bereits vorhanden ist. Es wird empfohlen, sie einfach auszuwählen, um den Bootloader während der Medienpartitionierung zu installieren. Es ist klein (ca. 30 Megabyte) und wird durch das FAT32-Dateisystem bezeichnet.
Bei der Installation von Linux mit Windows 10 adressieren wir diese Partition und den Mountpunkt dafür: /boot/EFI. Sämtliche Software, die mit dem Grub2-Bootloader funktioniert, unterstützt die Installation in UEFI.
Das sind alle Geheimnisse der Installation in UEFI. Jetzt haben Sie das Recht, dieses Betriebssystem nicht nur auf Ihrem Computer, sondern auch auf Ihrem Laptop zu installieren. Die Hauptsache ist, die Installationsanweisungen zu befolgen.
Abschluss der Installation
Vielleicht haben Sie noch eine Frage: Sollten Sie auf Windows umsteigen?
Darüber müssen Sie sich keine Sorgen machen, denn am Vorabend jedes Computerstarts findet der Grub-Bootloader automatisch den Windows-Bootloader und fragt Sie, mit welchem Betriebssystem Sie arbeiten möchten.

Das heißt, es stellt sich heraus, dass das Dual-Booten von Windows 10 und Linux automatisch erfolgt.
Aber! Sollte es zu Störungen im Rechner kommen und der Bootloader diese nicht selbst erkennen konnte, dann können Sie alles selbst konfigurieren und wenn alles richtig gemacht ist, haben Sie nach der Linux-Installation mit Sicherheit Zugriff auf Windows.
Mögliche Probleme nach der Installation von Ubuntu
In diesem Abschnitt werden wir uns mit Problemen befassen, die nach der Installation von Ubuntu wahrscheinlich und nicht ausgeschlossen sind.
Wenn Ubuntu beim Einschalten oder nach einem Neustart sofort startet und die Auswahl des Betriebssystems nicht zulässt, wurde das Laden von Windows nicht erkannt.
Dann geben wir in einem speziellen Terminal zum Scannen von Partitionen (in Windows-Boot-Record-Suchmaschinen) den Befehl „sudo update-grub“ ein, woraufhin alles bootet.
Wenn die Situation umgekehrt ist und Windows startet, ohne dass Ubuntu ausgewählt werden kann, melden Sie sich an und starten Sie das Ubuntu LiveCD-Terminal, um das Boot Repair-Dienstprogramm herunterzuladen. Anschließend geben wir dort die Befehle aus Abb. 33 ein:

Wählen Sie nach dem Start den ersten Punkt „Empfohlene Reparatur“ aus.

Und die Anwendung fordert Sie auf, 4 Befehle in das Befehlsfenster einzugeben, um Fehler zu beheben und die Installation neuer Einstellungen abzuschließen.
Schlussfolgerungen
In diesem Artikel haben wir das Problem der Installation von Linux unter Windows 10 besprochen , durch die Sie Antworten auf eine Reihe von Fragen erhalten haben:
Wie man eine Aufschlüsselung durchführt, die richtigen Bereiche auswählt und das Problem der Installation auf einem Laptop mit UEFI anspricht.
Abschließend betonen wir: Um bequem und erfolgreich mit Windows 10 und Linux zusammenarbeiten zu können, müssen Sie Windows FastBoot stoppen, um die Windows-Systempartition unter Linux starten zu können.
Als Ergebnis der Installation verfügen Sie über zwei unabhängige Betriebssysteme und Änderungen an einem davon haben keine Auswirkungen auf das zweite.
Denken Sie außerdem bei der Neuinstallation des Betriebssystems daran, dass eine der Festplatten getrennt werden muss.