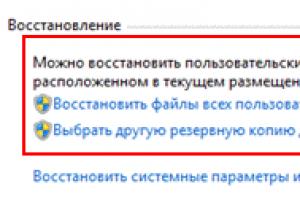The computer tries to start and turns off. Why does the computer turn off? The computer turns off automatically during the game
Greetings to all my readers! If your computer turns on and turns off immediately after turning on, then this article will help you understand possible problems.
The main thing is, do not rush to send it to a workshop for repairs, since the cause of the problem with the computer not turning on correctly may not be so serious.
Does your computer turn on and then turn off immediately after turning on? Let's fix it!
If your computer turns on and immediately turns off, then we will deal with it in order. I would like to point out right away that you should not sin by getting a dangerous virus into your system. Viruses can affect the operation of the operating system after it has been loaded. But here is a completely different story.
- First, pay attention to whether the power button (front panel) is stuck.
- Blow dust off the system unit. It is a conductor of electricity, and therefore can cause problems in the operation of some systems.
- Disconnect all additional equipment from your computer. Only the main elements must remain connected for its operation: processor, video card, RAM.
- A possible reason why the computer turns on and then immediately turns off on its own may be a faulty power supply.
How to check? Connect another power supply to the computer that you are sure is working properly, and pay attention to how the computer behaves after that.
Purchasing and installing a UPS (uninterruptible power supply) will help you insure yourself in case of a power supply failure. Your car will be insured against power surges in the network.
- Perhaps the reason for this computer behavior is damage to some element of the system unit (processor, motherboard, RAM or video card). And the reason for this can be various factors (for example, overheating, power surge).
- To check the operation of RAM (if it consists of several “slats”),
- you can remove them one by one and turn on the computer, checking its functionality.
If you think that the hard drive is malfunctioning, then the system would warn you about its malfunctions even when loading the operating system.
- The BIOS system will also help you find out the location of the breakdown. When you turn on the computer, it makes special sounds.
On a note! If you have encountered some problems with your computer, you can read about how to strengthen the signal of a wifi router or how to delete a VKontakte page. You can also read how to synchronize an iPhone with a computer.
I really hope that the problem why the computer turns on and turns off immediately after turning it on has been successfully resolved and you did not have to contact the technical center. If you have any questions, I invite you to ask them in the comments. I wish peace and goodness to all my readers!
With UV. Evgeny Kryzhanovsky
public-pc.com
What to do if the computer turns off immediately after turning it on
Just yesterday, a computer that was working properly began to behave strangely: it turns on and off immediately or goes into a cyclic reboot. Let's figure out what this problem is and how to fix it without the help of a technician.
Software or hardware?
The culprit for turning off the computer a short time after startup can be both software and hardware. You can suspect software errors (operating system and programs) only when a failure occurs after the OS starts loading. In all other cases, the problem is hardware in nature.
“Iron” reasons can be:
- power supply failure;
- Reset and Power buttons sticking;
- poor contact in connectors;
- BIOS failure;
- short circuit in computer devices;
- overheating of the processor, bridges, video chip;
- damage to motherboard components;
- RAM errors.
Shutting down and rebooting the PC after starting the operating system occurs due to problems with the OS itself (damage to boot files and the system registry) or virus infection.
What you can see right away
So, your computer won't turn on. We begin the diagnostics with an external examination: disconnect the PC from the power supply (it is more convenient to do this using the key on the surge protector) and open the system unit. Please note the following:
- is there any accumulation of dust inside the case, especially on the ventilation grilles and radiators;
- Is the cooling system installed correctly and is it well secured?
- Are the expansion cards tightly seated in their slots?
- are there any creases on the internal cables and traces of heating on the connectors (darkening and melting).
Dirt inside the case and improper installation of the cooling system (incomplete contact of the radiator base with the surface of the chip, excess or lack of thermal paste) interfere with heat dissipation from the processor and large chips. To prevent thermal damage, the hardware monitoring firmware turns off power to the computer.
Defects in wires and connectors are serious flaws in the PC power supply system. They are often the cause of failure to turn on and damage to the computer hardware. If you see this, disconnect or replace the faulty wires, and install expansion cards in other slots.
Resetting BIOS settings
Putting the cooling system in order and checking the connection of devices did not solve the problem? Go ahead. The BIOS is often to blame for the computer turning on and off immediately, so the next step is to reset its settings to default.
Attention! Make sure the computer is not powered off.
Resetting is performed in several ways:
- Software (we are not considering it, since our PC does not turn on).
- Removing the CMOS flash memory battery: find a round coin-cell battery on the motherboard, remove it from the socket and return it to its place after 15-30 minutes.
- By closing the Clear CMOS jumper on the board (other names are CLRTC, CCMOS, CLR CMOS, Clear RTC, etc.). By default, the jumper is placed on pins 1-2; to reset the BIOS, install it on pins 2 and 3 and after 15-30 seconds return it to its place.
- By pressing the Clear CMOS button (replaces the jumper on some boards).
In addition to resetting the BIOS, it would not hurt to replace the battery that powers the flash memory. This is a CR2032 brand tablet that you can buy at a newsstand.
Unfortunately, not all BIOS corruption can be resolved by resetting. For example, when it’s not about the settings, but about the destruction of the firmware itself or the failure of the flash memory chip. In such cases, it is necessary to flash the BIOS on the programmer or replace the ROM.
Checking devices
The next thing you can do at home is to check the functionality of your computer devices. As much as possible without diagnostic equipment.
Assembling the stand
- Remove the expansion cards from the slots and disconnect the wires.
- Remove the motherboard from the case.
- Carefully inspect the devices for chipped and burnt elements, bent contacts, swollen and leaking capacitors, and signs of overheating (darkening). If they are, this device is probably the source of the failure.
- Use an eraser to clean the contact combs of the expansion cards and RAM. This will remove the oxide layer from their surface, which impairs contact in the connector.
- Remove the power supply from the case.
- Assemble the stand: place the motherboard with the processor and cooling system on a non-conductive surface, connect one memory stick, a video cable (it is better to use the built-in video card, but if you don’t have one, connect an external one), a keyboard and a power supply.
- Plug in the power supply.
- Start the test bench by closing the Power Switch contacts on the front panel connector of the motherboard. Information on the location of the necessary contacts is in the manual.
What will it give?
The described actions will help eliminate sticking buttons, shorting the motherboard to the case, and the involvement of devices that are not currently connected to the problem.
The system is up and running, but the BIOS login screen is displayed on the monitor? Then turn off the stand and connect the remaining devices to it one by one - expansion cards, drives, peripherals, etc. This will allow you to find the faulty node. Didn't find it? Perhaps you had a short circuit from the motherboard to the case. To eliminate it, place insulating cardboard washers between it and the mounting screws.
RAM
- Check the performance of each memory stick in different slots.
- If you use several planks, test them in different combinations and positions.
- Try running the test bench with a known good memory.
power unit
For normal operation of the computer, the power supply must produce voltages of three levels: 3.3 v, 5 v and 12 v. After they are formed, the Power_Goog signal is sent to the board - a kind of permission to start the processor and other devices. A faulty unit either supplies Power_Goog too early or does not hold the required voltages, which leads to a quick spontaneous shutdown of the PC.
Power supply disconnections immediately after startup are also a sign of a short circuit (short circuit) in the connected devices. During a short circuit, the feeder goes into protection due to a sharply increased current consumption.
Checking the power supply at home is only possible by replacing it with a known working one.
Motherboard
Disabling stasis after start may be due to:
- defects in power circuit components (usually capacitors and transistors);
- damage to bridges or multicontroller;
- BIOS firmware meeting.
However, what exactly is out of order cannot be determined with bare hands (if visually everything is in order). Therefore, we will also check the board, and along with it the processor and video card, by replacing it.
Or maybe the operating system is to blame?
This is also clarified during the process of assembling the stand: if the computer starts up after disconnecting the system drive, the problem should be looked for either in the drive or in the OS. To clarify, disconnect the interface cable from the drive, leaving it connected to the power supply. If the start is successful, the truth is yours - the system is to blame. And if not, then a disk.
compmaster.pro
Why does my computer turn off immediately after starting it?
 No computer is immune to hardware problems. Many components deteriorate and become dirty over time, which then affects the entire operation of the computer as a whole. Some factors accelerate these processes, for example, working through too hot conditions, not cleaning internal components for a long time, etc. However, even if a computer (PC) has been well looked after, it is in any case not protected from the effects of time. After some time, malfunctions will inevitably begin to arise, and after that they will have to be eliminated, spending a certain number of minutes and seconds on this. But in any case, it can be restored later.
No computer is immune to hardware problems. Many components deteriorate and become dirty over time, which then affects the entire operation of the computer as a whole. Some factors accelerate these processes, for example, working through too hot conditions, not cleaning internal components for a long time, etc. However, even if a computer (PC) has been well looked after, it is in any case not protected from the effects of time. After some time, malfunctions will inevitably begin to arise, and after that they will have to be eliminated, spending a certain number of minutes and seconds on this. But in any case, it can be restored later.
The essence of the problem
Very often, when there are technical problems with a PC, the same situation arises - it starts to turn off spontaneously a few seconds/minutes after it starts. In this article we will look at why this happens and tell you what needs to be done in such cases, how problems are solved, how it is repaired later in the event of any trouble - sometimes just a few minutes are enough (seconds, however, are much less common).
The simplest reasons for disconnection
There are a couple of the most common culprits for why a computer turns on and turns off spontaneously within a few minutes/seconds. So why might this be the case with PC:
- Contamination of the internal space of the system unit - this may be the reason for the shutdown. As trivial as this may sound, this is probably the most common root cause of most problems. If the computer is not cleaned for years, then dust will settle in a huge layer on all its components: coolers, microcircuits, boards, etc. So the first thing to do if you have problems turning on the computer is to then thoroughly clean it from the inside. This will take not a few minutes and seconds, but a little more, but will greatly increase productivity. In general, preventive cleaning of the insides is recommended to be done approximately every six months.
- Another reason why your computer turns off can be RAM. Its strips and the slots themselves for connecting them can fail. Also, if the computer was transported or carried in some way, the RAM stick could simply become disconnected from the input. So first of all, check if they are well connected to the motherboard. If no violations were noticed, you can insert the RAM stick into another slot or, if you have several sticks, remove one of them and try to turn on the computer without it. Perhaps the answer to the question of why troubles arise lies in only one stick of RAM, without which the computer will start normally.
- Also, the computer can spontaneously turn off when its capacitors swell, and therefore fail. Even an inexperienced user will be able to notice their physical deformation, but he will not be able to correct it himself. If such a deformation is detected, then it is better not to do anything with your own hands. The best option here would be to then deliver the computer to a service center or the appropriate technician; it will not be difficult for them to make corrections.
Resetting BIOS settings
In some cases, restoring the default BIOS settings may help later. For example, if you yourself accidentally changed the computer configuration (after which problems with turning on began) or this happened due to some other reasons. This can be done in several ways, the first of which is much easier than the second. But it will be possible to use it only if you can call the BIOS menu. Therefore, if your computer does not turn off spontaneously immediately, but a few minutes after turning it on, then during the latter press the F2 or Del key (most often), which will turn on the BIOS. Then on the last tab “Exit” there should be a line “Load Setup Defaults” (the name may vary slightly depending on the BIOS model). Click on it, confirm the use of the command and select “Exit & Save Changes”. Then we wait for the computer to turn on to check. If the computer turns on and immediately turns off when it starts, without giving you the opportunity to enter the BIOS menu, then you will have to do the reset manually. It is worth noting right away that this method may be difficult for inexperienced users, so if you are not sure, it is better to ask one of your friends to do this or contact a professional.
So, you can reset it manually through a special jumper on the motherboard. The latter is usually located next to the CMOS battery. This battery looks just like an ordinary round battery, and CMOS is a special computer chip that contains the keys to start the PC and data about its components. It is the CMOS memory that goes through zeroing when the BIOS returns to standard settings. The jumper is made in the form of 3 small plugs, the first two of which have a special “cap” on them. To return the BIOS to factory settings, you need to remove this cap from the first two plugs and put it on the “second - third” for about 10 - 15 seconds. Then put it on the first two again. This must be done very carefully, so as not to damage the plugs themselves after this, do not rush to do this in a few seconds, it is better to spend a certain number of minutes. Also next to the plug there is usually the inscription “Clear”, “Clear CMOS”, “CLRTC”, etc.
If you have an expensive and high-quality motherboard, then it will most likely have a special button with similar inscriptions, after pressing which the settings will be automatically reset.
Malfunctions of individual components
Another reason why the computer turns off after a few minutes/seconds may be the unstable operation of one of its components. The first thing to come under suspicion is the power supply. If it cannot withstand the stress through itself, then after this, constant computer shutdowns will be a completely natural phenomenon - that’s why troubles occur. You can ask your friends or acquaintances to lend you a power supply from their computer for a while and then turn on your own car with it. If it starts normally, this will only confirm the guilt of the suspect and explain why there are problems with the computer.
Overheating of the processor or video card is also a common cause of computer shutdown. In such cases, switching off occurs not after a few seconds, but 5 - 10 minutes after switching on. You can check the temperature of computer parts using the AIDA64 program in the “Sensor” section. The normal temperature for a modern processor should not exceed 65 - 70 degrees (Why? Because this is already a critical maximum). If the temperature of your processor is higher, then the problem is clearly with it. For video cards, a temperature of 65 degrees is quite normal; temperatures of 90 - 100 degrees and higher will be evidence of overheating.
Overheating problems
If your processor or video card overheats, the first thing you should do is clean it. If this does not help, then you can replace the thermal paste on the chip. Thermal paste is a special substance. You can buy it at any specialized store, usually supplied inside ordinary syringes. Before applying the paste to the chip, you need to carefully clean it of traces of the previous one in itself and only then apply a thin layer of the new one, completing the procedure by installing the remaining elements of the component. It won't take many minutes and seconds. The logic “the more thermal paste, the better” does not work here. A layer of this substance that is too thick will only hinder thermal conductivity later, so there is no need to pour liters of it on yourself.
If this does not correct the situation and the problem with overheating remains, then the component should be taken to a service center.
InstComputer.ru
The computer turns on and off, what to do and what to do
Many users experience unstable computer operation, as failures accumulate over prolonged use of the equipment. The main problems that result in the computer turning on and off immediately or after some time: 1. Problems with the power button. 2. Heavy dust on the system unit. 3. Overheating as a result of problems with the cooling system (fan or radiator operation). 4. Malfunction of the power supply, which is usually located at the back, where the power button is also located. When the computer turns on and turns off almost instantly, it is not the viruses that are to blame; they are activated exclusively when the operating system is loaded. General recommendations for preventing problems: 1. You should turn off your computer after working from the network, but not too often. Constantly switching on and off is harmful. 2. It’s not worth hitting the system unit in the hope that the problem will be fixed. 3. When working, you need to be careful with drinks so as not to spill liquid on the system unit. 4. It is important to have a good antivirus program and do not forget to update its license.
5. The disc that you plan to insert into the CD-rom must not be damaged (scratches, chips, dents).
Main problems
It is easy to check if the start button is stuck, but such a defect is less common than dust on the system unit during prolonged use. You can clean it using a small (hand-held) vacuum cleaner, but be sure to unplug the system unit from the network. You cannot use a classic vacuum cleaner to clean an apartment, only a professional car cleaning unit or one used by system administrators. Dust can conduct electricity and therefore cause malfunctions. If the problem is not resolved, then the second most popular malfunction that affects the PC turning on is the power supply, which sooner or later requires replacement. Usually, when this element wears out, the computer does not turn on at all, since there is no electricity supply. Sometimes it turns on and off instantly, or turns on after multiple unsuccessful attempts, but eventually the system unit stops responding to the start button altogether. You can extend the life of your power source by purchasing an uninterruptible power supply device that protects the system from power surges.
Often, startup problems occur due to a decrease in the BIOS battery voltage. With such a defect, the system unit may immediately shut down after startup or reboot. A simple battery replacement is required, which is inexpensive.
Checking and eliminating button sticking
Testing the start button is carried out using a so-called “hot” restart, which is unfamiliar to many modern users. The cover of the system unit is removed and the button mechanism is inspected, including wires and indication diodes, as well as contacts (pads) connecting the motherboard to the start button and located near the letters “PWD SW”. The connectors leading to the button are designated Power or PWR. Using a screwdriver, the contacts going to the motherboard are closed.
Has the system turned on? Therefore, the reason was found. To turn off the PC, just press the power button. To eliminate the defect, the Power connector can be switched to Reset, as a result of which the latter will become a start button. This is possible thanks to the same contact closure diagram. You cannot change the button separately, but it is possible to place the system in a completely new case.
The computer won't turn on
When you press the start button, the system does not respond, but is there electricity in the outlet? You need to turn off the power button on the back and wait a minute, then try again. Did not help? You should unplug the power cord from the connector for a minute. This action helps disable electrical protections, which sometimes trip and inactivate the system. Simply put, this method of saving a computer can be called “foolproof.” The lack of response of the PC to pressing the start button often occurs as a result of a failure of the power supply, which should simply be replaced with a new one.
Contamination and power supply
Periodically cleaning the system unit from contamination and avoiding high humidity near the equipment prolongs its stable operation without failures. Dust leads to: 1. Violation of temperature conditions. 2. Closing the tracks on the boards. 3. Accumulation of static electricity. The frequency of purges of unit components depends on operating conditions. Experts recommend carrying out prophylaxis once every 1-2 years. If the PC operates in unfavorable conditions, then it is better to clean it every six months. Buying a new power supply is a completely normal situation for a user who has been working on the same computer for a long time. The task of this component is to convert current. It receives 220 V AC, which is converted to 12 V DC. With it, the computer is able to work stably. As a result, the capacitors and transformer windings of the power supply are constantly subject to stress. Budget models, the characteristics of which indicate inflated power indicators that do not correspond to real ones, fail faster.
Not sure if your computer won't turn on because of the power supply? It is enough to install a working converter for a while to determine the breakdown. You should first check the voltage switch on the back. Not to be confused with the power supply button, the correct pressing of which is also checked. Sometimes the functionality of the power supply can be restored by disconnecting all contacts and cleaning them. Sooner or later this element will still have to be changed.
More information about electrical protections
The computer starts and immediately turns off or does not respond due to the initiation of protection in the power supply, or less often in the motherboard microcircuits. Activation of this method of saving the system occurs as a result of a loss of contact between the board and another component. Sometimes the protective mechanism is triggered after the discrete (external) video card is not secured in the connector. This happens when the system unit or cable connecting the monitor and computer is suddenly moved. As a result, a crash or lack of image may occur, as well as a system freeze, or, less often, an instant shutdown immediately after startup. New generation technology has double or triple protection of contacts against disconnection, so this problem occurs extremely rarely.
Memory modules that are poorly secured to the latch sooner or later lead to computer failures. Sometimes the problem does not appear for years, but then it can arise and cause the PC to shut down unexpectedly. The defect is quite rare; the likelihood of its occurrence increases if the unit was assembled by a non-professional. System administrators remove oxidation from contacts with a regular eraser, which removes static voltage from the connector. This way you can strengthen the connection between the video card and the memory module. Before work, they are removed from the connectors and then installed back.
Malfunction of system unit components
Did the above tips not help? To detect a malfunction, you need to disconnect the components of the system unit except the main ones (processor, video card, RAM, motherboard). The system administrator immediately inspects the motherboard for swollen (non-working) capacitors. In general, poorly functioning cooling systems, in particular those of the power supply, processor, video card, lead to overheating and, accordingly, failure of various components of the unit. Power surges are also often the cause of breakdowns. If the computer has several (2-4) sticks of RAM, then you can check the operation of each by removing the others and turning on the system. This is possible if the memory is unpaired, that is, the components are able to work separately, which is not the case with all PCs. Memory testing constantly occurs when the computer boots, where a number is indicated.
If the hard drive fails, the operating system displays a warning about the problem upon boot. At the moment of switching on, the location of the breakdown can be indicated by special sounds that are generated due to the operation of the BIOS through the PC Speaker. However, not all computers are equipped with such a signaling system. If the problem of sudden shutdown or complete lack of response to startup cannot be solved in any way, then you need to disable all additional expansion modules, including, in the case of unpaired memory, all its boards, except for the one that is known to be working. Disconnect completely, and then alternately reconnect the plugs on the motherboard and the connectors from the power supply. If the PC continues to malfunction or remain silent, it means that the central components (motherboard or processor) are damaged.
Motherboard and CPU
Did the previous tips not help you cope with the problem of sudden computer shutdowns immediately after startup? Therefore, the processor and/or motherboard are faulty. Often these components suffer from overheating as a result of malfunctioning cooling systems. The motherboard capacitors (voltage rectifiers) swell and cease to perform their function. With such a breakdown, the board needs to be replaced, but along with it, as a rule, a new processor and memory are needed, since old and modern models do not fit together.
The motherboard does not break down quickly, so if a malfunction occurs in new equipment, then the problem is in the processor, which is located under the largest radiator (cooling element) near the motherboard. The fan located on the radiator is connected to the motherboard with a connector with three wires, which should be disconnected and the processor removed. You need to check the small legs in the niche for evenness and, if necessary, straighten them with a needle. To cool the processor, a special thermal paste is used, which is applied to the surface to remove excess heat. System administrators recommend changing this substance annually. If after installing the processor in place the problem remains, then the component must be replaced.
Common problems
The squeaking sound of the computer when it is turned on and the lack of normal booting indicate a clear system malfunction. On the motherboard there is a BIOS chip on which the brand is present. Usually Award or AMI, but there may be other models. It is necessary to find the types of signals based on the brand of the BIOS chip. Many people are familiar with the phrase “blue screen of death”; it can be seen when you turn on and restart your computer. This warning usually means a global error in the operating system that cannot be fixed, as well as overheating of the motherboard and video card or hard drive failure. A reboot often fixes the situation, but if it breaks down seriously, you will have to take your PC in for repairs or buy a new one.
A strong hum when the system unit is turned on is produced by a faulty fan whose bearing has worn out the plastic gasket and/or the grease has dried out. This requires updating the spindle oil or completely replacing the cooler, depending on the malfunction. If your computer boots and runs slowly, the problem may be with the hard drive, which needs to be cleaned of dust. Is the problem still there? Then you should clean the operating system of debris (temporary files, unnecessary programs) and viruses, and if there is no result, change the hard drive.
pcdaily.ru
The computer turns on and turns off immediately: a set of the most powerful recommendations on the Internet that will allow you to quickly fix the problem!

In most cases, the above problem occurs as a result of our oversight. That is, “ignoring” in relation to preventive maintenance of one’s own electronics leads to a natural result - computer equipment fails. What should I do if my computer turns on and then turns off immediately? Why does this happen and how can we deal with this problem? You, dear reader, will receive full answers to these and other equally important questions with a detailed description of what needs to be done where and how. Go!
Where to look for the cause of the malfunction?
Naturally, first of all, you need to carefully inspect the computer system unit (if this happens to a laptop, come here!). It is likely that the power cable is not fully inserted into the 220V connector. Of course, the problem with “self-shutdown” is not always hidden in such a banality, but, nevertheless, there are enough precedents. So, let’s check the reliability of the power cable connection and move on.

Is everything okay with the “Power” button? It is necessary to check whether it does not stick when turned on. Dust is the worst enemy of any electronics. Clean the system unit from dust deposits - a vacuum cleaner will help you.
- In the mentioned section, you need to familiarize yourself with the restrictive parameters of the computer. In other words, see if this section indicates that thermal parameters of 40-50 degrees are a critical value and are a “reason” for the BIOS to shut down the computer system?

- If you find it difficult to make the right choice, set the “Disabled” parameter.
If the CPU temperature goes through the roof...
If your computer works like this for a while, and then suddenly shuts down, you may need to replace the thermal paste.
Attention: thermal paste is a special substance that serves as a kind of conductor (intermediary) between the radiator grille of the cooling cooler and the protective cover of the central processor itself, the material of which needs sufficient cooling.
So, we go to a specialized store (radio market) and purchase the required amount of thermal paste (2-3 grams of the substance is enough).
- Carefully disassemble the cooling system.

- Wipe the mating surfaces clean and dry.
- Apply thermal paste in a thin and even layer.

- We mount the radiator with cooler in place.
- We assemble the system unit (close the protective cover).
- Turn on the computer and enjoy!
However, the “common cause” is not always what it really is. You, dear friend, may also encounter a problem when the culprit of the “unauthorized shutdown” is some hardware component of the computer system. More details below.
We are looking for the hero of the occasion “black screen”
If during the startup process you hear strange sounds: a drawn-out squeak or something similar to the transmission of a message via Morse code, then this article will help you find the reason. All those who are more or less familiar with the computer structure are recommended to turn off critical hardware components of the system one by one (between startup and the moment of testing the problem).
The algorithm of actions is something like this:
- If you have several memory modules, try removing one first, then the other. In the case when all of the above did not lead to any result, we perform the same algorithm of actions with the hard drive, video card and other “attached devices of the computer system.”

- It may well be that the power supply “wishes to live long” and is working, so to speak, to the limit of its capabilities. The entire symptomatic list of what is happening is especially relevant in the case when the user loves to play for a long time and persistently... However, workaholics who work with data arrays and “photo-video shoppers” who hone their skills on resource-intensive graphics programs are also included in the risk group “those who brings the computer to its knees..."

So, let's sum up the intermediate results: if the computer turns on and turns off immediately, then you need to:
- Correctly set the temperature settings for computer operation.
- Protect the hardware and system resources of the computing device during its use.
- Buy a new power supply.

It is worth noting that if the computer has been working for more than a year, then the last item has a higher priority in terms of implementation than all subsequent ones after the first.
Hardware conflict or what suits the “blinkers”
A video card malfunction is the most common reason for a situation where the user does not understand that visibility has disappeared not because the entire computer itself has stopped working, but only one of its components has failed - the graphics module. Therefore, if your computer uses two graphics cards: built-in and discrete, then it makes sense to diagnose the “behavior” of the computer with two initialized modes.

Don’t forget that the BIOS will set priority to using a specific graphics module (integrated chip or discrete video card).
The BIOS has crashed - how is that?
Everything is fine if anything happens on the computer screen. For example, you can go into the BIOS and even boot into the operating environment of the OS - only then an incomprehensible somersault into nowhere occurs! But it’s really bad when the moment you turn it on remains an incomprehensible black screen effect, with perhaps a flickering cursor, which in its own way complements the overall picture of the “digital abyss.” All this can happen in complete silence or to the accompaniment of an incomprehensible alarm triad from the system speaker.

So, in any case, it won’t hurt to update the basic BIOS microsystem. Of course, in order to do everything correctly and, so to speak, not kill the motherboard, you need to have some knowledge. You can learn about the simplest methods for flashing motherboard software from this article. If you are not sure that everything will go smoothly and flawlessly, you should play it safe and seek qualified help from specialists. Fortunately, in our time there are enough of them, even in abundance (may the reader forgive us for the irony). However, there are also good masters who are not certified...
In conclusion: software diagnostics come last, why?
Naturally, in order to correctly, accurately and quickly identify the cause of a computer malfunction, you can use specialized software; you can read about one such product in this article. However, who knows what exactly is going on with your computer and whether it is even possible to download and use such programs in the future. There are more than enough questions, but the above recommendations are quite competent in solving such a problem as “The computer turns on and turns off immediately.” Therefore, do not waste your time in vain and try manually, with skill, of course, to correct such an unpleasant “self-shutdown situation”. All the best to you, and only wise decisions!
chopen.net 
How to fix a button on a laptop keyboard
So you shouldn’t immediately start panicking, mentally calculating the unexpected costs of purchasing a new computer system.
Modern computers are quite reliable and do not fail very often (this means the hardware), so if used carefully, the likelihood of a serious breakdown is low. That is why, if after turning on the computer turns off, then you first need to make sure that the failure is not due to some trivial detail.
Let's start with the simplest
It is quite obvious that if power is supplied and turned off by pressing the Power button, then the test should begin with it. To do this, you need to remove the left side cover of the system case and carefully inspect the connectors to which the wires from the buttons, speaker and indication diodes are connected. The task is simple: you need to temporarily disconnect the connector going to the power button (its two contacts are labeled Power or PWR). After this, you can turn on the system by briefly closing these contacts with a screwdriver.

If the failure has disappeared, then we close it again, holding the screwdriver on the required contacts for about 4 seconds - the computer turns off immediately, or we simply turn off the power. After this, all that remains is to revise the button or, which is simpler, switch the connector from Reset to Power (their contact closure diagram is the same): in any case, hot restart is currently almost never used by most users.
Operation of electrical protections
Although all expansion components connected to the motherboard are fixed in one way or another, sometimes a partial loss of contact occurs, and the computer turns on and off immediately due to the action of protection in the power supply or the logic circuits of the board itself. The most common cause is the discrete video card being removed from the slot. Sometimes it is enough to accidentally move the system unit or slightly touch the cable running from the computer to the monitor for it to be partially removed from the connector. The consequences can be different: from working only in 2D mode to freezing. It is also quite possible that the computer turns on and immediately turns off. A similar problem may be associated with memory modules. Moreover, a computer in which the memory stick was not correctly latched can work for years until a failure appears.

So, if the computer turns on and immediately turns off, then you need to remove the video card and memory modules from the connectors, clean their contacts from the oxide film with an office eraser and carefully install them back.
Did you call Cinderella?
Many computer owners forget that the system unit requires periodic cleaning of dust. It not only disrupts the temperature conditions of the components, but can also short circuit tracks on the board. To avoid this, we recommend thoroughly purging the entire system unit at least once every 6 months. Sometimes after cleaning, normal operation of the computer is restored.
Power supply is the basis of the system
When purchasing a new power supply, many consultants honestly warn that the service life of this element is shorter than that of other components, and it requires periodic replacement. This is especially true for budget models with “inflated” watts. Thus, if power-on failures occur, you need to check the functionality of the system with a different power supply. It is quite possible that its power is simply not enough. By the way, if there is a voltage switch on the power supply case, you need to make sure that the desired mode is set.
We calculate the “culprit”
Experienced users, when determining the cause of such a failure, proceed as follows:
Disable all non-essential expansion cards and memory modules (leave one that is known to work);
Disconnect all plugs from the block on the board;
Disconnect and reconnect all power cord connectors.
If the problem persists, then you need to check the functionality of the motherboard and central processor. However, this can only be done if there is something to replace them with.
What should you do if your computer starts and then shuts down while booting?
Does your computer turn off on its own right away or at some point before the operating system loads? If yes, then you could be facing any problem, from a harmless power surge to serious hardware problems.
Since there are several reasons why your computer may shut down during the boot process, it is important to follow the logical troubleshooting process outlined below.
Important: If your computer turns on and continues to work even though you can't see anything on the screen, you should consult a more general manual.
Computer turns on and off while booting: How to fix?
This process can take anywhere from a few minutes to several hours, depending on why the computer shuts down immediately after starting.
1.
Eliminating the cause of the beep, provided you are lucky enough to hear the system beep. The beep code gives you an idea of where exactly to look for the problem with your computer shutting down. As a rule, a sound signal indicates a shutdown or failure of vital equipment inside the system unit.
If this does not solve the problem, return to this article and continue troubleshooting based on the information below.
2.
Are you using a surge protector? Make sure your surge protector is supplying the correct voltage. If the input voltage is not within your power supply's specifications, your computer will shut down.
Most likely, your computer will not turn on at all if the voltage is not supplied correctly, but sometimes this leads to the computer shutting down quickly after starting. Of course, this problem is relevant after moving the computer to a new location.
3. Check the computer for causes of short circuit. Often, a short circuit causes the problem when the computer turns on for a second or two and then shuts down completely.
4.
Check the power supply. If your computer turns on for a few minutes, this does not mean that the computer's power supply is working properly. In our experience, the power supply tends to cause more problems than any other piece of hardware, often causing the computer to shut down on its own.
Replace the power supply if you are suspicious.
Advice: If you end up replacing the power supply, leave the computer turned off for about 5 minutes (with the new power supply) before turning it back on. This will give the CMOS battery time to charge a bit.
5. Check the power button on the front of your computer. If the button sticks a little in the case, it may cause the computer to shut down after startup.
Replace the power button if it fails testing or you suspect that it is not working properly.
6.
Reinstall all computer components. By reinstalling, you will restore any contacts inside your computer that may have become loose over time.
Try reinstalling the following components, and then check the computer's functionality:
Reinstall all internal data and power cables;
Reinstall the memory modules;
Reinstall all cards in the motherboard;
Note: Disconnect and reconnect your keyboard and mouse, among other things. The likelihood of them being the cause of the problem is low, but you shouldn't overlook them while you reinstall everything else.
7. Reinstall the processor. But only do this if you suspect the fastener has become loose or may have been installed incorrectly.
Note: This formulation is due to the fact that the chance of the CPU being disconnected is incredibly small, and its installation is a very delicate task. Reinstalling the processor won't be a problem if you're careful, so don't worry!
8.
Start your computer with the minimum required hardware. The goal of this solution is to remove as much third-party hardware as possible while still being able to turn on your computer.
If your computer turns on and stays on with the minimum required hardware, proceed to step 9.
If your computer continues to shut down on its own, go to step 10.
Important: This troubleshooting technique is simple enough for any user and does not require any special tools, and can also offer a lot of useful information. You should not skip this step if, after all the previous solutions, the computer continues to turn off on its own.
9.
Install each piece of non-essential hardware, one component at a time, testing the computer after each component is installed.
As long as your computer is running using only the essential pieces of hardware, these components are working properly. This means that one of the additional devices is causing your computer to shut down on its own. As you install each component back into your computer, turn it on eventually, this will help you find the component that is causing the problem.
Replace the faulty hardware as soon as you identify it.
10.
Test your computer using a POST card (Power On Self Test). If your computer keeps shutting down on its own, running only the bare essentials, a POST card can help determine which piece of remaining hardware is at fault.
If you do not have such a card and do not want to purchase one, proceed to the next step.
11. Replace each piece of required computer hardware with a "good" or equivalent replacement part, one component at a time, to determine which component is causing the computer to shut down at startup. Test your computer after each hardware change to determine which device is faulty.
Note: Most regular computer users do not have a collection of spare computer hardware parts. We recommend returning to step 10, the POST card is inexpensive, and this is a much smarter approach than purchasing spare parts for your computer without proper diagnostics.
Finally, if all other solutions have failed, you probably need to seek professional help from a service provider.
Unfortunately, unless you have a POST card and spare computer hardware parts, you will not be able to determine which piece of hardware is causing the problem. In this case, you have no choice but to rely on the experts from the repair company who have the necessary resources.
Tips and additional information
Did you find this problem on the computer you just built? If yes, triple check your PC configuration! It's much more likely that your computer is shutting down on its own due to a misconfiguration rather than an actual hardware failure.
Various changes and malfunctions of the computer may be associated with hardware and software problems.
Based on the nature of the problem, it is often possible to determine at least approximately its source.
The material discusses why a personal computer turns on and off immediately, how to fix the problem, and whether it is possible to do it yourself.
Manifestations
How does this problem manifest itself? It may have several “symptoms”:
- The screen turns on and then goes off;
- The computer turns on, the processor starts working, but immediately stops working and the device turns off;
- The operating system starts to load, but the download is interrupted;
- The operating system boots normally, but as soon as the user logs into the account, the device begins to log out/fall asleep/go into hibernation mode.
Whereas shutting down after booting is often a “symptom” of a problem in the software, operating system, or BIOS.
Types of problems
All problems that cause this problem are can be divided into two large groups:
- Software– those related to computer software, operating system, BIOS, incompatibility of any installed programs, and the activity of viruses. Most often, the user can fix such problems himself, so they do not cause serious difficulties;
- Hardware problems are directly related to the PC hardware, wear, or breakdown of any physical components of the computer. In this case, professional repair and/or replacement of components is most often required. If this occurs, troubleshooting takes longer and can be quite costly.
It is important that when a problem first occurs, the user can roughly determine the cause of the problem so that it can be resolved as quickly as possible.
Troubleshooting methods
Some manipulations and adjustments may fix the problem.
However, before you start searching for the problem, check if your computer's on/off button is stuck.
It is possible that after turning on the computer fans start, but then immediately turn off and the computer turns off - this is due to the fact that the stuck button started the shutdown process only after turning on.
If the problem appears after manipulating hardware components
We are talking about a situation where the problem arose after cleaning the computer, replacing thermal paste, motherboard, clean assembly, or replacing any components.
Communication failure
If no notifications or signals appear on the screen at all, check whether the processor is connected to power. This is a very common problem.
The connection between the processor and motherboard is carried out via two cables. If one of them is not connected (usually the wide one), then the described problem will occur.
But the computer will still start (a characteristic noise will be heard), although the screen will not turn on.
Closure
A shorted motherboard is an annoying but common problem that requires replacement.
A short circuit almost always occurs with the housing and can occur for many reasons.
Without special skills, the user can only check whether there are special racks between the case and the board - and if they are in place, then they will not be able to independently determine the cause of the problem.
If there are no racks, then this indicates that the computer was assembled incorrectly. The board may still work if the problem is fixed.
If the racks are in place, then the board is most likely completely faulty and requires service replacement.
Overheat
The problem occurs after cleaning the computer and replacing thermal paste. At the same time, after the first turn on, the computer worked for at least a few minutes, and each subsequent time it turned off after a shorter time, which decreased each time.
This is a sign of sudden overheating resulting from incorrect replacement of thermal paste.
The following errors cause the problem:
- Too thick layer of thermal paste;
- A gap in the form of an air bubble between the processor cover and the radiator;
- There are factory stickers on the radiator or other components, along with which the device is placed in the case.
It is also necessary to understand that if thermal paste capable of conducting electricity was chosen for replacement, then its excess could cause a short circuit.
Important! It is precisely because of such shortcomings and possible problems that it is not recommended to try to clean the computer yourself or change its components without sufficient skill.
Other types of problems
In a number of situations, the problem arises due to other defects made during the assembly of computer components.
Therefore check the following:
- Connecting a video card - sometimes you need to apply pressure to do this, so the cable may not be fully connected;
- Density of RAM insertion - if the stick is not connected tightly, the operating system and BIOS will not load;
- Curvature of the processor legs - if they are bent, it may need to be replaced;
- Connecting the fan to the PC power supply;
- Support for the new processor by the remaining system components, BIOS (if changed);
- Try disconnecting drives and SATA devices - the problem may be with them, and if they are disabled, the computer will not turn off.
A specific problem typical for computers with system units is an error in connecting the front panel to the device. With it, the power on/off button on the PC may not work correctly.
If the problem occurs without manipulating hardware components
We are talking about a situation where a problem arises suddenly. That is, during the previous startup everything worked fine, but now the computer turns off immediately after turning it on.
At the same time, no manipulations were carried out with its components, there were no falls or blows.
Problems with old PCs
If the device is old enough (the exact figure cannot be given, since it depends on the initial parameters of the PC), then physical wear and tear of any hardware component of the system is possible. Short circuits, problems with contacts, or damage to the power supply may occur (especially if, when you turn on the BIOS, it beeps, which was not there before). Dust accumulation is also a problem.
You can determine that we are talking about physical wear and tear of the component by the fact that the severity of the problem increased gradually - before the computer turned on without problems, because it did so the second or third time, but now it stopped turning on altogether.
In this case, the increase in severity can occur quite quickly.
Problems of this type can be quite difficult to resolve, so it is more advisable to replace the device.
RAM
The RAM strip is one of the most vulnerable components; it fails quite often and quickly, in particular, its contacts burn/short circuit.
Only its complete replacement can help in this situation.
Equipment compatibility
The problem when the screen does not react in any way to the power-on process can arise when there are sudden conflicts between the integrated video card and the discrete one.
In this case, you need to disable the discrete video chip and check the functionality of the monitor when connected to the output of the integrated video card.
To resolve the cause of the problem, try disabling all additional hardware modules. Leave only the processor, cooler and power supply connected. You need to remove the RAM stick, video card, audio chip, and all disks from under the case.
Now start the system. If the computer starts up and does not turn off (although it may beep, the screen may blink, etc.), then the problem is most likely in the system components.
Start connecting them one by one, constantly restarting the system in order to determine which component is causing the failure.
It is clear that the method will not help if the processor, fan or power supply malfunctions.
System problems
Software problems that cause this problem are often BIOS related, but can also be caused by problems in the operating system.
Windows problems
This problem can be recognized by the following symptoms:
- The computer starts the coolers, but after 5-6 seconds it turns off without notifications on the screen;
- When restarted, it turns on without problems;
- Occurs on the operating system Windows 8, 8.1, 10.
In this case, the problem may lie in the Windows Fast Startup system.
You just need to disable this feature.
If this does not help, then change all device drivers to guaranteed licensed and updated ones.
BIOS problems
A problem appears after updating the BIOS or the entire operating system.
It means that the new version is not compatible with your motherboard.
Roll back to the “native” BIOS of the motherboard.
Conclusion
A problem with the device turning off immediately after turning it on is often associated with improper actions with the equipment components. Therefore, it is important not to try to eliminate it yourself.
If it is not related to operational, software failures, it is better to contact specialists for diagnosis and repair.
Today, in this article, I will look at the problem when the computer turns on and turns off immediately, and I will also try to describe all the reasons why this happens + a description of how to eliminate them.
The computer turns on and immediately turns off - this is a problem that does not occur very often and not only on computers. If you have such a problem with your laptop, then the article “” is exactly what you need.
By the way, this article “The computer turns on and immediately turns off” in content will not differ much from a similar one about a laptop. Let's divide it into several parts, in each of which the reason will be written in the title, and below - the way to solve this problem. I will describe a complete list of problems that cause the computer to turn on and immediately turn off. By clicking on the list item you need, you will immediately move to the place in the article where it is written in detail about the problem and methods for solving it.
Here's the list itself:
Let's start in order:
- Power problem.
So, we’ll probably start with the most common problem, due to which the computer turns on and immediately turns off. If the PC does not receive proper stable power, it will not be able to work. First, you should check if everything is in order with your electricity. Perhaps someone not far from you is welding, because of this the light blinks and, as a result, the computer cannot work normally. You should also check that the power cable itself is not damaged.

As well as the performance of the surge protector.

But in fact, most often the problem is with the power supply. (BP) This is a computer component that is responsible for powering all elements of the computer. It is very important that the power supply is fully operational, because in case of overvoltage it “takes upon itself” all responsibility. That is, it is not the entire PC that burns out, but only the unit itself.

But let's return to the moment when the computer turns on and immediately turns off. Due to old age, the power supply may simply not provide adequate power to the computer components that are connected to it. As a result, it will look like this: The computer turns on and immediately, or after a few seconds, turns off. It also happens that it does not turn on at all. (most likely the fuse has blown). You can find out more about why your PC won't turn on.
The way out of this situation is quite simple; you need to borrow a power supply from a friend, connect it to your PC and try to turn it on. If everything works, then you can safely go to the store for a new power supply.(I don’t recommend repairing the old power supply, because it’s dangerous to joke with the power supply. Next time, not only the power supply, but the entire computer may burn out.)
An article on how to properly replace a power supply yourself awaits you
If you yourself are not well versed in PCs and are not confident in your abilities, then it is better to take the system unit to a service center.
- BIOS flash/reset required.
There are cases when the user decides to find out by scientific poking what BIOS is and what it is used with. As a result, something is changed there, and the changes are saved. After saving, the computer turns off, then turns on and can either immediately reboot or turn off. He can also display any message on the monitor screen. (Sometimes it’s enough to type this message into a search engine and find similar cases, and also find out how they were advised to solve this issue) This means that with this BIOS configuration, the PC cannot start, so it (the BIOS) needs to be reset. Watch the video below to see how to do this.
If the reset does not help, and the computer still turns on and turns off immediately, you may need to update the BIOS firmware, and if you do not know how to do this yourself, then I recommend taking the PC to a service center. But first, finish reading this article and try all the methods described in it. There is a high probability of bringing the PC back to life on its own.
- The computer needs to be cleaned of dust.
Very often the computer turns on and immediately turns off due to overheating of the central processor. As soon as its temperature rises to critical, it gives the command to emergency shutdown the PC. If the temperature is close to critical, the computer starts to feel creepy

By the way, if you don’t yet know how to independently check the temperature of the processor, motherboard and hard drive and also want to see how the cooling will cope with the temperature at maximum load, then the article “Before cleaning, you must remove all computer components from their seats ( video card, processor cooler, RAM, etc.) and blow them out.
4. The motherboard is faulty.
Of course, when the computer turns on and immediately turns off, there is a chance that the motherboard has failed.

Let's agree this: If you tried all the methods described in this article and nothing helped you, then Most likely, the matter is already serious, and it cannot be done without the participation of service center specialists.
This brings my article to its logical conclusion. I hope it helped you. Maybe I missed something. If yes, then write in the comments for what other reasons the computer turns on and immediately turns off. I will definitely add it =). Good luck!