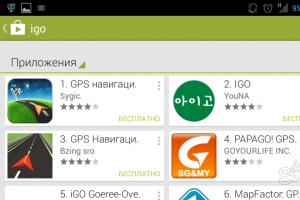Kuidas panna parool arvuti kausta või faili. Kuidas piirata juurdepääsu failile või kaustale Kuidas avada arvutis parooliga kausta
Arvutis, millele on füüsiline juurdepääs mitmel inimesel, saab teatud kataloogis salvestada konkreetse kasutaja konfidentsiaalset või omandiõigusega kaitstud teavet. Selleks, et keegi seal asuvaid andmeid ei salastataks ega ekslikult ei muudaks, on sel juhul mõttekas mõelda, kuidas piirata sellele kaustale juurdepääsu teistele isikutele. Lihtsaim viis seda teha on parooli määramine. Uurime välja, kuidas saate Windows 7 kataloogi parooli panna.
Määratud operatsioonisüsteemis saate kataloogi parooliga kaitsta, kasutades parooli määramiseks spetsiaalset tarkvara või arhiivirakendusi. Kahjuks pole Windows 7 kataloogile parooli määramiseks spetsiaalselt loodud tööriistu. Kuid samal ajal on ka võimalus, millega saate probleemi lahendamiseks hakkama ilma kolmanda osapoole tarkvarata. Nüüd vaatame kõiki neid meetodeid üksikasjalikumalt.
1. meetod: Anvide pitseri kaust
Üks mugavamaid programme kataloogi parooli määramiseks on Anvide Seal Folder.
- Käivitage allalaaditud Anvide Seal Folderi installifail. Kõigepealt peate valima installikeele. Reeglina valib installija selle vastavalt operatsioonisüsteemi sätetele, nii et siin klõpsake lihtsalt "OKEI".
- Seejärel avaneb kest "Installiviisard". Klõpsake "Edasi".
- Käivitatakse kest, kus peate kinnitama, et nõustute praeguse arendaja litsentsilepinguga. Asetage raadionupp oma kohale "Nõustun lepingu tingimustega". Klõpsake "Edasi".
- Uues aknas peate valima installikataloogi. Soovitame seda parameetrit mitte muuta, st installida see standardprogrammi salvestuskausta. Klõpsake "Edasi".
- Järgmises aknas saate ikooni loomise sisse lülitada "Töölaud". Kui soovite seda selles piirkonnas jälgida, klõpsake lihtsalt "Edasi". Kui te seda otseteed ei vaja, tühjendage esmalt üksuse märge "Loo ikoon töölaual" ja alles seejärel klõpsake näidatud nuppu.
- Rakenduse installiprotsess viiakse läbi, mis võtab teil väga vähe aega.
- Viimases aknas, kui soovid rakendust koheselt aktiveerida, jäta elemendi kõrvale märk "Käivitage Anvide Seali kaust". Kui soovite hiljem käivitada, tühjendage see ruut. Klõpsake "Täielik".
- Mõnikord käitatakse ülaltoodud meetodit kaudu "Installiviisard" ebaõnnestub ja kuvatakse tõrge. Seda seetõttu, et käivitatavat faili tuleb käivitada administraatoriõigustega. Seda saab teha lihtsalt klõpsates selle otseteel "Töölaud".
- Avaneb aken programmi liidese keele valimiseks. Klõpsake esitatud valikute hulgast selle riigi lippu, mille keelt soovite rakendusega töötamisel kasutada, ja seejärel klõpsake allolevat rohelist linnukest.
- Avaneb programmi litsentsilepingu aken. See on eelnevalt valitud keeles. Vaadake seda ja kui nõustute, klõpsake "võta vastu".
- Pärast seda käivitatakse otse rakenduse Anvide Seal Folder funktsionaalne liides. Kõigepealt peate rakendusse sisselogimiseks määrama parooli. Seda tuleb teha selleks, et vältida volitamata kasutaja programmi sisenemist ja kaitse eemaldamist. Niisiis, klõpsake ikooni "Parool programmi sisenemiseks". See asub tööriistariba vasakpoolses servas ja näeb välja nagu lukk.
- Avaneb väike aken, mille ainsale väljale peate sisestama soovitud parooli ja klõpsama "OKEI". Pärast seda peate Anvide Lock Folderi käivitamiseks alati selle võtme sisestama.
- Naastes rakenduse peaaknasse, et lisada parooliga kaitstud kataloog, klõpsake märgi kujul olevat ikooni «+» õigustatud "Lisa kaust" tööriistaribal.
- Avaneb kataloogivaliku aken. Seda läbides tõstke esile kataloog, millele soovite parooli määrata. Pärast seda klõpsake akna allosas olevat rohelist linnukest.
- Valitud kausta aadress kuvatakse Anvide Lock Folder põhiaknas. Sellele parooli määramiseks valige see element ja klõpsake ikooni "Sule juurdepääs". See näeb välja nagu suletud tabaluku ikoon tööriistaribal.
- Avaneb aken, kus peate kahele väljale sisestama valitud kataloogis kasutatava parooli kaks korda. Pärast selle toimingu lõpetamist vajutage "Sule juurdepääs".
- Järgmisena avaneb dialoogiboks, milles küsitakse, kas määrata paroolivihje. Meeldetuletuse seadmine võimaldab teil koodsõna meelde jätta, kui selle äkki unustate. Kui soovite vihjet sisestada, klõpsake nuppu "jah".
- Sisestage uues aknas vihje ja klõpsake "OKEI".
- Pärast seda kaitstakse valitud kaust parooliga, mida tõendab suletud luku ikoon selle aadressist vasakul Anvide Lock Folder liideses.
- Kataloogi sisenemiseks peate programmis uuesti esile tõstma kataloogi nime ja klõpsama nuppu "Juurdepääsu avamiseks" tööriistariba avatud lukuna. Pärast seda avaneb aken, kuhu peate sisestama eelnevalt määratud parooli.




















2. meetod: WinRAR
Teine võimalus kausta sisu parooliga kaitsmiseks on see arhiivida ja arhiivile parool rakendada. Seda saab teha WinRAR-i arhiivi abil.
- Käivitage WinRAR. Minge sisseehitatud failihalduri abil kataloogi, kus asub kaust, mida kavatsete parooliga kaitsta. Valige see objekt. Klõpsake nuppu "Lisama" tööriistaribal.
- Avaneb arhiivi loomise aken. Klõpsake seal olevat nuppu "Määra parool…".
- Avaneb parooli sisestamise kest. Selle akna kahele väljale peate vaheldumisi sisestama sama võtmeavaldise, millega avate parooliga kaitstud arhiivi paigutatud kausta. Kui soovite kataloogi veelgi kaitsta, märkige parameetri kõrval olev ruut "Krüpteeri failinimed". Klõpsake "OKEI".
- Naastes arhiveerimisseadete aknasse, klõpsake nuppu "OKEI".
- Pärast arhiveerimise lõpetamist, mille tulemuseks on RAR-laiendiga fail, peate lähtekausta kustutama. Valige määratud kataloog ja klõpsake nuppu "Kustuta" tööriistaribal.
- Avaneb dialoogiboks, milles peate nuppu klõpsates kinnitama oma kavatsust kaust kustutada "jah". Kataloog teisaldatakse "Korv". Täieliku konfidentsiaalsuse tagamiseks puhastage see kindlasti.
- Nüüd, et avada parooliga kaitstud arhiiv, milles andmekaust asub, peate sellel hiire vasaku nupuga topeltklõpsama ( LMB). Avaneb parooli sisestamise vorm, kuhu tuleb sisestada võtmeavaldis ja vajutada nuppu "OKEI".







3. meetod: looge BAT-fail
Samuti saate Windows 7 kausta parooliga kaitsta ilma kolmanda osapoole programme kasutamata. Selle ülesande saab täita, luues määratud operatsioonisüsteemi standardses Notepadis BAT-laiendiga faili.
- Kõigepealt peate käivitama Notepadi. Klõpsake nuppu "Alusta". Järgmisena valige "Kõik programmid".
- Liikuge kausta "Standard".
- Avaneb erinevate programmide ja utiliitide loend. Valige nimi "Märkmik".
- Notepad töötab. Kleepige selle rakenduse aknasse järgmine kood:
cls
@ECHO VÄLJAS
pealkiri Salajane kaust
kui OLEMAS "Saladus" läks DOSTUP
kui EI OLEMAS Kaust läks RASBLOK-i
ren Papka "Saladus"
attrib +h +s "Saladus"
kaja Kaust lukus
jõudsin lõpuni
:DOSTUP
kaja Vvedite tursk, chtoby otcryt kataloog
set/p "pass=>"
kui EI %pass%== secretnyj-cod goto PAROL
attrib -h -s "Saladus"
ren "Saladus" Papka
kaja Kataloog uspeshno otkryt
jõudsin lõpuni
:PAROL
kaja Nevernyj kood
sai lõppu
:RASBLOK
md kaust
echo Kataloog uspeshno sozdan
jõudsin lõpuni
:LõppVäljendi asemel "salajane kood" sisestage salakausta koodiavaldis, mille kavatsete installida. Sellesse sisenemisel on oluline mitte kasutada tühikuid.
- Järgmisena klõpsake üksusel Notepadis "Fail" ja vajutage "Salvesta kui…".
- Avaneb salvestamise aken. Minge kataloogi, kuhu kavatsete luua parooliga kaitstud kausta. Põllul "Faili tüüp" valiku asemel "Tekstifailid" vali "Kõik failid". Põllul "Kodeerimine" valige ripploendist "ANSI". Põllul "Faili nimi" sisestage mis tahes nimi. Peamine tingimus on, et see lõppeks järgmise laiendiga - ".nahkhiir". Klõpsake "Salvesta".
- Nüüd abiga "Dirigent" liikuge kataloogi, kuhu paigutasite BAT-laiendiga faili. Klõpsake sellel LMB.
- Samas kataloogis, kus fail asub, kutsutakse kataloogi "Papka". Klõpsake uuesti BAT-objektil.
- Pärast seda muutub varem loodud kausta nimi nimeks "Saladus" ja see kaob automaatselt mõne sekundi pärast. Klõpsake failil uuesti.
- Avaneb konsool, kus näete kirjet: “Vvedite kood, chtoby otcryti kataloog”. Siin peate sisestama koodisõna, mille olete varem BAT-faili üles kirjutanud. Seejärel klõpsake Sisenema.
- Kui sisestate vale parooli, sulgub konsool ja selle uuesti käivitamiseks peate BAT-failil uuesti klõpsama. Kui kood sisestati õigesti, kuvatakse kaust uuesti.
- Nüüd kopeerige sellesse kataloogi sisu või teave, mida soovite parooliga kaitsta, loomulikult kustutades selle seejärel algsest asukohast. Seejärel peitke kaust, klõpsates uuesti BAT-failil. Seda, kuidas kataloogi uuesti kuvada, et sinna salvestatud teabele juurde pääseda, on juba eespool kirjeldatud.











Nagu näete, on Windows 7-s kausta parooliga kaitsmiseks üsna lai valik võimalusi. Selleks saate kasutada mitmeid spetsiaalselt selleks otstarbeks loodud programme, kasutada andmete krüptimist toetavaid arhiive või luua BAT-fail vastava koodiga.
Operatsioonisüsteemide tootjad on tõsiselt mures kasutajaandmete turvalisuse pärast ja Microsoft on üks neist. Paljud suured ettevõtted kasutavad Windowsi, mis muutub uute versioonidega töökindlamaks. Sellest hoolimata ei paku see eraldi kausta või faili jaoks parooli määramise funktsiooni. Microsoft selgitab sellise võimaluse puudumist üksiku arvutikasutaja jaoks parooli aktiveerimise võimaluse olemasoluga, kuid see pole alati mugav.
Levinud on olukord, kus töötaja kontoris lahkub paariks minutiks arvuti taga, et kohvi keeta või telefoniga rääkida. Praegu pole tema isiklikud failid kaitstud, kui ta just oma profiilist välja ei logi. Igaüks ei saa mitte ainult arvutis faile vaadata, vaid ka alla laadida, mis on tulvil probleeme. Siiski on mitu meetodit, mis võimaldavad teil Windowsi mis tahes versiooni kausta parooli panna, kasutades kolmandate osapoolte programme või mitte.
Soovitame lugeda:Kuidas panna parool Windowsis kausta ilma programmideta?
Allpool kirjeldatav meetod ei taga kaustas olevate andmete täielikku kaitset sissetungijate tegevuse eest.
 cls
@ECHO VÄLJAS
pealkiri Folder Privaatne
kui ON OLEMAS "Compconfig Locker", valige UNLOCK
kui EI OLEMAS Privaatne minge MDLOCKERisse
:KINNITA
echo Kas olete kindel, et soovite kausta lukustada (Y/N)
set/p "cho=>"
kui %cho%==Y läheb LUKKU
kui %cho%==y läheb LUKKU
kui %cho%==n läheb LÕPUKS
kui %cho%==N läheb LÕPP
kaja Vale valik.
tuleb KINNITADA
:LUKKU
ren Privaatne "Compconfig Locker"
attrib +h +s "Compconfig Locker"
kaja Kaust lukus
jõudsin lõpuni
: AVA LUKUST
kaja Sisestage kausta avamiseks parool
set/p "pass=>"
kui EI OLE, %pass%== PASSWORD_GOES_HERE läks FAIL
attrib -h -s "Compconfig Locker"
ren "Compconfig Locker" Privaatne
echo Folder avati edukalt
jõudsin lõpuni
:FIL
echo Vale parool
sai lõppu
:MDLOCKER
md Privaatne
echo Privaatne loodud edukalt
jõudsin lõpuni
:Lõpp
cls
@ECHO VÄLJAS
pealkiri Folder Privaatne
kui ON OLEMAS "Compconfig Locker", valige UNLOCK
kui EI OLEMAS Privaatne minge MDLOCKERisse
:KINNITA
echo Kas olete kindel, et soovite kausta lukustada (Y/N)
set/p "cho=>"
kui %cho%==Y läheb LUKKU
kui %cho%==y läheb LUKKU
kui %cho%==n läheb LÕPUKS
kui %cho%==N läheb LÕPP
kaja Vale valik.
tuleb KINNITADA
:LUKKU
ren Privaatne "Compconfig Locker"
attrib +h +s "Compconfig Locker"
kaja Kaust lukus
jõudsin lõpuni
: AVA LUKUST
kaja Sisestage kausta avamiseks parool
set/p "pass=>"
kui EI OLE, %pass%== PASSWORD_GOES_HERE läks FAIL
attrib -h -s "Compconfig Locker"
ren "Compconfig Locker" Privaatne
echo Folder avati edukalt
jõudsin lõpuni
:FIL
echo Vale parool
sai lõppu
:MDLOCKER
md Privaatne
echo Privaatne loodud edukalt
jõudsin lõpuni
:Lõpp
See kood on skript, mis võimaldab teil ilma programmideta Windowsi kausta parooli panna.

Statistika näitab, et paljud inimesed suhtuvad oma paroolidesse hooletult, valides salakoodiks sünnikuupäeva või nime. OkeyGeeki sait soovitab parooli valimisel olla ettevaatlikum, lisades sellele eritähelisi tähti, kirjavahemärke ja numbreid, mis võimaldab automaatse paroolivaliku programmid segamini ajada.

Tähelepanu: See fail jääb kasutajatele nähtavaks ja selle kaudu peavad nad pääsema juurde isiklikule kaustale, kuhu parool on määratud. Soovitame valida failile nime, mis "tõrjub" sissetungijaid. Näiteks võib faili nimeks olla " Win.bat" või " splwow64.bat».

Nagu me eespool ütlesime, pole see meetod ideaalne ja sel viisil seatud parool ei päästa teid kogenud arvutikasutajate eest, kes soovivad teie kaustale juurdepääsu saada.
Kuidas teada saada Windowsi kaustas määratud parooli?
Kui teate, milline fail vastutab arvutis privaatse kausta peitmise/avamise eest, on skripti käivitava parooli leidmine üsna lihtne. Selleks ei vaja te spetsiaalseid tööriistu ega programme.
Parooli saab hankida järgmiselt:

Tundub, et parooliga kausta avamiseks peate tegema ainult 2 sammu ja see on tõsi. Kuid tavalisel kasutajal, lapsel või inimesel, kes arvuti tööpõhimõtetest praktiliselt midagi aru ei saa, on raske aru saada, kuidas parooli alla peidetud kaust avada.
Kui kaks (või enam) inimest kasutavad arvutit, tekib teabe erastamise küsimus. Nõus, see pole eriti tore, kui keegi satub teie isiklikesse asjadesse?! Nüüd ütleme teile selgelt, kuidas kaitsta oma töölaual olevat kausta parooliga, peita oma saladusi uudishimulike pilkude eest ja mitte kunagi selle pärast enam muretseda.
Kahjuks ei pakkunud Windows operatsioonisüsteemi loomisel sellist funktsiooni, nii et meeleheitel kasutajad kasutavad probleemile mitmesuguseid lahendusi.
Kui standardsel OS-i liidesel pole meile vajalikku funktsiooni, siis teadsid arhiivi loojad täpselt, mida kasutaja vajab.
Teabe lisamine arhiivi
Selleks tee meile vajalikul objektil paremklõps ja vali avanevas menüüs nupp “Lisa arhiivi...”.
Valige nupp "Lisa arhiivi".
Meie ees avaneb menüü tulevase arhiivi nime ja parameetrite määramiseks. Klõpsake paremas alanurgas nuppu "Määra parool", nagu ekraanipildil.
 Leidke nupp "Määra parool".
Leidke nupp "Määra parool".
Teel saate määrata dokumendi nime, selle vormingu, tihendusmeetodi, sõnastiku suuruse, värskendusmeetodi ja palju lisaparameetreid.
Parooli määramine
Ilmuvas aknas saate määrata mis tahes teile sobiva parooli. Sel juhul saate vigade ohu vähendamiseks aktiveerida sümbolite kuvamise funktsiooni tippimisel või määrata failinimede krüptimise. Ilma selleta on kolmanda osapoole kasutajal juurdepääs teie failide loendile, kuid ta ei saa nendega üksikasjalikult tutvuda. See funktsioon piirab täielikult juurdepääsu kaustas olevale teabele.
Seega, kui proovite avada "Meie kausta", ilmub järgmine aken:
 Parooliga kaitstud winrari arhiivi vaade.
Parooliga kaitstud winrari arhiivi vaade.
Kaitske oma andmeid funktsiooniga Hide Folders 2012
Tänapäeval on Windowsi kaustas parooli määramiseks lihtne ja ligipääsetav tarkvara - Peida kaustad 2012. Arendajad tegid oma loomise tasuliseks, kuid te saate 30 päeva jooksul pärast tasuta kasutamist kõiki funktsioone täielikult ja tõeliselt hinnata. Niisiis, kõigepealt laadige programm alla ametlik koduleht.
Alustamiseks vajuta “Lisa” ja avanevas aknas objekti asukoha valimise funktsioonile, nagu allolevatel piltidel.
 Klõpsake "Lisa kaust".
Klõpsake "Lisa kaust".  Exploreri abil otsime oma kausta.
Exploreri abil otsime oma kausta.
Valige uurija abil meie objekti asukoht ja oodake "Ok". Topeltklõpsake kaustal hiire vasaku nupuga, seejärel klõpsake ülemises menüüs "Properties" ja saate järgmise tulemuse.
 Kaitsemeetodi valimine.
Kaitsemeetodi valimine.
Käime läbi iga punkti
Ärge kaitske – iga kasutaja saab teie andmeid avada, lugeda, muuta ja kustutada.
Peida – objekt peidetakse täielikult (isegi peidetud failide kuvamise lubamine süsteemis ei tööta).
Blokeeri – dokumente ei peideta, kuid te ei saa sisse logida.
Peida ja blokeeri – kaust peidetakse ja sellel on piiratud juurdepääsu olek, kuni seda programmis muudetakse.
Kirjutuskaitstud – võimaldab ainult faile vaadata: neid ei muudeta, kopeerita ega kustutata.
Parooli määramine
Selleks valime kaitsevahendi.
 Andmekaitsetööriista valimine.
Andmekaitsetööriista valimine. Minge vahekaardile "Parool".
 Avage programmis kaust "parool".
Avage programmis kaust "parool". Ilmuvas dialoogiboksis peate sisestama oma parooli ja kinnitama selle, klõpsates "Ok". Programmi juhitakse kahe "On/Off" nupuga. Saate igal ajal objektile rakendatud parameetrid aktiveerida või deaktiveerida. See näeb välja selline:
 Lubage/keela nupud jaotises Peida kaustad.
Lubage/keela nupud jaotises Peida kaustad. Nüüd teate, kuidas oma töölaual asuvat kausta parooliga kaitsta, ja saate kindlamalt salvestada oma konfidentsiaalset teavet kohalikku arvutimälu. Need kaks meetodit on probleemi lahendamiseks täiesti piisavad.
Arvuti kausta kaitsmiseks parooliga on palju võimalusi, kuid enamik neist nõuab spetsiaalse tarkvara installimist. Paljud neist programmidest on aga tasulised. Parooli sisestamiseks kausta pakkfaili abil on lihtne viis. Kuigi see meetod ei paku 100% kaitset, saab seda kasutada teie andmete kaitsmiseks.
Kaustale parooli määramine
Kõigepealt loome suvalise nimega tavalise kausta kõikjal. Näiteks, Isiklik.

Seejärel peate sisestama selle kausta ja looma tekstidokumendi mis tahes nimega selles. Seda on kontekstimenüü abil lihtne teha.
 Avage tekstidokument ja kleepige järgmine kood:
Avage tekstidokument ja kleepige järgmine kood:
cls
@ECHO VÄLJAS
pealkiri Folder Privaatne
kui ON OLEMAS "Compconfig Locker", valige UNLOCK
kui EI OLEMAS Privaatne minge MDLOCKERisse
:KINNITA
kaja Kas soovite kindlasti kausta lukustada (Y/N)
set/p "cho=>"
kui %cho%==Y läheb LUKKU
kui %cho%==y läheb LUKKU
kui %cho%==n läheb LÕPUKS
kui %cho%==N läheb LÕPP
kaja Vale valik.
tuleb KINNITADA
:LUKKU
ren Privaatne "Compconfig Locker"
attrib +h +s "Compconfig Locker"
kaja Kaust lukus
jõudsin lõpuni
: AVA LUKUST
kaja Sisestage kausta avamiseks parool
set/p "pass=>"
kui EI OLE, %pass%== PASSWORD_GOES_HERE läks FAIL
attrib -h -s "Compconfig Locker"
ren "Compconfig Locker" Privaatne
echo Folder avati edukalt
jõudsin lõpuni
:FIL
echo Vale parool
sai lõppu
:MDLOCKER
md Privaatne
echo Privaatne loodud edukalt
jõudsin lõpuni
:Lõpp
Nüüd leiame välja koodist PAROOL_ LÄHEB_ SIIN ja asendage see meile vajaliku parooliga. Salvestage fail ja nimetage see ümber locker.bat-iks.
! Kui teie süsteemis on faililaiendid keelatud, võib teil olla raskusi failinime muutmisega. Asi on selles, et failis kapp.nahkhiir, kapp on faili nimi ja .nahkhiir- laiendus. Kui faililaiendite kuvamine on keelatud, näete ainult faili nime ja tekstifaili ümbernimetamisel määrate sellele nime kapp.nahkhiir, kuid laiend jääb samaks - txt. Seetõttu peate selliste probleemide vältimiseks enne faili ümbernimetamist vajama .

Koodi kontrollimine
Käitame faili locker.bat, mille tulemusena peaks tekkima Privaatne kaust, kuhu tuleb paigutada kõik oma dokumendid, mida soovid kaitsta. Pärast seda käivitage partiifail locker.bat uuesti.

Nüüd palutakse teil kaust lukustada. Valige Y.

See kaob teie privaatkausta.

Kui käivitate faili locker.bat uuesti, palutakse teil sisestada parool.

Kui sisestate partiifailis määratud parooli, kuvatakse kaust Privaatne ja saate sellega uuesti töötada.
Järeldus
See kaustaparooli määramise meetod ei ole kõige turvalisem. Fakt on see, et kogenud kasutaja näeb teie dokumente, kui ta lülitab süsteemis sisse peidetud ja süsteemifailide kuvamise. Parooli saate teada ka faili locker.bat sisu vaadates. Selle meetodi eeliseks on see, et täiendavat tarkvara ei kasutata. Seetõttu saab seda kasutada valikuna oma dokumentide kaitsmiseks kogenematute kasutajate või laste eest.
Täna tahan tõstatada paljude arvutikasutajate jaoks aktuaalse küsimuse: kuidas panna kaustale või failile parool, et kaitsta seda volitamata avamise eest. See lihtne protseduur aitab piirata juurdepääsu isiklikule teabele, mida soovite teiste inimeste eest saladuses hoida.
Operatsioonisüsteem ise seda võimalust ei paku luua paroole failide ja kaustade avamiseks. Seetõttu peate selle jaoks installima täiendava tarkvara (programmid). Võite minna kahel viisil - mille saab avada alles pärast parooli sisestamist või kasutada spetsiaalseid programme.
Kuidas arhiveerimise abil kausta parooli panna?
Vaatame kõigepealt esimest võimalust. Seega peame valitud kausta arhiivima. Selleks paremklõpsake selle nimel. Ilmub menüü, milles peaksite valima "Lisa arhiivi":
Avaneb arhiveerimismenüü. Minge vahekaardile "Täpsemalt" ja klõpsake nuppu "Määra parool".
Ilmub aken. Selles peate kaks korda sisestama parooli jaoks valitud numbrite ja tähtede kombinatsiooni. Pärast seda klõpsake nuppu "OK". Samuti oleks hea mõte märkida ruut „Krüpti failinimed”. See tagab teabe kaitse maksimaalse taseme.

See on kõik, parooliga arhiiv on loodud. Saate kontrollida. Proovige avada salastatud kaust. Niipea, kui proovite seda teha, kuvatakse aken, mis nõuab parooli sisestamist:

Kuidas programmi abil kausta või faili parooli panna?
Liigume nüüd edasi eriprogrammide juurde, mis meid aitavad pane kausta või faili parool. Neid on päris palju. Mõned neist on tasulised, kuid palju leiate Internetist. Selliste programmide tööpõhimõte on peaaegu sama, ka menüü on sarnane. Soovitan kaaluda ühte kõige mugavamat - paroolikaitset, mille leiate ja saate selle Yandexist või Google'ist ilma probleemideta alla laadida.
Selleks, et kausta või faili oleks võimalik avada alles pärast parooli sisestamist, käivitage esmalt programm. Ilmub aken, mis palub teil seda tarkvara osta. Kuid see pole vajalik, nii et klõpsake nuppu "Käivita prooviversioon":

Avaneb aken, milles esmalt klõpsake nuppu "Lukusta kaustad".

Ilmub kõigi arvutis olevate failide ja kaustade loend. Otsime sellest loendist objekti, millele tahame "parooli" määrata, ja klõpsake "OK":

Nüüd peate leidma parooli ja sisestama selle avanevas aknas. Sisestage leiutatud numbrite ja tähtede kombinatsioon kaks korda, vajutage nuppu "Lukusta kaustad". Ka sellesse aknasse saad kirjutada parooli lühikese selgituse, mis aitab sul seda edaspidi dekrüpteerida, kui kood mingil põhjusel ununeb või kaotsi läheb. Kui soovite seda võimalust kasutada, märkige ruut "Vihje" kõrval ja sisestage järgmisele reale teave, mis aitab Jäta salasõna meelde. Kuid see pole üldse vajalik.

Pärast nupul „Lukusta kaustad” klõpsamist klõpsake . Sellest teatatakse avanevas aknas:

See on kõik, programm on oma töö teinud. Nüüd saate kausta avada alles pärast valitud parooli sisestamist. Kontrollime: kas kõik on korras? Proovige kaust avada - ilmub aken, kuhu peate sisestama parooli:

Loodan, et küsimus kuidas panna parool kausta või fail on kadunud, sest see pole sugugi keeruline.
Lõpetuseks soovitan teil valida keerukamad sümbolikombinatsioonid, mis sisaldavad nii numbreid kui ka tähti. Seda parooli on raske ära arvata. Kuid kombinatsioon peaks olema kergesti meeldejääv, et saaksite seda hiljem hõlpsalt meelde jätta. Ja siin paroolid üles kirjutama ei ole seda väärt. Kus on garantii, et keegi teie paroolidega kirjeid ei leia?
Edu sulle. Olgu kogu kõige isiklikum ja väärtuslikum teave teiste uudishimulike pilkude eest maksimaalselt kaitstud!