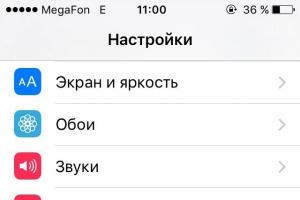Windowsi õige ülekandmine HDD-le või SSD-le. Operatsioonisüsteemi teisaldamine teisele kõvakettale Windowsi teisaldamine uuele kõvakettale
Tere pärastlõunast, palun öelge mullekuidas Windowsi teisele kõvakettale üle kandailma operatsioonisüsteemi uuesti installimata. Selgitan oma olukorda: Minu Windows 8 asub vanal “hullul” kõvakettal mahuga 250 GB, mis on jagatud 2 partitsiooniks. Kas süsteem koos kõigi installitud programmidega on võimalik uuele kõvakettale teisaldada. maht 400 GB, aga see pole kahjuks tühi, sellel on juba üks partitsioon 100 GB andmemahuga ja sellega ei tohiks midagi juhtuda. Aleksander.

Tere, sõbrad. Aitame oma lugejat ja mind samal ajal! Mul on ka vana kõvaketas Maxstor 250 GB koos installitud Windows 8.1-ga ja olen juba ammu tahtnud seda teisele kõvakettale teisaldada Samsung (maht 400 GB), on sellel kõvakettal ka failid. Muide, kui teisaldate operatsioonisüsteemi, on parem see teisaldada , seal töötab kõik teie jaoks kiiremini.
Teeme teiega koostööd Acronis True Image programmide abil ja vajame ka Acronis Disk Directorit. Meie puhul võib operatsioonisüsteem olla mis tahes, näiteks Windows 7, 8, 8.1, 10. Kogu ülekandeprotsessi kirjeldatakse meie artiklis samm-sammult ja ma arvan, et see õnnestub.
Samuti võivad teile kasulikud olla meie muud selleteemalised artiklid:
- Sarnane artikkel, ainult tööriist on kloonimine. .
- Väga lihtne artikkel, kus teeme sama asja, kasutades tasuta programmi AOMEI Partition Assistant, Soovitan seda kõigile algajatele kasutajatele -
- Kui teil on sülearvuti, siis võib-olla on need artiklid teile kasulikud .
- Kui olete artiklist huvitatud, külastage spetsiaalset jaotist, kust leiate ühest salvestusseadmest teise.
Kettahalduse aken
Niisiis, meil on kaks kõvaketast:
Ketas 0. Samsungi kõvaketas(maht 400 GB) ühe partitsiooniga. Selle kettaga on kõik selge, sellel on üks partitsioon ja 100 GB andmeid, millega ei tohiks midagi juhtuda. Teisaldame operatsioonisüsteemi sellele Maxstori kõvakettalt või kettalt 1.
Plaat 1. Maxstori kõvaketas 250 GB kolme partitsiooniga.
Esimene partitsioon on peidetud ja sellel pole tähte, selle nimi on System Reserved, maht on 350 MB, peidetud partitsiooni põhieesmärk on salvestada Windows 7 või Windows 8 allalaadimisfaile. Me liigutame selle. Operatsioonisüsteemide teisaldamisel peab see jaotis Windowsi alglaadimisfailidega olema varukoopias.
Teise (C:) tähe all oleva partitsiooni maht on 105,00 GB ja sellele on installitud operatsioonisüsteem Windows 8.1. Teeme aja ka ümber.
Kolmanda (D:) tähe all oleva partitsiooni maht on 127,00 GB koos kasutajaandmetega. Me ei pane ajakava ümber.

Acronis Disk Director
Kõigepealt käivitame alglaadimiskettalt või buutivalt mälupulgaltAcronis Disk Director ja eraldage see kõvakettast Samsung (maht 400 GB) 130 GB ruumi spetsiaalseltWindows 8.1, millest me sellele üle kanname Maxstor.
Valige vasaku hiirega Samsungi kõvaketta ruum (maht 400 GB) ja valige Helitugevuse suuruse muutmine
Haarame hiirega eraldajast kinni ja lohistame seda vasakult paremale, “hammustades” sellega Samsungi kõvakettalt tulevase operatsioonisüsteemi jaoks 130 GB ruumi. vabastada jaotamata ruumi Alguses vaja 130 GB mahud . Akna allosas näeme kõvaketta partitsioonide tulevast olekut. Klõpsake Okei.
Programm Acronis Disk Director töötab edasilükatud töörežiimis. Et meie plaanid teoks saaksid, peame vajutama nuppu Rakenda




Jätka


Esimene ülesanne on täidetud. Samsungi kettale lõime Acronis Disk Directori abil 130 GB jaotamata ruumi tulevase Windows 8.1 jaoks.

Acronis True Image
Varukoopia loomine
Nüüd töötame programmiga Acronis True Image. Selles programmis peame looma Maxtori kõvakettal asuva operatsioonisüsteemi Windows 8.1 varukoopia ja juurutama selle varukoopia jaotamata Samsungi kettaruumi.
Samuti käivitame arvuti alglaadimiskettalt Acronis True Image. Valige programmi algses aknas
Varundamine. kettad.

Aken Arhiveeritud jaotised.
Selles aknas peame valima Ketas 1 sektsioonid arhiveerimiseks.
Ilmuvas aknas näeme kolme ketast:
Plaat 1. Käivitav USB-mälupulk programmiga Acronis True Image.
Plaat 2. Samsungi kõvaketas 400 GB , kuhu viime üle Windows 8.1.
Plaat 3. Maxtori kõvaketas250 GB(millest me teisaldame Windows 8.1). Varukoopiasse kaasamiseks kontrollige peidetud partitsiooni System Reserved, maht 350 MB, peidetud partitsiooni põhieesmärk on salvestada Windows 7 või Windows 8 allalaadimisfaile Operatsioonisüsteemide ülekandmisel tuleb see Windowsi allalaadimisfailidega partitsioon kaasata varukoopias. Acronis määras sellele draivi (G :), sellel partitsioonil pole operatsioonisüsteemis endas tähte ja seda saab näha ainult kettahalduses.
Märkame ka jaotise Windows 8.1 operatsioonisüsteemi endaga, siin on sellel täht (C :). Teil võib olla erinev kiri. Keskendume helitugevusele. Edasi.

Ülevaade

Siin valime akna vasakus servas tähe (F:) alt tulevase varukoopia salvestamiseks Samsungi ketta mahuga 400 GB, sellel olevad failid kuvatakse paremal pool.


Alustama

Samsungi kõvaketta ainsal olemasoleval partitsioonil luuakse Windows 8.1 varukoopia.


Lülitage arvuti välja ja eemaldage vana kõvaketas Maxstor 250 GB ja jäta süsteemi üks kõvaketas Samsung, sa pead seda kindlasti tegema! Pärast operatsioonisüsteemi ülekandmist saab Maxstori kõvaketta tagasi ühendada.
Acronis True Image
Windows 8.1 varukoopia juurutamine kõvakettale Samsung
Nüüd on süsteemiplokis üks Samsungi kõvaketas (mahutavus 400 GB), sellel kõvakettal üks andmetega sektsioon ja just sellel partitsioonil on varukoopia Windows 8.1-ga, samuti selle partitsiooni alguses jaotamata ruum on loodud, sellele ruumile laiendame operatsioonisüsteemiga varundamist.
Jällegi käivitage Acronis True Image alglaadimiskettalt ja valige Taastumine. kettad. Failid ja kaustad.


Leiame oma varukoopia Samsungi kõvaketta partitsioonist (C :). Valige see üks kord hiire vasaku nupuga ja klõpsake nuppu OK




Klõpsake nuppu Uus salvestusruum

Tähistame Jaotamata ruum meie Samsungi kõvakettal ja klõpsake nuppu Nõustu

Klõpsake nuppu uuesti Uus salvestusruum

Klõpsake uuesti Jaotamata ruumJa Nõustu
Sihtketta valimine MBR-i taastamiseks. Märgistame Disk 2 Samsung (maht 400 GB). Märkige ruut Ketta signatuuri taastamine Ja Edasi. Alustama Programm Acronis True Image juurutab operatsioonisüsteemi Windows 8.1 varukoopia meie eelnevalt loodud Samsungi kõvaketta eraldamata ruumi. Põhimõtteliselt kantakse operatsioonisüsteem üle teisele kõvakettale.




OK ja taaskäivitage arvuti.

Sõbrad, kui teil on endiselt süsteemiüksusega ühendatud kõvakettad, peate minema oma arvuti alglaadimismenüüsse ja valima kõvaketta, kuhu Windowsi teisaldasite, minu puhul on see Samsungi kõvaketas.

Pärast laadimist avage kettahaldus ja vaadake seda pilti.
1. Samsungi kõvakettale kanti peidetud partitsioon ilma kirjata System Reserved, maht 350 MB Windows 8.1 allalaadimisfailidega.
2. Windows 8.1 ise on samuti üle kantud ja asub tähe (C:) all.
3. 100 GB failidega ei juhtunud midagi hullu, ainult sellest partitsioonist.
4. Veel on jaotamata ala ja me kinnitame selle kettale (C:).

See on kõik

Nüüd saate ühendada oma vana kõvaketta arvutiga Maxstor ja meie artikkel on teile kasulik -
Kui ostsite arvutile uue kõvaketta või pooljuht-SSD-draivi, siis suure tõenäosusega pole teil suurt soovi Windowsi, draivereid ja kõiki programme uuesti installida. Sel juhul saate Windowsi kloonida või muul juhul teisele kettale üle kanda, mitte ainult operatsioonisüsteemi enda, vaid ka kõik installitud komponendid, programmid jne. Eraldi juhised 10 jaoks, mis on installitud UEFI-süsteemis GPT-kettale: .
Tegelikult on Seagate DiscWizard eelmise programmi täielik koopia, kuid selle töötamiseks on vaja arvutis vähemalt ühte Seagate'i kõvaketast.

Kõik toimingud, mis võimaldavad teil Windowsi teisele kettale üle kanda ja selle täielikult kloonida, on sarnased Acronis True Image WD Editioniga (tegelikult on see sama programm), liides on sama.
Seagate DiscWizard programmi saate alla laadida ametlikult veebisaidilt https://www.seagate.com/ru/ru/support/downloads/discwizard/
Samsungi andmete migratsioon
Programm Samsung Data Migration on loodud spetsiaalselt Windowsi ja andmete edastamiseks Samsungi SSD-le mis tahes muust draivist. Seega, kui olete sellise pooljuhtdraivi omanik, siis see on see, mida te vajate.

Ülekandeprotsess viiakse läbi mitme sammuga viisardina. Samal ajal on programmi uusimates versioonides võimalik mitte ainult täielikult kloonida ketast operatsioonisüsteemide ja failidega, vaid ka valikuliselt andmeid edastada, mis võib olla asjakohane, arvestades, et SSD-de suurus on endiselt väiksem kui kaasaegsed kõvakettad.
Samsungi venekeelne programm Data Migration on saadaval ametlikul veebisaidil https://www.samsung.com/semiconductor/minisite/ssd/download/tools/
Tähtis: Ka teistel SSD- ja HDD-tootjatel on samad utiliidid Windowsi teisele draivile ülekandmiseks. Tavaliselt leiate selle, esitades päringu, mis koosneb kaubamärgist ja fraasist "Data Migration", nii leiate näiteks Intel Data Migration Tooli ja sarnased programmid teiste kaubamärkide draividele.Kuidas teisaldada Windowsi kõvakettalt SSD-le (või muule HDD-le) Aomei Partition Assistant Standard Editionis
Veel üks tasuta programm, ka vene keeles, mis võimaldab mugavalt üle kanda operatsioonisüsteemi kõvakettalt pooljuhtkettale või uuele HDD-le – Aomei Partition Assistant Standard Edition.
Märkus: see meetod töötab ainult Windows 10, 8 ja 7 puhul, mis on installitud MBR-kettale BIOS-iga arvutites (või UEFI-ga ja pärandkäivitusega), kui proovite operatsioonisüsteemi GPT-kettalt teisaldada, teatab programm, et ei saa seda teha. (võimalik, et siin töötab lihtne ketaste kopeerimine Aomeis, kuid katsetada polnud võimalik - tõrked taaskäivitamisel toimingu lõpuleviimiseks, hoolimata sellest, et turvaline alglaadimine on keelatud ja draiverite digitaalallkirjad kontrollitud).
Süsteemi teisele kettale kopeerimise sammud on lihtsad ja arvan, et need on selged isegi algajale kasutajale:

Kui kõik läheb hästi, saate pärast lõpetamist süsteemi koopia, mille saab käivitada uuelt SSD-lt või kõvakettalt.
Aomei Partition Assistant Standard Editioni saate tasuta alla laadida ametlikult veebisaidilt https://www.disk-partition.com/free-partition-manager.html
Teisaldage Windows 10, 8 ja Windows 7 teisele kettale Minitool Partition Wizard Bootable kaudu
Minitool Partition Wizard Free koos Aomei Partition Assistant Standardiga liigitaksin ma üheks parimaks tasuta programmiks ketaste ja partitsioonidega töötamiseks. Minitooli toote üks eeliseid on Partition Wizardi täisfunktsionaalse buutitava ISO-pildi olemasolu ametlikul veebisaidil (tasuta Aomei võimaldab teil luua demopildi, mille olulised funktsioonid on keelatud).
Kirjutades selle pildi kettale või välkmälukettale (arendajad soovitavad selleks kasutada Rufust) ja arvuti sealt käivitades, saate oma Windowsi või muu süsteemi teisele kõvakettale või SSD-le teisaldada ja sel juhul see meid ei sega. võimalike OS-i piirangute tõttu, kuna see ei tööta.
Märkus: Testisin süsteemi kloonimist teisele kettale Minitool Partition Wizard Free'is ainult ilma EFI alglaadimiseta ja ainult MBR-ketastel (Windows 10 kanti üle), ma ei saa garanteerida selle toimivuse eest EFI/GPT süsteemides (ma ei saanud seda programm töötab selles režiimis, kuigi turvaline algkäivitus on keelatud, tundub, et see on viga just minu seadmes).
Süsteemi teisele kettale ülekandmise protsess koosneb järgmistest sammudest:

Kui olete lõpetanud, saate Minitool Partition Wizardi sulgeda, arvuti taaskäivitada ja seadistada käivitama uuelt kettalt, millele süsteem kanti: minu testis (nagu ma juba mainisin, BIOS+MBR, Windows 10) läks kõik hästi ja süsteem käivitus nagu tavaliselt, mis ei juhtunud lähteketta lahtiühendamisega.
Minitool Partition Wizardi tasuta alglaadimispildi saate tasuta alla laadida ametlikult veebisaidilt https://www.partitionwizard.com/partition-wizard-bootable-cd.html
Macrium Reflect
Tasuta programm Macrium Reflect võimaldab kloonida terveid draive (nii kõvakettaid kui ka SSD-sid) või üksikuid sektsioone, olenemata sellest, mis marki draiv on. Lisaks saab luua eraldi kettapartitsiooni (sh Windowsi) kujutise ja hiljem kasutada seda süsteemi taastamiseks. Toetatud on ka Windows PE-l põhinevate buutivate taasteketaste loomine.

Pärast programmi käivitamist näete peaaknas ühendatud kõvaketaste ja SSD-de loendit. Märkige ketas, kus operatsioonisüsteem asub, ja klõpsake nuppu "Klooni see ketas".

Järgmises etapis on üksuses "Allikas" lähtekõvaketas juba valitud ja üksuses "Sihtkoht" peate märkima selle, kuhu soovite andmed edastada. Samuti saate kopeerimiseks valida ainult ketta üksikud partitsioonid. Kõik muu toimub automaatselt ja pole keeruline isegi algajale kasutajale.
Ametlik allalaadimise sait: https://www.macrium.com/reflectfree
Lisainformatsioon
Kui olete Windowsi ja failid üle kandnud, määrake kindlasti uus draiv BIOS-is alglaadimiseks või ühendage vana draiv arvutist lahti.
Pärast uue HDD või SSD ostmist tekib esimene küsimus, mida teha hetkel kasutatava operatsioonisüsteemiga. Paljud kasutajad ei pea installima puhast OS-i, vaid vastupidi, nad tahavad kloonida olemasoleva süsteemi vanalt kettalt uuele.
Et kasutaja, kes otsustab kõvaketast värskendada, ei peaks operatsioonisüsteemi uuesti installima, on võimalik see üle kanda. Sel juhul salvestatakse praegune kasutajaprofiil ja edaspidi saab Windowsi kasutada samamoodi nagu enne protseduuri sooritamist.
Tavaliselt on ülekandmisest huvitatud need, kes soovivad OS-i ennast ja kasutajafaile kaheks füüsiliseks draiviks jagada. Pärast kolimist ilmub operatsioonisüsteem uuele kõvakettale ja jääb vanale. Edaspidi saab selle vormindamise teel vanalt kõvakettalt eemaldada või jätta teiseks süsteemiks.
Esiteks peab kasutaja ühendama uue draivi süsteemiüksusega ja veenduma, et arvuti on selle tuvastanud (seda tehakse BIOS-i või Exploreri kaudu).
1. meetod: AOMEI partitsiooniassistendi standardväljaanne
Erinevalt kahest eelmisest programmist ei saa Macrium Reflectis eelnevalt eraldada draivile, kuhu operatsioonisüsteem edastatakse, vaba partitsiooni. See tähendab, et kasutaja failid kettal 2 kustutatakse. Seetõttu on kõige parem kasutada puhast kõvaketast.
- Klõpsake lingil "Klooni see ketas..." programmi põhiaknas.
- Avaneb edastusviisard. Valige ülaosas kõvaketas, millelt soovite kloonida. Vaikimisi võivad kõik draivid olla valitud, seega tühjendage nende draivide märge, mida te kasutada ei soovi.
- Klõpsake akna allosas oleval lingil "Valige ketas, kuhu kloonida..." ja valige kõvaketas, millele soovite kloonida.
- Kui olete valinud ketta 2, saate kasutada kloonimisparameetritega linki.
- Siin saate konfigureerida ruumi, mille süsteem hõivab. Vaikimisi luuakse partitsioon ilma vaba ruumita. Järgmiste värskenduste ja Windowsi vajaduste jaoks soovitame süsteemisektsioonile lisada vähemalt 20–30 GB (või rohkem). Seda saab teha juhtnuppude abil või numbrite sisestamisega.
- Soovi korral saate draivitähe ise valida.
- Ülejäänud parameetreid pole vaja muuta.
- Järgmises aknas saate konfigureerida kloonimise ajakava, kuid me ei vaja seda, nii et klõpsake lihtsalt "Järgmine".
- Kuvatakse draivil tehtavate toimingute loend, klõpsake nuppu "Lõpetama".
- Taastepunktide loomist paluvas aknas nõustuge pakkumisega või lükake see tagasi.
- OS-i kloonimine algab ja teid teavitatakse, kui see on lõpetatud "Kloonimine lõpetatud", mis näitab, et ülekanne õnnestus.
- Nüüd saate käivitada uuelt draivilt, olles esmalt muutnud selle BIOS-is alglaadimiseks peamiseks. Kuidas seda teha, vaata 1. meetod.









Rääkisime kolmest viisist OS-i ühelt draivilt teisele ülekandmiseks. Nagu näete, on see väga lihtne protsess ja tavaliselt ei esine mingeid vigu. Pärast Windowsi kloonimist saate kontrollida ketta funktsionaalsust, käivitades sellelt arvuti. Kui probleeme ei täheldata, võite vana kõvaketta süsteemiüksusest eemaldada või jätta selle varuks.
Windowsi operatsioonisüsteemi tõrgeteta toimimisega ja koos sellega ka installitud, konfigureeritud, aktiveeritud litsentsitud programmidega pole vaja hüvasti jätta, kui on vaja arvuti emaplaat välja vahetada. Windows ise pakub selliste sündmuste jaoks spetsiaalset tööriista - Sysprepi utiliiti. Allpool käsitleme üksikasjalikult, kuidas seda kasutada mitte ainult operatsioonisüsteemi töövõime probleemi lahendamiseks pärast emaplaadi vahetamist, vaid ka töötava aktiveeritud Windowsi täielikuks ülekandmiseks teise arvutisse, millel on praegustest erinevad riistvarakomponendid.
Teisaldame teise arvutisse Microsofti operatsioonisüsteemi uusima versiooni - Windows 10. Lisaks sisseehitatud Sysprep utiliidile aitab meid selles küsimuses tasuta varundusprogrammi AOMEI Backupper väljaanne. Selle asemel võib olla mis tahes muu varundusprogramm, Windowsi teise riistvaraga arvutisse ülekandmise protsessi olemus ei muutu. AOMEI Backupper valiti seetõttu, et seda on lihtne kasutada ja kasutada tasuta.
1. Teave Sysprepi utiliidi kohta
Utiliit Sysprep eemaldab draiverid ja muud süsteemiandmed arvuti riistvarakomponentide kohta, mõjutamata kasutajaandmeid – installitud ja konfigureeritud programme, süsteemidraivil olevaid faile, otseteid töölaual ja menüüs Start. Selle utiliidi lõi Microsoft, et lihtsustada Windowsi ja tarkvara installimist tootmismahus. Installitud operatsioonisüsteem koos juba juurutatud ja konfigureeritud programmidega muutub Sysprepi valmimisel võrdluspildiks, mis seejärel juurutatakse ettevõtete erinevatele arvutiseadmetele. Kõigile neist peate hiljem installima draiverid üksikute komponentide ja välisseadmete jaoks, mida ei installita automaatselt. Ja loomulikult tuleb Windows igas arvutis eraldi aktiveerida.
Sysprepi utiliiti saab kasutada mitte ainult emaplaadi, vaid ka protsessori asendamisel. Viimase asendamine ei ole kõigil juhtudel nii, kuid mõnel juhul võib see kaasa tuua tõrkeid ja vigu Windowsi töös. Kui ja niipea kui need leitakse, võite kasutada Sysprepi.
2. Ettevalmistav etapp
Olgu selleks emaplaadi või protsessori väljavahetamine või Windowsi teisaldamine teise riistvaraga arvutisse, enne Sysprep utiliidi kasutamist on parem igaks juhuks luua taastepunkt. Alternatiiviks on AOMEI Backupper programmi abil varundamine, mida kasutame süsteemi ülekandmiseks teise arvutisse. Enne Sysprepi utiliidi käivitamist on soovitatav keelata ka viirusetõrje ja tulemüür.
Emaplaadi või protsessori vahetamisel piisab ülaltoodud ettevalmistavatest sammudest, kuid Windowsi teisaldamiseks teise arvutisse on vaja veel mõnda asja.
Pärast seda, kui utiliit Sysprep eemaldab seose arvuti riistvarakomponentidega, peate looma Windowsi varukoopia. Seda tuleb teha eelkäivitusrežiimis, kasutades alglaaditavat meediumi koos varundusprogrammiga. Selle loomiseks vajate CD/DVD-kandjat või mälupulka.
Samuti peate kaaluma, kuidas Windowsi varukoopiat üle kanda. Selleks vajate välist kõvaketast, mahukat välkmälu või juurdepääsu kohaliku võrgu ressursile, kui arvutid on samas väikeses võrgus. Kui viite operatsioonisüsteemi ühest arvutijärgust teise, saate salvestada varukoopia esimese arvuti kõvakettale ja seejärel ühendada selle draivi ajutiselt teise arvutiga. Kui arvutid asuvad eemal ja sihtarvutil on vähemalt osa operatsioonisüsteemist, saab lähtearvuti kõvakettale salvestada Windowsi varukoopia. Ja seejärel edastage see pilvesalvestuse abil sihtarvutisse. Kuid isegi kui sihtarvutil pole operatsioonisüsteemi, kuid kõvaketas on partitsioonitud, saate sellele asetada mis tahes failid Internetist, kui käivitate reaalajas kettalt (või Linuxi distributsiooniga kettalt režiimis installimata süsteem).
3. AOMEI Backupper buutiv meedium
Jätame selle artikli lõigu välja emaplaadi või protsessori asendamise juhtudel, kuid Windowsi teisaldamisel teise riistvaraga arvutisse jätkame buutiva meediumi loomisega varundusprogrammiga. Seda tehakse väga lihtsalt, kasutades programmi AOMEI Backupper. Minge viimasesse jaotisse "Utiliidid" ja klõpsake nuppu "Loo alglaadiv meedium".

Seejärel valige "Windows PE". Klõpsake nuppu "Järgmine".


Valige meedium – CD/DVD, mälupulk või ISO-pilt. Viimane tuleb valida, kui töö toimub BIOS UEFI-l põhineva arvutiga. AOMEI Backupper ei saa kirjutada UEFI buutivat meediumit. Kuid teised programmid saavad seda teha (näiteks). Neid kasutades, kasutades AOMEI Backupperi loodud ISO-pilti, peate looma UEFI buutiva meediumi.


4. Lähtestage riistvarasätted Sysprepi utiliidi abil
Nüüd jätkame otse arvuti riistvarakomponentide sidumise eemaldamisega. Vajutage klahve +R ja sisestage käsuväljale "Käivita":
Pärast "Ok" klõpsamist avaneb Exploreris Sysprep utiliidi täitevfailiga süsteemikaust. Käivitame selle.

Avaneb Sysprepi käivitusseadetega aken. Jätame vaikevaliku, et minna süsteemi tervitusaknasse (OOBE). Windowsi aktiveerimise nurjumise vältimiseks ärge puudutage kasutusvalmis ettevalmistamise märkeruutu. Ja vastupidi, me määrame selle siis, kui peame aktiveerimise lähtestama. Miks võib olla vajalik aktiveerimise lähtestamine, arutatakse allpool, selle artikli lõikes 8. Kolmas, ühtlasi ka viimane seadistus, on töö lõpetamise viis. Muutke ripploendis arvuti väljalülitamiseks eelseadistatud taaskäivitust. Klõpsake "OK".

Utiliit Sysprep teeb oma töö ja arvuti lülitub välja. Järgmine kord, kui Windowsi käivitate, kohandub see juba uue riistvaraga. Seetõttu saame pärast arvuti väljalülitamist jätkata emaplaadi väljavahetamist või Windowsi varundamisega eelkäivitusrežiimis. Kui asendate emaplaadi või protsessori, võite varuüksused välja jätta ja alustada kohe süsteemi käivitamist - minge artikli lõike 7 juurde.
5. Windowsi varundamine ilma arvuti riistvaraga ühenduseta
Windowsi varukoopia loomiseks, mida pärast Sysprep utiliidi käivitamist praeguse arvuti riistvaraga ei seota, laadige see eelnevalt loodud CD/DVD-lt või mälupulgalt programmiga AOMEI Backupper. Kui kasutate varukoopia salvestamiseks välist kõvaketast või suurt välkmälu, ühendage need.
Avage AOMEI Backupperi aknas jaotis "Varundamine" ja valige "Süsteemi varundamine".

AOMEI Backupperiga ketas on defineeritud kui süsteemi poolt reserveeritud 500 MB, süsteemiketas tähistatakse tähega D. Valige toimingus 1 viimane. 2. sammus märkige varukoopia salvestuskoha tee – väliskandja, süsteemiväline ketta partitsioon, võrguressurss. Klõpsake nuppu "Käivita".

Aknas, kus varundusprotsess on alanud, kasutame toimingu lõppedes arvuti väljalülitamise võimalust.

Pärast varukoopia loomist lülitub arvuti ise välja ning välise, sisemise kõvaketta või välkmäluseadme saab lahti ühendada ja ühendada sihtarvutiga, kuhu plaanite Windowsi üle kanda.
6. Windowsi taastamine erineva riistvaraga arvutis
Olles ühendanud loodud varukoopiafailiga meediumi sihtarvutiga (või laadinud varukoopiafaili pilvesalvestusest selle kõvakettale), seadsime nüüd selles arvutis prioriteediks käivitamiseks CD/DVD-kettalt või mälupulgalt AOMEI Backupper programm.
Avage AOMEI Backupperi aknas jaotis "Tagasiminek". Klõpsake allosas veergu "Tee".

Näitame varukoopiafaili salvestamise tee, mille järel programm pakub süsteemi sellest taastamist. Klõpsake "Jah".

Järgmises aknas ülaosas klõpsake varukoopial ja allosas märkige valik "Taasta süsteem teise asukohta". Ja klõpsake nuppu "OK".

Meie puhul saabus varukoopiafail sihtarvutisse koos lähtearvutist (ketas 1) eemaldatud kõvakettaga. Sihtarvuti kõvaketas (ketas 0), nagu näeme ekraanipildil, pole isegi sektsioonideks jagatud. Kuid see pole vajalik. Lihtsalt valige see ja klõpsake "OK".

Kui kõvaketas on jaotatud, valige ainult süsteemisektsioon. Tähtis: buutiva andmekandjalt varundusprogrammide käivitamisel võivad draivi partitsioonitähed erineda süsteemiuurijas loetletutest. Seetõttu peate ketta partitsioonides navigeerima nende suuruse järgi.
Kui varukoopiasse jäädvustatud süsteemisektsioon on väiksema suurusega kui partitsioon, kus Windows taastatakse, leiame AOMEI Backupperi toimingute kokkuvõtte aknast valiku „Muuda partitsiooni suurust”. Vajutame seda.

Selleks, et Windows taastuks varukoopiast kogu süsteemisektsiooni mahule ja pärast seda ei jääks jaotamata kettaruumi, tõmbame visuaalse kettapaigutuse graafiku liuguri lõpuni või vajaliku piirini. Kui olete lõpetanud, klõpsake "OK".

Windowsi taasteprotsessi alustamiseks klõpsake operatsioonide kokkuvõtte aknas nuppu "Käivita".

Nagu varukoopia loomisel, märkige ruut arvuti automaatseks väljalülitamiseks pärast süsteemi taastamise toimingu lõpetamist.

7. Windowsi käivitamine erineva riistvaraga arvutis
Sihtarvuti sisselülitamisel määrame alglaadimise prioriteedi kõvakettalt. Kas pärast emaplaadi vahetamist või pärast Windowsi teise arvutisse ülekandmist näeme mõlemal juhul sama pilti - algab arvuti riistvarakomponentide draiverite uute installimise protsess. Sellele järgneb tervitusaken, kus on valikud keele, piirkonna ja ajavööndi valimiseks. Määrake nõutav teave ja klõpsake nuppu "Järgmine".

Kui algne Windows 10 aktiveeriti, palutakse järgmises aknas litsentsilepinguga nõustuda.

Kui algne Windows 10 oli varem aktiveerimata, palutakse teil samas etapis sisestada. Seda saab teha hiljem süsteemis endas, kui klõpsate valikul „Tee hiljem”.

Meie puhul valige süsteemiseadete aknas standardne.

Järgmisena, nagu Windows 10 tavalise installi puhul, järgneb konto loomise protsess. Pole vaja muretseda oma olemasoleva konto seadete ja andmete pärast. Temaga on kõik korras ja me saame temaga hiljem ühendust võtta. Uus konto on ajutine ja selle saab hiljem kustutada. Valige "See arvuti kuulub mulle" ja klõpsake nuppu "Järgmine".

Jätke Microsofti konto loomise viip vahele.

Ja looge kohalik (see väga ajutine) konto. Sisestage nimi, jätke parooliväljad tühjaks ja klõpsake nuppu "Järgmine".

Sellele järgneb Windows 10 sätete viimane etapp.

Lõpuks leiame end uue, äsja loodud konto seest. Väljume sellest: vajutage klahve +X ja valige süsteemist väljumine.

Läheme lukustuskuvale ja vaatame vana kontot. Läheme sellesse.

Ja jätkame kontrollimisega, kas andmetega on kõik korras. Menüü Start seaded, töölaua otseteed, installitud programmid, failid draivi C - see kõik peaks jääma puutumata.
Nüüd jääb üle vaid ajutine konto kustutada, kui seda pole vaja. Minge rakendusse "Seaded", avage jaotis "Kontod" ja selles - "Perekond ja teised kasutajad". Kustutame mittevajaliku konto.

8. Aktiveerimise ja algse Windowsi käivitamise nüansid
Kuna üks tootevõti saab aktiveerida ainult ühe Windowsi, on võimalus, et aktiveerimine ebaõnnestub teise arvutisse üle viidud süsteemis. Ja see juhtub varsti pärast seda, kui lähtesüsteemil on juurdepääs Internetile. Microsoft lubab aktiveeritud operatsioonisüsteemi teise arvutisse üle kanda, kuid tingimusel, et see eemaldatakse esimesest arvutist. Kui aga näiteks algse Windowsiga arvuti antakse edasi mõnele teisele pereliikmele, pole vaja selle süsteemiga hüvasti jätta. See võib lihtsalt jääda ajutiselt ilma aktiveerimiseta, kuni pereeelarvesse ilmub raha uue aktiveerimisvõtme ostmiseks. Mida tuleb selleks teha?
Nagu mainitud, võib sätte Prepare for Use aktiveerimine põhjustada Sysprepi Windowsi aktiveerimise lähtestamise. Aktiveerimise lähtestamine on piiratud ainult kolme korraga. Paljud kuritarvitasid seda funktsiooni Windowsi varasemates versioonides, et pikendada litsentsitud süsteemi kasutamise 30-päevast prooviperioodi. Meie puhul loodi Windowsi ülekandmine koos selle aktiveerimisega ja ülalpool Sysprepi utiliidi selle sätetes käivitamisel piirdusime ainult arvuti sidumise kustutamisega konkreetse riistvaraga. Teise arvutisse ülekantud Windowsi aktiveerimise ebaõnnestumise vältimiseks peate enne algse Windowsi arvuti sisselülitamist Interneti välja lülitama. Seejärel, pärast samu samme, mida on kirjeldatud eelmises lõigus, peate algses Windowsis Sysprepi utiliidi uuesti käivitama, kuid aktiveerimise lähtestamise sätetega, st märkides suvandi "Kasutamiseks ettevalmistamine".

See on kõik.
Head päeva!
Uue SSD või HDD ostmine ei pea tingimata lõppema Windowsi nullist installimisega. Windowsi koos kõigi oma sätete ja installitud tarkvaraga saab spetsiaalse tarkvara abil üle kanda uuele kõvakettale, kui vana on veel arvutiga ühendatud. Seda protsessi nimetatakse operatsioonisüsteemi migreerimiseks. See hõlmab süsteemipartitsiooni (draiv C ja alglaadimissektor) kloonimist teisele kõvakettale. Selliseid toiminguid saavad teha programm Acronis True Image, erinevad Paragoni tarkvarakomplektid, sealhulgas spetsiaalselt selleks otstarbeks loodud utiliit Paragon Migrate OS to SSD, samuti arendaja AOMEI tooted. Kuid kui Acronise ja Paragoni tooteid saab kasutada ainult tasuliselt, on AOMEI tarkvara saadaval täiesti tasuta.
Windowsi teisele kõvakettale ülekandmise võimalus on saadaval kahes AOMEI tootes – AOMEI Backupper Professional varundustarkvaras ja AOMEI Partition Assistant kettahalduris. Windowsi migratsioonifunktsiooni saate AOMEI Backupper Professionalis tasuta kasutada vaid kuu aega, kuni täisfunktsionaalne prooviversioon aegub. Kuid tasuta standardväljaande AOMEI Partition Assistant kettahalduri abil saate Windowsi pidevalt ühelt kõvakettalt teisele teisaldada. Kuid mitte ainult see punkt ei muuda AOMEI Partition Assistantist tulusat lahendust Windowsi teisele kõvakettale ülekandmiseks. See programm on tegelikult üksainus tööriist nii operatsioonisüsteemi migreerimiseks kui ka uuel kõvakettal ruumi eraldamiseks kasutaja konkreetsete vajaduste jaoks. Täna vaatame, kuidas kasutada AOMEI partitsiooniabi Windowsi teisele tühjale kõvakettale ülekandmiseks.
1. Operatsiooni spetsiifika: kohustuslik lugemine
Allpool kirjeldatud Windowsi migratsioonimeetod ei säilita sihtkõvaketta (selle, kuhu operatsioonisüsteem edastatakse) partitsioonistruktuuri ja andmeid. Seetõttu sobib see meetod ainult juhtudel, kui siht-SSD-le või HDD-le ei tohiks midagi salvestada. Näiteks kui ostate uue seadme, millel on jaotamata ruumi. Või siis, kui ühendate kasutatud seadme, mille andmed pole väärtuslikud. AOMEI partitsiooniassistent saab teisaldada Windowsi sihtkõvaketta eraldi süsteemisektsiooni, säilitades samal ajal viimase struktuuri ja muudele partitsioonidele salvestatud andmed. Sel juhul erineb üleviimise meetod allolevast. Kui sihtkõvakettal on olulisi andmeid, ei saa te allolevaid juhiseid kasutada.
2. Laadige programm alla ja käivitage
AOMEI partitsiooniassistendi saab alla laadida loojate ametlikult veebisaidilt. Programmiväljaannete loendist saate valida tasuta standardse väljaande. Selle võimalustest piisab Windowsi teisele kõvakettale ülekandmiseks ja sellele partitsioonide loomiseks (vajadusel).
Pärast programmi käivitamist näeme akna keskel pilti kõigist ühendatud ketastest ja nende partitsioonidest - ülaosas tabelivormingus ja all visuaalses vormingus. Kui siht-SSD või HDD on uus, ei eraldata selle ruumi, nagu on näidatud ekraanipildil.
Sel juhul pidage meeles selle seerianumbrit - ketas 1, ketas 2 jne. - ja jätkake kohe artikli lõike 4 juurde.
3. Olemasolevate partitsioonidega sihtkõvaketta partitsioonide eemaldamine
Enne Windowsi migratsioonioperatsiooni alustamist tuleb olemasolevate partitsioonidega sihtkõvakettad partitsioonidest eemaldada, kustutades need. Vaheseinte eemaldamise operatsioon nõuab erilist hoolt. Kui teie arvutiga on ühendatud mitu sarnase partitsioonistruktuuriga kõvaketast, aitab nende atribuutide aken teil välja selgitada, milline neist on sihtketas, kuhu soovite Windowsi üle kanda. Et teada saada, milline kõvaketas kuvatakse kettana 1, kettana 2 jne, klõpsake sellel (kogu ketta plokis, nagu on näidatud ekraanipildil), avage kontekstimenüü ja valige "Atribuudid".

Atribuutide aknas näeme esimeses veerus kõvaketta kaubamärki ja mudelit.

Veenduge, et soovitud kõvaketas oleks valitud, ja kustutame selle partitsioonid ükshaaval. Helistage iga partitsiooni kontekstimenüüsse ja valige "Kustuta partitsioon".

Iga partitsiooni puhul kinnitame kustutamise, muutmata eelseadistatud suvandit „Kiire partitsiooni kustutamine”.

Kui kogu sihtkõvaketas kuvatakse jaotamata ruumina, klõpsake programmi akna "Rakenda" ülaosas nuppu.


Kinnitame veel kord partitsioonide kustutamise otsust.

Pärast toimingu lõpetamist klõpsake nuppu "Ok".

4. Teisaldage (migreerige) Windows teisele kõvakettale
Noh, siht-SSD-le või HDD-le ei eraldata kettaruumi, nüüd saame jätkata otse Windowsi sellesse ülekandmise protsessi, mis asub lähtekõvakettal ja praegu töötab. Klõpsake AOMEI partitsiooniabilise aknas menüül "Wizard" ja valige "Transfer OS SSD or HDD".


Seejärel klõpsake sihtkettal jaotamata ruumiga. Klõpsake nuppu "Järgmine".

Järgmises aknas konfigureerite sihtketta tulevase süsteemipartitsiooni suuruse. AOMEI Partition Assistant määrab vaikimisi C-draivi ja Windowsi alglaadimissektori algse kõvakettaga samale suurusele. Kui sihtketas pole 60 GB SSD, vaid palju ruumi sisaldav meedium, saame süsteemi partitsiooni liugurit reguleerida 70-100 GB peale. See on täna optimaalne suurus operatsioonisüsteemide Windows 7, 8.1 ja 10 jaoks. Sihtketta järelejäänud ruum eraldatakse hiljem andmete salvestamiseks süsteemivälistele partitsioonidele. Klõpsake nuppu "Järgmine".

Nõustaja töö on lõpetatud - klõpsake nuppu "Lõpeta".

Naastes programmi põhiaknasse, klõpsake ülaosas nuppu "Rakenda".


Seejärel näeme teist dialoogiboksi, mis hoiatab, et toiming viiakse läbi eelkäivitusrežiimis. Salvestame arvutis avatud failid, sulgeme teised aktiivsed programmid ja klõpsame AOMEI Partition Assistant aknas “Jah”.

Arvuti taaskäivitub ja ekraanil jälgime Windowsi edastustoimingu edenemist.

5. Kontrollige sihtkõvaketast
Kui toiming on lõpetatud, käivitub süsteem algselt kõvakettalt. Peate arvuti uuesti taaskäivitama, et konfigureerida BIOS sihtkõvakettalt käivitama ja kontrollida ülekantud Windowsi funktsionaalsust.
Juhtudel, kui Windows viiakse üle SSD-l ühele süsteemipartitsioonile, on protsess lõppenud.
6. Looge sihtkõvakettale süsteemivälised partitsioonid
AOMEI partitsiooniassistent on koos Windowsiga ka sihtkõvakettale kolinud. Pärast arvuti sihtkettalt käivitamist saame programmi abil luua süsteemiväliseid partitsioone. Klõpsake partitsiooni C järel jaotamata ruumil, avage kontekstimenüü (või kasutage programmimenüüd "Sektsioon") ja valige "Loo partitsioon".

Ilmuvas aknas valime visuaalsel plokil liugurit lohistades loodava jaotise jaoks kogu vaba ruumi või ainult osa sellest. Klõpsake "OK".

Kui kettaruum on jagatud mitmeks partitsiooniks, teeme seda toimingut vajalik arv kordi. Kui vaheseinad on moodustatud, rakendame kavandatud toiminguid.

Kinnitame nende käivitamise.

Klõpsake "OK".

Ketta partitsioonid on lõpetatud.
Head päeva!