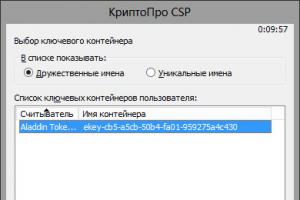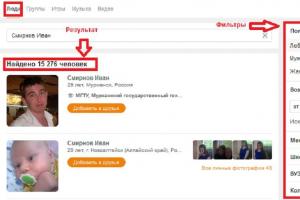Tee-seda-ise väline salvestusruum. USB-draiv sülearvuti kõvakettalt. Välkmälu (või SD-kaardi) kasutamine HDD-na Eee PC-s (nüüd ka Windows Se7en!!!) Kuidas luua mälupulgalt kõvaketast
Kahjuks on arvutisüsteemiga sageli probleeme, mida pole lihtne lahendada. Varem või hiljem peab keegi OS-i uuesti installima või arvuti oleku taastama. Süsteemi tagasipööramiseks või uue installimiseks ei ole alati võimalik kõvakettale juurde pääseda. Sellepärast kasutavad eksperdid mälupulka.
Seda on palju mugavam kasutada kui rasket kõvaketast kaasas kanda. Kuid selleks peate õppima, kuidas seda teha. Paljud inimesed arvavad, et seda on raske teha. Kuid kui järgite juhiseid, on kõik palju lihtsam. Et kõik õnnestuks, peate hankima mälupulga või mälukaardi.
Ettevalmistus
Enne mälupulga kõvakettaks muutmist peate selle protsessi jaoks kõik ette valmistama. Esiteks tasub mõista multipartitsiooni. Nagu praktika näitab, tuleb see loobuda, kuna välkmälu ei saa hakkama teiste partitsioonidega, vaid töötab ainult esimese plokiga.
Järgmisena peate kontrollima, kas Windows töötab mälupulgaga. Seejärel peate draivi konfigureerima, et see tuvastataks mitte-eemaldatava seadmena. Mälupulk kuvatakse peaaegu alati irdkettana ja süsteem peaks arvama, et kõvaketas on installitud.
Enne mälupulga kõvakettaks muutmist peate mõistma, et kui teete midagi valesti, võite seadet kahjustada. Kui säte on vale, ei saa ajam oma ühendusparameetrit muuta. Eksperdid soovitavad kasutada spetsiaalset draiverit.
Esimene aste
Kas mälupulka on võimalik kõvakettaks muuta? See on võimalik ja seda on lihtne teha, on oluline ainult juhiseid järgida. Pärast välkmäluseadme ühendamist peate määrama selle tüübi. Seda saab teha kahel viisil: kasutades kahte käsku või spetsiaalset menüüd.
Selleks peate avama draivihalduse halduri. Win + R kombinatsiooni abil saate käivitada menüü Käivita. Peate sisestama otsinguribale käsu diskmgmt.msc. Ilmub draivi teave.

Võite kasutada ka Uues aknas peate sisestama järgmise käsu - loendi helitugevus. Loendis oleva välkmäluseadme tuvastamiseks vaadake lihtsalt mälumahtu. Meediumitüüpi saate vaadata ka atribuutides. Lihtsalt minge vahekaardile Helitugevused.
Teine faas
Kuidas teha mälupulgast kõvaketas? Pärast draivi tüübi kindlaksmääramist peate kas ühendust muutma või sellega töötama. Kui mälupulk tuvastatakse endiselt eemaldatava seadmena, peate installima filtridraiveri. Selleks saate kasutada Hitachi Microdrive utiliiti. Tänu sellele ei saa te "füüsiliselt" muuta välkmäluseadme omadusi, vaid "petta" süsteemi, edastades draivi kõvakettana. Järgmisena saate muuta välkmäluseadme kõvakettaks. Süsteem võimaldab teil jagada arhiivi mitmeks plokiks, mis peavad töötama samaaegselt. Piisab vajaliku tarkvara installimisest.
Kolmas etapp
Järgmisena peate leidma operaatori numbri. Minge jaotisse "Minu arvuti", leidke ühendatud mälupulk ja paremklõpsake. Kui olete valinud "Atribuudid", minge jaotisse "Üksikasjad" ja valige "Atribuudid" "Tee seadme eksemplarini". Seadme number kuvatakse allpool. Sellel real peate kopeerima märgid pärast teist kaldkriipsu. Neid numbreid läheb vaja programmi Hitachi Microdrive jaoks. Järgmisena peate draivi sätete mõistmiseks välja selgitama süsteemi bitimahu.

Selleks minge lihtsalt jaotisse "Minu arvuti", paremklõpsake vabal alal ja valige "Atribuudid". Uus dialoogiboks kuvab teavet süsteemi ja selle bitivõimsuse kohta. Pärast seda saate programmi konfigureerida.
Hitachi Microdrive utiliidi seadistamine
Kui teie arvuti töötab 64-bitisel tasemel, peate minema programmikausta. Leidke sealt dokument cfadisk, peatükk cfadisk_device ja cfadisk_device.NTamd64. Pärast kaldkriipsu peate kleepima kopeeritud seadme numbri. Kui arvuti töötab 32 bitti, peate kasutama peatükki cfadisk_device. Otsige üles rida DISK&VEN_&PROD_USB_DISK_2.0&REV_P ja sisestage selle asemel meediuminumber.
Neljas etapp
Viimane samm on draiverite väljavahetamine. Kui teil on installitud 64-bitine OS, peate konfigureerima veel ühe sätte. Draiverite õigeks tööks ja installimiseks peate digitaalallkirja kontrollimise keelama, vastasel juhul kahtlustab süsteem pettust. Lisaks võib see end värskendada, mis on loomulikult protsessi jaoks ebasoovitav.

Nüüd saate installimist alustada. Avage vahekaart "Drivers" ja valige "Draiverite allalaadimine". Siin peate määrama utiliidi draiveriga kausta tee. Süsteem tuvastab, et digitaalallkiri on keelatud, ja palub teil arvuti taaskäivitada. Pärast taaskäivitamist töötab mälupulk mitte-eemaldatava draivina.
Kõvakettaga töötamine
Samuti on võimalik proovida välja mõelda, kuidas kõvakettalt buutivat USB-mälupulka teha. Siin piisab kõvaketta konfigureerimisest OS-iga töötamiseks. "Juhtpaneeli" kaudu peate minema "Haldus" ja "Arvutihaldus". Vasakpoolses veerus leiame "Kettahaldus". Kogu teave kõvaketta partitsioonide kohta kuvatakse parempoolses tabelis. Nüüd peate kõvaketta vormindama ja kustutama kõik partitsioonid. Pärast seda peate ketta partitsioonima ja looma uue köite. Piisab, kui määrata see aktiivseks ja kirjutada sinna operatsioonisüsteem.
Alternatiivne
Mõeldes sellele, kuidas muuta mälupulk väliseks kõvakettaks, viib kasutaja ka utiliidi Lexar Bootlt juurde. Sellest ei räägita sageli, kuigi see on selle ülesande jaoks väga lihtne ja tõhus.
Utiliit on tasuta ja aitab muuta välkmälu fikseeritud seadmeks. Muide, tänu samale programmile saate draivi tagastada eemaldatavale tüübile. Tarkvara on mõeldud Lexari seadmetele, kuid saab hõlpsasti hakkama ka teiste mälupulkadega. Töötab ka Windowsiga alates XP-st.

Kuid selle programmiga on siiski seotud mõned nüansid. Utiliit töötab kaubamärgiga seadmetega, kuid mõnikord ebaõnnestub teiste draividega. USB 3.0 liidese kaudu ühendamisel võib see ebaõnnestuda. Ja on oluline meeles pidada, et pärast mis tahes seadme vilkumist kaob garantii.
Pärast Lexar Bootlt installimist peate programmi käivitama administraatorina, valima loendist mälupulga ja seejärel klõpsama käsku Flip Removable Bit. Järgmisena peate muudatuse salvestama ja arvuti taaskäivitama.
Sülearvutiga töötamine
Kas sülearvuti kõvaketast on võimalik muuta välkmäluseadmeks? Nagu praktika näitab, ei kesta sülearvutid igavesti, nii et paljud kasutajad lihtsalt loobuvad seadmest või müüvad selle lihtsalt maha. Kuid saate sellest kasu, kui muudate kõvaketta draiviks. Tavaliselt piisab kõvaketta paigutamiseks spetsiaalse karbi ostmisest.
See valik sobib kõvaketastele, mis olid installitud vanematesse mudelitesse. Näiteks võite kasutada kõvaketast mahuga 4–100 GB. Suuremad seadmed ei pruugi üsna aeglase USB-liidese kaudu töötada. Selline kast maksab umbes 10-20 dollarit. Kaasas on draivi arvutiga ühendamiseks vajalik juhe. Kõvaketta paigaldamiseks on kruvid, mis kõvaketta kindlalt korpuses kinnitavad.

Kõvaketta ja mälupulgaga töötamine pole lihtne. Peate olema ettevaatlik, et mitte kahjustada draivi. Samuti peaksite järgima draiveri installimise juhiseid ja kasutama käske hoolikalt.
Eksperdid soovitavad kohe välja mõelda, kuidas programmidraivereid eemaldada. Meie puhul räägime Hitachi Microdrive'ist. Selleks peate avama kõvaketta atribuudid ja valima draiveri värskenduse. See protsess eemaldab automaatselt kolmanda osapoole installid ja laadib algse draiveri.
Välkmäluseadme sätete muutmine tühistab kasutaja garantii, seega on parem mitte katsetada äsja ostetud seadmega. Lisaks, kui teete seadetes vea, võite oma draivi kaotada.
Olen juba ammu tahtnud seda artiklit kirjutada, arvan, et see on teile väga huvitav. Sain sõbralt küsimuse, kuidas teha mälupulgast kõvaketast. Niisiis, analüüsime kahte võimalust: välkmäluseadme muutmine 64-bitisele Windowsile ja 86-bitisele.
Kui otsustate mälupulga vaatamiseks kasutada selliseid programme nagu Acronis Disk Director või muud, siis te seda seal ei näe, sest seal on nn Removable Media Bit (RMB) deskriptor, mis on igal mälupulgal ja sunnib Windowsi tuvastama selliseid draive eemaldatavatena, mitte kohaliku kettana. Selle probleemi lahendamiseks peame selle deskriptori lihtsalt kustutama.
Miks ma ütlesin, et on kaks võimalust? Kuna erineva võimsusega süsteemides tehakse seda toimingut erinevalt. Seda on üsna lihtne teha, nii et alustame.
Kuidas muuta mälupulk Windows x86-s kõvakettaks?
Selle töö tegemiseks peame alla laadima spetsiaalse Hitachi Microdrive draiveri. Saate selle alla laadida siit.
Nüüd saame teada seadme eksemplari koodi. Sel juhul peame minema seadmehaldurisse, seal minge vahekaardile kettaseadmed. Otsige üles oma mälupulk ja paremklõpsake seda. Avanevas aknas minge vahekaardile "Üksikasjad" ja valige ripploendist "Tee seadme eksemplarini". Valige väljal „Väärtus” terve rida ja kopeerige.
Liigume edasi juhi juurde. Esmalt pakkige see mis tahes kohta lahti ja seejärel avage mis tahes märkmiku abil fail cfadisk.inf. Leidke sealt üksus ja asendage kõige viimasel real, alustades sõnaga USBSTOR, kõik sellega, mida kopeerisime seadmehalduris. See toimib järgmiselt.
Rea lõpus, pärast REV_ХХХ, peate eemaldama väikese saba:
Kui kõik on tehtud, salvestage fail.
Nüüd minge uuesti seadmehaldurisse ja avage uuesti meie välkmäluseadme omadused. Läheme vahekaardile "Draiver" ja klõpsake nuppu "Värskenda".

Operatsioonisüsteemis Windows 7
Siin peame valima "Otsi draivereid selles arvutis" ja valima täpselt faili cfadisk.inf, mida me muutsime.
Windows XP-s
Selles OS-is valime "Installi määratud asukohast", seejärel "Ära otsi" ja "Installi kettalt". Valige draiveriks uuesti fail cfadisk.inf.
Pärast seda peaks süsteem tuvastama teie mälupulga kõvakettana.
Kuidas teha mälupulgast Windows x64 kõvaketas?
Nii et sel juhul laadime selle arhiivi alla.
Nüüd minge seadmehaldurisse, avage meie välkmäluseadme atribuudid ja minge vahekaardile "Teave". Seal peate ripploendist valima "Seadme ID". Väljal „Väärtus” peate kopeerima kõik read, välja arvatud USBSTOR\GenDisk ja GenDisk.

Avage fail F2Dx1.inf, mille laadisime alla tavalise märkmikuga. Üldiselt on soovitav kasutada Notepad++. Pärast faili avamist leiame punkti, kus kustutame esimesed 5 rida ja seejärel asendame need lihtsalt kopeerituga. Peaasi, et iga rida algaks fraasiga: %attach_drv% = f2d_install.
Lisaks tahan öelda, et mälupulk tuvastatakse kõvakettana ainult selles süsteemis, milles te selle toimingu tegite, kuna muutsime just Windowsi keskkonnas draiverit. Kui sisestate mälupulga teise arvutisse, tuvastatakse see seal välkmäluseadmena. See on kõik.
Http://computerinfo.ru/kak-sdelat-fleshku-zhestkim-diskom/http://computerinfo.ru/wp-content/uploads/2016/05/drive.jpghttp://computerinfo.ru/wp-content/ uploads/2016/05/drive-150x150.jpg2016-05-02T12:18:50+00:00EvilSin225WindowsKuidas teha mälupulgast kõvaketas, teha mälupulgast kõvaketas, mälupulk nagu kõvaketas, mis mul on ammu tahtnud seda artiklit kirjutada, arvan, et see on teile väga huvitav. Sain sõbralt küsimuse, kuidas teha mälupulgast kõvaketast. Niisiis, analüüsime kahte võimalust: välkmäluseadme muutmine 64-bitisele Windowsile ja 86-bitisele. Kui otsustate kasutada selliseid programme nagu Acronis Disk Director või teised,...EvilSin225Andrey Terekhov Computer Technologies 
computerinfo.ru
Kuidas muuta USB-mälupulk kõvakettaks
Paljud kasutajad võisid märgata, et igal programmeerijal, kes tuleb süsteemiga seotud probleeme parandama, on operatsioonisüsteem otse mälupulgal kaasas. See nipp on väga kasulik, kuna süsteemi või kõvakettaga seotud probleemide korral saab kasutaja alati taastada juurdepääsu arvutile ja mõista, milles arvuti probleem seisneb. Sel juhul ei taha kõik oma arvutis süsteemi omada, kuna väikest süsteemiketast koos lisafailidega on palju lihtsam kaasas kanda. Seetõttu peaks igaüks teadma, kuidas mälupulgalt kõvaketast teha.

Aga kuidas muuta mälupulk kõvakettaks? Näib, et selline protsess peaks olema keeruline ja ressursimahukas, kuid tegelikult tehakse kõike üsna lihtsalt ning välkmäluseadme suurus ja "vanus" ei oma tähtsust. Välkmäluseadme peamine tingimus on selle nõuetekohane töö. Samuti sobib selle rolli jaoks mitte ainult USB-mälupulk, vaid ka SD-kaart, omaduste muutmise protsess on identne.
Tasub teada, et selliste väliste meediumite puhul ei tohiks multipartitsiooni kasutada, kuna paljud operatsioonisüsteemid toetavad ainult esimest partitsiooni ketastes, mis pole HDD-tüüpi. Kõvakettad on mitte-eemaldatavad andmekandjad, mis on arvutisse installitud. Saate need eemaldada, kuid see võtab palju aega ja vaeva, nii et inimesed kasutavad kaarte ja väliseid draive, et muuta kogu teabe või operatsioonisüsteemi otseedastusprotsess lihtsamaks.
Esiteks peate panema Windowsi USB-mälupulga mitte-eemaldatava seadmena ära tundma. Sel juhul on mis tahes välkmälukaardil tavaliselt vastupidine parameeter, siis peate hakkama muudatusi tegema. Mõned inimesed ei mõtle üldse oma seadmete turvalisusele, nii et nad muudavad lihtsalt mälupulka. Kuid see meetod on ohtlik, kuna paljusid välkmäluseadmeid ei saa lihtsalt valitud parameetrile muuta, mistõttu need purunevad ja tuleb teeninduskeskusesse viia. Seadme vastuse asendamine soovitud tulemusega on palju lihtsam ja turvalisem. Selleks on installitud spetsiaalne draiver. Windows 7 kõvaketta asemel mälupulk töötab samamoodi nagu mis tahes muu operatsioonisüsteemiga.
Esimene samm
Enne välkmälu kõvakettaks muutmist tuleb seade arvutiga ühendada ja seejärel määrata mälupulga tüüp.
Avage Media Manager. Leiate selle nupu "Käivita" abil, sisestage siia "diskmgmt.msc" ja vajutage "Enter". Nüüd näete, mis tüüpi draiv see on, kas eemaldatav või mitte eemaldatav.

Teine variant
Seadme tüüpi saate vaadata ka, avades mälupulga atribuutides vahekaardi Helid.
Kolmas variant
Võite sisestada ka käsu diskpart.

Niisiis, nüüd teab kasutaja, kas mälupulk on sel juhul eemaldatav või mitte-eemaldatav seade.
Teine samm
Kui seade on määratletud kui "mitte-eemaldatav", saab seda juba kõvakettana kasutada. Vastasel juhul tuleb enne mälupulga kasutamist kõvaketta asemel muuta selle tüüp "mitte-eemaldatavaks". Selleks kasutatakse spetsiaalset filtridraiverit, mis saab hõlpsasti sissetulevat teavet muuta, muutes selle vajalikuks. Üks levinumaid ja lihtsamaid filtreid on Hitachi Microdrive draiver. Seega ei tungi kasutaja välkmäluseadme mikrokliimatisse, pettes samal ajal lihtsalt oma süsteemi, andes sellele vale vastuse.
Pärast seda, kui kandja muutub eemaldamatuks, loeb arvuti seda täisväärtuslikuks kõvakettaks, mille saab jagada partitsioonideks, millest igaüks töötab samaaegselt. Peamine on siinkohal laadida alla programm, mis sobib teie operatsioonisüsteemi bitisuurusega.
Kolmas etapp
Pärast seda, kui kasutaja on suutnud arvutit petta, saab seadme koodi tuvastada. Koodi leiate vahekaardilt "Üksikasjad", "Seadme eksemplari tee".

Selle tulemusena on vaja teave kopeerida, seejärel töödeldakse seda programmis Hitachi Microdrive. Kopeerimisel peate eemaldama kogu teabe pärast teist "\".
64 bitises süsteemis
Nüüd peate leidma faili cfadisk kaustast Hitachi Microdrive, kust leiame jaotised cfadisk_device ja cfadisk_device.NTamd64.
Jaotistesse sisestame "\" järel oleva teabe asemel meie seadme koodi.
Süsteemis 32 bitti
Protsess on sarnane, ainult 32-bitise versiooni failist peate leidma jaotise "cfadisk_device".
Siin peate asendama "DISK&VEN_&PROD_USB_DISK_2.0&REV_P" seadme koodiga.
Kui soovite seadmele oma nime määrata, peate asendama “Microdrive_devdesc” soovitud nimega, näiteks “USB_hard”.
Neljas etapp
Viimane etapp on draiverite väljavahetamine. 64-bitistes operatsioonisüsteemides peate enne seda toimingut keelama draiveri digitaalallkirja kontrollimise, et seda ei värskendataks iseseisvalt kolmanda osapoole sekkumise tõttu.
Peate avama vahekaardi "Drivers" => "Värskenda draivereid". Järgmine on kaust Hitachi Microdrive draiveriga. See draiver on valitud, jääb üle vaid ignoreerida teadet digitaalallkirja puudumise kohta, seejärel taaskäivitada arvuti ja näha töö tulemust. Draiv on muutunud eemaldamatuks.
Draiver eemaldatakse nupu "Värskenda draivereid" abil.
Siit saate teada, kuidas hõlpsasti mälupulgast kõvaketast teha. Seda protseduuri saab teha igaüks, kui järgite juhiseid ning arvuti ja draivisüsteem ei saa üldse kahjustada. Kui kasutada kvaliteetset mahukat ja hea jõudlusega välisketast, siis pole kahtlust, kas kõvaketta asemel saab kasutada ka mälupulka. Sel juhul saab see ülesandega hakkama mitte halvemini kui kõvakettad.
NastroyVse.ru
Windowsi kõvakettana vahetatav USB-draiv
Selles artiklis näitame, kuidas USB-mälupulka või SD-kaarti süsteemis tavalise kohaliku kõvakettana tuvastada. Võite küsida, miks see vajalik on? Fakt on see, et Windows määratleb vaikimisi kõik välkmäluseadmed ja mälukaardid eemaldatavate draividena, mida ei saa Windowsi standardite abil mitmeks partitsiooniks jagada. Ja isegi kui mälupulk on jagatud kaheks või enamaks partitsiooniks kolmanda osapoole utiliitide (näiteks Linuxi) abil, on Windows OS-is saadaval ainult esimene neist. Need. Windows toetab tavapärast tööd mitme partitsiooniga ainult HDD-draivide puhul, mis on süsteemis määratletud kui lokaalsed (st mitte-eemaldatavad).
Ühendagem USB-mälupulk arvuti mis tahes vabasse porti, seejärel avage kettahaldushaldur (diskmgmt.msc) ja veenduge, et selle tüüp on süsteemis määratletud kui eemaldatav. 
Seadme tüüpi näete ka ketta atribuutide vahekaardil Volumes (nagu näeme siin Tüüp: Eemaldatav). 
Või kasutades käsku diskpart:
Loendi helitugevus
Hitachi Microdrive'i välkmäluseadmete filtridraiver
Selleks, et USB-mälupulk või SD-kaart süsteemis kõvakettana ära tuntaks, vajame spetsiaalset filtridraiverit, mis võimaldab muuta praeguse seadmedraiveri süsteemivirna kaudu edastatavaid andmeid. Kasutame Hitachi USB-mälupulkade jaoks filtridraiverit (Hitachi Microdrive draiver), mis OS-i draiveri tasemel võimaldab teil muuta välkmäluseadme tüüpi eemaldatavast fikseeritud (USB-ZIP -> USB-HDD). Tänu selle draiveri kasutamisele saate süsteemi eest varjata, et ühendatud seade on eemaldatav. Selle tulemusena arvab süsteem, et see töötab tavalise kõvakettaga, mille saab jagada partitsioonideks, mis on süsteemis samaaegselt juurdepääsetavad.
Hitachi Microdrive draiverite arhiivid:
Peate oma süsteemi jaoks alla laadima draiveri versiooni vastavalt selle bitivõimsusele. Mõlemal arhiivil on sama struktuur ja need koosnevad kahest failist:
- cfadisk.inf – draiveri sätetega installifail
- cfadisk.sys – Hitachi draiveri fail
Järgmine etapp on meie välkmäluseadme seadme koodi tuvastamine. Selleks valige vahekaardi Üksikasjad ketta atribuutides parameetris Device Instance Path ja kopeerige (Ctrl+C) seadme eksemplari kood. 
Meie näites oleks see:
USBSTOR\Disk&Ven_Linux&Prod_File-CD_Gadget&Rev_0000\0123456789ABCDEF&0
Oletame, et plaanime draiveri installida 64-bitisesse süsteemi. Mis tahes testredaktoriga avage redigeerimiseks fail cfadisk.inf. Oleme huvitatud jaotistest cfadisk_device ja cfadisk_device.NTamd64.
%Microdrive_devdesc% = cfadisk_install,IDE\DiskTS64GCF400_______________________________20101008 %Microdrive_devdesc% = cfadisk_install,IDE\DiskTS64GCF400___________________________________20101008
Muudame väärtuse DiskTS64GCF400_______________________________20101008 oma seadme koodiks.
Saame:
%Microdrive_devdesc% = cfadisk_install,IDE\USBSTOR\Disk&Ven_Linux&Prod_File-CD_Gadget&Rev_0000 %Microdrive_devdesc% = cfadisk_install,IDE\USBSTOR\Disk&Ven_Linux&Prod_File-Rev00&Prod_File-CD0
Salvestage fail.
Kui draiver on installitud 32-bitisesse süsteemi, peate alla laadima soovitatud arhiivi, selle lahti pakkima ja avama redigeerimiseks faili cfadisk.inf. Leiame jaotise:
%Microdrive_devdesc% = cfadisk_install,USBSTOR\Disk&Ven_LEXAR&Prod_JD_LIGHTNING_II&Rev_1100 %Microdrive_devdesc% = cfadisk_install,USBSTOR\Disk&Ven_JetFlash0&Prod_TS1GJVMicvec0 = cfadisk_install. USBSTOR\DI SK&VEN_&PROD_USB_DISK_2.0&REV_P
Seejärel muudame viimase rea andmeid, näidates ära meie välkmäluseadme eksemplari koodi, st. meie näites saame:
%Microdrive_devdesc% = cfadisk_install,USBSTOR\Disk&Ven_LEXAR&Prod_JD_LIGHTNING_II&Rev_1100 %Microdrive_devdesc% = cfadisk_install,USBSTOR\Disk&Ven_JetFlash0&Prod_TS1GJVMicvec0 = cfadisk_install. USBSTOR\Di sk&Ven_Linux&Prod_File-CD_Gadget&Rev_0000

Hitachi Microdrive'i draiveri installimine loomuliku USB-draiveri asemel
Jääb vaid asendada draiver kasutatava USB-mälupulgaga.
Avage vahekaart Draiverid ja klõpsake nuppu Värskenda draivereid. 
Märgime kausta kataloogi, kuhu allalaaditud arhiiv koos Hitachi draiveriga lahti pakitakse: 
Valime uue draiveri. 
Me ignoreerime hoiatust draiveri puuduva digitaalallkirja kohta. 
Jääb üle vaid arvuti taaskäivitada ja kettahalduri avamisega veenduda, et meie mälupulk tuvastatakse nüüd tavalise kõvakettana (tüüp: põhiline) ja draiverina kasutatakse Hitachi draiverit.

Exploreri avamisega saate veenduda ka selles, et mälupulga ikoon on muutunud, see kuvatakse nüüd kõvakettana, tavalise draivina. 
Nüüd saate selle välkmäluseadmega töötada nagu tavalise HDD-ga: luua partitsioone, määrata aktiivset partitsiooni, luua dünaamilisi kettaid, installida tarkvara, mis ei tööta mälupulgalt jne.
Tähtis. Teistes ilma selle draiverita Windowsi arvutites pole seadme teine partitsioon saadaval.
Kuidas eemaldada Hitachi Microdrive draiver
Hitachi Microdrive draiveri eemaldamiseks avage ketta atribuudid ja klõpsake vahekaardil Draiver nuppu Värskenda draiverit – süsteem installib algse draiveri ise.

winitpro.ru
Kuidas teha mälupulgast kõvaketas

Kuidas teha mälupulgast kõvaketas Windows x86-s
Kasutajad, kes eelistavad töötada erinevate operatsioonisüsteemidega, teavad, et vähemalt kahe operatsioonisüsteemi installimine ühte arvutisse võtab palju aega.
Kui soovite katta palju rohkem operatsioonisüsteeme kui paar-kolm, siis võib teile appi tulla lihtne ja banaalne mälupulk.
Mida see tähendab? Lihtsamalt öeldes loote operatsioonisüsteemi USB-draivile ja saate sellega otse töötada, ilma seda otse arvutisse installimata.
See on palju lihtsam, kui kõvaketta mitmeks osaks tükeldamine ja pika ja valusa aja jooksul nendele kõikvõimalike Linuxi, Ubuntu ja Open Solarise installimine.
Seetõttu on küsimus “Kuidas teha mälupulgast kõvaketas?” on arvutihuviliste seas populaarne küsimus.
Kogenud kasutajatele pole see nii keeruline, kuid kui olete programmidega hästi kursis, pole see protsess teile keeruline.
Draiver kõvaketta loomiseks mälupulgalt
Kõigepealt peaksite arvutisse hankima spetsiaalse draiveri, mis muudab teie töö palju lihtsamaks. Seda nimetatakse Hitachi Microdrive'iks. Laadige alla siit...
Pärast selle allalaadimist ja installimist minge seadme eksemplari koodi juurde, mida soovite teada saada.
Selleks avage seadmehaldur ja leidke vahekaart "Kettaseadmed".

Leidke oma USB-seade ja avage kontekstimenüü.
Vahekaardil "Üksikasjad" avage ripploend ja klõpsake "Tee seadme eksemplarini".



- Pöörake tähelepanu väljale "Väärtus", kus peate valima kogu rea ja kopeerima selle.
Peale töö tegemist on vaja draiveri abi, mille abil teeme mälupulgast kõvaketta.
Kui töötate sellega esimest korda, pakkige see esmalt lahti mis tahes kausta, seejärel kasutage Notepadi ja avage fail cfadisk.inf.
Teil on vaja üksust, asendage viimasel real varem valitud tekst, alustades sõnaga USBSTOR.

Rea lõpus eemalda nn saba, mis tuleb pärast REV_ХХХ.

Avage seadmehaldur ja leidke sealt oma mälupulk ning värskendage seda vahekaardil "Draiver".


Kuidas muuta mälupulk Windows 7 kõvakettaks
Sel juhul peaksite klõpsama "Otsi draivereid sellest arvutist" ja valima faili, mida olete varem muutnud.
Nimelt cfadisk.inf.
Kuidas muuta mälupulk Windows XP kõvakettaks
Siin peate valima "Installi määratud asukohast", seejärel "Ära otsi" ja lõpuks klõpsama nuppu "Installi ketas".
Draiveriks on jällegi muudetud fail.
Nüüd tuvastab teie süsteem välkmälu kui kõvaketta!


Peaksite siiski meeles pidama, et mälupulk on kõvaketas ainult teie arvutis ja ainult operatsioonisüsteemis, milles sellega töötasite.
Selle põhjuseks on asjaolu, et muutsite Windows OS-is ainult draiverit, kuid mitte USB-seadme struktuuri tervikuna.
Seega, kui peate kõvaketta avama mõnes teises arvutis või sülearvutis, peate kogu toimingut uuesti kordama. Vastasel juhul on teil tavaline mälupulk.
kevin-seoshnik.ru
Kuidas teha mälupulgast kõvaketast

Kui kõvakettal pole piisavalt vaba ruumi ja te ei saa seda vabastada, peate kaaluma erinevaid võimalusi uute failide ja andmete salvestamiseks. Üks lihtsamaid ja taskukohasemaid viise on kasutada mälupulka kõvakettana. Paljudel on keskmise suurusega mälupulgad, mistõttu saab neid vabalt kasutada lisadraivina, mis on ühendatud USB kaudu arvuti või sülearvutiga.
Kõvaketta loomine mälupulgalt
Tavalist mälupulka tajub süsteem välise kaasaskantava seadmena. Kuid seda saab hõlpsasti muuta draiviks, nii et Windows näeb ühendatud teist kõvaketast. Edaspidi saab sinna installida operatsioonisüsteemi (mitte ilmtingimata Windowsi, saab valida “kergemate” valikute vahel, näiteks Linuxi baasil) ja teha kõiki samu toiminguid, mida tavalise kettaga.
Liigume edasi USB-välkmälu väliseks kõvakettaks muutmise protsessi juurde.
Mõnel juhul peate pärast kõigi alltoodud toimingute sooritamist (mõlema Windowsi bitikaardi puhul) välkmälu uuesti ühendama. Esmalt eemaldage USB-mäluseade turvaliselt ja seejärel ühendage see uuesti, et OS tuvastaks selle kõvakettana.
Windows x64 (64-bitine) jaoks

Windows x86 (32-bitine) jaoks

Pärast seda saate välklambi partitsioonideks jagada, sellele operatsioonisüsteemi installida ja sellelt käivitada, samuti teha muid toiminguid, nagu tavalise kõvaketta puhul.
Pange tähele, et see töötab ainult süsteemis, kus olete kõik ülaltoodud sammud täitnud. See on tingitud asjaolust, et ühendatud draivi tuvastamise eest vastutav draiver on asendatud.
Kui soovite kasutada välkmälu kõvakettana teistes arvutites, peate redigeeritud draiverifaili endaga kaasas olema ja seejärel installima selle "Seadmehalduri" kaudu samal viisil, nagu artiklis näidatud.
Meil on hea meel, et saime aidata teil probleemi lahendada.
Admin 15.06.2014 - 10:13 Nõuanded
Tänapäeval on USB-mälupulkade hind endiselt üsna kõrge. Ja 128 gigabaidise draiv maksab kasutajale umbes 5000 rubla. Võrdluseks, 500 GB kõvaketas (2,5-tolline kujutegur) maksab 1500–2500 rubla! Eelistatuim ost oleks loomulikult välise kõvaketta ostmine või ise komplekteerimine...
Kuidas välist kõvaketast kokku panna?
Seadme isekonfigureerimise eelised on ilmsed. See pole mitte ainult väliste ja tehniliste omaduste individuaalne valik, vaid ka võimalus säästa raha olemasoleva kõvaketta kasutamisega.
Nii et allpool kirjeldatud olukorras saime hakkama "väikse kaotusega". Olemas on 320 gigabaidine kõvaketas, mis sai sülearvutist eemaldatud seoses suurema seadmega asendamisega. Ostame täiendava “kõvaketaste karbi” (ümbris, tasku jne), mis maksab väga vähe, alates kahesajast rublast ja rohkem. Järgmisena järgneb monteerimisprotsess, mis võtab aega 5–10 minutit.
Kui te pole kindel seadmete ise valmimise õnnestumises, peaksite pöörduma spetsialistide poole. Küsige näiteks ostukohas kokkupanemise võimaluse kohta või usaldage teeninduskeskust.
Välise kõvaketta kokkupaneku sammud:
Draivi ühendamine arvutiga:
Saadud draivi ühendame karbiga kaasasoleva USB-kaabli abil arvutiga. Sisestame ühe otsa (mikro-USB) karbipaneeli vastavasse konnektorisse ja ühe (või kaks) teie arvuti vabadesse USB-portidesse;
Kui draivis kasutatav kõvaketas oli varem sülearvutisse installitud, nagu meie puhul, ei nõua installimine täiendavaid toiminguid. Windowsi operatsioonisüsteemid, mis on vanemad kui XP, tuvastavad seda tüüpi kontrollerid automaatselt. Kui varustasite draivi uue kõvakettaga, peate selle vähemalt vormindama (sageli pole lisatoiminguid vaja, kuna tehase kõvaketas on pärast ühendamist kasutamiseks valmis).
Enamik väliste kõvaketaste karpide mudeleid on varustatud indikaatoriga, mis on tähistatud kui "LED" (see võib kuvada ühendust - pidevat valgust või katkendlikku teavet lugemise ja kirjutamise kohta). Lisaks võib kastipaneelil olla lisafunktsioone. Meie puhul on see nupp „Varundamine”, mis on loodud määratud kataloogide või failide varundamise alustamiseks (installitud tarkvaraga).
P.S.
See on kõik, andmete kokkupandud kettale kopeerimise alustamiseks kulus mitte rohkem kui 15 minutit. Loodan, et suutsite oma välise kõvaketta kokku panna, kulutades minimaalselt aega ja vaeva.
värskendatud: 25.06.2016
Jäta kommentaar
wd-x.ru
Tee-seda-ise väline salvestusruum. USB-draiv sülearvuti kõvakettalt.
Sissejuhatus. Enamik sülearvutite omanikke seisavad varem või hiljem silmitsi kõvakettaruumi lõppemise probleemiga. Sülearvutitel, mille ekraani suurus on kuni 15 tolli (kaasa arvatud), 2,5-tollise seadme jaoks reeglina vaba teist pesa pole. Seetõttu on omanikud sunnitud mõtlema kas sülearvuti enda või selle kõvaketta väljavahetamisele. Pärast kõvaketta vahetust jääb alati alles mõni vana draiv, mille saab hõlpsasti muuta andmete edastamiseks väliseks USB-draiviks. Loomulikult saate osta mobiilse 2,5-tollise kõvaketta ja muuta selle väliseks kettaks. Õnneks võimaldab väliste draivide hind seda. Näiteks küsitakse artikli kirjutamise ajal 250 GB mobiilse kõvaketta eest 40 dollarit ja WD 500 GB seadme eest ainult 45 dollarit.Otsustame kõvaketta tüübi üle.
Ausalt öeldes tuleb märkida, et tavalise lauaarvuti 3,5-tollise kõvaketta saab muuta ka väliseks kettaks - seda lihtsalt ei saa mobiiliks nimetada. Kui teil on kasutamata 2,5- või 3,5-tolline kõvaketas, peate kõigepealt otsustama selle liidese tüübi üle.
Tänapäeval on turul järgmist tüüpi liidesed: IDE (ATA) ja mitmesugused SATA-valikud. Reeglina on kõik SATA-liidesed üksteisega tagasiühilduvad ja nende variatsioonidel me pikemalt ei peatu. Olukord on täiesti erinev IDE ja SATA liideste vahel, mis on üksteisega absoluutselt kokkusobimatud ja millel on erinevad pistikud.

Pilt on klikitav --
Joonisel on kaks erineva liidesega kõvaketast. Kõvaketaste mobiilivormingus on 2,5 tolli. Vasakul on SATA liidesega kõvaketas, paremal IDE liidesega kõvaketas.

Pilt on klikitav --
Meie käes oli SATA liidesega 250 GB kõvaketas Western Digital Scorpio Blue seeriast. Seda draivi kasutati pikka aega Aceri sülearvutis, kuid selle maht jäi ebapiisavaks ja see asendati mahukama 500 GB lahendusega.

Pilt on klikitav --
Vaatamata pikaajalisele kasutamisele ei tekitanud kõvaketta jõudlus kaebusi, mistõttu otsustati seda kasutada välise mobiilidraivina. Selleks pidime leidma sellele välise korpuse, mida me ka tegime. Väline ümbris AGESTAR 2,5-tollise mobiilse kõvaketta jaoks. Arvutiriistvarapoed pakuvad laias valikus väliseid ümbriseid 2,5-tolliste kõvaketaste jaoks. Nende peamine erinevus on järgmine: - korpuse valmistamiseks kasutatud materjal, - välise pordi (liidese) tüüp, - maksumus. Poed pakuvad reeglina erinevaid USB 2.0 liidesega ümbriseid, palju väiksemal hulgal eSATA liidesega ümbriseid ning veelgi vähem ümbriseid USB 2.0&eSATA kombinatsiooniga. Müügil leiti mitu kaasaegse USB 3.0 liidesega korpust, kuid nende maksumus ületas kõvaketta enda maksumust, nii et me ei võtnud neid arvesse. Peamine erinevus USB 2.0 ja eSATA liideste vahel on andmeedastuskiirus. USB 2.0 liidese kasutamine võimaldab maksimaalset ühilduvust, kuna need pordid on saadaval kõikides arvutites. USB 2.0 liidese oluline puudus on selle madal andmeedastuskiirus, mis ei võimalda teil kõvaketta täielikku kiiruse potentsiaali avada. eSATA-port on paljutõotavam, kuid see pole laialt levinud ja seda leidub ainult emaplaatide, korpuste ja sülearvutite kallites versioonides. eSATA liides võimaldab teil SATA-seadmete potentsiaali täielikult vallandada. Kasutatav materjal võib samuti olla väga erinev. Lihtsamal juhul on see plastik. Kallimatel variantidel on kaasas nahkkattega alumiiniumkohver. Väliste juhtumite maksumus on samuti erinev. Odavaim variant maksab kasutajale 3 dollarit, kallid versioonid üle 100 dollari.
100-dollarise ümbrise ostmine kõvakettale, mis maksab uuena alla 40 dollari ja on kasutuses poole odavam, on pehmelt öeldes raiskav. Seetõttu saime testimiseks kaasa sümboolselt 3 dollarit maksva ümbrise – AgeStar SUB2P1.
AgeStar SUB2P1 varustus ja väline kontroll.

Pilt on klikitav --
Kolm dollarit maksvalt seadmelt ei oodanud me imet nii varustuse kui ka jõudluse poolest. Seade tuleb tagasihoidlikult pakendatud pakendisse. Seadme esisein on kaetud papiga, kus on kirjas seadme põhiomadused. See hõlmab 2,5-tolliste mobiilsete kõvaketaste või SATA-liidesega pooljuhtketaste tuge, USB 2.0 andmeedastusliidese olemasolu ja erinevaid värvivalikuid.
Ausalt öeldes tuleb märkida, et meie tarnijad kinnitasid, et nad pole selle juhtumi jaoks näinud ühtegi muud värvi peale musta.

Pilt on klikitav --
Pärast pakendi avamist olime meeldivalt üllatunud, et komplektis oli ka täielikult venekeelne kasutusjuhend.

Pilt on klikitav --
Korpus on täielikult plastikust. Esiseinal on mudelit tähistavad paberkleebised, mis igal juhul kustutatakse, seega soovitame need koheselt seadme pinnalt eemaldada.

Pilt on klikitav --
Korpuse valmistamise materjaliks on pehme must plastik, mis ei lõhna millegi järele ja on kogu oma struktuuris ühtlane.

Pilt on klikitav --
Seadme kaaned tulevad lahti kahes erinevas suunas, mis tagab kõvaketta lihtsa eemaldamise ja paigaldamise välisesse korpusesse.

Pilt on klikitav --
Väliskorpuse kaks külge on kinnitatud korpuse materjalist valmistatud plastikriiviga. Tänu seintel olevatele süvenditele on kaaned kindlalt fikseeritud ja vedelikuklaasi mahavalgumine või seadme vihma kätte jätmine ei põhjusta tõenäoliselt probleeme.

Pilt on klikitav --
Seade on mõeldud SATA kõvaketaste jaoks, mida oleme korduvalt rõhutanud. Sees on SATA-portidega kontrollerid toite- ja andmeedastuseks.

Pilt on klikitav --
Külgseinal on mini-USB port andmeedastuseks ja kõvaketta toiteallikaks. Draivi toiteallikaks pole täiendavat porti, mis võib kasutajatele probleeme tekitada. Nõrga toiteallikaga, mis alahindab pinget piki 5 volti liini, peate sageli tegelema kõvaketta käivitamise probleemidega. Reeglina võimaldab draivi ühendamine otse emaplaadi pordiga, mitte süsteemiüksuse korpusega, ja kvaliteetse USB-kaabli kasutamine võimaldab teil selle probleemi unustada.

Pilt on klikitav --
Arvutikomponentide müüjad räägivad sageli selle või selle välise korpuse eelisena USB-andmesidekaabli olemasolust komplektis või pakuvad selle eraldi ostmist, kui seda pole. Soovitame oma kasutajatel sellele mitte tähelepanu pöörata, kuna mini-USB-USB-kaabel on reeglina saadaval peaaegu igas peres ja see on sageli varustatud mobiiltelefonidega. Meie puhul kasutasime edukalt Nokia mobiiltelefoni vananenud andmekaablit.

Pilt on klikitav --
Järgmine samm oli kõvaketta paigaldamine korpusesse. Seda tehakse üsna lihtsalt - kergelt vajutades. Kõige tähtsam on kõigepealt kõvaketas õigesti pöörata vastavalt korpuses asuvatele toite- ja SATA-andmeportidele.

Pilt on klikitav --
Väljaulatuvate elementide puudumine kõvaketta kontrolleri ahelas võimaldab teil seadme transportimisel ja kasutamisel mitte muretseda selle tagapinna pärast.

Pilt on klikitav --
Mõned kasutajad võivad väita, et plastkorpus ei taga kõvakettalt piisavat soojuse hajumist. Loomulikult tulevad alumiiniumist välised korpused selle ülesandega palju tõhusamalt toime. Samas ei tasu unustada, et mobiilsetel kõvaketastel pole nii suurt voolutarve, et need kannataksid ülekuumenemise all ning sülearvutites neid reeglina millegagi täiendavalt ei jahutata.

Pilt on klikitav --
Pärast seadme kokkupaneku lõpetamist algab selle testimise ja kasutamise etapp. Seadme pingega varustamisega kaasneb sinise LED-i kuma, mis ühtlasi sümboliseerib kasutajat andmete edastamise protsessi kohta. Tuleb märkida, et mitte kõigil pole loodud välise draiviga töötamist sujuvalt alustades. Kui kõvaketast on juba kasutatud, see on vormindatud ja sellele on loodud partitsioonid, pole teil alustamisega probleeme. See töötab nagu tavaline mälupulk, kasutades Plug&Play meetodit. Kuid kasutajatel, kes ostsid uue kõvaketta vormindamata ja ilma partitsioonideta, on probleem, mis on seotud draivitähe puudumisega vahekaardil „Minu arvuti”.
Selleks peate kõvakettale looma partitsioonid ja vormindama selle. Seda saab teha erinevate alglaadimisketaste kaudu, kuid parem on mitte vaeva näha ja teha seda Windowsi operatsioonisüsteemis endas.

Pilt on klikitav --
Selleks peate jaotise "Start" kaudu minema "Juhtpaneeli" ja seejärel külastama jaotist "Haldamine". Selles jaotises valige "Arvutihaldus", kus vahekaardil "Kettahaldus" saate äsja ühendatud välise draivi sektsioonideks jagada ja vormindada. Pärast partitsioonide loomist ja vormindamist pääsete neile ligi vahekaardi "Minu arvuti" kaudu ja saate draivi vahetada nagu tavalise kõvakettaga. Testi konfiguratsioon. Kokkupandud välisketast testiti nii kaasaegsel Core i7 protsessoril ja sama kaasaegsel emaplaadil põhineval lauaarvutil kui ka Core 2 Duo protsessoril põhineval Acer Aspire 7730 sülearvutil. Tuleb märkida, et kahe erineva süsteemi jõudluse tase osutus võrreldavaks.
1. Andmete lugemise kiirust testiti programmis HD Tach 3.0.4.0

Pilt on klikitav --
Meeldiv on tõdeda, et meie kokkupandud väline draiv näitab palju kõrgemat jõudlust kui varem testitud WD My Passport Essentiali väline kõvaketas. Maksimaalne andmeedastuskiirus oli 34,3 Mb/s ja keskmine latentsusaeg umbes 17,9 ms.
2. Andmete lugemise kiirus HD Tune'is 4.5.

Pilt on klikitav --
Teises sünteetilises testis saime eelmistele sarnased andmed, mis osutusid samuti pisut paremaks kui ametlikul välisel kõvakettal WD My Passport Essential.
3. HD Tune 4.5 64 MB failide kirjutamiskiirus.

Pilt on klikitav --
Mõnevõrra väärtuslikum on praktikale lähemal katsetamine, salvestades 64 MB suuruseid faile. Selles testis saime üsna ootuspärased tulemused, mida piirasid samuti vaid USB 2.0 liidese võimalused. Eraldi tahaksin märkida, et kogu testimise ajal ei ületanud kõvaketta temperatuur 35 kraadi Celsiuse järgi, samas kui sülearvutisse paigaldatud sarnase kõvaketta temperatuur oli umbes 43 kraadi. Seetõttu pole kasutajate muretsemine kõvaketta töötingimuste pärast sel juhul vajalik.
4. Windows 7 operatsioonisüsteemi alglaadimiskiirus.

Windows 7 operatsioonisüsteemi kujutise laadimiskiiruse praktilise testimise käigus saime sarnaseid tulemusi teiste USB 2.0 liidesega väliste draividega.
5. Draivi jõudluse hindamine Windows 7 keskkonnas.

Testisime operatsioonisüsteemiga Windows 7 kokkupandud välise draivi jõudlust. Selleks tuleb käsurealt välja kutsuda käsk: "winsat disk -drive g -ran -write -count 10", kus "g" ” on süsteemis testitud draivi täht.
Testitulemuste põhjal on selge, et meie kokkupandud ajam sai palju kõrgema hinnangu kui tehaselahendus WD My Passport Essential.
Järeldus. Selle artikli materjalide põhjal on selge, et iga mobiilse kõvaketta saab ilma probleemideta muuta heaks väliseks kettaks. Eriti testimiseks küsisime kõige odavamat välist korpust, mis maksab 3 dollarit. Kolm dollarit võimaldab teil saada mobiilselt kõvakettalt suurepärase välise draivi, vähemalt andmete salvestamiseks. Rääkimata sellest, et sama väline ümbris muudab andmete taastamise "surnud" sülearvutite kõvakettalt lihtsamaks.
Hoolimata sellest, et paljud inimesed kritiseerivad AgeStari tooteid nende madala kvaliteedi pärast, on mul pärast aastatepikkust kasutamist nendest vaid positiivne mulje. Esiteks on see taskukohase hinnaga. Defekte esineb kõigil tootjatel, kuigi AgeStaril on veidi kõrgem määr kui Thermaltake. Kuid viimasel pole analoogi esitletud välisele kolme dollari ja 6-kuulise garantiiga korpusele. Anname AgeStari tooteid optimaalse jõudluse/hinna suhte eest kuldmedaliga.
megaobzor.com
USB-mälupulga teisendamine kõvakettaks
Windowsi vaatenurgast saab iga välkmälu lihtsalt muuta loomulikuks kõvakettaks. See tähendab, et operatsioonisüsteemi jaoks tajutakse USB-mälupulka tavalise fikseeritud kettana, mitte välise kaasaskantava seadmena. Miks võib seda vaja minna?
Seda tehnikat kirjeldatakse peamiselt neile, kes soovivad utiliidi DISKPART abil Windows XP-st Windows 7 installimiseks ette valmistada välkmälu. Kogu probleem seisneb selles, et Windows XP-s ei näe utiliit DISKPART mälupulka üldse. DISKPARTi loendi kettakäsu sisestamine vähemalt sada korda on kasutu: selle tulemusel kuvatakse meile ainult saadaolevad kõvakettad ja ei midagi enamat.
Seetõttu on Windows XP-st Windows 7-ga alglaaditava USB-mälupulga DISKPART abil üldiselt võimatu teha.
Siiski, milline õnnistus – selle probleemi saab kaval viisil lahendada. Nimelt: muudame mälupulga tavaliseks fikseeritud kettaks. Teisisõnu, Windows XP jaoks muutub mälupulk teiseks kõvakettaks. Ja siis näitab DISKPART meile vajalikku ketast armsana. Lahe? Ikka oleks!
See välkmälupulga teisendamine on teile kasulik ka muudel eesmärkidel, olenemata sellest, kui otsustate eemaldatava kõvaketta asemel kasutada mälupulka.
Muide, kas te ei tea, miks kurat DISKPART ei kuva üldse mälupulka? See kõik puudutab igale välkmäluseadmele salvestatud RMB (removable media bit) deskriptorit. Just seetõttu tajub Windows XP (ja teised Windowsi versioonid) välkmäluseadmeid pistikseadmena (st eemaldatava seadmena). Piisab selle deskriptori kustutamisest ja mälupulk muteerub kõvakettaks ja kuvatakse kettana Minu arvuti aknas, kõigis failihaldurites ja üldiselt kõikjal.
Hitachi imeline juht lubab meil sellise triki kõrvaga teha. Seetõttu peame kõigepealt selle alla laadima ja seejärel muutma.
Laadige alla Hitachi draiver USB-mälupulga jaoks
Pakkige draiveri arhiiv lahti ja leidke fail cfadisk.inf. Avame selle. Failis on palju asju, kuid meil on vaja ühte jaotist, seda nimetatakse .
Ja sellel on põhiliin, millega me tänavamaagiat teeme. Failis näeb see välja selline:

Nüüd pole vaja teha muud, kui asendada valitud osa salvestusest mälupulga identifitseerimisandmetega, mille muudame kõvakettaks. Ja siis muudame selle nime.
Kuidas seda teha? Kõigepealt ühendage mälupulk USB-porti. Nüüd avage seadmehaldur (näiteks valige Start > Run, tippige devmgmt.msc ja vajutage klahvi).
Laiendage jaotist Kettaseadmed, paremklõpsake välkmäluseadme nimel ja valige Atribuudid.

Minge vahekaardile Üksikasjad. Seal avaneb kohe menüü Seadme eksemplari kood; seda koodi vajame. Tõstke kood esile ühe vasakklõpsuga ja vajutage selle lõikepuhvrisse salvestamiseks klahvikombinatsiooni.

Noh, siis on kõik lihtne. Avage fail cfadisk.inf, leidke jaotis, mis sisaldab rida, mis algab sõnadega %Microdrive_devdesc% ja muutke pärast %Microdrive_devdesc% = cfadisk_install määratud väärtust varem kopeeritud väärtuseks.
Teisisõnu peate muutma alloleva paksus kirjas oleva rea kopeeritud rea vastu. Seejärel salvestage fail cfadisk.inf.
%Microdrive_devdesc% = cfadisk_install,USBSTOR\DISK&VEN_JETFLASH&PROD_TS1GJF168&REV_0.00\A7B03577C3F1B5&0
Nüüd muudame mälupulga nime. Otsige faili cfadisk.inf lõpust üles rida Microdrive_devdesc = ja muutke sulgudes olev väärtus mis tahes muuks. Esialgu on seal näidatud väärtus "UsbToFix", võite selle jätta.

Kõige tähtsam jääb alles: installige meie USB-mälupulgale värskendatud cfadisk.inf draiver. Selleks klõpsake seadmehalduri aknas uuesti mälupulga nimel ja valige Uuenda draiverit.

Avaneb riistvara värskendamise viisardi aken. Nüüd samm-sammult.
- Valige esimeses aknas raadionupp Ei, mitte seekord ja klõpsake nuppu Edasi.
- Valige raadionupp Installi määratud asukohast ja klõpsake nuppu Edasi.
- Valige raadionupp Ära otsi. Ma valin vajaliku draiveri ja klõpsan nuppu Edasi.

- Klõpsake nuppu Oma ketas.
- Klõpsake aknas Install from Disk nuppu Sirvi ja valige draiveri kaust, kus asub fail cfadisk.inf.
- Windows küsib, kas soovite tõesti draiverit installida, klõpsake nuppu Jätka installimist ja seejärel nuppu Lõpeta.
Nüüd on see tehtud ja mälupulk kõvakettaks muutunud, hurraa. Ühendage see lahti, ühendage uuesti ja vormindage. Ja nüüd vaadake: kaasaskantava seadme ikooni asemel kuvatakse mälupulk kõvakettana.
Noh, see on kõik, mälupulk on edukalt muutunud kõvakettaks ja nüüd muutub see utiliidi DISKPART jaoks kättesaadavaks ja võib-olla leiate sellele muid kasutusviise.
windata.ru
Kuidas ühendada kõvaketas USB-ga
Oletame, et uuendasite oma sülearvutit ja asendasite mõned osad võimsamate, mahukamate ja kiiremate vastu. Kõik on suurepärane, kuid teil on endiselt vanu osi, mis on endiselt üsna töökorras ja neid on kahju ära visata. Loomulikult saate neid Internetis müüa või tasuta ära anda. Kuid nende hulgas on väike asi, mis võib siiski kasulik olla, ja see on kõvaketas.
Paljud kasutajad on ehk märganud, et iga programmeerija, kes tuleb süsteemiga seotud probleeme parandama, kannab endaga kaasas. See nipp on väga kasulik, kuna süsteemi või kõvakettaga seotud probleemide korral saab kasutaja alati taastada juurdepääsu arvutile ja mõista, milles arvuti probleem seisneb. Sel juhul ei taha kõik oma arvutis süsteemi omada, kuna väikest süsteemiketast koos lisafailidega on palju lihtsam kaasas kanda. Seetõttu peaks igaüks teadma, kuidas mälupulgalt kõvaketast teha.
Aga kuidas muuta mälupulk kõvakettaks? Näib, et selline protsess peaks olema keeruline ja ressursimahukas, kuid tegelikult tehakse kõike üsna lihtsalt ning välkmäluseadme suurus ja "vanus" ei oma tähtsust. Välkmäluseadme peamine tingimus on selle nõuetekohane töö. Samuti sobib selle rolli jaoks mitte ainult USB-mälupulk, vaid ka SD-kaart, omaduste muutmise protsess on identne.
Tasub teada, et selliste väliste meediumite puhul ei tohiks multipartitsiooni kasutada, kuna paljud operatsioonisüsteemid toetavad ainult esimest partitsiooni ketastes, mis pole HDD-tüüpi. Kõvakettad on mitte-eemaldatavad andmekandjad, mis on arvutisse installitud. Saate need eemaldada, kuid see võtab palju aega ja vaeva, nii et inimesed kasutavad kaarte ja väliseid draive, et muuta kogu teabe või operatsioonisüsteemi otseedastusprotsess lihtsamaks.
Esiteks peate panema Windowsi USB-mälupulga mitte-eemaldatava seadmena ära tundma. Sel juhul on mis tahes välkmälukaardil tavaliselt vastupidine parameeter, siis peate hakkama muudatusi tegema. Mõned inimesed ei mõtle üldse oma seadmete turvalisusele, nii et nad muudavad lihtsalt mälupulka. Kuid see meetod on ohtlik, kuna paljusid välkmäluseadmeid ei saa lihtsalt valitud parameetrile muuta, mistõttu need purunevad ja tuleb teeninduskeskusesse viia. Seadme vastuse asendamine soovitud tulemusega on palju lihtsam ja turvalisem. Selleks on installitud spetsiaalne draiver. Windows 7 kõvaketta asemel mälupulk töötab samamoodi nagu mis tahes muu operatsioonisüsteemiga.
Enne välkmälu kõvakettaks muutmist tuleb seade arvutiga ühendada ja seejärel määrata mälupulga tüüp.
Esimene variant
Avage Media Manager. Leiate selle nupu "Käivita" abil, sisestage siia "diskmgmt.msc" ja vajutage "Enter". Nüüd näete, mis tüüpi draiv see on, kas eemaldatav või mitte eemaldatav.

Teine variant
Seadme tüüpi saate vaadata ka, avades mälupulga atribuutides vahekaardi Helid.
Kolmas variant
Võite sisestada ka käsu diskpart.

Niisiis, nüüd teab kasutaja, kas mälupulk on sel juhul eemaldatav või mitte-eemaldatav seade.
Teine samm
Kui seade on määratletud kui "mitte-eemaldatav", saab seda juba kõvakettana kasutada. Vastasel juhul tuleb enne mälupulga kasutamist kõvaketta asemel muuta selle tüüp "mitte-eemaldatavaks". Selleks kasutatakse spetsiaalset filtridraiverit, mis saab hõlpsasti sissetulevat teavet muuta, muutes selle vajalikuks. Üks levinumaid ja lihtsamaid filtreid on Hitachi Microdrive draiver. Seega ei tungi kasutaja välkmäluseadme mikrokliimatisse, pettes samal ajal lihtsalt oma süsteemi, andes sellele vale vastuse.
Pärast seda, kui kandja muutub eemaldamatuks, loeb arvuti seda täisväärtuslikuks kõvakettaks, mille saab jagada partitsioonideks, millest igaüks töötab samaaegselt. Peamine on siinkohal laadida alla programm, mis sobib teie operatsioonisüsteemi bitisuurusega.
Kolmas etapp
Pärast seda, kui kasutaja on suutnud arvutit petta, saab seadme koodi tuvastada. Koodi leiate vahekaardilt "Üksikasjad", "Seadme eksemplari tee".

Selle tulemusena on vaja teave kopeerida, seejärel töödeldakse seda programmis Hitachi Microdrive. Kopeerimisel peate eemaldama kogu teabe pärast teist "\".
64 bitises süsteemis
Nüüd peate leidma faili cfadisk kaustast Hitachi Microdrive, kust leiame jaotised cfadisk_device ja cfadisk_device.NTamd64.
Jaotistesse sisestame "\" järel oleva teabe asemel meie seadme koodi.
Süsteemis 32 bitti
Protsess on sarnane, ainult 32-bitise versiooni failist peate leidma jaotise "cfadisk_device".
Siin peate asendama "DISK&VEN_&PROD_USB_DISK_2.0&REV_P" seadme koodiga.
Kui soovite seadmele oma nime määrata, peate asendama “Microdrive_devdesc” soovitud nimega, näiteks “USB_hard”.
Neljas etapp
Viimane etapp on draiverite väljavahetamine. 64-bitistes operatsioonisüsteemides peate enne seda toimingut keelama draiveri digitaalallkirja kontrollimise, et seda ei värskendataks iseseisvalt kolmanda osapoole sekkumise tõttu.
Peate avama vahekaardi "Drivers" => "Värskenda draivereid". Järgmine on kaust Hitachi Microdrive draiveriga. See draiver on valitud, jääb üle vaid ignoreerida teadet digitaalallkirja puudumise kohta, seejärel taaskäivitada arvuti ja näha töö tulemust. Draiv on muutunud eemaldamatuks.
Draiver eemaldatakse nupu "Värskenda draivereid" abil.
Siit saate teada, kuidas hõlpsasti mälupulgast kõvaketast teha. Seda protseduuri saab teha igaüks, kui järgite juhiseid ning arvuti ja draivisüsteem ei saa üldse kahjustada. Kui kasutada kvaliteetset mahukat ja hea jõudlusega välisketast, siis pole kahtlust, kas kõvaketta asemel saab kasutada ka mälupulka. Sel juhul saab see ülesandega hakkama mitte halvemini kui kõvakettad.
Alglaaditav USB-mälupulk või HDD-draiv on mugav, kuna saate vältida CD/DVD-de kasutamist OS-i installimiseks ja selliste diagnostikaprogrammide nagu Memtest, MHDD, Acronis TI kasutamist.
“Multi-boot” mälupulk ehk HDD on hea, sest iga programmi jaoks ei pea vormindama tervet ketast, vaid installeerima sinna kõik vajalikud programmid ühe korra ja sealt alglaadimisel vali läbi ilusa menüü. HDD puhul on mugav luua selle jaoks eraldi väike partitsioon.
Välkmälupulkade jaoks on palju lahendusi (näiteks http://eee-pc.ru/wiki/soft:usb_multiboot), kuid reeglina need USB-kõvakettaga ei tööta. Habré lehelt leidsin teavet ainult Win7 installimise kohta USB-kõvakettalt, kuid aasta tagasi katsed seda taasesitada ebaõnnestusid. Windows 7 installimiseks mälupulgalt on MS Win7 DVD Tool, kuid see jällegi ei tööta HDD-ga. Loome siis GRUB4DOS-i abil oma multiboot USB-kõvaketta.
Meil on vaja:
- USB-kõvaketas (kõik kirjeldatud peaks töötama ka mälupulkade puhul).
- Windows OS (loomulikult saate seda teha samamoodi ka Linuxi-põhisest operatsioonisüsteemist, kuid mul pole praegu võimalust jõudlust ja lõkse kontrollida).
- Emaplaat (BIOS), mis toetab USB-draivilt käivitamist. Kui USB-lt käivitamist ei toetata, võite kasutada Plopi, selle kohta lähemalt allpool.
UPD: selle meetodi automatiseerimine: rghost.ru/20467691 või greenflash.su/_fr/7/7487664.7z. Failid arhiivist (v.a menu.lst ja seven.iso) tuleb kopeerida sektsiooni juurtesse (või tuleb Menu.lst teed vastavalt muuta).
Võimalikud probleemid ja vead
Viga 60: draivi emuleerimise fail peab asuma ühes külgnevas kettapiirkonnas
Lahendus: peate pildi defragmentima. Näiteks Mark Russinovichi programmi Contig abil. Kasutamine: contig.exe g:\ubuntu1.iso konsoolis.
BIOS ei toeta USB-lt käivitamist, hangub, laadimine võtab kaua aega ja muud USB-kõvakettalt käivitamisega seotud probleemid
Loodan, et see artikkel aitas teil mõista, kuidas luua multiboot kõvaketast või mälupulka.
GRUB4DOS-i kohta on täpsem käsiraamat (tõlge vene keelde, kohati kõver) või README_GRUB4DOS-is GRUB4DOS-iga arhiivist.
UPD1: laadib skripti uuesti üles meetodist 2 Win7: tegin vea ja laadisin üles vana versiooni, sellel oli probleeme x64-ga.
UPD1.1: Win7 jaoks on lisatud automatiseeritud 3. meetod.