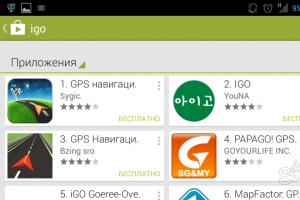نحوه قرار دادن رمز عبور بر روی یک پوشه یا فایل در رایانه چگونه دسترسی به یک فایل یا پوشه را محدود کنیم چگونه یک پوشه با رمز عبور در رایانه خود باز کنیم
در رایانه ای که چندین نفر به آن دسترسی فیزیکی دارند، اطلاعات محرمانه یا اختصاصی یک کاربر خاص می تواند در یک فهرست خاص ذخیره شود. در این مورد، برای اطمینان از اینکه داده های موجود در آنجا به اشتباه توسط شخصی از طبقه بندی خارج نمی شوند یا تغییر نمی کنند، منطقی است که در مورد نحوه محدود کردن دسترسی به این پوشه برای افراد دیگر فکر کنید. ساده ترین راه برای انجام این کار، تنظیم رمز عبور است. بیایید دریابیم که از چه راه هایی می توانید رمز عبور را در فهرستی در ویندوز 7 قرار دهید.
شما می توانید از یک دایرکتوری در سیستم عامل مشخص شده با رمز عبور محافظت کنید یا با استفاده از نرم افزار ویژه برای اختصاص رمز عبور یا با استفاده از برنامه های بایگانی. متأسفانه، هیچ ابزار اختصاصی به طور خاص برای اعمال رمز عبور بر روی یک فهرست در ویندوز 7 وجود ندارد. اما، در عین حال، گزینه ای وجود دارد که می توانید بدون نرم افزار شخص ثالث مشکل را حل کنید. حالا بیایید همه این روش ها را با جزئیات بیشتری بررسی کنیم.
روش 1: پوشه مهر و موم Anvide
یکی از راحت ترین برنامه ها برای تنظیم رمز عبور برای دایرکتوری، Anvide Seal Folder است.
- فایل نصبی دانلود شده Anvide Seal Folder را اجرا کنید. ابتدا باید زبان نصب را انتخاب کنید. به عنوان یک قاعده، نصب کننده آن را مطابق با تنظیمات سیستم عامل انتخاب می کند، بنابراین در اینجا فقط کلیک کنید "خوب".
- سپس پوسته باز می شود "جادوگر نصب". کلیک "به علاوه".
- پوسته ای راه اندازی می شود که در آن باید موافقت خود را با قرارداد مجوز توسعه دهنده فعلی تأیید کنید. دکمه رادیویی را در موقعیت خود قرار دهید "من شرایط توافق را می پذیرم". کلیک "به علاوه".
- در یک پنجره جدید باید دایرکتوری نصب را انتخاب کنید. توصیه می کنیم این پارامتر را تغییر ندهید، یعنی آن را در پوشه ذخیره سازی استاندارد برنامه نصب کنید. کلیک "به علاوه".
- در پنجره بعدی، می توانید ایجاد یک آیکون را در آن پیکربندی کنید "دسکتاپ". اگر می خواهید آن را در این قسمت مشاهده کنید، کافیست کلیک کنید "به علاوه". اگر به این میانبر نیاز ندارید، ابتدا تیک مورد را بردارید "ایجاد یک نماد در دسکتاپ"، و فقط سپس بر روی دکمه نشان داده شده کلیک کنید.
- مراحل نصب برنامه انجام می شود که زمان بسیار کمی از شما خواهد گرفت.
- در آخرین پنجره، اگر می خواهید بلافاصله برنامه را فعال کنید، علامتی در کنار آیتم بگذارید "راه اندازی پوشه Anvide Seal". اگر میخواهید بعداً راهاندازی کنید، علامت این کادر را بردارید. کلیک "کامل".
- گاهی اوقات اجرای روش فوق از طریق "جادوگر نصب"خراب می شود و یک خطا ظاهر می شود. این به این دلیل است که فایل اجرایی باید با حقوق مدیریت اجرا شود. این کار را می توان با کلیک بر روی میانبر آن انجام داد "دسکتاپ".
- پنجره ای برای انتخاب زبان رابط برنامه باز می شود. روی پرچم کشور از گزینه های ارائه شده که می خواهید زبان آن را هنگام کار با برنامه استفاده کنید کلیک کنید و سپس بر روی علامت سبز رنگ زیر کلیک کنید.
- پنجره توافقنامه مجوز برنامه باز می شود. این به زبان قبلی انتخاب شده خواهد بود. آن را بررسی کنید و اگر موافقید، کلیک کنید "تایید کنید".
- پس از این، رابط کاربردی خود برنامه Anvide Seal Folder مستقیماً راه اندازی می شود. اول از همه، برای ورود به برنامه باید رمز عبور تعیین کنید. این باید برای جلوگیری از ورود کاربر غیرمجاز به برنامه و حذف حفاظت انجام شود. بنابراین، روی نماد کلیک کنید “رمز ورود به برنامه”. در سمت چپ نوار ابزار قرار دارد و شبیه یک قفل است.
- پنجره کوچکی باز می شود که در تنها قسمت آن باید رمز عبور مورد نظر را وارد کرده و کلیک کنید "خوب". پس از این، همیشه باید این کلید را برای راه اندازی Anvide Lock Folder وارد کنید.
- با بازگشت به پنجره اصلی برنامه، برای افزودن دایرکتوری که باید با رمز عبور محافظت شود، روی نماد به شکل علامت کلیک کنید. «+» تحت عنوان "اضافه کردن پوشه"در نوار ابزار
- پنجره انتخاب دایرکتوری باز می شود. با عبور از آن، دایرکتوری را که می خواهید برای آن رمز عبور تعیین کنید، برجسته کنید. پس از آن، بر روی علامت سبز رنگ در پایین پنجره کلیک کنید.
- آدرس پوشه انتخاب شده در پنجره اصلی Anvide Lock Folder نمایش داده می شود. برای تعیین رمز عبور برای آن، این عنصر را انتخاب کرده و روی نماد کلیک کنید "دسترسی نزدیک". شبیه یک نماد قفل بسته در نوار ابزار است.
- پنجره ای باز می شود که در آن در دو فیلد باید دو برابر رمز عبوری را که می خواهید در فهرست انتخاب شده اعمال کنید وارد کنید. پس از اتمام این عملیات را فشار دهید "دسترسی نزدیک".
- بعد، یک کادر محاوره ای باز می شود که از شما می پرسد که آیا یک راهنمایی رمز عبور تنظیم کنید یا خیر. تنظیم یک یادآور به شما این امکان را می دهد که اگر به طور ناگهانی کلمه رمز را فراموش کردید، آن را به خاطر بسپارید. اگر می خواهید یک راهنمایی وارد کنید، کلیک کنید "آره".
- در پنجره جدید یک راهنمایی وارد کرده و کلیک کنید "خوب".
- پس از این، پوشه انتخاب شده با رمز محافظت می شود، همانطور که با وجود یک نماد قفل بسته در سمت چپ آدرس آن در رابط Anvide Lock Folder مشهود است.
- برای ورود به دایرکتوری باید دوباره نام دایرکتوری را در برنامه برجسته کرده و روی دکمه کلیک کنید "برای باز کردن دسترسی"به شکل یک قفل باز در نوار ابزار. پس از این، پنجره ای باز می شود که باید رمز عبور قبلی را وارد کنید.




















روش 2: WinRAR
گزینه دیگری برای محافظت از محتویات یک پوشه با رمز عبور این است که آن را بایگانی کنید و یک رمز عبور در آرشیو اعمال کنید. این را می توان با استفاده از بایگانی WinRAR انجام داد.
- WinRAR را راه اندازی کنید. با استفاده از فایل منیجر داخلی، به دایرکتوری بروید که پوشه ای که می خواهید از رمز عبور محافظت کنید در آن قرار دارد. این شی را انتخاب کنید. روی دکمه کلیک کنید "اضافه کردن"در نوار ابزار
- پنجره ایجاد آرشیو باز می شود. در آنجا روی دکمه کلیک کنید "قراردادن رمز عبور…".
- پوسته ورود رمز عبور باز می شود. در دو فیلد از این پنجره باید به طور متناوب همان عبارت کلیدی را وارد کنید، که با آن یک پوشه قرار داده شده در یک بایگانی محافظت شده با رمز عبور باز می کنید. اگر میخواهید بیشتر از دایرکتوری محافظت کنید، کادر کنار پارامتر را علامت بزنید "رمزگذاری نام فایل ها". کلیک "خوب".
- در بازگشت به پنجره تنظیمات بایگانی، کلیک کنید "خوب".
- پس از اتمام بایگانی، و در نتیجه فایلی با پسوند RAR، باید پوشه منبع را حذف کنید. دایرکتوری مشخص شده را انتخاب کرده و روی دکمه کلیک کنید "حذف"در نوار ابزار
- یک کادر محاوره ای باز می شود که در آن باید با کلیک بر روی دکمه قصد خود برای حذف پوشه را تأیید کنید "آره". دایرکتوری به "سبد". برای اطمینان از محرمانه بودن کامل، حتما آن را تمیز کنید.
- اکنون، برای باز کردن آرشیو محافظت شده با رمز عبور که پوشه داده در آن قرار دارد، باید با دکمه سمت چپ ماوس روی آن دوبار کلیک کنید ( LMB). یک فرم ورود رمز عبور باز می شود که در آن باید یک عبارت کلیدی را وارد کرده و روی دکمه کلیک کنید "خوب".







روش 3: یک فایل BAT ایجاد کنید
همچنین میتوانید از یک پوشه در ویندوز 7 بدون استفاده از برنامههای شخص ثالث با رمز عبور محافظت کنید. این کار را می توان با ایجاد یک فایل با پسوند BAT در Notepad استاندارد سیستم عامل مشخص شده انجام داد.
- اول از همه، باید Notepad را راه اندازی کنید. روی دکمه کلیک کنید "شروع". بعد، انتخاب کنید "همه برنامه ها".
- به پوشه بروید "استاندارد".
- لیستی از برنامه ها و ابزارهای مختلف باز می شود. یک نام انتخاب کنید "نوت بوک".
- Notepad در حال اجراست. کد زیر را در پنجره این برنامه قرار دهید:
cls
@ECHO OFF
عنوان پوشه مخفی
اگر وجود دارد "راز" باید DOSTUP
در صورتی که پوشه وجود ندارد باید به RASBLOK بروید
رن پاپکا "راز"
attrib +h +s "راز"
echo پوشه قفل شد
به پایان رسید
:DOSTUP
echo Vvedite cod، کاتالوگ chtoby otcryt
set/p "pass=>"
اگر NOT %pass%== secretnyj-cod باید PAROL
attrib -h -s "راز"
رن "راز" پاپکا
echo کاتالوگ uspeshno otkryt
به پایان رسید
:پارول
کد Echo Nevernyj
باید تمام شود
:RASBLOK
پوشه md
echo Catalog uspeshno sozdan
به پایان رسید
:پایانبه جای بیان "secretnyj-code"عبارت کدی را که می خواهید در پوشه مخفی نصب کنید وارد کنید. مهم است که هنگام ورود به آن از فاصله استفاده نکنید.
- سپس روی مورد مورد نظر در Notepad کلیک کنید "فایل"و فشار دهید "ذخیره به عنوان…".
- یک پنجره ذخیره باز می شود. به دایرکتوری بروید که در آن قصد دارید یک پوشه محافظت شده با رمز عبور ایجاد کنید. در زمینه "نوع فایل"به جای گزینه "فایل های متنی"انتخاب کنید "تمام فایل های". در زمینه "رمزگذاری"را از لیست کشویی انتخاب کنید "ANSI". در زمینه "نام فایل"هر نامی را وارد کنید شرط اصلی این است که با پسوند بعدی به پایان برسد - ". خفاش". کلیک "صرفه جویی".
- حالا با کمک "رهبر ارکستر"به فهرستی که فایل را با پسوند BAT قرار داده اید بروید. روی آن کلیک کنید LMB.
- در همان دایرکتوری که فایل در آن قرار دارد، دایرکتوری فراخوانی می شود "پاپکا". دوباره روی شی BAT کلیک کنید.
- پس از این، نام پوشه ایجاد شده قبلی به نام تغییر می کند "راز"و به طور خودکار پس از چند ثانیه ناپدید می شود. دوباره روی فایل کلیک کنید.
- یک کنسول باز می شود که در آن می توانید ورودی را مشاهده کنید: “کد Vvedite، کاتالوگ chtoby otcryt”. در اینجا باید کلمه کدی را که قبلاً در فایل BAT یادداشت کرده اید وارد کنید. سپس کلیک کنید وارد.
- اگر رمز عبور را اشتباه وارد کنید، کنسول بسته می شود و باید دوباره روی فایل BAT کلیک کنید تا دوباره راه اندازی شود. اگر کد به درستی وارد شده باشد، پوشه دوباره نمایش داده می شود.
- اکنون محتوا یا اطلاعاتی را که میخواهید با رمز عبور محافظت کنید را در این فهرست کپی کنید و طبیعتاً آن را از محل اصلی حذف کنید. سپس با کلیک مجدد روی فایل BAT پوشه را مخفی کنید. نحوه نمایش مجدد دایرکتوری برای دسترسی به اطلاعات ذخیره شده در آنجا قبلاً در بالا توضیح داده شده است.











همانطور که می بینید، طیف نسبتاً گسترده ای از گزینه ها برای محافظت از یک پوشه در ویندوز 7 وجود دارد. برای این کار، می توانید از تعدادی برنامه که به طور خاص برای این اهداف طراحی شده اند استفاده کنید، از بایگانی هایی استفاده کنید که از رمزگذاری داده ها پشتیبانی می کنند، یا ایجاد کنید. فایل BAT با کد مناسب.
سازندگان سیستم عامل به طور جدی نگران امنیت داده های کاربران هستند و مایکروسافت یکی از آنهاست. بسیاری از شرکت های بزرگ از ویندوز استفاده می کنند که با نسخه های جدید قابل اعتمادتر می شود. با وجود این، عملکرد تنظیم رمز عبور برای یک پوشه یا فایل جداگانه را ارائه نمی دهد. مایکروسافت عدم وجود چنین فرصتی را با وجود گزینه ای برای فعال کردن رمز عبور برای یک کاربر رایانه شخصی توضیح می دهد ، اما این همیشه راحت نیست.
یک موقعیت رایج زمانی است که یک کارمند کامپیوتر را برای چند دقیقه در دفتر ترک می کند تا قهوه درست کند یا با تلفن صحبت کند. در این مرحله، فایل های شخصی او محافظت نمی شود مگر اینکه از نمایه خود خارج شود. هر کسی نه تنها می تواند فایل ها را در رایانه مشاهده کند، بلکه آنها را بارگیری می کند که مملو از مشکلات است. با این حال، روشهای مختلفی وجود دارد که به شما امکان میدهد با استفاده از برنامههای شخص ثالث یا عدم استفاده از آن، رمز عبور را روی پوشهای در ویندوز از هر نسخهای قرار دهید.
توصیه می کنیم مطالعه کنید:چگونه در ویندوز بدون برنامه پسورد روی پوشه قرار دهیم؟
روشی که در زیر توضیح داده خواهد شد، محافظت کامل از داده های پوشه در برابر اقدامات مزاحمان را فراهم نمی کند.
 cls
@ECHO OFF
عنوان پوشه خصوصی
اگر "Compconfig Locker" وجود دارد، باید آنلاک را باز کنید
اگر وجود ندارد، خصوصی باید MDLOCKER
:تایید
echo آیا مطمئن هستید که می خواهید پوشه را قفل کنید (Y/N)
set/p "cho=>"
اگر %cho%==Y باید LOCK شود
اگر %cho%==y باید LOCK شود
اگر %cho%==n باید به پایان برسد
اگر %cho%==N باید به پایان برسد
echo انتخاب نامعتبر است.
برو تایید
:قفل کردن
ren Private "Compconfig Locker"
attrib +h +s "Compconfig Locker"
echo پوشه قفل شد
به پایان رسید
: باز کردن قفل
echo رمز عبور را برای باز کردن قفل پوشه وارد کنید
set/p "pass=>"
اگر %pass%== PASSWORD_GOES_HERE FAIL نیست
attrib -h -s "Compconfig Locker"
ren "Compconfig Locker" خصوصی
پوشه echo با موفقیت باز شد
به پایان رسید
:شکست
echo رمز عبور نامعتبر است
باید تمام شود
:MDLOCKER
md خصوصی
echo Private با موفقیت ایجاد شد
به پایان رسید
:پایان
cls
@ECHO OFF
عنوان پوشه خصوصی
اگر "Compconfig Locker" وجود دارد، باید آنلاک را باز کنید
اگر وجود ندارد، خصوصی باید MDLOCKER
:تایید
echo آیا مطمئن هستید که می خواهید پوشه را قفل کنید (Y/N)
set/p "cho=>"
اگر %cho%==Y باید LOCK شود
اگر %cho%==y باید LOCK شود
اگر %cho%==n باید به پایان برسد
اگر %cho%==N باید به پایان برسد
echo انتخاب نامعتبر است.
برو تایید
:قفل کردن
ren Private "Compconfig Locker"
attrib +h +s "Compconfig Locker"
echo پوشه قفل شد
به پایان رسید
: باز کردن قفل
echo رمز عبور را برای باز کردن قفل پوشه وارد کنید
set/p "pass=>"
اگر %pass%== PASSWORD_GOES_HERE FAIL نیست
attrib -h -s "Compconfig Locker"
ren "Compconfig Locker" خصوصی
پوشه echo با موفقیت باز شد
به پایان رسید
:شکست
echo رمز عبور نامعتبر است
باید تمام شود
:MDLOCKER
md خصوصی
echo Private با موفقیت ایجاد شد
به پایان رسید
:پایان
این کد اسکریپتی است که به شما امکان می دهد بدون برنامه روی یک پوشه در ویندوز رمز عبور قرار دهید.

آمارها نشان می دهد که بسیاری از افراد نسبت به رمز عبور خود بی توجهی می کنند و تاریخ تولد یا نام خود را به عنوان کد مخفی انتخاب می کنند. سایت OkeyGeek به شما توصیه می کند در انتخاب رمز عبور دقت بیشتری داشته باشید، به ویژه اضافه کردن حروف مختلف، علائم نقطه گذاری و اعداد به آن، که به شما امکان می دهد برنامه ها را برای انتخاب خودکار رمز عبور اشتباه بگیرید.

توجه:این فایل برای کاربران قابل مشاهده باقی می ماند و از طریق آن باید به پوشه شخصی که رمز عبور روی آن تنظیم شده است دسترسی داشته باشند. توصیه می کنیم نامی را برای فایل انتخاب کنید که مزاحمان را "دفع" کند. به عنوان مثال، فایل را می توان نامگذاری کرد Win.bat" یا " splwow64.bat».

همانطور که در بالا گفتیم، این روش ایده آل نیست و رمز عبوری که به این روش تنظیم شده است، شما را از دست کاربران باتجربه کامپیوتر که می خواهند به پوشه شما دسترسی پیدا کنند، در امان نمی گذارد.
چگونه رمز عبور تعیین شده در پوشه ویندوز را بفهمیم؟
اگر می دانید کدام فایل مسئول مخفی کردن/باز کردن یک پوشه خصوصی در رایانه است، پیدا کردن رمز عبوری که اسکریپت را فعال می کند بسیار آسان است. برای این کار به هیچ ابزار یا برنامه تخصصی نیاز ندارید.
رمز عبور را می توان به صورت زیر بدست آورد:

به نظر می رسد برای باز کردن یک پوشه با رمز عبور فقط باید 2 مرحله انجام دهید و این درست است. اما برای یک کاربر معمولی، یک کودک یا شخصی که عملاً هیچ چیز در مورد اصول عملکرد رایانه نمیداند، تشخیص نحوه باز کردن یک پوشه پنهان در زیر رمز عبور دشوار خواهد بود.
وقتی دو (یا بیشتر) نفر از رایانه شخصی استفاده می کنند، موضوع خصوصی سازی اطلاعات مطرح می شود. موافقید، خیلی خوب نیست وقتی کسی وارد وسایل شخصی شما شود؟! اکنون به وضوح به شما خواهیم گفت که چگونه از یک پوشه روی دسکتاپ خود با رمز عبور محافظت کنید، اسرار خود را از چشمان کنجکاو پنهان کنید و دیگر هرگز نگران آن نباشید.
متأسفانه ویندوز چنین عملکردی را هنگام ایجاد سیستم عامل ارائه نداده است، بنابراین کاربران ناامید به راه حل های مختلفی برای حل مشکل متوسل می شوند.
اگر رابط سیستم عامل استاندارد عملکرد مورد نیاز ما را نداشته باشد، سازندگان بایگانی دقیقا می دانستند که کاربر به چه چیزی نیاز دارد.
افزودن اطلاعات به آرشیو
برای انجام این کار، بر روی شی مورد نیاز خود کلیک راست کرده و در منوی باز شده دکمه “Add to archive...” را انتخاب کنید.
دکمه "افزودن به بایگانی" را انتخاب کنید.
منویی برای تنظیم نام و پارامترهای آرشیو آینده در مقابل ما باز می شود. در گوشه سمت راست پایین، مانند تصویر روی "تنظیم رمز عبور" کلیک کنید.
 دکمه "تنظیم رمز عبور" را پیدا کنید.
دکمه "تنظیم رمز عبور" را پیدا کنید.
در طول مسیر، می توانید نام سند، قالب آن، روش فشرده سازی، اندازه فرهنگ لغت، روش به روز رسانی و بسیاری از پارامترهای اضافی را تنظیم کنید.
تنظیم رمز عبور
در پنجره ای که ظاهر می شود، می توانید هر رمز عبور مناسبی را برای خود تنظیم کنید. در این حالت میتوانید عملکرد نمایش نمادها را در حین تایپ فعال کنید تا خطر خطا را کاهش دهید یا گزینه رمزگذاری نام فایلها را تنظیم کنید. بدون آن، یک کاربر شخص ثالث به لیستی از فایل های شما دسترسی خواهد داشت، اما نمی تواند خود را با جزئیات با آنها آشنا کند. این تابع دسترسی به اطلاعات موجود در پوشه را کاملاً محدود می کند.
بنابراین، هنگامی که می خواهید "پوشه ما" را باز کنید، پنجره زیر ظاهر می شود:
 نمایش آرشیو winrar محافظت شده با رمز عبور.
نمایش آرشیو winrar محافظت شده با رمز عبور.
با Hide Folders 2012 از داده های خود محافظت کنید
امروزه یک نرم افزار ساده و در دسترس برای تنظیم رمز عبور در پوشه ویندوز وجود دارد - Hide Folders 2012. توسعه دهندگان ساخت خود را پولی ساخته اند، اما شما می توانید در عرض 30 روز پس از استفاده رایگان، به طور کامل و واقعی از تمام عملکردها قدردانی کنید. بنابراین، ابتدا برنامه را دانلود کنید وب سایت رسمی.
برای شروع روی «افزودن» کلیک کنید و در پنجره باز شده روی تابع انتخاب موقعیت یک شی مانند عکس زیر کلیک کنید.
 روی «افزودن پوشه» کلیک کنید.
روی «افزودن پوشه» کلیک کنید.  با استفاده از Explorer، ما به دنبال پوشه خود می گردیم.
با استفاده از Explorer، ما به دنبال پوشه خود می گردیم.
با استفاده از کاوشگر، مکان شی ما را انتخاب کنید و منتظر "Ok" باشید. با دکمه سمت چپ ماوس روی پوشه دوبار کلیک کنید، سپس روی "Properties" در منوی بالا کلیک کنید و نتیجه زیر را دریافت کنید.
 انتخاب روش حفاظتی
انتخاب روش حفاظتی
بیایید از هر نقطه عبور کنیم
محافظت نکنید - هر کاربری می تواند داده های شما را باز کند، بخواند، تغییر دهد و حذف کند.
پنهان کردن - شی کاملاً پنهان می شود (حتی فعال کردن نمایش فایل های مخفی در سیستم نتیجه ای ایجاد نمی کند).
مسدود کردن - اسناد پنهان نمی شوند، اما نمی توانید وارد شوید.
پنهان کردن و مسدود کردن - پوشه پنهان خواهد شد و تا زمانی که این مورد در برنامه تغییر نکند، وضعیت دسترسی محدودی خواهد داشت.
فقط خواندن - به شما امکان می دهد فقط فایل ها را مشاهده کنید: آنها تغییر، کپی یا حذف نخواهند شد.
تنظیم رمز عبور
برای انجام این کار، ما یک وسیله حفاظتی را انتخاب می کنیم.
 انتخاب ابزار حفاظت از داده ها
انتخاب ابزار حفاظت از داده ها به تب "رمز عبور" بروید.
 پوشه “password” را در برنامه باز کنید.
پوشه “password” را در برنامه باز کنید. در کادر محاورهای که ظاهر میشود، باید رمز عبور خود را وارد کرده و با کلیک بر روی Ok آن را تأیید کنید. این برنامه با دو دکمه "روشن/خاموش" کنترل می شود. در هر زمان می توانید پارامترهای اعمال شده روی یک شی را فعال یا غیرفعال کنید. به نظر می رسد این است:
 فعال/غیرفعال کردن دکمه ها در Hide Folders.
فعال/غیرفعال کردن دکمه ها در Hide Folders. اکنون می دانید که چگونه از یک پوشه روی دسکتاپ خود با رمز عبور محافظت کنید و می توانید با اطمینان بیشتری اطلاعات محرمانه خود را در حافظه محلی رایانه شخصی ذخیره کنید. این دو روش برای حل مشکل کاملاً کافی است.
راه های زیادی برای محافظت از پوشه در رایانه شما با رمز عبور وجود دارد، اما اکثر آنها نیاز به نصب نرم افزار خاصی دارند. با این حال، بسیاری از این برنامه ها پولی هستند. یک راه آسان برای قرار دادن رمز عبور روی یک پوشه با استفاده از یک فایل دسته ای وجود دارد. اگرچه این روش 100٪ محافظت نمی کند، اما می تواند به عنوان گزینه ای برای محافظت از داده های شما استفاده شود.
تنظیم رمز عبور برای یک پوشه
ابتدا بیایید یک پوشه معمولی در هر جایی با نام دلخواه ایجاد کنیم. مثلا، شخصی.

سپس باید وارد این پوشه شده و یک سند متنی با هر نامی در آن ایجاد کنید. این کار با استفاده از منوی زمینه آسان است.
 یک سند متنی باز کنید و کد زیر را قرار دهید:
یک سند متنی باز کنید و کد زیر را قرار دهید:
cls
@ECHO OFF
عنوان پوشه خصوصی
اگر "Compconfig Locker" وجود دارد، باید آنلاک را باز کنید
اگر وجود ندارد، خصوصی باید MDLOCKER
:تایید
echo آیا مطمئن هستید که می خواهید پوشه را قفل کنید (Y/N)
set/p "cho=>"
اگر %cho%==Y باید LOCK شود
اگر %cho%==y باید LOCK شود
اگر %cho%==n باید به پایان برسد
اگر %cho%==N باید به پایان برسد
echo انتخاب نامعتبر است.
برو تایید
:قفل کردن
ren Private "Compconfig Locker"
attrib +h +s "Compconfig Locker"
echo پوشه قفل شد
به پایان رسید
: باز کردن قفل
echo رمز عبور را برای باز کردن قفل پوشه وارد کنید
set/p "pass=>"
اگر %pass%== PASSWORD_GOES_HERE FAIL نیست
attrib -h -s "Compconfig Locker"
ren "Compconfig Locker" خصوصی
پوشه echo با موفقیت باز شد
به پایان رسید
:شکست
echo رمز عبور نامعتبر است
باید تمام شود
:MDLOCKER
md خصوصی
echo Private با موفقیت ایجاد شد
به پایان رسید
:پایان
حالا فیلد را در کد پیدا می کنیم کلمه عبور_ می رود_ اینجاو رمز عبور مورد نیاز خود را جایگزین آن کنید. فایل را ذخیره کنید و نام آن را به locker.bat تغییر دهید.
! اگر پسوند فایل را در سیستم خود غیرفعال کرده اید، ممکن است در تغییر نام فایل مشکل داشته باشید. نکته این است که در فایل کمد.خفاش, قفسهنام فایل است و خفاش- افزونه. هنگامی که نمایش پسوند فایل غیرفعال است، فقط نام فایل را می بینید و هنگامی که یک فایل متنی را تغییر نام می دهید، یک نام به آن اختصاص می دهید. کمد.خفاش، اما پسوند یکسان باقی می ماند - txt. بنابراین، برای جلوگیری از چنین مشکلاتی، قبل از تغییر نام فایل مورد نیاز خود .

در حال بررسی کد
ما فایل locker.bat را اجرا می کنیم، در نتیجه باید یک پوشه Private ایجاد شود، که باید تمام اسناد خود را که می خواهید محافظت کنید، در آن قرار دهید. پس از آن، فایل دسته ای locker.bat را دوباره اجرا کنید.

اکنون از شما خواسته می شود که پوشه را قفل کنید. Y را انتخاب کنید.

با این کار پوشه خصوصی شما ناپدید می شود.

اگر دوباره فایل locker.bat را اجرا کنید، از شما خواسته می شود که یک رمز عبور وارد کنید.

با وارد کردن رمزی که در فایل دسته ای مشخص کرده اید، پوشه Private نمایش داده می شود و می توانید دوباره با آن کار کنید.
نتیجه
این روش برای تنظیم رمز عبور پوشه ایمن ترین نیست. واقعیت این است که یک کاربر با تجربه در صورت روشن کردن نمایش فایل های مخفی و سیستمی در سیستم می تواند اسناد شما را ببیند. همچنین می توانید با مشاهده محتویات فایل locker.bat به رمز عبور خود پی ببرید. مزیت این روش عدم استفاده از نرم افزار اضافی است. بنابراین، می توان از آن به عنوان گزینه ای برای محافظت از اسناد شما در برابر کاربران یا کودکان بی تجربه استفاده کرد.
امروز میخواهم برای بسیاری از کاربران رایانه شخصی سؤالی مطرح کنم: چگونه یک رمز عبور روی یک پوشه یا فایل قرار دهیم تا از باز شدن غیرمجاز آن محافظت کنیم. این روش ساده به محدود کردن دسترسی به اطلاعات شخصی که می خواهید از دیگران مخفی نگه دارید کمک می کند.
خود سیستم عامل این توانایی را فراهم نمی کند ایجاد رمز عبوربرای باز کردن فایل ها و پوشه ها بنابراین برای این کار باید نرم افزار (برنامه) اضافی نصب کنید. شما می توانید به دو روش بروید - که فقط پس از وارد کردن رمز عبور باز می شود یا از برنامه های خاص استفاده کنید.
چگونه با استفاده از بایگانی رمز عبور را روی یک پوشه قرار دهیم؟
بیایید ابتدا گزینه اول را بررسی کنیم. بنابراین، ما باید پوشه انتخاب شده را بایگانی کنیم. برای این کار روی نام آن راست کلیک کنید. یک منو ظاهر می شود که در آن باید "افزودن به بایگانی" را انتخاب کنید:
منوی بایگانی باز می شود. به تب "Advanced" بروید و روی دکمه "Set Password" کلیک کنید.
یک پنجره ظاهر می شود. در آن باید ترکیبی از اعداد و حروف انتخاب شده برای رمز عبور را دو بار وارد کنید. پس از آن، روی "OK" کلیک کنید. همچنین ایده خوبی خواهد بود که کادر "رمزگذاری نام فایل ها" را علامت بزنید. این حداکثر سطح حفاظت از اطلاعات را تضمین می کند.

تمام است، آرشیو با رمز عبور ایجاد شده است. می توانی چک کنی. سعی کنید یک پوشه طبقه بندی شده را باز کنید. به محض اینکه سعی کنید این کار را انجام دهید، پنجره ای ظاهر می شود که از شما می خواهد رمز عبور را وارد کنید:

چگونه با استفاده از برنامه روی یک پوشه یا فایل رمز عبور قرار دهیم؟
حالا بیایید به سراغ برنامه های ویژه ای برویم که به ما کمک می کنند رمز عبور را روی یک پوشه یا فایل قرار دهید. تعداد آنها بسیار زیاد است. برخی از آنها پولی هستند، اما می توانید بسیاری از آنها را آنلاین پیدا کنید. اصل عملکرد چنین برنامه هایی تقریباً یکسان است، منو نیز مشابه است. من به شما پیشنهاد می کنم یکی از راحت ترین ها را در نظر بگیرید - Password Protect، می توانید آن را در Yandex یا Google بدون هیچ مشکلی پیدا و دانلود کنید.
برای اینکه باز کردن یک پوشه یا فایل فقط پس از وارد کردن رمز عبور ممکن شود، ابتدا برنامه را اجرا کنید. پنجره ای ظاهر می شود که از شما می خواهد این نرم افزار را خریداری کنید. اما این لازم نیست، بنابراین روی دکمه "Run Trial Version" کلیک کنید:

پنجره ای باز می شود که در آن ابتدا روی دکمه "قفل کردن پوشه ها" کلیک کنید.

لیستی از تمام فایل ها و پوشه های موجود در رایانه ظاهر می شود. ما در این لیست به دنبال شی ای که می خواهیم "رمز عبور" را وارد کنیم می گردیم و روی "OK" کلیک می کنیم:

حالا باید یک رمز عبور پیدا کنید و آن را در پنجره باز شده وارد کنید. ترکیب اختراع شده اعداد و حروف را دو بار وارد کنید، دکمه "قفل کردن پوشه ها" را فشار دهید. همچنین در این پنجره می توانید توضیح کوتاهی در مورد رمز عبور بنویسید که در صورت فراموشی یا گم شدن کد در آینده به رمزگشایی آن کمک می کند. اگر میخواهید از این فرصت استفاده کنید، کادر کنار «Hint» را علامت بزنید و در خط بعدی اطلاعاتی را وارد کنید که به شما کمک میکند. رمز عبور را به خاطر بسپار. اما این اصلا ضروری نیست.

پس از کلیک بر روی دکمه «قفل کردن پوشهها»، روی . این در پنجره ای که باز می شود گزارش می شود:

تمام است، برنامه کار خود را انجام داده است. اکنون فقط پس از وارد کردن رمز انتخاب شده می توانید پوشه را باز کنید. بیایید بررسی کنیم: آیا همه چیز خوب است؟ سعی کنید پوشه را باز کنید - پنجره ای ظاهر می شود که در آن باید رمز عبور را وارد کنید:

امیدوارم سوال باشه نحوه قرار دادن رمز عبور در پوشهیا فایل شما ناپدید شده است، زیرا اصلا دشوار نیست.
در نهایت، من می خواهم به شما توصیه کنم که ترکیبات پیچیده تری از نمادها را انتخاب کنید که شامل اعداد و حروف باشد. حدس زدن این رمز عبور دشوار است. اما این ترکیب باید به راحتی قابل یادآوری باشد تا بعداً بتوانید به راحتی آن را به خاطر بسپارید. و اینجا رمزهای عبور را یادداشت کنیدارزشش را ندارد. تضمین اینکه هیچکس سوابق شما را با رمز عبور پیدا نکند کجاست؟
موفق باشی. اجازه دهید تمام اطلاعات شخصی و ارزشمند از چشمان کنجکاو دیگران حداکثر محافظت شود!