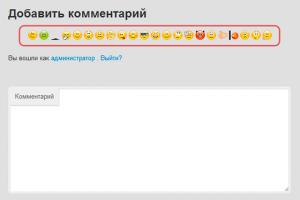چرا تلفن من Wi-Fi را از روتر نمی بیند و در این شرایط چه باید کرد؟ ترکیب تلفن و روتر در یک شبکه واحد چرا Wi-Fi را انتخاب نمی کند
کاربران تلفن های هوشمند مدرن می دانند که تنها در صورت اتصال به اینترنت پرسرعت می توانند از تمام عملکردهای دستگاه استفاده کنند. با وجود توسعه فناوریهای اینترنت همراه 3G و 4G، بسیاری ترجیح میدهند در صورت امکان از اتصال Wi-Fi برای دسترسی به شبکه استفاده کنند. در همان زمان، موقعیت هایی اغلب زمانی ایجاد می شود که تلفن Wi-Fi را نمی بیند. در این مقاله به بررسی این موضوع می پردازیم که چرا این اتفاق می افتد و برای رفع مشکل چه باید کرد. اما ابتدا، اجازه دهید به طور خلاصه به یک مدل گوشی هوشمند بسیار جالب نگاه کنیم، که مطمئناً با آن هرگز مشکلی برای دسترسی به اینترنت نخواهید داشت. این.
مختصری در مورد گوشی های هوشمند Wileyfox
بنا به دلایلی تصمیم گرفتیم به این برند نویدبخش جوان توجه کنیم. این شرکت در اکتبر 2015 وارد بازار گجت های موبایل شد. به لطف مزایای قابل توجهی که هر مدل از خط تلفن هوشمند Wileyfox دارد، این شرکت توانست به سرعت نه تنها اعتماد کاربران را جلب کند، بلکه علاقه کارشناسان را نیز به خود جلب کند. اینها توابع و ویژگی هایی مانند:
- کار با دو سیم کارت؛
- پشتیبانی از شبکه های داده تلفن همراه 4G LTE؛
- طراحی شیک اصلی و مواد با کیفیت بالا که در ساخت کیس استفاده شده است.
- قطعات سخت افزاری قدرتمند و اجزا و عناصر با کیفیت بالا؛
- سیاست قیمت گذاری وفادار
این برند جدید هم در بازار و هم در بین کارشناسان مورد توجه و حمایت قرار گرفت. مهمترین دستاوردهای شرکت:
- کارشناسان مجله فوربس در دسامبر 2015 گوشی هوشمند Wileyfox Swift را به عنوان بهترین گوشی هوشمند سال معرفی کردند.
- این برند در جایزه British Mobile News Awards 2016 مقام اول را در رده سازنده سال کسب کرد.
- در اکتبر 2016، نشریه آنلاین معتبر Hi-Tech Mail.ru، با جمع بندی نتایج، به مدل Wileyfox Spark+ مقام اول را در رده "بهترین گوشی هوشمند زیر 10000 روبل" اهدا کرد.
این دستگاه با طراحی اصلی و سخت افزار قدرتمند خود جلب توجه می کند. مدل شیک مدرن یک اسکنر اثر انگشت و یک ماژول NFC دریافت کرد. به طور سنتی برای تلفن های هوشمند مدرن، Wileyfox Swift 2 دارای ماژول های ناوبری Glonass، GPS و کمکی GPS است. سرعت و عملکرد بالا توسط پردازنده قدرتمند 8 هسته ای Qualcomm Snapdragon 430 MSM8937 با فرکانس کاری 1.4 گیگاهرتز ارائه می شود.
این مدل به 2 گیگابایت رم و 32 گیگابایت حافظه داخلی مجهز شده است. امکان نصب کارت microSDXC تا 64 گیگابایت وجود دارد. این دستگاه یک دوربین اصلی 16 مگاپیکسلی و یک ماژول دوربین جلو 8 مگاپیکسلی دریافت کرد.
اغلب، مشکل اتصال تلفن هوشمند به اینترنت بی سیم Wi-Fi زمانی رخ می دهد که تجهیزات توزیع کننده یک روتر نیست، بلکه یک لپ تاپ باشد. شایان ذکر است که در واقع مهم نیست که کدام دستگاه دسترسی را "توزیع" می کند. اصل اتصال تغییر نمی کند. شبکه دقیقاً مشابه معمولی ترین روتر است.
تنها تفاوت این است که روتر دارای طیف وسیع تری از تنظیمات و پارامترها است. بیشتر اوقات ، تلفن شبکه Wi-Fi ایجاد شده روی لپ تاپ را به دلیل اینکه به درستی سازماندهی نشده است نمی بیند. بنابراین، هنگام ایجاد یک شبکه Wi-Fi در لپ تاپ، امکان اتصال مانند "کامپیوتر به کامپیوتر" وجود دارد. گوشی هوشمند شما به سادگی قادر به تشخیص این نوع شبکه نخواهد بود، زیرا فقط برای کار با رایانه و لپ تاپ طراحی شده است.
اما اگر شبکه توسط یک روتر سازماندهی شده است، ابتدا باید پارامترهای آن را بررسی کنید، زیرا آنها در روتر پیکربندی شده اند. واقعیت این است که سیستم عامل اندرویدی که گوشی هوشمند شما روی آن اجرا می شود با این انتظار ایجاد شده است که کاربر عملاً مجبور به پیکربندی چیزی نیست. و اگر تلفن شما روتر Wi-Fi را نمی بیند، به احتمال زیاد مشکل در روتر یا لپ تاپی است که اینترنت را توزیع می کند.
تنها چهار دلیل می تواند وجود داشته باشد که تلفن Wi-Fi را نمی بیند:
- خطا هنگام وارد کردن رمز شبکه (کلید امنیتی)؛
- تنظیمات نادرست روتر (روتر)؛
- نقص روتر (تجمیع نرم افزار)؛
- خطا در سیستم عامل اندروید
دلیل آخر بسیار نادر است، اما شما نباید آن را کاملاً نادیده بگیرید. حال اجازه دهید هر یک از این دلایل را با جزئیات بیشتری بررسی کنیم.
اغلب تلفن نمی تواند به یک شبکه Wi-Fi بی سیم متصل شود زیرا کلید امنیتی را اشتباه وارد می کنید. برای اطمینان از اینکه همه کاراکترها به درستی وارد شده اند، کادر "نمایش رمز عبور" را هنگام وارد کردن علامت بزنید. با در نظر گرفتن حروف و زبان ورودی کلید، به دقت بررسی کنید که هر کاراکتر به درستی وارد شده باشد. احتمالاً فقط به این دلیل که رمز عبور را فراموش کرده اید اشتباه وارد می کنید. در این صورت باید به روتر متصل شوید.
این کار فقط از طریق کامپیوتر رومیزی یا لپ تاپ قابل انجام است. برای ورود به تنظیمات امنیتی روتر، باید آدرس IP روتر خود را در نوار آدرس رایانه خود وارد کنید. این اطلاعات در دفترچه راهنمای کاربر روتر و روی کیس آن موجود است. اما حتی اگر آدرس را ندانید، وضعیت ناامیدکننده نیست.

فقط خط فرمان را باز کنید و دستور IPCONFIG را اجرا کنید و پس از آن تمام اطلاعات مربوط به اتصالات را دریافت خواهید کرد. در پنجره، خط "دروازه پیش فرض" را پیدا کنید - این جایی است که آدرس مورد نیاز برای اتصال به روتر نمایش داده می شود. وقتی در نوار آدرس مرورگر خود به آن دسترسی پیدا کردید، باید وارد شوید. به طور پیش فرض، لاگین و رمز عبور روی “admin” تنظیم شده است.
پس از اتصال به رابط مدیریت روتر، باید منوی تنظیمات امنیتی را پیدا کنید. بسته به مدل روتر، این منو ممکن است در مکان های مختلفی باشد، اما اغلب در تنظیمات پیشرفته قرار دارد. در خط "کلید رمزگذاری" رمز ورود به شبکه بی سیم را پیدا خواهید کرد. این چیزی است که هنگام اتصال تلفن هوشمند به Wi-Fi باید وارد شود.
تنظیمات روتر
عدم توانایی یک ابزار موبایل برای اتصال به شبکه بی سیم را می توان با خطا در تنظیمات روتر نیز توضیح داد. مشکل ممکن است این باشد که روترهای مدرن از فناوری DHCP استفاده می کنند، به این معنی که اطلاعات اتصال به طور خودکار به گوشی هوشمند ارسال می شود. این چیزی است که همه دستگاه های اندرویدی به آن متکی هستند - آنها منتظر یک آدرس IP برای اتصال هستند. اما اگر آدرس ارسال نشود، اتصال غیرممکن می شود.
مشکل ممکن است این باشد که این عملکرد در روتر غیرفعال است. برای بررسی این مورد و فعال کردن آن، باید به تنظیمات روتر خود نیز بروید. گزینه مورد نیاز ما در بخش "LAN" است. در این بخش باید با انتخاب گزینه “Allow” DHCP را فعال کنید. پس از این، باید روتر را مجددا راه اندازی کنید و سعی کنید با استفاده از تلفن خود به شبکه متصل شوید.
تلفن ممکن است شبکه را نبیند یا به شبکه متصل نشود زیرا روتر ثابت است. با وجود این شکست، لپ تاپ یا کامپیوتر شما می تواند بدون هیچ مشکلی به کار خود ادامه دهد و به اینترنت متصل شود. نقص روتر ممکن است به سادگی منجر به گیرکردن DHCP شود. در نتیجه، معلوم می شود که دستگاه های متصل قبلی به روتر به طور معمول کار می کنند، اما دستگاه های جدید نمی توانند متصل شوند. مشکلات مشابهی ممکن است با سایر گزینه های روتر رخ دهد.

برای از بین بردن این احتمال و رفع مشکل، کافیست روتر را مجددا راه اندازی کنید. برای این کار نیازی نیست وارد تنظیمات آن شوید و حتی به لپ تاپ یا کامپیوتر هم نیاز ندارید. کافی است برق روتر را قطع کنید و بعد از چند دقیقه دوباره آن را روشن کنید. پس از آن، دوباره سعی کنید از گوشی هوشمند خود به شبکه متصل شوید. شایان ذکر است که چنین مشکلاتی به روترهای ارزان قیمت محدود نمی شود. فقط این است که در مدل های گران قیمت چنین خطاهایی کمتر رخ می دهد.
نقص سیستم عامل اندروید
اگر پس از بررسی همه دلایل احتمالی خرابی روتر، اما نمی توانید به شبکه متصل شوید، آخرین گزینه برای اینکه چرا تلفن Wi-Fi نمی بیند باقی می ماند - نقص در سیستم عامل خود گوشی هوشمند گجت های موبایل دارای آداپتورهای بی سیم هستند که می توانند خطا یا فریز کنند. در مورد تلفن، تنظیماتی برای کاربر ارائه نشده است. فقط سعی کنید گوشی هوشمند خود را راه اندازی مجدد کنید.
نتیجه
اگر پس از انجام تمام عملیات فوق، باز هم نمی توانید با تلفن خود به شبکه متصل شوید، احتمالاً مشکل عمیق تر است. سعی کنید به شبکه بی سیم دیگری متصل شوید. اگر شما نیز دچار شکست شده اید، باید برای تعمیر مدل گوشی خود به دنبال کمک باشید.
چرا تلفن اندرویدی من نمی تواند شبکه WiFi را از لپ تاپ من ببیند؟ این سوال اغلب کاربران را نگران می کند. شایان ذکر است که نتیجه همان شبکه استفاده از یک روتر معمولی است. بنابراین، اصل عملکرد و پیکربندی آن عملاً یکسان است.
تنها تفاوت این است که روتر پارامترهای گسترده و انعطاف پذیرتری دارد. علاوه بر این، باید بدانید که می توانید یک اکسس پوینت را در لپ تاپ به روش های مختلف سازماندهی کنید. یکی از آنها سازماندهی اتصال "کامپیوتر به کامپیوتر" است. در این حالت، تلفن یا رایانه لوحی شما به سادگی شبکه را شناسایی نمی کند، زیرا منحصراً برای رایانه ها طراحی شده است.
دلایل زیادی برای این می تواند وجود داشته باشد. اگر شبکه ای را با استفاده از روتر سازماندهی کرده اید، اول از همه باید تنظیمات را وارد کنید، زیرا تمام تنظیمات منحصراً در روتر انجام می شود. روتر وای فای چگونه کار می کند؟ اگر شبکه روی لپ تاپ ایجاد شده است، باید به تنظیمات سیستم عامل بروید. همانطور که می بینید، نیازی به پیکربندی چیزی روی تبلت یا گوشی هوشمند ندارید.
واقعیت این است که سیستم عامل اندروید به گونه ای ساخته شده است که تمام تنظیمات قبلاً وارد شده است و کاربران به سادگی چیزی برای پیکربندی ندارند. همه چیز فوق العاده ساده است. بنابراین، علت خطا را مستقیماً در خود نقطه دسترسی (در روتر یا لپ تاپ) جستجو می کنیم. بنابراین، اجازه دهید هر دو گزینه را با جزئیات بیشتری بررسی کنیم.
چرا اندروید ممکن است شبکه WiFi را نبیند: ویدیو
راه اندازی روتر
اغلب اوقات اندروید به دلیل روتر شبکه WiFi را نمی بیند. پس بیایید به منوی روتر برویم و تمام تنظیمات لازم را انجام دهیم. برای انجام این کار، به یک نقطه دسترسی در لپ تاپ یا رایانه رومیزی خود متصل شوید. مرورگر مورد علاقه خود را باز کنید و IP روتر را در نوار آدرس وارد کنید. چگونه او را بشناسیم. به عنوان یک قاعده، یک برچسب روی خود دستگاه با تمام داده ها وجود دارد. اما اگر وجود نداشت، اطلاعات لازم را می توان در دفترچه راهنمای کاربر پیدا کرد. اگر هیچ دستورالعملی وجود ندارد، پس ما موارد زیر را انجام می دهیم.
دو کلید ویندوز + R را همزمان فشار دهید. در پنجره ای که ظاهر می شود، CMD را بنویسید و روی "OK" کلیک کنید. بنابراین، ما خط فرمان را راه اندازی کردیم. در اینجا می توانید در مورد شبکه ای که رایانه به آن متصل است، مشاهده کنید. برای این کار بنویسید ipconfigو "Enter" را فشار دهید. پس از این، اطلاعات اتصال را مشاهده خواهید کرد. در اینجا باید خط "دروازه پیش فرض" را پیدا کنید. این آدرسی است که باید در مرورگر وارد کنیم. به عنوان یک قاعده، اکثر روترها IP زیر را دارند - 192.168.0.1 (اما 192.168.1.1 نیز وجود دارد) همه چیز به مدل بستگی دارد.
چگونه به راحتی آدرس IP روتر WiFi را پیدا کنیم: ویدیو
بنابراین، پس از وارد کردن آدرس مورد نظر، "Enter" را فشار دهید. پس از این کار باید نام کاربری و رمز عبور را وارد کنیم. در اینجا به ترتیب admin، admin می نویسیم. اگر این مقادیر را تغییر دادید، داده های خود را وارد کنید.
تمام شد، وارد پارامترهای روتر شدیم. این رابط ممکن است بسته به مدل و برند دستگاه متفاوت باشد. ما مراحل بعدی را با استفاده از روتر D-LinkDir-615 به عنوان مثال تجزیه و تحلیل خواهیم کرد. اما شایان ذکر است که تمام نقاط دسترسی بر اساس یک اصل عمل می کنند، بنابراین پیکربندی آنها عملاً یکسان است. تنها تفاوت در طراحی منو و نام برخی از بخش ها است.
ابتدا روی دکمه «تنظیمات پیشرفته» در پایین صفحه کلیک کنید. پس از این، بخش های اضافی ظاهر می شود. ما به موردی به نام "WiFi" علاقه مند هستیم. در اینجا وارد تنظیمات اصلی می شویم.
ابتدا بیایید بررسی کنیم که آیا اتصال بی سیم روشن است یا خیر. باید یک علامت چک در خط "فعال کردن اتصال بی سیم" وجود داشته باشد. اگر آنجا نیست، آن را نصب کنید، تنظیمات را ذخیره کنید و بررسی کنید که آیا Android شبکه ما را پیدا می کند یا خیر.
اگر مشکل حل نشد، آن وقت پیش می رویم. حالا باید کانال رو چک کنید سعی کنید آن را تغییر دهید. توصیه می شود این را روی "Auto" (تشخیص خودکار) تنظیم کنید. کمی پایین تر باید حالت شبکه را انتخاب کنید. توصیه می شود 802.11 BGNmixed را از لیست انتخاب کنید. این یک حالت ترکیبی است که در آن دستگاه هایی که از استانداردهای ارتباطی مختلف WiFi پشتیبانی می کنند می توانند به شبکه متصل شوند.
اکنون خط "مخفی کردن نقطه دسترسی" را پیدا کنید. این ویژگی شبکه شما را پنهان می کند. به همین دلیل، دستگاه ها به سادگی نمی توانند آن را تشخیص دهند. در این حالت اتصال به روتر باید به صورت دستی ایجاد شود. اگر علامتی در اینجا وجود دارد، علامت آن را بردارید، تنظیمات را ذخیره کنید، روتر را مجددا راه اندازی کنید و سعی کنید تلفن هوشمند یا تبلت خود را دوباره به شبکه متصل کنید. این کار راه اندازی روتر را کامل می کند.
مقالات در مورد موضوع
چرا اندروید به وای فای وصل نمی شود: ویدئو
راه اندازی یک نقطه دسترسی مجازی در لپ تاپ برای کشف شبکه
یک سوال بسیار رایج این است که چرا اندروید شبکه WiFi ایجاد شده در لپ تاپ را نمی بیند.
واقعیت این است که ایجاد یک اکسس پوینت مجازی کافی نیست. پس از این، باید دسترسی به آن را باز کنید و شناسایی را فعال کنید.
این کار به سادگی انجام می شود. ابتدا باید وارد مرکز شبکه و اشتراک گذاری شویم. برای باز کردن ابزار مورد نیاز، نماد شبکه را در سینی (در گوشه سمت راست پایین دسکتاپ) پیدا کنید. روی آن کلیک راست کرده و از منوی ظاهر شده مورد مورد نیاز را انتخاب کنید.
منویی باز می شود که در آن باید آیتم "تغییر تنظیمات اشتراک گذاری پیشرفته" را وارد کنید. در اینجا فقط باید کشف شبکه را فعال کنید و به اشتراک گذاری فایل و چاپگر اجازه دهید. علاوه بر این، در پایین منو باید دسترسی به شبکه را با محافظت از رمز عبور غیرفعال کنید.
اگر از برنامه Virtual Router Plus برای ایجاد یک شبکه بی سیم بر روی لپ تاپ خود استفاده می کنید، درباره راه اندازی آن بیشتر بدانید.
مشکل زمانی که یک دستگاه تلفن همراه (تلفن هوشمند، تبلت) نمی تواند شبکه Wi-Fi را پیدا کند و بر این اساس به آن متصل شود، غیر معمول نیست. دستگاه های دارای سیستم عامل اندروید نیز از این قاعده مستثنی نیستند. اگر اندروید وای فای را نمی بیند، چه کار می کنند؟ ب? بیایید بررسی کنیم که چرا چنین مشکلی ممکن است ایجاد شود. آیا دستگاه تلفن همراه شبکه شما را به طور خاص می بیند، اما آیا شبکه های دیگر (همسایه ها، کافه ها و غیره) را می بیند یا هیچ شبکه ای را نمی بیند؟
- روتری که از طریق آن به اینترنت وصل میشوید را بررسی کنید (شاید ثابت باشد و نیاز به راهاندازی مجدد داشته باشد، یا به سادگی روشن نشده باشد، ممکن است دستگاه تلفن همراه شما با سیستم عامل Android در حال تلاش برای اتصال باشد و روند اتصال متوقف شود). در مرحله به دست آوردن آدرس IP. در این صورت می توان با راه اندازی مجدد روتر مشکل را حل کرد.
- اندروید شبکه وای فای شما را نمی بیند، اما شبکه های دیگر را می گیرد. در این شرایط، پیکربندی مجدد نقطه دسترسی (روتر) می تواند به شما کمک کند. باید به تنظیمات نقطه دسترسی wi-fi بروید. یافتن بخش "تنظیمات شبکه بی سیم"، سپس مورد را انتخاب کنید "فعال کردن انتخاب خودکار کانال".اگر علامتی در کنار این مورد وجود دارد، باید علامت آن را بردارید. پس از این، فیلد فعال می شود "کانال بیسیم"با لیست های کشویی که در آن می توانید گزینه های پیش فرض را انتخاب کنید.
- اگر اندروید هنوز وای فای را نمی بیند، پس باید چه کار کنم؟ سعی کنید دستگاه تلفن همراه خود (تلفن هوشمند، تبلت) را به تنظیمات کارخانه بازنشانی کنید. اگر این گزینه کار نکرد، باید با یک کارگاه خدمات تماس بگیرید. ممکن است آنتن یا ماژول داخلی دستگاه شما که عملکرد وای فای را ارائه می دهد آسیب دیده باشد.
اگر به این صفحه آمدید، به احتمال زیاد تلفن شما دیگر شبکه وای فای یا شبکه ها را نمی بیند. این می تواند یک شبکه خانگی، جایی در یک مهمانی، یک شبکه بی سیم عمومی و غیره باشد. مشکل این است که شبکه مورد نیاز ما در لیست شبکه های موجود در تلفن ظاهر نمی شود. او به سادگی آن را پیدا نمی کند، آن را نمی بیند و بر این اساس اتصال به چنین شبکه ای غیرممکن است. اغلب مواردی وجود دارد که یک دستگاه تلفن همراه شبکه Wi-Fi خاصی را پیدا نمی کند. که مثلا لپ تاپ بدون مشکل میبینه و وصل میشه. یا ممکن است تلفن هیچ شبکه ای را پیدا نکند، اما دستگاه های دیگر آنها را ببینند و کاملاً با آنها کار کنند.
در این مقاله سعی می کنم همه محبوب ترین دلایل و راه حل هایی را که می تواند به شما در حل این مشکل کمک کند را جمع آوری کنم. طبق معمول، ابتدا توصیه می شود مشکل را دریابید: در تلفن همراه یا روتر Wi-Fi. اگر مشکلی در شبکه Wi-Fi در خانه وجود داشته باشد، از آنجایی که به خود روتر دسترسی داریم، شانس بیشتری برای رفع همه چیز داریم. اگر این شبکه شخص دیگری باشد، بعید است که کاری انجام شود.
اساساً فرقی نمی کند که در کدام دستگاه مشکل دارید. واضح است که به احتمال زیاد این گوشی اندروید یا iOS است. خب، شاید ویندوز موبایل. از آنجایی که این مشکل به سختی در تنظیمات خود دستگاه تلفن همراه قابل حل است، مهم نیست که چه دستگاهی دارید. در مورد روتر هم همینطور.
توجه داشته باشید! زمانی که گوشی مشکل را بررسی می کنیم اصلا نمی بیندشبکه وای فای که ما نیاز داریم یا اصلاً شبکه نداریم. و نه زمانی که مشکلی در اتصال، یا دسترسی به اینترنت پس از اتصال وجود دارد.
من قبلاً مقالات جداگانه ای در دستگاه های Android و iOS نوشته ام:
تلفن روتر Wi-Fi را نمی بیند: دلایل احتمالی
1 Wi-Fi را غیرفعال/فعال کنید، تلفن و روتر خود را مجددا راه اندازی کنید.برای شروع، کافی است به تنظیمات گوشی خود بروید و Wi-Fi را خاموش کنید. من فکر می کنم همه می دانند چگونه این کار را انجام دهند.
سپس دوباره آن را روشن کنید.
راه اندازی مجدد گوشی:
- در اندروید، فقط دکمه روشن/خاموش را فشار داده و نگه دارید، سپس گزینه Restart را انتخاب کنید. بسته به سازنده و نسخه اندروید، مراحل ممکن است کمی متفاوت باشد.
- در آیفون، باید دکمه هوم و دکمه پاور را فشار داده و نگه دارید. تلفن راه اندازی مجدد خواهد شد.
روتر را مجددا راه اندازی کنید. اگر به آن دسترسی دارید. کافی است یک دقیقه برق را خاموش کنید و روتر را دوباره روشن کنید. می توانید چندین راه اندازی مجدد را پشت سر هم انجام دهید. می توانید جزئیات بیشتر را بخوانید.
2 بیایید مشخص کنیم دلیل آن چیست.
هر سه نکته را بررسی کنید:
- اگر تلفن شما هیچ شبکه وای فای را نمی بیند، اما وجود دارد و دستگاه های دیگر آنها را پیدا می کنند، واضح است که مشکل به طور خاص مربوط به گوشی هوشمند شماست. تنها چیزی که می توانم توصیه کنم این است که آن را راه اندازی مجدد کنید و کیس را از آن حذف کنید. اگر او باشد. اگر این کمکی نکرد، میتوانید بازنشانی کامل را امتحان کنید. اگر این کمکی نکرد، باید دستگاه را به مرکز خدمات ببرید.
- وقتی دستگاهی یک شبکه را پیدا نمی کند، اولین کاری که باید انجام دهید این است که بررسی کنید آیا دستگاه های دیگر می توانند آن را ببینند یا خیر. اگر آنها آن را نمی بینند، به احتمال زیاد مشکل از سمت روتر است. ابتدا آن را راه اندازی مجدد می کنیم. اگر این کمکی نکرد، به مقاله مراجعه کنید:.
- اگر دستگاههای دیگر شبکه Wi-Fi را پیدا کردند، اما تلفن شما آن را پیدا نکرد، اما همچنان شبکههای دیگر را مشاهده کرد، به احتمال زیاد مشکل در تنظیمات روتر است. به عنوان یک قاعده، تغییر کانال و منطقه شبکه بی سیم کمک می کند. در زیر در این مورد با جزئیات بیشتری صحبت خواهم کرد.
3 تنظیمات روتر را تغییر دهید.
باید به تنظیمات روتر خود بروید، به بخش تنظیمات Wi-Fi بروید و سعی کنید یک کانال شبکه بی سیم ثابت و یک منطقه متفاوت را تنظیم کنید. همچنین می توانید عرض کانال را روی 20 مگاهرتز تنظیم کنید. بهتر است به نوبت.
در روترهای TP-Link به شکل زیر است:

توضیحات بیشتر در مقاله: . می توانید با کانال و منطقه آزمایش کنید. برای مثال، منطقه را روی USA تنظیم کنید. اگر یک کانال ثابت در تنظیمات خود تنظیم کرده اید، آن را روی "Auto" تنظیم کنید.
مشکلات دیگر در شناسایی شبکه های Wi-Fi
همچنین متوجه شدم که مردم اغلب می نویسند که تلفن وای فای لپ تاپ را نمی بیند. همانطور که متوجه شدم، مشکل هنگام توزیع اینترنت از لپ تاپ یا رایانه شخصی رخ می دهد. در این مورد، من به شما توصیه می کنم ابتدا مطمئن شوید که لپ تاپ یک شبکه بی سیم را توزیع می کند. به عنوان مثال، مشاهده از دستگاه های دیگر. ممکن است نقطه دسترسی را اشتباه راه اندازی کرده باشید. اینجاست که مقاله مفید خواهد بود. گوشی خود را به رایانه نزدیک کنید.
مورد بعدی زمانی است که مشکلات وای فای پس از تعمیر گوشی ظاهر می شود. مثلاً بعد از تعویض باتری، صفحه نمایش، شیشه، قاب و ... در این گونه مواقع به شما توصیه می کنم که سریعا گوشی را به کارگاهی که در آن تعمیر شده است ببرید. از آنجایی که استاد به احتمال زیاد آنتن یا خود ماژول Wi-Fi را وصل نکرده است.
خوب، نیازی به رد خرابی سخت افزار نیست. همه چیز خراب می شود و ماژولی که وظیفه اتصال به وای فای را بر عهده دارد نیز از این قاعده مستثنی نیست.
مثل همیشه، می توانید سوال خود را در نظرات مطرح کنید، یا اطلاعات مفیدی در مورد این موضوع به اشتراک بگذارید. من همیشه خوشحالم که به سوالات شما پاسخ می دهم و از موارد اضافه شده به مقاله سپاسگزارم.
امروزه بیشتر و بیشتر برای دسترسی به اینترنت از رایانه یا لپتاپ استفاده نمیکنند، بلکه از ابزارهای موبایلی مانند تبلت یا گوشی هوشمند استفاده میکنند. و توضیحی برای این وجود دارد - بیشتر اینترنت برای بازدید از سایت هایی استفاده می شود، نسخه هایی که به طور خاص برای صفحه نمایش های کوچک طراحی شده اند (شبکه های اجتماعی VKontakte، Facebook، Odnoklassniki، Instagram)، و نمی توانید لپ تاپ را در جیب خود قرار دهید. . خوب است وقتی یک تلفن هوشمند از طریق اتصال 3G یا GPRS به شبکه متصل می شود، پس نیازی به تجهیزات اضافی ندارد، اما اگر از طریق یک ارائه دهنده سیمی (مثلا ADSL یا یک شبکه محلی با دسترسی مشترک به اینترنت)، تلفن همراه ابتدا باید به روتر متصل شود و گاهی اوقات روتر گوشی را نمی بیند یا خطای دیگری نمایش داده می شود که راه حل های آن بیشتر مورد بحث قرار خواهد گرفت.
به هر حال، دستگاه های تلفن همراه دارای چندین حالت برای دسترسی به اینترنت هستند که برخی از آنها برای توزیع آن به سایر دستگاه های متصل (حالت نقطه دسترسی) هستند.
حالت هات اسپات گوشی های هوشمند
یک حالت مودم 3G نیز وجود دارد که در آن گوشی هوشمند با استفاده از کابل USB به رایانه متصل می شود و بدین ترتیب رایانه از طریق اتصال 3G به شبکه دسترسی پیدا می کند.
اما در این مقاله نحوه اتصال تلفن هوشمند به روتر وای فای بی سیم و در موارد نادر مشکلات مربوط به این مورد بحث خواهد شد.
اتصال گوشی به روتر
برای اتصال موفقیت آمیز تلفن با روتر به یک شبکه کامپیوتری، اولین کاری که باید انجام دهید این است که مطمئن شوید روتر روشن است، ماژول Wi-Fi فعال است و عملکرد WPS فعال است (در صورت وجود) .


شبکه های Wi-Fi پیدا شد
اگر شبکه دارای رمز عبور باشد، پنجره ای باز می شود که باید آن رمز عبور را وارد کنید.
رمز عبور فقط یک بار وارد می شود، تلفن آن را به خاطر می آورد و در طول اتصالات بعدی نیازی به ورود ندارد.
اگر خطایی وجود نداشته باشد، وضعیت "Connected" در زیر نام شبکه ظاهر می شود. تمام، گوشی به شبکه بی سیم روتر متصل است.
اگر نمی توانید وصل شوید
اما همه چیز همیشه به این آسانی و ساده نیست و به دلایلی نمی توانید به شبکه متصل شوید.
بیایید به رایج ترین موارد نگاه کنیم:
- 1. در تنظیمات روتر، کادر "Hide SSID" را علامت بزنید.

پنهان کردن شبکه وای فای
اگر ممنوعیت تنظیم شده باشد، روتر نام شبکه را پخش نمی کند و برای اتصال به آن باید نام شبکه را به صورت دستی در گوشی هوشمند خود وارد کنید.
- 2. استانداردها مطابقت ندارند. به عنوان مثال، یک روتر با استاندارد IEEE 802.11g 2.4 گیگاهرتز کار می کند و یک گوشی هوشمند با استاندارد IEEE 802.11n 5 گیگاهرتز کار می کند. در این صورت، آنها نمی توانند به صورت جفت کار کنند.
- 3. تنظیمات روتر ممکن است محدودیتی در تعداد مشترکینی که می توانید به آن متصل کنید داشته باشد و گوشی هوشمند شما به سادگی زائد باشد.

محدود کردن تعداد مشترکین
- 4. و همانطور که تمرین نشان می دهد، یک دلیل نسبتاً متداول صرفاً انجماد روتر است. آن را خاموش و دوباره روشن کنید، ممکن است کمک کند، اما آن را بدتر نمی کند. در این صورت سعی کنید سیستم عامل روتر را به یک سیستم پایدارتر به روز کنید.
نرم افزار شخص ثالث
ما به نحوه اتصال تلفن به روتر بدون کمک، فقط با استفاده از سیستم عامل خود تلفن نگاه کردیم. اما برنامه هایی برای کمک به این موضوع وجود دارد. بیایید یکی از این موارد را مثال بزنیم.
ظاهر برنامه
این برنامه WeFi نام دارد، می توانید آن را در وب سایت رسمی برنامه به صورت رایگان دانلود کنید: http://www.wefi.com/download/
من از ماهیت چند پلتفرمی برنامه بسیار راضی هستم. ما سیستم عامل گوشی هوشمند خود را انتخاب می کنیم و برنامه را در رایانه و سپس به تلفن دانلود می کنیم.

انتخاب یک سیستم عامل
برای مثال نسخه اندروید را انتخاب کنید. پس از نصب بر روی گوشی هوشمند، برنامه را اجرا کنید و پنجره اولیه را ببینید.

پنجره اولیه برنامه
مزیت بزرگ این برنامه انیمیشن خنده دار آن است. مرد کوچکی که در پایین صفحه قرار دارد وقتی می تواند بدون هیچ مشکلی به شبکه Wi-Fi متصل شود، صراحتاً خوشحال است.
اما، با این وجود، هدف برنامه تا حدودی متفاوت است، یعنی تسهیل اتصال، و WeFi به خوبی با این کار کنار می آید.
اتصال برنامه
یکی از ویژگی های اصلی برنامه اتصال خودکار به شبکه با بالاترین سطح سیگنال است. البته، می توان آن را برای یک شبکه خاص پیکربندی کرد، اما همچنان برنامه به طور خاص برای اتوماسیون طراحی شده است. تنها چیزی که وجود دارد این است که شما باید یک بار رمز عبور شبکه را وارد کنید، اما بدون این هیچ راهی وجود ندارد.
همچنین یک عملکرد بسیار مفید، ادامه فعالیت Wi-Fi پس از رفتن گوشی هوشمند به حالت خواب است.

راه اندازی برنامه
تنها اشکال کوچک برنامه عدم وجود لیست سیاه در برخی موارد ممکن است مورد نیاز باشد (مثلاً در مکان های عمومی با دسترسی غیرمجاز).
تشخیص نمی دهد، خاموش می شود، وای فای را نمی گیرد.
بسیاری از کاربران زمانی که با مشکل مواجه می شوند تلفن یا تبلت اندرویدی شروع به کار می کند. به نظر می رسد که هیچ جا نیفتاده و با چیزی "آبیار" نشده است، اما آنطور که باید کار نمی کند.
به عنوان مثال، دستگاه در دریافت مشکل دارد با وای فای. دلیل این امر ممکن است:
اول: اشکال نرم افزاری- یعنی مشکل یک مشکل نرم افزاری است
دوم: خرابی سخت افزار- یعنی مشکل در سخت افزار است (یعنی تعویض یا بازیابی قطعات یدکی گجت مورد نیاز است)
با این حال، برای ناراحت شدن عجله نکنید - در 90٪ موارد مشکلاتی وجود دارد وای فای گوشی هوشمند یا تبلت اندروید مقصر است اشکال نرم افزاری،که به راحتی می توانید آن را به تنهایی برطرف کنید.
رفع اشکال نرم افزاری:
روش 1.خیلی ساده - برو به "تنظیمات"، آنجا را پیدا کنید "پشتیبان گیری و تنظیم مجدد"، که در آن شما انتخاب می کنید ریست کاملتنظیمات با حذف تمام داده ها مراقب باشید، استفاده از این روش اغلب موثر است، اما مستلزم حذف تمام عکسها، مخاطبین، رمز عبور، موسیقی، بازیها، ویدیوها و به طور کلی، تمام اطلاعات ذخیره شده در شماست. گوشی هوشمند e یا تبلت e. بنابراین، ابتدا با اتصال گجت به رایانه، هر آنچه را که نیاز دارید ذخیره کنید. اگر این روش برای شما مناسب نیست، یا اگر بعد از این مشکل حل نشد، ببینید روش 2.
روش 2.
بر اساس حل مشکلات ارتباط و دریافت شبکه شماره تلفن و تبلت های مبتنی بر اندروید با معرفی نرم افزارهای اضافی. ابزارهایی که تمام فرآیندهای داخل ابزارها را کنترل می کنند. امروزه تعداد زیادی از آنها وجود دارد، با این حال، هر چه یک برنامه دارای عملکردهای کمتری باشد، معمولاً مؤثرتر است. بهترین راه برای کنترل عملکردهای سیستم، یک ابزار کوچک، آسان و رایگان برای دستگاه های اندرویدی است. می توانید اپلیکیشن را از گوگل پلی دانلود کنید و گزینه های اضافی آن را در توضیحات مشاهده کنید. پس از نصب برنامه، تنها راه اندازی آن باقی می ماند. علاوه بر این، در اصل، هیچ چیز دیگری از شما لازم نیست. برنامه کنترل کامل عملکردهای دستگاه را در اختیار خواهد گرفت. (به هر حال، از جمله موارد دیگر، این گجت 20٪ سریعتر شارژ می شود و عملکرد آن نیز به طور قابل توجهی افزایش می یابد، که بر سرعت بارگذاری و عملکرد همه برنامه ها، بازی ها و سیستم به طور کلی تأثیر می گذارد. به طور متوسط. ، پس از اسکن، سیستم 50٪ سریعتر کار می کند.)
- علاوه بر این، ارزش تمیز کردن سیستم را با استفاده از یک آنتی ویروس NORMAL دارد. بهترین مناسب برای این کار آنتی ویروس کسپرسکی ، که می توانید دانلود کنید. بر خلاف "مولتی پاک کننده"، نرم افزار Kaspersky Lab پولی است، بنابراین اگر فرصت نصب چنین محافظتی را ندارید، می توانید از این مرحله صرف نظر کنید.
روش 3.
تغییر نرم افزار دستگاه یا همانطور که به آن می گویند " دوباره سیستم عامل ".این روش، به عنوان یک قاعده، نیاز به مهارت های خاصی دارد و با تماس با مرکز خدمات قابل حل است. برای اینکه خودتان این کار را انجام دهید، باید با وب سایت سازنده دستگاه خود تماس بگیرید، برنامه های کاربردی لازم برای فلش کردن سیستم عامل و خود سیستم عامل را دانلود کنید و سپس آن را دوباره روی ابزار خود نصب کنید.
اگر هیچ یک از روش ها نتیجه ای نداشت، متأسفانه باید با مرکز خدمات تماس بگیرید تعمیر شما تبلت a یا گوشی هوشمند a.
مشکلات WI-FI در تلفن هوشمند یا رایانه لوحی Android./ تلفن یا رایانه لوحی تشخیص نمی دهد، خاموش می شود، وای فای را نمی گیرد.
عملکرد تلفن ها همیشه کاربران را راضی نمی کند. اغلب نارسایی هایی رخ می دهد که شما را از استفاده کامل از ابزار برای هدف مورد نظر خود باز می دارد. یکی از این مشکلات این است که گوشی وای فای نمی بیند. راه حل مشکل به علت آن بستگی دارد. در برخی موارد، این وضعیت به تنهایی قابل اصلاح است و گاهی اوقات بهتر است با یک متخصص تماس بگیرید. در زیر به این خواهیم پرداخت که چرا گجت شبکه را نمی بیند و چگونه این مشکل را حل کند.
دلایل ممکن
- بررسی عملکرد شبکه؛
- WI-FI را خاموش و روشن کنید.

- راه اندازی مجدد ابزار؛
- راه اندازی مجدد روتر؛
- ابزار را به گیرنده بیاورید و به عملکرد شبکه نگاه کنید - اگر هرچه نزدیکتر می شوید ، دریافت WI-FI بهتر می شود ، شاید دلیل خرابی قدرت کم روتر یا موانع در مسیر شبکه باشد.
- رمز عبور را بررسی کنید - اگر داده ها فراموش شده اند، رمز عبور روتر را تغییر دهید و دوباره وصل شوید.
اگر بعد از تمام مراحل مشکل حل نشد، می توانیم در مورد اینکه چرا گوشی WI-FI نمی بیند صحبت کنیم. ممکن است دو دلیل برای این وجود داشته باشد:
- مشکلات با خود دستگاه تلفن همراه؛
- خرابی روتر
برای حل یک مشکل، باید علت دقیق وقوع آن را مشخص کرد. برای انجام این کار، توصیه می شود گوشی دیگری را به روتر متصل کنید. اگر سیگنال دریافت کرد، پس مشکل از ابزار است.
اگر تلفن و سایر دستگاه های متصل روتر را نمی بینند، می توانیم با اطمینان بگوییم که مشکلی در روتر وجود دارد. برای حل مشکل، توصیه می شود با یک مرکز خدمات تماس بگیرید یا یک گیرنده جدید خریداری کنید.
چرا گوشی هوشمند شما شبکه را نمی بیند و چگونه مشکل را حل کنید، از ویدیوی زیر خواهید آموخت:
راه حل ها
در زیر شایع ترین علل خرابی و راه های مقابله با آنها را شرح خواهیم داد.
روتر منجمد شد
اگر برای مدت طولانی مشکلی در تشخیص سیگنال وجود نداشت، اما ناگهان شبکه ناپدید شد، دلیل این امر ممکن است نقص روتر باشد. هیچ متخصصی نمی تواند با اطمینان بگوید که چرا روتر یخ می زند. فقط این مشکل گهگاهی به وجود می آید.
برای رفع مشکل، باید روتر را مجددا راه اندازی کنید. برای انجام این کار، دکمه خاموش کردن دستگاه را فشار دهید، 30 ثانیه صبر کنید و دستگاه را روشن کنید. همچنین می توانید به سادگی دوشاخه را برای مدت زمان مشابه از پریز جدا کرده و دوباره آن را بازگردانید.

ماژول تلفن WI-FI
اگر شبکه روشن است اما شناسایی نشده است. این وضعیت به دلیل نقص در ماژول داخلی ابزار رخ می دهد. این معمولا در سیستم عامل سفارشی که در آن شبکه پیکربندی نشده است اتفاق می افتد. این مشکل به صورت زیر قابل حل است:
- راه اندازی مجدد گوشی؛
- در صورت بروز مشکل پس از فلش دستگاه به تنظیمات کارخانه برگردید.
اگر این کمکی نکرد، باید با یک مرکز خدمات تماس بگیرید.
تنظیمات روتر نادرست
در صورتی که تلفن فقط در خانه WI-FI را نمی بیند، می توانید با خیال راحت به روتر خود مشکوک شوید. اغلب، مشکلات دسترسی به اینترنت در تلفن شما به دلیل تنظیمات نادرست دستگاه ایجاد می شود.
تصویر تنظیمات صحیح روتر را نشان می دهد:

برای رفع مشکل، دستکاری های زیر را انجام دهید:
- فعالیت گزینه توزیع شبکه را بررسی کنید. برای انجام این کار، به قسمت فرعی "تنظیمات شبکه بی سیم" بروید. پس از این، کادرهای کنار نوشته ها را علامت بزنید: "فعال کردن پخش بی سیم روتر" و "فعال کردن پخش".
- حالت عملکرد را تغییر دهید. برخی از مدل های تلفن با سیستم عامل قدیمی شبکه را با پارامترهای جدید نمی بینند. به همین دلیل بازگشت به استانداردهای قدیمی توصیه می شود.
- عرض کانال یا خود کانال و همچنین منطقه پخش را تغییر دهید. اگر دستکاری های قبلی نتیجه مطلوب را به همراه نداشته باشد، چنین اقداماتی انجام می شود.
- فرکانس سیگنال را تغییر دهید برای اینکه دستگاه بتواند WI-FI را بگیرد، باید گیرنده و ابزار را روی یک فرکانس پخش پیکربندی کنید.
محدوده فرکانس
بسیاری از مدل های گوشی به ماژول WI-FI دو فرکانس مجهز شده اند. برای دریافت سیگنال، حالت خودکار در ابتدا تنظیم می شود. این بدان معنی است که دستگاه سیگنال شبکه را در فرکانس 2.4 و 5 گیگاهرتز دریافت می کند. اگر حالت خودکار تنظیم نشده باشد، اما یک فرکانس تنظیم شده باشد، سیگنال از محدوده دیگری دریافت نخواهد شد.
دستکاری های زیر به حل مشکلات کمک می کند:
- وارد تنظیمات گوشی شوید؛
- برگه "WI-FI" را انتخاب کنید؛
- "تنظیمات پیشرفته" و "محدوده فرکانس" را انتخاب کنید.
- حالت "خودکار" را انتخاب کنید.
تداخل و سیگنال ضعیف
سیگنال بد با یک یا دو نوار از نماد روی دستگاه نشان داده می شود. به طور معمول، این وضعیت زمانی رخ می دهد که توان روتر روی پایین تنظیم شود.
مراحل زیر به حل مشکل کمک می کند:
- تنظیمات فرستنده را وارد کنید؛
- به زیر مورد "تنظیمات شبکه بی سیم پیشرفته" بروید؛
- در مقابل کتیبه "قدرت فرستنده" مقدار را تنظیم کنید: "بالا"؛
- ذخیره تغییرات.

همچنین اگر لوازم خانگی - اجاقهای مایکروویو و سایر وسایل - در نزدیکی روتر قرار گیرند، سیگنال ظاهر میشود و ناپدید میشود. این مشکل به راحتی قابل حل است - گیرنده به مکان دیگری منتقل می شود.
اگر گزینه مخفی کردن نقاط دسترسی اینترنت با سیگنال ضعیف در تنظیمات انتخاب شده باشد، ممکن است اتصال به شبکه تلفن همراه به WI-FI وجود نداشته باشد. برای رفع این وضعیت، فقط باید این ویژگی را غیرفعال کنید. آنها این کار را به صورت زیر انجام می دهند:
- تنظیمات ابزار را وارد کنید؛
- به زیر آیتم "WI-FI" بروید؛
- در تنظیمات پیشرفته، نماد مقابل کتیبه "از اتصال ضعیف استفاده نکنید" را بردارید.

بررسی ابزارهای اندروید
برای بررسی اینکه آیا WI-FI روی گوشی های اندرویدی کار می کند، ابتدا باید سعی کنید به شبکه متصل شوید. برای انجام این کار، یک نقطه دسترسی را انتخاب کنید و کلید مربوطه را وارد کنید. اگر بعد از این اتصال برقرار نشد، وارد ستون "اطلاعات شبکه" شده و روی دکمه "حذف" کلیک کنید. به این ترتیب پارامترهای شبکه بازنشانی می شوند. سپس دوباره سعی می کنند به WI-FI متصل شوند.
اگر اتصالی وجود ندارد، می توانید ابزار را راه اندازی مجدد کنید. این کار را می توان با استفاده از دکمه روشن/خاموش انجام داد.
اگر این دستکاری ها به نتیجه مطلوب نرسید چه باید کرد؟ می توانید دستگاه را دوباره پیکربندی کنید. برای انجام این کار، داده های کاربر را بازنشانی کنید و تنظیمات سیستم عامل را بازنشانی کنید. برای ذخیره اطلاعات لازم، آنها به یک درایو فلش منتقل می شوند و کارت حافظه از دستگاه خارج می شود. پس از این، دستکاری های زیر را انجام دهید:
- تنظیمات را وارد کنید؛
- به تب "بازیابی و تنظیم مجدد" و از آنجا به "تنظیم مجدد تنظیمات" بروید.
- روی کتیبه "تنظیم مجدد تنظیمات" کلیک کنید.
پس از آن، به WI-FI متصل شوید و تمام برنامه هایی که حذف شده اند را نصب کنید. آنها این کار را با استفاده از خدمات مناسب انجام می دهند.
حل مشکل WI-FI در آیفون
چرا آیفون به WI-FI وصل نمی شود و نحوه رفع آن را در ویدیوی زیر خواهید فهمید:
سیستم عامل آیفون، آی پد و سایر گجت های مشابه تقریباً یکسان است. به همین دلیل، حل مشکل WI-FI در اپل برای همه دستگاه های این برند مرتبط خواهد بود.
راه اندازی مجدد آداپتور WI-FI
به طور معمول، هیچ مشکلی در اتصال به شبکه در این ابزارها وجود ندارد. اگر اتصال برقرار نشد، دستکاری های زیر را انجام دهید:
- تنظیمات WI-FI را وارد کنید؛
- شبکه ای را انتخاب کنید که نمی توانید به آن متصل شوید.
- دستور "فراموش کردن این شبکه" را تنظیم کنید.

- تنظیمات WI-FI را وارد کنید و سعی کنید دوباره به این شبکه متصل شوید یا نقطه دسترسی دیگری را انتخاب کنید.
بازنشانی کنید
اگر روش قبلی اثر مطلوب را نداشت چه باید کرد؟ در این حالت می توانید بازنشانی کارخانه ای را انجام دهید. روش به شرح زیر انجام می شود:
- وارد منوی تنظیمات شوید؛
- به برگه "Basic" بروید؛
- روی ستون "تنظیم مجدد" کلیک کنید؛
- "تنظیم مجدد تنظیمات شبکه" را انتخاب کنید؛
- اقدامات آنها را با کلیک بر روی کتیبه مناسب تأیید کنید.

پاک کردن رم و راه اندازی مجدد دستگاه
برای پاک کردن رم دستگاه به صورت زیر عمل کنید:
- دکمه پاور را فشار دهید و آن را در این موقعیت نگه دارید تا نماد خاموش کردن بر روی صفحه نمایش ظاهر شود.
- این دکمه با فشار دادن همزمان دکمه "Home" رها می شود که همچنین برای چند ثانیه نگه داشته می شود.
پس از این، صفحه خاموش شدن ناپدید می شود و حالت عادی ظاهر می شود و بافر پاک می شود. برنامه هایی که در حال اجرا بودند دوباره راه اندازی می شوند.
اگر این دستکاری ها به حل مشکل کمک نکرد، به احتمال زیاد ابزار خراب شده است. در این صورت توصیه می شود دستگاه را به مرکز خدمات ببرید.
اگر تلفن شما WI-FI را نمی بیند، نیازی نیست فوراً با مرکز خدمات تماس بگیرید. حتی خرابی دستگاه هایی مانند آیفون، آی پد، سامسونگ و سایر گجت ها در برخی موارد می تواند به طور مستقل برطرف شود. نکته اصلی این است که علت مشکل را شناسایی کنید و بدانید که چگونه آن را برطرف کنید.
دوستان به همچین مشکلی برخورد کردین؟ چه روشی به شما کمک کرد تا اتصال WI-FI خود را بازیابی کنید؟ تجربیات و روش هایی را که فراموش کرده ایم بنویسیم را به اشتراک بگذارید.
کاربران اندروید اغلب از عدم امکان اتصال به شبکه وای فای عمومی یا خانگی شکایت دارند. بنابراین برای همه کسانی که با مشکل مشابهی مواجه شده اند مطالبی حاوی علل و روش های عیب یابی آماده کرده ایم.
چرا گوشی من شبکه وای فای را نمی بیند؟
مشکلاتی که بر نمایش نقاط دسترسی تأثیر می گذارد به طور مشروط به مشکلات مربوط می شود:
- در سمت دستگاه تلفن همراه.
- در سمت روتر.
برای حل مشکلات نمایش شبکه های Wi-Fi، باید مشکل را به درستی تشخیص دهید. برای شناسایی علت، بهترین راه اتصال یک دستگاه تلفن همراه دیگر است. اگر تلفن هوشمند دوم نیز شبکه بی سیم را نمی بیند، پس مشکلات مربوط به روتر یا تنظیمات نادرست است. برای روشن شدن مورد دوم، بهتر است به یک اکسس پوینت دیگر متصل شوید.
مشکلات و راه حل های احتمالی
مشکل 1: وای فای گوشی من روشن است، اما هات اسپات ها نمایش داده نمی شوند
دلیل: خرابی ماژول وای فای گوشی
گاهی اوقات ممکن است تلفن شما با مشکلاتی مواجه شود که شما را از نمایش لیستی از نقاط دسترسی موجود باز می دارد. این مشکل اغلب در میانافزار سفارشی مشاهده میشود، جایی که شبکه Wi-Fi/موبایل اشکالزدایی ندارد.
راه حل:
- اگر مشکلات پس از تغییر سیستم عامل/ماژول ارتباطی شروع شد، سیستم را به کارخانه برگردانید.
مشکل 2: تلفن Wi-Fi را در خانه نمی بیند
دلیل 1: تنظیمات نادرست روتر
اگر تلفن فقط شبکه خانگی را نمیبیند، بلکه نقاط دسترسی دیگر را در خانه/آپارتمان یا مکانهای دیگر نشان میدهد، احتمالاً روتر به درستی برای کار با تلفن شما پیکربندی نشده است. سپس باید وارد کنسول مدیریت روتر شوید و تنظیمات را دوباره بررسی کنید.
راه حل:
- مطمئن شوید که عملکرد توزیع اینترنت موبایل فعال است. برای انجام این کار، بخش "تنظیمات شبکه بی سیم" را باز کنید. نام مورد از سازنده ای به سازنده دیگر متفاوت است مهم است که کادرهای کنار «فعال کردن پخش بی سیم روتر» و «فعال کردن پخش SSID» را علامت بزنید.
- حالت شبکه خود را به یک استاندارد کمتر مدرن، مانند 11b یا 11g تغییر دهید. از آنجایی که برخی از گوشی ها به استانداردهای قدیمی مجهز هستند و همیشه شبکه وای فای را با استانداردهای جدید نمی بینند.
- همچنین در صورت ناموفق بودن توصیه های بالا، منطقه، کانال و عرض کانال را تغییر دهید.

- اگر روتر سیگنالی را با فرکانس 5 گیگاهرتز پخش کند، اما تلفن فقط فرکانس 2.4 گیگاهرتز را پشتیبانی کند، شبکه روی گوشی نمایش داده نمی شود.
دلیل 2: محدوده فرکانس به درستی تنظیم نشده است
اگر گوشی هوشمند شما یک ماژول Wi-Fi دو فرکانس نصب کرده است، حالت پیش فرض روی خودکار تنظیم می شود. بنابراین، تلفن نقاط دسترسی را که در فرکانس 2.4 و 5 گیگاهرتز کار می کنند، شناسایی می کند. اگر تنظیمات فقط روی یک فرکانس کار کنند، روترهایی که سیگنال را روی فرکانس دیگری پخش می کنند در منوی تلفن ظاهر نمی شوند.
راه حل:
حالت عملکرد ماژول را در تنظیمات تلفن بررسی کنید: تنظیمات تلفن - Wi-Fi - تنظیمات پیشرفته در لیست کشویی - محدوده فرکانس Wi-Fi - حالت خودکار.

مشکل 3: شبکه به صورت دوره ای ظاهر می شود و ناپدید می شود
دلیل 1: سیگنال آنتن ضعیف، تداخل
اگر نقطه دسترسی در فواصل زمانی مختلف بر روی تلفن شما ظاهر شد و سپس ناپدید شد، به احتمال زیاد آنتن روتر روی قدرت فرستنده کم تنظیم شده است. شایان ذکر است که به تعداد تقسیمات نماد در خط با نام نقطه دسترسی توجه کنید. یک یا دو نوار نشان دهنده سیگنال ضعیف است.
قدرت سیگنال نیز تحت تأثیر تداخل است. برای روترهای 2.4 گیگاهرتز، یک مکان بزرگ در نزدیکی نقاط دسترسی با فرکانس کاری یکسان حیاتی است. و همچنین تجهیزات کار: اجاق مایکروویو، جوی استیک، ماوس و غیره. برای مدل هایی که سیگنال را در فرکانس 5 گیگاهرتز پخش می کنند، حتی یک برگ کاغذ تداخل در نظر گرفته می شود.
راه حل:
قدرت فرستنده را به حداکثر سطح افزایش دهید. برای انجام این کار، کنسول پیکربندی روتر را باز کرده و بخش «تنظیمات شبکه بیسیم پیشرفته» را انتخاب کنید. آن را روی "High" تنظیم کنید و سپس تنظیمات را ذخیره کنید.
اجسامی را که باعث قطع شدن آنتن و اختلال در انتشار آزاد سیگنال می شوند را حذف کنید. روتر را از تجهیزاتی که تداخل ایجاد می کنند - اجاق مایکروویو، موس و کیبورد بی سیم و غیره دور کنید.

دلیل 2: گزینه مخفی کردن نقاط دسترسی با سیگنال کم فعال است
قابلیتی در تنظیمات Wi-Fi وجود دارد که به شما امکان می دهد نمایش نقاط دسترسی را در جایی که قدرت سیگنال کم است یا اغلب قطع می شود، پنهان کنید. غیرفعال کردن این گزینه باعث افزایش تعداد نقاط دسترسی موجود در این نزدیکی می شود.
راه حل:
تنظیمات تلفن خود را باز کنید - Wi-Fi - تنظیمات پیشرفته در لیست کشویی - علامت گزینه "از اتصال ضعیف استفاده نکنید" را بردارید.

مشکل 4: تلفن Wi-Fi در خانه دریافت نمی کند، اما با سایر نقاط دسترسی به طور پایدار کار می کند
دلیل: خرابی روتر یا خرابی سیستم عامل
اگر هیچ دستگاهی به اکسس پوینت خانگی شما متصل نمی شود، اما به طور قابل اعتماد به روترهای همسایه متصل می شود و تغییر تنظیمات روتر تأثیری ندارد، روتر خانگی شما احتمالا خراب است. گاهی اوقات سیستم عامل خراب می شود.
راه حل:
بازنشانی کارخانه ای و/یا به روز رسانی سیستم عامل را انجام دهید. اگر عملکرد بازیابی نشد، روتر را تعویض کنید یا به مرکز خدمات ببرید.

دلیل: خرابی ماژول وای فای در گوشی
خرابی وای فای یک اتفاق نادر است. معمولا ماژول های دیگر نیز همزمان از کار می افتند - بلوتوث و/یا GPS. برای شناسایی خرابی، باید تنظیمات گوشی و روتر خود را به دقت بررسی کنید. با سایر تجهیزات در فرکانس 2.4 و 5 گیگاهرتز متصل شوید. اگر تغییر ماژول سیستم عامل/ارتباط ناموفق بود، باید با مرکز خدمات تماس بگیرید. اگر خرابی ماژول تأیید شود، مادربرد حذف شده از دستگاه دیگری اغلب برای بازیابی آن جایگزین می شود.
نتیجه
اگر مشخص کنید مشکل از کدام طرف رخ داده است، پیدا کردن مشکل دشوار نیست. اگر هیچ اقدامی برای تغییر تنظیمات/سیستمافزار انجام نشده است و شبکه تلفن خاصی را نمیبیند، مشکل در دستگاه تلفن همراه است. اگر نقطه دسترسی برای سایر تلفن های هوشمند قابل مشاهده نیست، پس مشکل مربوط به روتر است. همچنین حذف تداخل به دلیل سایر نقاط دسترسی و تجهیزاتی که در فرکانس 2.4 گیگاهرتز کار می کنند غیرممکن است.
مقالات و لایف هک ها
تصور یک ابزار مدرن ارتباطات سیار بدون توانایی مرور صفحات اینترنتی بسیار دشوار است. این عملکرد را می توان با استفاده از اتصال تحت نام تجاری Wi-Fi Alliance استفاده کرد - این سرویس بی سیم است.
به همین دلیل است که چنین اتصالی راحت ترین و سودمندترین در نظر گرفته می شود. این بر اساس استاندارد ارتباطی IEEE 802.11 پیاده سازی شده است. مخفف Wi-Fi از دو کلمه Wireless Fidelity گرفته شده است.
این عبارت را می توان از انگلیسی به روسی به صورت زیر ترجمه کرد: دقت بالای انتقال بی سیم اطلاعات. مجموعه عظیمی از استانداردها برای انتقال داده های جریانی اکنون به طور گسترده توسعه یافته است.
آنها از طریق کانال های مختلف رادیویی مخابره می شوند. با این حال، همه مشترکین ارتباطی نمی توانند از Wi-Fi استفاده کنند. ابتدا باید تلفن همراه به تراشه مناسب مجهز شود.
ثانیا، همه کاربران نمی دانند چگونه از Wi-Fi استفاده کنند، حتی اگر تلفن هوشمند آنها این عملکرد را داشته باشد. آنها اغلب شکایت دارند که تلفن آنها وای فای را نمی بیند. وقتی دستگاه Wi-Fi را نمی بیند چه باید کرد؟
چرا به وای فای نیاز دارید؟
- ابتدا باید بفهمید که چرا به اتصال Wi-Fi نیاز دارید؟ برای پاسخ به این سوال، باید ایده ای از ساده ترین مزایای ارتباط Wi-Fi داشته باشید.
- این ارتباط بی سیم است که به شما امکان می دهد بدون کابل از شبکه استفاده کنید. صرفه جویی بسیار خوبی در هزینه نصب، استقرار و گسترش شبکه اینترنت وجود دارد.
- از این گذشته، مکان های زیادی روی زمین وجود دارد که نصب یا کشیدن کابل در آنها به هیچ وجه غیرممکن است. Wi-Fi به کاربران دستگاه های تلفن همراه این امکان را می دهد که تقریباً در هر کجا راحت ترین دسترسی را به اینترنت داشته باشند.
- Wi-Fi همچنین می تواند به طور کامل سازگاری چندین تجهیزات در جهت های مختلف را تضمین کند. Wi-Fi در درجه اول به دلیل تحرک و راحتی آن ارزشمند است.
- اگر کاربر اینترنت در ساحل بخواهد، آن را از طریق Wi-Fi دریافت می کند.
- این فرصت ارتباطی با توجه به اینکه چندین کاربر تلفن همراه، رایانه، تبلت و لپ تاپ می توانند در یک منطقه Wi-Fi به اینترنت دسترسی داشته باشند، ارزش بیشتری دارد.
- امروزه حتی یک دستگاه وای فای قدرتمند نسبت به یک تلفن همراه تابش بسیار کمتری دارد.
راه حل
کاربران اغلب شکایت دارند که دستگاه Wi-Fi را نمی بیند، اگرچه نقاط دسترسی مختلف دیگری را پیدا می کند. حتی بررسی روتر وای فای کمکی نمی کند. واقعیت این است که روتر کانال را به طور خودکار انتخاب می کند.
برای حل مشکل باید از طریق رابط وب به روتر رفته و IP محلی را در تنظیمات آن تغییر دهید و IP و کانال مناسب را مشخص کنید.