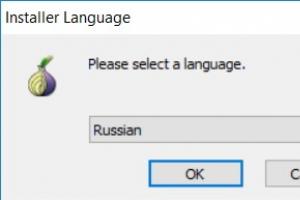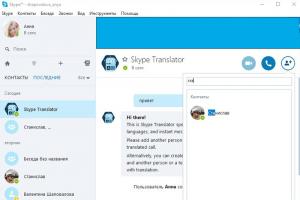بررسی و رفع خطاهای دیسک با استفاده از ابزار Windows Chkdsk. چگونه با استفاده از خط فرمان هارد دیسک خود را از نظر خطا بررسی کنیم؟ بررسی هارد دیسک win 10
این آموزش گام به گام به شما کمک خواهد کرد هارد دیسک خود را برای خطا بررسی کنیددر ویندوز 7، 8.1، 10. ما این کار را انجام خواهیم داد از طریق خط فرمان یا از طریق منوی کاوشگر .
لطفا توجه داشته باشید که استفاده از هیچ شخص ثالث ارائه نشده است. همه چیز توسط منابع خود رایانه و سیستم عامل بررسی می شود. چرا می پرسی؟ بگذارید توضیح دهم: این کار به این دلیل انجام می شود که اکثر برنامه های قدرتمندی که به طور خاص برای آزمایش طراحی شده اند برای کاربر کمی آشنا و نامفهوم هستند. بنابراین، هنگام استفاده از برنامه هایی که کمتر شناخته شده اید، می توانید آسیب بیشتری به رایانه خود وارد کنید.
بررسی هارد دیسک با استفاده از خط فرمان
برای شروع، لازم است. در نسخه های جدیدتر ویندوز 8.1 و 10، این کار را می توان با کلیک راست بر روی منو انجام داد. شروع کنید"، سپس " را انتخاب کنید خط فرمان (مدیر)».
در آن (در خط فرمان) دستور را وارد کنید chkdsk drive_letter: scan_parameters .
*دیسک را بررسی کنید فقط با درایوهایی که فرمت شده اند کار می کند NTFSیا FAT32.

خوب مثلا: chkdsk C: /F /R - فرمان بررسی درایو C را نشان می دهد و خطاها به طور خودکار اصلاح می شوند - پارامتر F و بررسی بخش های آسیب دیده و تلاش برای بازیابی آنها - پارامتر R.
اگر می خواهید دیسکی را که سیستم در حال حاضر از آن استفاده می کند بررسی کنید، پیامی مبنی بر اینکه اسکن می تواند پس از راه اندازی مجدد رایانه آغاز شود را مشاهده خواهید کرد. بر این اساس، می توانید رد یا موافقت کنید ( Y - موافقت، N - امتناع).
در موارد دیگر، پس از بررسی، آماری از داده های تأیید شده، خطاهای یافت شده و بخش هایی که آسیب دیده اند را دریافت خواهید کرد.

اگر می خواهید پارامترهای برنامه را با جزئیات بیشتری بدانید، می توانید اجرا کنید chkdskو علامت سوال را به عنوان پارامتر مشخص کنید.
بنابراین، پس از اتمام بررسی، می توانید نتایج آن را در گزارش مشاهده کنید دیسک را بررسی کنید. برای انجام این کار باید کلیک کنید Win+Rو وارد شوید eventvwr.msc. در قسمت Windows Logs - Application کلمه کلیدی Chkdsk را جستجو کنید.

بررسی هارد دیسک از طریق Windows Explorer
این ساده ترین راه برای بررسی هارد دیسک است.
برای این کار به " کامپیوتر من"، و روی دیسکی که می خواهیم بررسی کنیم کلیک راست کنید. انتخاب کنید " خواص» → برگه « سرویس» → « بررسی».
به طور معمول، در ویندوز 8.1 و ویندوز 10، پیامی را مشاهده می کنید که می گوید در حال حاضر نیازی به بررسی دیسک نیست. اما می توان آن را به زور انجام داد.

به هر حال، در ویندوز 7 امکان انتخاب موارد مناسب برای بررسی وجود دارد که به شما امکان می دهد بررسی و تصحیح خودکار خطاها را فعال کنید.
شروع برنامهchkdsk بررسی و تعمیر هارد درایو ویندوز 10 از خط فرمان
تمام اقدامات باید تکمیل شود از طرف مدیر.
اسکن ساده
دستور chkdsk از خط فرمان
همزمان روی صفحه کلید فشار دهید ویندوز + R(تماس خط فرمان).
در خط فرماندستور را وارد کنید جhkdsk، سپس یک فاصله، سپس می توانید حرف درایوی را که می خواهید بررسی کنید مشخص کنید. مثلا، chkdsk C(اگر حرفی را مشخص نکنید، به طور پیش فرض درایو محلی C، یعنی پارتیشن اصلی هارد دیسکی که ویندوز روی آن نصب شده است، بررسی می شود).
اگر دستور را در خط فرمان وارد کنید chkdsk، سپس در نتیجه بررسی فقط صفحه نمایش را دریافت خواهید کرد در مورد وضعیت دیسک، اطلاعات مربوط به سیستم فایل، اما خطاهای یافت شده را اصلاح نکنید.

chkdsk را از خط فرمان در ویندوز 10 اجرا کنید حرفه ای اینترنت
اسکن و تعمیر
برای اینکه برنامه را مجبور به تصحیح خطاهای روی دیسک کنیم، باید آن را بدهیم دستورالعمل های اضافی. بعد از حرف درایوی که وارد کردید پارامترهای زیر را وارد کنید، با فاصله های بعد از هر کدام از هم جدا می شوند: /f /r /x.
پارامتر / f(ثابت یا از انگلیسی برای اصلاح)می دهد دستور برنامه رفع تمام خطاهای پیدا شده;
پارامتر /r(بازیابی یا از انگلیسی بازیابی یا بهبود)به برنامه می گوید بخش های آسیب دیده را روی دیسک پیدا کنید و اطلاعات اصلی را بازیابی کنید;
پارامتر /xقبل از شروع فرآیند تأیید، رایانه را مجبور می کند راه اندازی مجدد(لازم نیست، زیرا خود سیستم از شما می خواهد راه اندازی مجدد کنید).
بنابراین، نحو زیر را در خط فرمان تایپ می کنیم (یعنی با استفاده از این فرمول):
برنامه chkdsk [درایو:] [گزینهها]
شبیه این خواهد شد:
chkdsk C: /f /r /x
هارد دیسک باید باشد راه اندازی مجدداین اعلان را خواهید دید:

اگر موافقید که ادامه دهید، سپس کلید را با حرف Y روی صفحه کلید فشار دهید، اگر نه، سپس کلید را با حرف N فشار دهید.
اینها پارامترهای اساسی برای کسانی است که علاقه مند هستند، می توانید به دنبال موارد اضافی در وب سایت مایکروسافت Technet باشید.
مهم!
- انجام بررسی هارد دیسک و آن تعمیرممکن است طول بکشد زمان زیادبه خصوص زمانی که عملیات روی دیسک های بزرگ انجام می شود و دیسک به شدت مورد استفاده قرار گرفته است.
- توصیه می شود از فایل های مهم نسخه پشتیبان تهیه کنید.
هنگامی که کار تکمیل شد، به شما معرفی می شود گزارش کامل از نتایج بدست آمده، از جمله تمام خطاهایی که پیدا و اصلاح شدند.
- بررسی و تعمیر دیسک در ویندوز 7، 8 یا XP
در این راهنما، ما گام به گام به بررسی نحوه بررسی خطاها در ویندوز 10 از طریق رابط اکسپلورر یا ویندوز 10 خواهیم پرداخت. استفاده از آنها برای کاربر معمولی نامشخص خواهد بود و در صورت استفاده نادرست، حتی می توانید به رایانه خود آسیب بزنید.
بررسی داخلی سیستم با استفاده از ChkDsk و سایر ابزارهای سیستم نسبتاً ساده و کاملاً مؤثر است.
مقاله ما فقط برای اهداف اطلاعاتی است و ما مسئولیتی در قبال اقدامات شما نداریم.
اگر این نقص به تنهایی قابل حل نیست، برای کمک با متخصصان مرکز خدمات ما تماس بگیرید. ما نه تنها ویندوز را نصب/نصب مجدد می کنیم، بلکه لپ تاپ ها و کامپیوترهای تمام سازندگان را نیز تعمیر می کنیم.
بررسی با استفاده از خط فرمان
برای بررسی هارد دیسک و بخش های آن با استفاده از خط فرمان از نظر خطا، ابتدا باید آن را فقط به عنوان Administrator اجرا کنید. این کار در ویندوز 10 با کلیک راست بر روی Start و سپس انتخاب Command Prompt (Admin) انجام می شود.
سپس در خط فرمان، chkdsk drive_letter: scan_parameters را وارد کنید. Check Disk فقط با هارد دیسک هایی کار می کند که با فرمت FAT32 و NTFS فرمت شده اند.
نمونه ای از دستور کار به این صورت است: chkdsk C: /F /R - این دستور درایو C را برای خطا بررسی می کند و خود خطاها به طور خودکار تصحیح می شوند (با استفاده از پارامتر F). بررسی بخش های بد همراه با تلاش برای بازیابی اطلاعات انجام می شود (پارامتر R مسئول است).
در صورت نیاز به بررسی هارد دیسکی که در حال حاضر توسط سیستم استفاده می شود، پیامی در این مورد نمایش داده می شود و پس از راه اندازی مجدد کامپیوتر از شما خواسته می شود تا آن را بررسی کنید تا سیستم عامل بارگذاری شود. برای موافقت، Y را وارد کنید تا از چنین چکی امتناع کنید - N.
در موارد دیگر، اسکن بلافاصله شروع می شود. بر اساس نتایج آن، آماری از داده های تایید شده، بخش های آسیب دیده و خطاهای یافت شده به دست می آید.
.jpg)
یک لیست کامل با پارامترهای موجود و توضیحات آنها پس از اجرای chkdsk با علامت سوال به عنوان پارامتر ارائه می شود. برای انجام یک بررسی ساده خطا و بررسی بخش، فقط از دستور داده شده در ابتدای این روش استفاده کنید.
اگر بررسی خطاهایی را در SSD یا هارد دیسک پیدا کرد، اما نتوانست آنها را برطرف کند، این به دلیل اجرای برنامه ها یا ویندوزهایی است که در حال حاضر از دیسک استفاده می کنند. در این شرایط، به راه اندازی عملکرد اسکن آفلاین دیسک کمک می کند، که طی آن دیسک از سیستم "قطع" می شود، بررسی می شود و سپس دوباره در سیستم نصب می شود. اگر غیرفعال نشود، CHKDSK دفعه بعد که رایانه خود را مجدداً راه اندازی می کنید بررسی می کند.
برای انجام اسکن آفلاین دیسک و رفع خطاهای روی آن، به عنوان یک مدیر در خط فرمان باید اجرا کنید: chkdsk C: /f /offlinescanandfix. حرف C مخفف درایو در حال بررسی است.
.jpg)
اگر پیامی نشان داد که دستور CHKDSK به دلیل حجم مورد استفاده توسط پردازنده دیگر قابل اجرا نیست، Y را فشار دهید، سپس Enter را فشار دهید، خط فرمان را ببندید و کامپیوتر را مجددا راه اندازی کنید. با شروع بارگیری ویندوز 10، بررسی دیسک به طور خودکار شروع می شود.
در صورت تمایل، پس از بررسی دیسک و بوت شدن ویندوز، می توانید گزارش Check Disk را با استفاده از Event Viewer مشاهده کنید (Win+R را فشار دهید، eventvwr.msc را وارد کنید) در منوی Windows Logs، سپس روی Application کلیک کنید، کلید Chkdsk را جستجو کنید.
.jpg)
بررسی هارد دیسک در Windows Explorer
ساده ترین راه برای بررسی هارد دیسک در ویندوز استفاده از Windows Explorer است. شما باید روی هارد دیسک مورد نیاز کلیک راست کنید، "Properties" را انتخاب کنید، سپس "Tools" را باز کنید و روی "Check" کلیک کنید. در ویندوز 10 ممکن است پیامی مبنی بر عدم نیاز به اسکن برای این دیسک در حال حاضر ظاهر شود، اما کاربر همچنان می تواند آن را اجرا کند.
.jpg)
بررسی دیسک در Windows PowerShell
شما می توانید اسکن هارد دیسک را نه تنها با استفاده از خط فرمان، بلکه در Windows PowerShell نیز اجرا کنید. برای انجام این روش، باید PowerShell را به عنوان مدیر اجرا کنید.
این برنامه از انواع زیر از دستور Repair-Volume برای بررسی پارتیشن های دیسک استفاده می کند:
- Repair-Volume -DriveLetter C. نماد C به معنای درایو در حال بررسی است، این بار بعد از حرف درایو هیچ دونقطه ای وجود ندارد.
.jpg)
- Repair-Volume -DriveLetter C -OfflineScanAndFix. در اینجا همه چیز شبیه به گزینه 1 است، فقط برای انجام یک بررسی آفلاین باید مانند روش chkdsk عمل کنید).
ظاهر شدن پیام NoErrorsFound در نتیجه اجرای دستور به این معنی است که هیچ خطایی روی دیسک پیدا نشد.
ویژگی های اضافی در ویندوز 10 برای بررسی دیسک
علاوه بر روش های فوق، می توانید از برخی ابزارهای اضافی تعبیه شده در سیستم عامل استفاده کنید. در ویندوز 10، زمانی که از لپتاپ یا رایانه استفاده نمیکنید، نگهداری، یکپارچهسازی و بررسی دیسک بهطور خودکار بر اساس یک برنامه انجام میشود.
برای مشاهده اطلاعات در مورد اینکه آیا مشکلی در هارد دیسک وجود دارد، باید به "کنترل پنل" بروید، "مرکز امنیت و خدمات" را انتخاب کنید. در آنجا "تعمیر و نگهداری" را باز می کنیم و در مورد "وضعیت دیسک" اطلاعاتی که پس از آخرین بررسی خودکار به دست می آید نمایش داده می شود.
.jpg)
ویندوز 10 یک ابزار تشخیصی ذخیره سازی به نام Storage Diagnostic Tool دارد. برای استفاده از ابزار، باید خط فرمان را به عنوان مدیر راه اندازی کنید، سپس از دستور استفاده کنید:
این فرمان کمی طول می کشد تا تکمیل شود، و حتی ممکن است به نظر برسد که فرآیند متوقف شده است، اما همه درایوهای متصل را بررسی می کند.
.jpg)
پس از اتمام اجرای دستور، گزارشی از مشکلات شناسایی شده در اختیار کاربر قرار می گیرد.
.jpg)
فایل های گزارش شامل:
- داده های مربوط به بررسی chkdsk و خطاهای جمع آوری شده توسط fsutil در فایل های متنی.
- فایل های رجیستری ویندوز 10 که حاوی تمام مقادیر رجیستری فعلی مربوط به درایوهای متصل است.
- فایل های لاگ نمایشگر رویداد ویندوز.
برای کاربر معمولی، این داده ها جالب نیست، اما برای تشخیص مشکلات هارد دیسک، در برخی موارد اطلاعات مفیدی برای مدیر سیستم یا سایر متخصصان خواهد بود.
به طور کلی پذیرفته شده است که سرعت یک کامپیوتر بستگی به تجهیزات نصب شده روی آن دارد. هنگامی که در مورد قدرت پردازنده یا مقدار رم صحبت می شود، به راحتی می توان از نحوه تأثیر مستقیم هارد دیسک روی عملکرد غافل شد.
بررسی وضعیت هارد دیسک
سرعت عملیات پردازش با فایل ها و حتی عملکرد برنامه ها بستگی به عملکرد هارد دیسک دارد. همچنین مهم است که به طور مرتب هارد دیسک خود را بررسی کنید تا از ایمنی تمام اطلاعات لازم اطمینان حاصل کنید: اگر در مورد مشکلات سیستم مطلع شدید، می توانید بلافاصله در حالی که درایو هنوز کار می کند، از فایل های خود نسخه پشتیبان تهیه کنید.
می توانید مشکلات سطح را با استفاده از ابزارهای ویندوز یا با استفاده از برنامه های شخص ثالث شناسایی کنید.
بررسی وضعیت دیسک از طریق Explorer
سریع ترین و ساده ترین راه برای بررسی دیسک از طریق عملکرد اسکن ویندوز است. برای این کار مراحل زیر را انجام دهید:
همچنین، می توانید چک را از طریق خط فرمان اجرا کنید:

چنین تشخیصی نه تنها وضعیت هارد دیسک شما را گزارش می دهد، بلکه در صورت شناسایی مشکلات، بلافاصله سعی در رفع آنها می کند.
اگر به این بهانه که هارد درایو مشغول است، رویه شروع نشد، می توانید دفعه بعد که کامپیوتر را مجدداً راه اندازی کردید، گزینه چک را انتخاب کنید.
چرا هارد دیسک شما ممکن است کند باشد
اگر اسکن هیچ آسیبی نشان نداد و هارد دیسک شما همچنان کند است، ممکن است مشکل این باشد که برای مدت طولانی یکپارچه سازی نکرده اید. یکپارچه سازی دیسک به شرح زیر انجام می شود:

این مراحل می تواند سرعت پاسخگویی هارد دیسک شما را به میزان قابل توجهی افزایش دهد، به خصوص اگر فایل های زیادی داشته باشد.
علاوه بر این، در ویندوز 10، فهرست بندی فایل ها می تواند سرعت دیسک را کاهش دهد.
نمایه سازی فایل برای استفاده از جستجو ضروری است، اما به طور قابل توجهی سرعت هارد دیسک و سیستم را به طور کلی کاهش می دهد، زیرا برای هر فایل موجود یک مسیر جداگانه به پایگاه داده نمایه سازی اضافه می شود. بنابراین، توصیه می شود که نمایه سازی را غیرفعال کنید. جستجو همچنان کار خواهد کرد، فقط یافتن فایل درخواستی بیشتر طول می کشد.
برای غیرفعال کردن نمایه سازی:

نحوه غیرفعال کردن بررسی خودکار هارد دیسک
اگر هنگام راهاندازی رایانه، بررسی هارد دیسک بهطور خودکار انجام شود، میتوانید به راحتی آن را غیرفعال کنید. برای این کار کافیست یک دستور خاص را فعال کنید.

ویدئو: بررسی وضعیت هارد ویندوز 10
برنامه هایی برای بررسی هارد دیسک شما
برنامه های زیادی برای بررسی هارد دیسک طراحی شده اند. بیایید به چند برنامه محبوب نگاه کنیم.
Seagate SeaTools
این برنامه رایگان کار خود را بهینه انجام می دهد. این می تواند هارد دیسک شما را برای خطاها بررسی کند، مشکلات را شناسایی و برطرف کند. یکی از ویژگی های متمایز Seagate SeaTools امکان استفاده از آن قبل از بوت شدن ویندوز با استفاده از دیسک بوت مخصوص ایجاد شده است. به لطف این، می توانید سیستمی را که به دلیل مشکلات هارد دیسک از کار افتاده است، زنده کنید. این برنامه جهانی است و با بسیاری از مدل های تجهیزات کار می کند.
احیا کننده HDD
این برنامه پولی برای بررسی هارد دیسک از نظر خطا و سپس تصحیح آنها مناسب است.
HDD Regenerator نه تنها تجزیه و تحلیل باکیفیت بسیاری از هارد دیسک ها را انجام می دهد، بلکه می تواند مناطق آسیب دیده درایو را ایزوله کرده و سپس تلاش کند. عملکرد تجزیه و تحلیل نیز در نسخه آزمایشی رایگان موجود است.
تشخیص نجات غریق داده وسترن دیجیتال
این برنامه فقط از هارد دیسک های تولید شده توسط Western Digital پشتیبانی می کند. علاوه بر آنالیز با کیفیت و رایگان، قابلیت جداسازی بخش های آسیب دیده را نیز دارد.
این به شما امکان می دهد در آینده از نوشتن مجدد فایل ها در این بخش ها خودداری کنید. Western Digital Data Lifeguard Diagnostic دارای عملکرد فرمت کامل است که پس از آن امکان بازیابی فایل های پاک شده وجود نخواهد داشت، بنابراین هنگام کار با این برنامه مراقب باشید.
CrystalDiskInfo
یکی از بهترین برنامه ها برای بررسی وضعیت هارد دیسک. صرف نظر از اینکه از هارد اکسترنال استفاده می کنید یا با روش های استاندارد به رایانه شما متصل است، این برنامه می تواند برای شما مفید باشد. تجزیه و تحلیل دقیق همه درایوهای متصل را انجام می دهد و نتیجه را در قالب یک خلاصه دقیق و آموزنده ارائه می دهد. بنابراین، می توانید تمام اطلاعات لازم را پیدا کنید: از نسخه سیستم عامل دیسک تا خطاهای سیستمی که در هنگام تشخیص با آن مواجه می شوند.
علاوه بر این، این برنامه دارای ویژگی های مفید زیر است:
- نمایش دما - توانایی نظارت بر دمای هارد دیسک در زمان واقعی (داده ها در گوشه سمت راست پایین صفحه نمایش داده می شوند).
- مدیریت تنظیمات هارد دیسک، تنظیم حجم و سرعت تعامل آن با دیسک؛
- تنظیم مجدد شمارنده بخش های دیسک آسیب دیده به صفر.
- طول عمر دیسک و تعداد دفعاتی که کامپیوتر راه اندازی شده است را نشان می دهد.
CrystalDiskInfo خطاهای دیسک را تصحیح نمی کند، اما برای تشخیص دقیق مناسب است.
تشخیص وضعیت هارد دیسک را می توان با استفاده از روش های سیستم و برنامه های ویژه انجام داد. مراقب خطاهای روی دیسک خود باشید و در این صورت هرگز فایل های مهم را به دلیل نقص فنی از دست نخواهید داد.
اگر هنگام بارگیری ویندوز 10، دیسک ها به طور خودکار برای خطا بررسی شوند (با استفاده از ابزار chkdsk)، کاربر نتایج این بررسی را نمی بیند. چگونه می توانید با نتایج اسکن دیسک به گزارش دسترسی پیدا کنید؟
در ویندوز 7 و نسخه های قبلی ویندوز، اطلاعات دقیق در مورد اقدامات انجام شده توسط ابزار chkdsk مستقیماً در صفحه بوت نمایش داده می شد. در ویندوز 10 و ویندوز 8، توسعه دهندگان، به عنوان بخشی از وظیفه "ساده سازی" سیستم عامل برای کاربر نهایی، گزارش دقیق را حذف کردند و تنها درصد کلی تکمیل را نشان دادند. یک کاربر یا مدیر باتجربه ممکن است گاهی بخواهد بداند چه باگ هایی برطرف شده اند و چه تغییراتی در سیستم فایل ایجاد شده است. میتوانید نتایج بررسی خودکار دیسکهای سخت را که هنگام بوت کردن رایانه خود در Windows 10/8 انجام میشود، مشاهده کنید - فقط با استفاده از گزارش رویداد ویندوز (نمایشگر رویداد).
با تایپ کردن قسمت جستجو، Windows Event Viewer را باز کنید رویدادو برنامه موجود در لیست را انتخاب کنید رویداد بیننده.
در پنجره باز شده به بخش بروید گزارش های ویندوز -> کاربرد.
 روی یک بخش کلیک راست کنید کاربردو آیتم منو را انتخاب کنید پیدا کردن. در نوار جستجو، وارد کنید chkdskو فشار دهید پیدا کردنبعد.
روی یک بخش کلیک راست کنید کاربردو آیتم منو را انتخاب کنید پیدا کردن. در نوار جستجو، وارد کنید chkdskو فشار دهید پیدا کردنبعد.
 جستجو باید به اولین رویداد پیدا شده با شناسه رویداد برود 1001
و منبع Wininit. روی برگه عمومیشامل یک گزارش دقیق با داده های آخرین اسکن دیسک است.
جستجو باید به اولین رویداد پیدا شده با شناسه رویداد برود 1001
و منبع Wininit. روی برگه عمومیشامل یک گزارش دقیق با داده های آخرین اسکن دیسک است. 
چک کردن فایل سیستم بر روی C:
نوع فایل سیستم NTFS است.
یک بررسی دیسک برنامه ریزی شده است.
ویندوز اکنون دیسک را بررسی می کند.
مرحله 1: بررسی ساختار اساسی سیستم فایل...
129280 پرونده پرونده پردازش شد. تأیید فایل تکمیل شد.
4917 پرونده بزرگ پردازش شده است. 0 پرونده بد پردازش شده است.
مرحله 2: بررسی پیوند نام فایل...
184834 ورودی فهرست پردازش شد. راستیآزمایی فهرست تکمیل شد.
0 فایل فهرست نشده اسکن شد. 0 فایل فهرست نشده بازیابی به گم شده و پیدا شد.
مرحله 3: بررسی توصیفگرهای امنیتی ...
پاک کردن 799 ورودی فهرست استفاده نشده از فهرست $SII فایل 0x9.
پاک کردن 799 ورودی فهرست استفاده نشده از فهرست $SDH فایل 0x9.
پاک کردن 799 توصیفگر امنیتی استفاده نشده.
تأیید توصیفگر امنیتی تکمیل شد.
27778 فایل داده پردازش شده است. CHKDSK در حال بررسی Usn Journal است...
36727760 بایت USN پردازش شد. تأیید ژورنال Usn تکمیل شد.
مرحله 4: به دنبال خوشه های بد در داده های فایل کاربر ...
129264 فایل پردازش شد. تأیید اطلاعات فایل تکمیل شد.
مرحله 5: به دنبال خوشه های بد و آزاد...
6493921 خوشه رایگان پردازش شد. تأیید فضای آزاد کامل شده است.
CHKDSK فضای خالی مشخص شده را به عنوان تخصیص یافته در بیت مپ حجم کشف کرد.
ویندوز اصلاحاتی را در سیستم فایل انجام داده است.
هیچ اقدام دیگری لازم نیست.
41428991 کیلوبایت فضای کل دیسک.
15154156 کیلوبایت در 90362 فایل.
75308 کیلوبایت در 27779 نمایه.
0 کیلوبایت در بخش های بد.
223839 کیلوبایت در حال استفاده توسط سیستم.
55376 کیلوبایت اشغال شده توسط فایل log.
25975688 کیلوبایت موجود بر روی دیسک.
4096 بایت در هر واحد تخصیص.
10357247 واحد تخصیص کل روی دیسک.
6493922 واحد تخصیص موجود بر روی دیسک.
اطلاعات داخلی:
00 f9 01 00 88 cd 01 00 a9 dd 03 00 00 00 00 00 ............
آگهی 00 00 00 66 00 00 00 00 00 00 00 00 00 00 00 ....f.........
ویندوز بررسی دیسک شما را به پایان رسانده است.
لطفاً صبر کنید تا رایانه شما مجدداً راه اندازی شود.
یک فایل مشابه را می توان با استفاده از دستور PowerShell ایجاد کرد که داده ها را از گزارش رویداد صادر می کند و آن را در فایل متنی CHKDSK_SCAN.txt ذخیره می کند.
get-winevent -FilterHashTable @(logname="Application"; id="1001")| ?($_.providername –match "wininit") | fl timecreated، پیام | out-file c:\CHKDSK_REPORT.txt
فایل حاصل را می توان در هر ویرایشگر متنی باز کرد.
 بنابراین، ما گزارشی از بررسی دیسک دریافت کردیم که هنگام بوت شدن سیستم انجام شد. در صورتی که سیستم در هر بار بوت یک اسکن اجرا کند یا اسکن متوقف شود، ممکن است به طور موقت ارزش آن را داشته باشد.
بنابراین، ما گزارشی از بررسی دیسک دریافت کردیم که هنگام بوت شدن سیستم انجام شد. در صورتی که سیستم در هر بار بوت یک اسکن اجرا کند یا اسکن متوقف شود، ممکن است به طور موقت ارزش آن را داشته باشد.