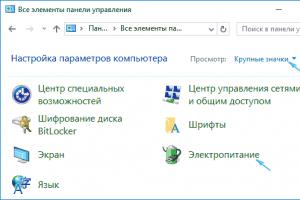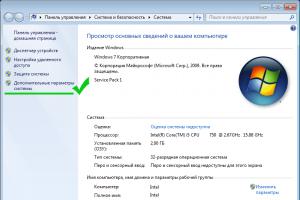هارد خراب است، چگونه آن را تعمیر کنیم. تعمیر هارد لپ تاپ DIY. تعویض سر دیسک در چند مرحله انجام می شود
در این مقاله به یک سوال غیرمعمول مانند "تعمیر هارد دیسک خودتان انجام دهید" نگاه خواهیم کرد. احتمالاً هر دومین صاحب رایانه با این واقعیت روبرو شده است که هارد دیسکی که دیروز کار می کرد امروز سرسختانه از تعیین توسط مادربرد خودداری می کند.
البته، اگر دستگاه هنوز تمام نشده است، احتمالاً ارزش آن را ندارد که خودتان هارد دیسک را تعمیر کنید. اما در مواردی که "چیزی برای از دست دادن" وجود ندارد، می توانید سعی کنید عملکرد HDD را به تنهایی بازیابی کنید.
درباره خرابی ها
قبل از اینکه خودتان این کار را شروع کنید، باید به وضوح درک کنید که همه خرابی ها را نمی توان در خانه برطرف کرد. همه چیز به پیچیدگی مشکل بستگی دارد. به عنوان مثال، شما حتی نباید بعد از سقوط سعی کنید یک هارد دیسک را تعمیر کنید، بلکه بهتر است بلافاصله با یک مرکز خدمات (SC) تماس بگیرید. اما نقص در انتقال سیگنال در طول حلقه و برخی از "چیزهای کوچک" مشابه را می توان به طور کامل از بین برد.
دستگاهHDD

از نظر ساختاری، هارد دیسک از دو بلوک تشکیل شده است: یک HDA با مجموعه ای از دیسک های مغناطیسی و یک درایو هد خواندن، و همچنین یک برد الکترونیکی خارجی. باز کردن محفظه HDA بدون ایجاد شرایط خاص غیرممکن است. واقعیت این است که ذرات گرد و غباری که هنگام برداشتن پوشش به ناچار داخل آن می شوند، متعاقباً به پوشش مغناطیسی دیسک ها آسیب می رسانند. اگر حداقل خواندن داده ها لازم باشد، SC همچنان پوشش را جدا می کند و پس از تعمیر، ذرات گرد و غبار را با جریان هوا از قوطی خارج می کند. اما پس از این شما نباید روی عملیات طولانی مدت حساب کنید.
آستین هایم را بالا زدم...
تعمیر هارد دیسک خود را با برداشتن آن از کیس واحد سیستم، جدا کردن کابل برق و کابل رابط و بررسی دقیق آن آغاز می شود. نباید هیچ عنصر سوخته ای روی برد الکترونیکی وجود داشته باشد (گاهی اوقات ریز مدار به دلیل گرم شدن بیش از حد از کار می افتد). در اکثر مدل های HDD، تمام المان ها در خارج قرار دارند و بدون برداشتن برد قابل مشاهده هستند. در برخی دیگر، آنها به سمت HDA چرخیده اند. بنابراین، با استفاده از ذره بین روی تخته برداشته شده، باید اتصالات لحیم کاری اتصال دهنده ها را بررسی کنید: گاهی اوقات یک پای افتاده در عملکرد کل دستگاه اختلال ایجاد می کند. لحیم کاری را می توان با استفاده از یک آهن لحیم کاری پالس و یک دست ثابت بازیابی کرد.

در HDD های IDE قدیمی، اتصالات نادرست اغلب منجر به خم شدن یک یا چند پین مسی می شود. اگر چنین نقصی در حین بازرسی آشکار شود، می توان با استفاده از موچین های کوچک با تراز کردن کنتاکت ها آن را برطرف کرد. مشکل بعدی نقض کنتاکت های الکتریکی برد و HDA است. از آنجایی که انتقال سیگنال ها (و قدرت) توسط کابل انجام نمی شود، بلکه با فشار دادن ساده نقاط سطح مسی، مقاومت آنها به تدریج در اثر اکسیداسیون افزایش می یابد. حل این مشکل ساده است: برای پاک کردن مخاطبین روی HDA و برد الکترونیک باید از یک پاک کن کاغذ استفاده کنید.
مشاهده شده است که برخی از هارد دیسک ها در حالت های پرسرعت ناپایدار عمل می کنند. بنابراین، استفاده از جامپر (بیشتر مدل ها آن را دارند) برای تغییر هارد درایو به حالت آهسته مفید است. "برای چشم"، کاهش سرعت تقریباً نامحسوس خواهد بود.
تعمیرات دقیقاً به همین ترتیب انجام می شود. اجازه دهید به یک واقعیت مهم توجه کنیم: بسیاری متقاعد شده اند که با جایگزین کردن واحد الکترونیکی با یک دستگاه حذف شده از یک مدل کار شناخته شده یکسان، می توانید دستگاه را "احیا کنید". این فقط تا حدودی درسته. واقعیت این است که برد حاوی یک ROM است که اطلاعات خاصی در آن ثبت شده است (مثلاً در مورد مناطق معیوب). بنابراین، یک تعویض ساده همیشه موثر نیست، زیرا ممکن است نیاز به باز کردن مجدد باشد.
که می توانید هر چیزی را روی آن نگه دارید. خرابی هارد دیسک اغلب اتفاق نمی افتد، اما همیشه کاربران را بسیار نگران می کند، زیرا خطر از دست دادن حجم عظیمی از داده های مهم و فایل های ارزشمند وجود دارد. در این مقاله به نحوه تعمیر هارد دیسک خود می پردازیم. بیایید آن را بفهمیم. برو!
اول از همه، باید بدانید که تعمیر هارد دیسک به معنای بازیابی اطلاعات از آن نیست و بازیابی، در اصل، همیشه امکان پذیر نیست، همه اینها به درجه و ماهیت خرابی بستگی دارد. ابتدا بیایید بفهمیم که چه پیش نیازهایی برای تعمیر یک هارد دیسک خارجی وجود دارد:
- هارد دیسک در حین کار صداهای غیرعادی تولید می کند. این ممکن است صدای جیر جیر، خش خش یا ترقه باشد.
- ناپدید شدن ناگهانی و بی دلیل فایل ها و پوشه ها.
- "ترمز" و "اشکال" هنگام دسترسی به دیسک.
شایان ذکر است که خود راه آهن به ندرت خراب می شود و دلیل این امر فقط می تواند نقص ساخت باشد. در سایر موارد، مسئولیت خرابی بر عهده خود کاربر است. این عملکرد نادرست است که هارد دیسک را به حالت غیرفعال می رساند. به طور دورهای باید بخشهای بد و بلوکهای بد را بررسی کنید، روشهای یکپارچهسازی و تشخیصی را اجرا کنید، و همچنین دمای دستگاه عامل را کنترل کنید. عدم رعایت هر یک از این نکات دیر یا زود منجر به خرابی دستگاه می شود.
بنابراین، اگر هارد اکسترنال شما در حین کار صداهای عجیبی تولید می کند، به احتمال زیاد مشکل در هد ضبط است که متأسفانه به تنهایی قابل تعویض نیست. اما می توانید اقدامات لازم را انجام دهید و از دیسک پشتیبان تهیه کنید تا همه اطلاعات خود را از دست ندهید. به خاطر داشته باشید که هارد دیسک نباید بی صدا باشد. ما فقط در مورد صداهای غیر معمول و مشکوک صحبت می کنیم.
تشخیص و تعمیرات باید با بررسی قابلیت سرویس کابل USB شروع شود. می توانید کابل را به دستگاه دیگری وصل کنید تا عملکرد آن را مشخص کنید.

اگر رایانه یک هارد اکسترنال متصل را می بیند، اما در حین کار با آن، انواع مختلفی از یخ، خرابی ها و خطاها ظاهر می شود، باید اسکن هارد دیسک را برای نرم افزارهای مخرب، به عبارت دیگر، برای ویروس ها اجرا کنید.
پس از این، دیسک باید فرمت شود. لطفا توجه داشته باشید که قالب بندی باید کامل و سریع نباشد. انتخاب ابزارهایی که به شما امکان انجام این کار را می دهند بسیار زیاد است: Acronis Disk Director، HDD Low Level Format و موارد دیگر. البته در این صورت تمامی فایل های ذخیره شده روی دیسک پاک می شوند. می توانید قالب بندی را به چند روش شروع کنید:

اگر رایانه شخصی یک هارد اکسترنال را شناسایی کرد، اما نتوانست اطلاعاتی را از آن استخراج کند، بررسی کنید که کدام قسمت از آن به شدت آسیب دیده است و کدام قسمت قابل بازیابی است. برای انجام این کار به ابزار Recuva، Partition Recovery نیاز دارید. پس از راه اندازی این برنامه، لیستی از فایل های قابل بازیابی را مشاهده خواهید کرد. تمام داده های "شکسته" را می توان به سادگی حذف کرد.
اگر تصمیم دارید خودتان هارد دیسک را جدا کرده و تعمیر کنید، در اینجا دستورالعمل هایی وجود دارد که به شما کمک می کند این کار را به درستی انجام دهید:
- برد کنترلر را باز کنید. برای این کار به پیچ گوشتی فیلیپس نیاز دارید. لطفا توجه داشته باشید که این ضمانت شما را باطل می کند. در مدلهای خاصی از هارد دیسکها، المانها در قسمت بیرونی قرار گرفتهاند تا بدون باز کردن پیچهای برد، دیده شوند.
- تابلو را با دقت مطالعه کنید. ببینید آیا آسیبی به آن وارد شده است یا خیر. اغلب، رسوبات یا تورم را می توان روی ریز مدارها یافت که به دلیل گرمای بیش از حد ایجاد می شوند. از یک ذره بین برای بررسی دقیق اتصالات لحیم کاری کانکتورها استفاده کنید. به خاطر داشته باشید که حتی یک پایه جدا شده می تواند تأثیر بسیار منفی بر عملکرد کل هارد دیسک داشته باشد. اگر چنین چیزی پیدا کردید، لازم نیست نگران باشید زیرا می توان آن را به راحتی و به سرعت برطرف کرد. فقط باید شماره مقاله یا نام برد مناسب دستگاه خود را در اینترنت پیدا کنید. سپس آن را بخرید و نصب کنید.
- به یاد داشته باشید که گرد و غبار روی کنتاکت ها می تواند به هارد دیسک آسیب برساند یا جریان سیگنال هایی را که از مادربرد می آید و بالعکس مختل کند. برای تمیز کردن برد برق، یک پاک کن معمولی، الکل و سواب پنبه بردارید. مراقب باشید که کنتاکت ها را سیل نکنید، زیرا ممکن است منجر به خرابی کامل شود.
- اگر تمیز کردن کابل ها و برد کنترل کننده موفقیت آمیز بود و نتیجه ای به همراه داشت، دیسک و رجیستری را یکپارچه سازی کنید.
اکنون می دانید که چگونه یک هارد اکسترنال را با دستان خود در خانه تعمیر کنید. در نظرات بنویسید که آیا توانسته اید هارد دیسک خود را با موفقیت تعمیر کنید، تجربه و مشاوره خود را با سایر کاربران به اشتراک بگذارید و همچنین اگر چیزی متوجه نشدید سوالات خود را بپرسید.
امروزه کامپیوتر به بخشی جدایی ناپذیر از زندگی هر خانواده تبدیل شده است و خرابی آن می تواند به سادگی برای صاحبان آن فاجعه باشد. این مانند یکی از اعضای خانواده است که حاوی اطلاعات زیادی است که ما نیاز داریم و در بهترین لحظه به کمک می آید. اما مواقعی وجود دارد که منبع اصلی ذخیره سازی اطلاعات رایانه - هارد دیسک (هارد دیسک) - از کار می افتد یا کار بر روی رایانه را بسیار مشکل ساز می کند یا حتی آن را کاملاً از بین می برد. ما می نویسیم که چگونه می توانیم به رایانه خود کمک کنیم، یعنی چگونه یک هارد دیسک را در صورت توقف کار تعمیر کنیم.
چگونه خودتان هارد دیسک را تعمیر کنید؟
این مقاله به شما کمک می کند تا بدانید:
1. نحوه تشخیص خرابی هارد.
2. چگونه خودتان هارد را تعمیر کنید.
خیلی اوقات هنگام تشخیص مشکل در هارد کامپیوتر (یا لپ تاپ) فکر می کنیم که می توانیم همه چیز را خودمان درست کنیم، اما پیچیدگی های کار صنعتگران را نمی دانیم و وارد آن می شویم و به اطراف می پردازیم. با کمک وسایل بداهه. به این ترتیب ما فقط وضعیت را بدتر خواهیم کرد. باید به خاطر داشته باشید: هرگز نباید هارد کامپیوتر خود را خودتان جدا کنید! به این ترتیب امکان برگرداندن هارد به حالت کار وجود نخواهد داشت، اما قادر خواهید بود آن را به طور کامل خراب کنید.
چگونه خرابی را تشخیص دهیم؟
علائم اصلی خرابی هارد دیسک ممکن است به شرح زیر باشد:
1. سیستم هارد کامپیوتر را پیدا نمی کند.
2. سیستم مسدود یا راه اندازی مجدد می شود.
3. مشکلات هنگام خواندن اطلاعات از روی دیسک.
4. مشکلات راه اندازی سیستم عامل.
اگر چیزی با شرح مشکل ما مطابقت داشت، به مرحله دوم خود درمانی هارد دیسک خود می رویم. با این حال، باید به یاد داشته باشید که در موارد خود تعمیری هارد، تمام مسئولیت بر عهده ما خواهد بود و هیچ ضمانتی در این مورد اعمال نمی شود. بنابراین، به این فکر کنید که چگونه خودتان یک هارد دیسک را تعمیر کنید و آیا اصلاً انجام این کار توصیه می شود یا اینکه راحت تر است که کل رایانه را برای تشخیص و تعمیر به یک مرکز خدمات تخصصی ببرید.
اگر هنوز نمی دانید که چگونه هارد دیسک رایانه خود را تعمیر کنید، باید ساده ترین راه را امتحان کنید:

1. بررسی مخاطبین.
اول از همه، اگر هارد دیسک کار نمی کند، باید اتصال خوب بین هارد دیسک و مادربرد رایانه را بررسی کنید، یعنی تعمیرات را به زبان روسی انجام دهید. شاید شما فقط یک اتصال بد دارید و اگر آن را تعمیر کنید، همه چیز به حالت کار باز می گردد.
اگر پس از بررسی مخاطبین، دوباره به این فکر می کنید که چگونه هارد دیسک را خودتان تعمیر کنید، اما هنوز کار نمی کند، باید به مرحله بعدی بروید.
2. بازرسی خارجی و تمیز کردن کنتاکت ها.
در مرحله بعدی، باید بازرسی خارجی و تمیز کردن مخاطبین را شروع کنید. در طول فرآیند تمیز کردن، ممکن است نیاز به تعویض کابل SATA یا IDE داشته باشید. اگر بعد از تعویض هارد دیسک کار کند، تعمیر کامل شده است، اما اگر نه، پس باید هارد دیسک را با دقت بررسی کنید. اگر پس از بازرسی متقاعد شدید که آسیب مکانیکی به هارد دیسک یا کابل های اتصال وارد نشده است، باید به مرحله بعدی بروید.
3. بررسی مادربرد.
یکی از دلایل عدم کارکرد هارد دیسک ممکن است افزایش ولتاژ در شبکه باشد که منجر به خرابی برخی از اجزای مادربرد کامپیوتر می شود. اگر در حین بازرسی مادربرد، نقص، نواحی سوخته و ... مشاهده شد، لازم است برد سوخته تعویض شود و هارد دوباره کار کند. اما یک هشدار وجود دارد: تراشه های روی برد برای یک هارد دیسک خاص کالیبره شده اند، بنابراین هیچ تضمینی وجود ندارد که تعویض کمک کند، حتی اگر ارزان ترین گزینه باشد.
4. بازیابی هارد دیسک با استفاده از برنامه های خاص.
اگر تمام مراحل توضیح داده شده در بالا را انجام داده اید، اما هارد دیسک هنوز کار نمی کند، به احتمال زیاد هارد دیسک کامپیوتر شما از کار افتاده است. این را می توان با استفاده از برنامه های ویژه ای که به "بازگرداندن زندگی" هارد دیسک شما کمک می کند اصلاح کرد: MHDD یا Viktoria. این برنامه ها می توانند خارج از سیستم عامل اجرا شوند. برای استفاده از آنها، باید یک دیسک بوت ایجاد کنید یا از یک درایو فلش استفاده کنید. رابط این برنامه ها تقریباً یکسان است. شما فقط باید دیسک مورد نیاز را انتخاب کنید که با آن می توانید هر گونه دستکاری را انجام دهید و همچنین نوع عملی که باید انجام شود.
علاوه بر این، برنامه های ذکر شده در بالا به پاکسازی کامل دیسک از داده های ذخیره شده روی آن و همچنین اسکن سطح برای بخش های بد و بازیابی یا برجسته کردن بخش های بد به عنوان غیرفعال کمک می کنند.
5. انجماد دیسک.
همچنین اقدامات شدیدی برای تعمیر هارد دیسک وجود دارد، یا به سادگی: نحوه تعمیر هارد دیسک به زبان روسی. برای این کار باید هارد دیسک را فریز کنید. این یک اقدام افراطی است، اما کمک میکند تا هارد دیسک رایانه شما برای مدت کوتاهی آنلاین شود تا بتوانید اطلاعات مهم را کپی کرده و به دستگاه دیگری منتقل کنید.
برای استفاده از این "lifehack" باید:
دیسک را در کیسه وکیوم (بدون هوا) قرار دهید و چند ساعت در فریزر بگذارید.
هارد دیسک را به کامپیوتر شخصی خود وصل کرده و آن را راه اندازی کنید.
اگر هارد دیسک بلافاصله کار نمی کند، کامپیوتر را خاموش کنید، هارد دیسک را بردارید، سپس به آرامی آن را روی میز یا زمین بزنید. دوباره آن را به کامپیوتر خود وصل کنید و آن را روشن کنید. اگر این روش روی دستگاه شما کار می کند، فایل های مورد نیاز خود را کپی کنید و سپس می توانید این هارد دیسک را بازیافت کنید. در بدترین حالت، به کمک یک متخصص واجد شرایط نیاز خواهید داشت.
در پایان، یک بار دیگر اضافه می کنم که این سوال که چگونه یک هارد دیسک را خودتان تعمیر کنید، بسیار جدی است و باید با دقت به راه حل آن پرداخت. مراکز خدماتی، شرکت ها و کارگاه های زیادی وجود دارند که چنین تعمیراتی را انجام می دهند. اما قبل از اینکه تجهیزات خود را به هر سرویسی ببرید، تنبل نباشید و تا حد امکان اطلاعات بیشتری در مورد این سرویس پیدا کنید، نظرات را در اینترنت بخوانید یا با افرادی که از خدمات آنها استفاده کرده اند صحبت کنید. در بین این گونه خدمات، اغلب مواردی وجود دارند که مشکل را حل نمی کنند، اما از شما پول می گیرند.
در این مقاله انواع خرابی ها و خرابی هارد دیسک را بررسی می کنیم و توصیه می کنیم در شرایط مختلف چه کاری انجام دهیم. با نگاهی به آینده، خواهیم گفت که برخی از خطاها را می توان به تنهایی اصلاح کرد، در موارد دیگر به کمک متخصصان واجد شرایط یا تعویض HDD نیاز دارید.
توجه داشته باشید. بازیابی فایل های پاک شده و تعمیر آنها مفاهیم متفاوتی هستند. تعمیر HDD امکان بازگشت اطلاعات به دستگاه ذخیره سازی را فراهم نمی کند، در حالی که بازیابی اطلاعات به دلیل خرابی هارد دیسک یا آسیب جزئی یا کامل به سطح آن همیشه امکان پذیر نیست.
بررسی وضعیت هارد دیسک با استفاده از SMART
هارد دیسک های مدرن دارای سیستم خود تشخیصی SMART داخلی هستند. این به شناسایی مشکلات و پیش بینی خرابی هارد کمک می کند، بنابراین از از دست رفتن اطلاعات به موقع جلوگیری می کند. از طریق SMART می توانید درصد سایش هارد دیسک را بیابید و همچنین پارامترهای فعلی و عملکرد دستگاه را بررسی کنید.
برای بررسی وضعیت هارد دیسک،
- یک برنامه تست SMART را نصب کنید (برای مثال، Hitachi Drive Fitness Test، CrystalDiskInfo یا HDD Health، ببینید).
- برنامه را اجرا کنید و صبر کنید تا مشخصات هارد محاسبه شود.
- شاخص ها را مطالعه کنید، شاخص های فعلی و بحرانی را با هم مقایسه کنید. اگر خطایی پیدا شد، به جدول نگاه کنید تا معنی آن را ببینید.
مزیت جداگانه تشخیص SMART این است که می توانید به سرعت و با دقت نسبت به وضعیت هارد دیسک، چه تازه خریداری شده و چه استفاده شده، تعیین کنید. با این حال، به خاطر داشته باشید که SMART ممکن است اشتباه کند، حتی اگر طبق آمار همه چیز درست باشد.
اگر خطاها کشنده هستند، از اطلاعات مهم خود نسخه پشتیبان تهیه کنید و HDD را جایگزین کنید. جدا شدن از پول یک روش ناخوشایند است، اما بهتر است این کار را به موقع انجام دهید، نه پس از فروپاشی هارد دیسک با تمام آنچه که در پی دارد.
رفع خطاهای خواندن هارد
در صورت وجود خطا در هارد دیسک، عملکرد آن بدتر می شود. علائم مشخصه:
- هارد دیسک صداهای عجیبی تولید می کند (به عنوان مثال، خش خش بلند سر، صدای جیر جیر، کلیک)
- عملکرد سیستم عامل به میزان قابل توجهی کاهش می یابد
- هنگام باز کردن فایل ها روی هارد دیسک، "ترمز" و "یخ می زند".
- فایلها، پوشهها ناگهان ناپدید میشوند، پارتیشنهای HDD بهعنوان فضای تخصیصنخورده (RAW) نمایش داده میشوند.
ساده ترین خطاهای خواندن توسط ابزار سیستم تصحیح می شود.
برخی از بلوک های بد را می توان خود "درمان" کرد، دو برنامه فوق العاده به این امر کمک می کند - و.
آیا روش های بازیابی هارد اکسترنال با داخلی متفاوت است؟
پاسخ. قطعا نه. سخت افزار دستگاه ها یکسان است، تنها تفاوت در فرم فاکتور برای ذخیره اطلاعات است - یعنی تقریباً در جعبه ای که سخت افزار دیسک در آن بسته بندی شده است. یک درایو خارجی بیشتر مستعد آسیب فیزیکی و سایر عوامل خطر است. اما آنها بیشتر متحرک هستند و یک اتصال راحت از طریق eSata یا رابط دیگری برای اتصال به رایانه شخصی به کاربر ارائه می دهند. بنابراین، این راهنمای نحوه بازیابی هارد دیسک برای دارندگان درایوهای "سنتی" و خارجی مفید خواهد بود.
هارد دیسک در لپ تاپ بود، سیستمی که بارگذاری در آن متوقف شد. چرا می خواهم آن را قالب بندی کنم - اما! این دیسک وجود نداشت، به عنوان یک دیسک "اکسترنال" (من آن را از یک "Transend" خارجی 500 گیگابایتی در جعبه قرار دادم) فقط به عنوان یک دیسک محلی "G" و "F" بدون هیچ اطلاعاتی قابل مشاهده است. تمام تلاش ها برای فراخوانی ویژگی ها منجر به یخ زدن ویندوز 8.1 در لپ تاپ می شود - در مدیریت دیسک قابل مشاهده نیست، فرمت سطح پایین HDD نیز قابل مشاهده نیست. به من بگویید، اگر هارد دیسک کار نمی کند، چگونه می توانم آن را با دستان خود به زندگی برگردانم؟
پاسخ. سعی کنید دوباره هارد دیسک را پارتیشن بندی کنید (پارتیتون مجیک برای کمک)، توصیه می شود قالب بندی سطح پایین هارد دیسک را انجام دهید، اطلاعات مربوط به موضوع را مشاهده کنید. به هر حال، علاوه بر HDD Low Level Format، ابزارهای جایگزین زیادی برای قالب بندی وجود دارد. برای انجام این کار، بهتر است وضعیت کار دیسک را بررسی کنید، نشانگرهای SMART را بررسی کنید و دیسک را با استفاده از HDD Regenerator یا Victoria HDD اسکن کنید.
اگر هارد دیسک شما کلیک کند چه باید کرد؟ یعنی کار می کند، اما گاهی اوقات صداهای مشخصی ایجاد می کند - یعنی کلیک می کند. در برخی از لحظات، فریز رخ می دهد، و سیستم عامل یخ می زند، و سپس به همراه دیسک می میرد.
پاسخ. در موارد نادر، مشکل با قطع شدن کنتاکت های برق و کانکتورهای sata/ide متصل به مادربرد مرتبط است. بنابراین، اولین چیزی که توصیه می کنیم این است که رایانه شخصی را خاموش کنید و اتصال به هارد دیسک را بررسی کنید. دوم، حتماً یک نسخه پشتیبان از دادههای روی دیسک تهیه کنید، زیرا کلیک کردن روی صداها یک علامت ناسالم است و نشان میدهد که HDD مشکل دارد و میتوان انتظار خرابی را در هر زمانی داشت. سوم، برای تشخیص وضعیت دیسک، از برنامه های تخصصی - HDD Regenerator، Victoria HDD Doctor و غیره استفاده کنید.
اگر هارد دیسک کلیک کند و شناسایی نشود، وضعیت وخیم تر است (موفق باشید). در این مورد، مکانیک ها از قبل فرسوده شده اند و شما نمی توانید هارد دیسک را بازیابی کنید، فقط تعویض هارد دیسک با یک هارد جدید کمک خواهد کرد.
چگونه سرعت هارد دیسک خود را افزایش دهیم؟ من سیستم عامل ویندوز ویستا دارم.
پاسخ. کاربران ویندوز ویستا و سیستم عامل های بالاتر از کندی عملکرد زیرسیستم دیسک عصبانی هستند. در عمل، کپی کردن فایل ها به طور قابل توجهی کندتر از XP است. چرا هارد دیسک من کند است؟ یکی از دلایل روی سطح نهفته است و به راحتی قابل حذف است. واقعیت این است که به طور پیش فرض در ویندوز حداکثر عملکرد هارد دیسک غیرفعال است. بنابراین، ما فوراً اقداماتی را انجام می دهیم:
- Device Manager را باز کنید (Win + Pause Break، پیوند "Device Manager").
- دستگاه دیسک را در لیست دستگاه ها پیدا کنید و "Properties" را در منوی زمینه انتخاب کنید.
- برگه "Policies" را انتخاب کرده و گزینه "Enable advanced performance" را فعال کنید.
- برای افزایش سرعت هارد دیسک، کامپیوتر خود را مجددا راه اندازی کنید.
من سیستم را دوباره نصب کردم و آن را روی یک PCE SSD دارم، اما ناگهان هارد 4 ترابایت دیگر شناسایی نشد؟ بعد رفتم تو مدیریت کامپیوتر، بعد مدیریت دیسک، 3.7 ترابایت ظرفیت نشون میده و 3.7 ترابایت رایگانه یعنی دیسک 100 درصد خالی میشه و 2TV اطلاعات داره! لطفا به من بگویید چه کاری می توان انجام داد؟
پاسخ. شاید مشکل مربوط به خرابی جدول سیستم فایل باشد، در چنین شرایطی می توانید ابزار TestDisk را برای بازیابی پارتیشنی که توسط سیستم شناسایی نشده است، اما حاوی اطلاعات مهمی است، توصیه کنید.
من یک لپ تاپ HP 620 دارم همه چیز خوب بود، اما شروع به بستن ویندوز کردم و کامپیوتر یخ زد. فکر می کردم از بین می رود، 15 دقیقه گذشت - هیچ چیز، هیچ واکنشی به هیچ چیز وجود نداشت. حتی خاموش شدن نرم افزار نیز نمی تواند بازنشانی شود.
با دکمه به صورت فیزیکی خاموشش کردم، دوباره روشنش کردم و روی صفحه سیاه لپ تاپ پیغام ظاهر شد: دیسک غیر سیستمی یا خطای دیسک جایگزین کنید و در صورت آماده شدن هر کلیدی را بزنید. پس از این، سیستم هارد دیسک را نمی بیند. ولی وقتی لپ تاپ روشن میشه میچرخه یعنی با پاور همه چی اوکیه.
حدود 2 سال پیش بایوس را از وب سایت رسمی به روز کردم. شاید به همین دلیل است که هارد دیسک باز نمی شود؟ اما قبل از آن سخت کار کردم، همیشه خوب. چه می تواند باشد؟ لطفا راهنمایی کنید، این هارد دیسکی است که من دارم - Toshiba HDD2E67 320GB.
پاسخ. اگر مشکل مربوط به BIOS بود، سیستم عامل بوت نمی شد یا حداقل، تنظیم مجدد کارخانه می تواند مشکلی را حل کند.
سعی کنید دلیل را در سطح جستجو کنید: هارد دیسک کار نمی کند زیرا از کار افتاده است. این ممکن است به دلایل مختلفی رخ دهد (مانند آسیب فیزیکی یا ساییدگی - که احتمال کمتری دارد). اگر امکان بررسی هارد دیسک مشابه در همان لپ تاپ وجود دارد، این کار را انجام دهید.
تعمیر هارد دیسک روشی است که در برخی موارد به شما امکان می دهد تا درایو را به عملکرد بازگردانید. با توجه به ماهیت این دستگاه، آسیب جدی معمولا به تنهایی غیرممکن است، اما مشکلات جزئی را می توان بدون تماس با متخصص برطرف کرد.
شما می توانید هارد دیسک را به حالت کار برگردانید حتی اگر در بایوس قابل مشاهده نباشد. با این حال، اغلب امکان تعمیر یک درایو به دلیل پیچیدگی طراحی آن وجود ندارد. در برخی موارد، تعمیرات ممکن است نیاز به پرداخت مبلغی چندین برابر بیشتر از هزینه خود هارد دیسک داشته باشد، و انجام این کار فقط برای بازیابی اطلاعات بسیار مهم ذخیره شده در آن منطقی است.
باید بین تعمیر هارد و بازیابی آن تفاوت قائل شد. در مورد اول، ما در مورد بازیابی عملکرد دستگاه صحبت می کنیم و در مورد دوم، ما در مورد بازگرداندن اطلاعات از دست رفته صحبت می کنیم. اگر نیاز به بازیابی فایل هایی دارید که در نتیجه قالب بندی حذف شده یا از بین رفته اند، مقاله دیگر ما را بررسی کنید:
شما همچنین می توانید هارد دیسک را خودتان تعویض کنید و در صورت امکان فایل ها را از هارد دیسک قدیمی به هارد جدید کپی کنید. این برای آن دسته از کاربرانی مناسب است که نمی خواهند با متخصصان تماس بگیرند و ترجیح می دهند به سادگی از شر درایو شکست خورده خلاص شوند.
مشکل 1: بخش های خراب هارد دیسک
بدسکتورها را می توان به نرم افزاری و فیزیکی تقسیم کرد. اولی را می توان به راحتی با استفاده از ابزارهای مختلف بازیابی کرد و در نتیجه HDD به طور پایدار و بدون خرابی کار می کند.

درمان بخش های آسیب دیده فیزیکی مستلزم استفاده از برنامه ها نیست. در همان زمان، خود درایو ممکن است شروع به تولید صداهای غیرمعمول کند: کلیک، صدای جیر جیر، خش خش، و غیره. جلوه های دیگر مشکلات عبارتند از یخ زدن سیستم حتی هنگام انجام کارهای ساده، ناپدید شدن فایل ها یا پوشه ها، یا ظاهر شدن فضای خالی و تخصیص نشده.
رفع چنین مشکلی روی هارد کامپیوتر یا لپ تاپ به صورت دستی غیرممکن است. بنابراین، کاربر می تواند یا هارد دیسک را با یک هارد جدید جایگزین کند و در صورت امکان داده های مهم را به آن منتقل کند یا از خدمات متخصصانی استفاده کند که داده ها را از یک سطح آسیب دیده فیزیکی تحت شرایط خاص بازیابی می کنند.
می توانید متوجه شوید که با استفاده از برنامه های زیر در بخش ها مشکلاتی وجود دارد:
اگر دستگاه همچنان کار می کند، اما دیگر پایدار نیست، باید در اسرع وقت به فکر خرید یک درایو جدید باشید. در عین حال، اکیداً توصیه می شود که استفاده از رایانه شخصی با هارد دیسک آسیب دیده را به حداقل برسانید.
پس از اتصال هارد دوم، می توانید کل HDD یا فقط سیستم عامل را کلون کنید.
مشکل 2: ویندوز درایو را نمی بیند
یک درایو سالم از نظر فیزیکی ممکن است توسط سیستم عامل حتی زمانی که به رایانه دیگری متصل است شناسایی نشود، اما ممکن است در BIOS قابل مشاهده باشد.

چندین موقعیت وجود دارد که در آن ویندوز دستگاه را نمی بیند:
- نامه درایو وجود ندارد. ممکن است این اتفاق بیفتد که حجم بدون حرف (C، D، E و ...) باقی بماند، به همین دلیل است که دیگر برای سیستم قابل مشاهده نخواهد بود. قالب بندی ساده معمولاً در اینجا کمک می کند.
پس از این، در صورت نیاز به برگرداندن داده های حذف شده، از برنامه های ویژه استفاده کنید.
- دیسک فرمت RAW دریافت کرد. قالب بندی به حل این وضعیت کمک می کند، اما این تنها راه بازگشت به سیستم فایل NTFS یا FAT نیست. در مقاله دیگر ما در این مورد بیشتر بخوانید:
- ویندوز هارد دیسک جدید را نمی بیند. یک HDD که به تازگی خریداری شده و به واحد سیستم متصل شده است ممکن است توسط سیستم شناسایی نشود و این کاملا طبیعی است. برای شروع استفاده از دستگاه، باید آن را مقداردهی اولیه کنید.
مشکل 3: بایوس درایو را نمی بیند
در موارد جدی تر، هارد دیسک ممکن است نه تنها در سیستم عامل، بلکه در BIOS نیز قابل مشاهده باشد. به طور معمول، BIOS همه دستگاه های متصل را نمایش می دهد، حتی دستگاه هایی که در ویندوز شناسایی نشده اند. به این ترتیب می توانید بفهمید که آنها از نظر فیزیکی کار می کنند، اما درگیری های نرم افزاری وجود دارد.

هنگامی که دستگاهی در BIOS شناسایی نمی شود، در بیشتر موارد این به یکی از دو دلیل است:

مشکل 4: هارد دیسک در حال ضربه زدن به زیر کاور است
اگر صدای تق تق در داخل هارد دیسک شنیدید، به احتمال زیاد کنترلر آسیب دیده است. گاهی اوقات ممکن است هارد دیسک در بایوس شناسایی نشود.

برای رفع این مشکل، باید کنترلر را به طور کامل تغییر دهید، اما انجام این کار خودتان تقریبا غیرممکن است. شرکت های تخصصی چنین تعمیراتی را انجام می دهند، اما هزینه زیادی در بر خواهد داشت. بنابراین، تماس با کارشناسان تنها در صورتی منطقی است که اطلاعات ذخیره شده روی دیسک بسیار مهم باشد.
مشکل 5: HDD صداهای عجیبی تولید می کند
در شرایط عادی، درایو نباید هنگام خواندن یا نوشتن، صدای دیگری به جز نویز ایجاد کند. اگر صدای جیر جیر، ترک، کلیک، ضربه یا حتی خراش نامشخص می شنوید، بسیار مهم است که در اسرع وقت استفاده از هارد دیسک آسیب دیده را متوقف کنید.

بسته به شدت آسیب، درایو ممکن است در BIOS شناسایی نشود، ناگهان متوقف شود، یا برعکس، سعی کنید ناموفق شروع به چرخیدن کند.
در این مورد، تشخیص مشکل توسط خودتان بسیار دشوار است. یک متخصص باید دستگاه را جدا کند تا منبع مشکل را مشخص کند. در آینده بر اساس نتایج بازرسی، تعویض عنصر آسیب دیده مورد نیاز خواهد بود. این ممکن است یک سر، سیلندر، صفحه یا عناصر دیگر باشد.