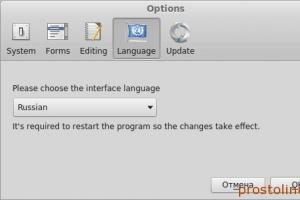Այս բաժինը համակարգի efi-ն է: Ինչպես ձեռքով ստեղծել bootable Windows EFI միջնորմ GPT սկավառակի վրա: Ինչպես նա հայտնվեց
Այս հոդվածում մենք ձեզ ցույց կտանք, թե ինչպես ձեռքով վերականգնել UEFI համակարգում պատահաբար ջնջված Windows boot partition-ը: Սկզբում հոդվածը նկարագրում էր Windows 7-ում bootable EFI միջնորմը վերականգնելու իմ փորձը, սակայն հոդվածը տեղին է նաև Microsoft-ի ժամանակակից օպերացիոն համակարգերի համար (Windows 7-ից մինչև Windows 10): Այն օգնել է ինձ ավելի քան մեկ անգամ Windows 10-ում EFI միջնորմը պատահաբար ձևաչափելուց կամ ջնջելուց հետո: Այս հոդվածում մենք ձեզ ցույց կտանք Windows-ում bootable EFI և MSR բաժանմունքները ձեռքով վերստեղծելու պարզ միջոց:
Այսպիսով, ենթադրենք, որ ինչ-որ կերպ պատահաբար (կամ ոչ այնքան պատահաբար, օրինակ, փորձելիս) UEFI համակարգի (ոչ BIOS-ի) վրա տեղադրված EFI բեռնման բաժինը ջնջվել կամ ձևաչափվել է, ինչի արդյունքում Windows 10 / 8.1 / 7-ը դադարեցրել է բեռնումը, ցիկլային կերպով խնդրելով ընտրել բեռնման սարքը (Վերագործարկեք և ընտրեք պատշաճ բեռնման սարք կամ տեղադրեք բեռնման մեդիա ընտրվածի մեջ): Եկեք պարզենք, թե արդյոք հնարավոր է վերականգնել Windows-ի ֆունկցիոնալությունը Boot Manager-ով միջնորմը ջնջելիս՝ առանց համակարգը նորից տեղադրելու:
Զգուշացում. Հրահանգները ենթադրում են աշխատել սկավառակի միջնապատերի հետ և նախատեսված չեն սկսնակների համար: Եթե սխալ եք մեկնաբանում հրամանները, կարող եք պատահաբար ջնջել ձեր կոշտ սկավառակի բոլոր տվյալները: Նաև խստորեն խորհուրդ է տրվում, որ ձեր կարևոր տվյալները պահուստավորեք առանձին լրատվամիջոցում:
Բաժանման կառուցվածքը GPT սկավառակի վրաԵկեք տեսնենք, թե ինչպիսին պետք է լինի bootable կոշտ սկավառակի բաժանման աղյուսակը GPT նշագրմամբ: Առնվազն պետք է ներկա լինեն հետևյալ բաժինները.
- EFI համակարգի բաժանում (EFI System Partition կամ ESP - Extensible Firmware Interface) - 100 ՄԲ (բաժանման տեսակը - EFI):
- Microsoft-ի պահեստային միջնորմ – 128 ՄԲ (բաժանման տեսակը՝ MSR):
- Windows-ի հիմնական բաժինը Windows-ի բաժանումն է:
Սա հենց նվազագույն կոնֆիգուրացիան է: Այս բաժանմունքները ստեղծվում են Windows Installer-ի կողմից՝ համակարգը չբաժանված սկավառակի վրա տեղադրելիս: ԱՀ արտադրողները կամ օգտատերերն իրենք կարող են լրացուցիչ ստեղծել իրենց սեփական միջնորմները, որոնք պարունակում են, օրինակ, Windows-ի վերականգնման միջավայրը winre .wim () ֆայլում, արտադրողի կողմից պահեստային համակարգի պատկերով բաժանմունք (թույլ է տալիս վերադառնալ սկզբնական վիճակին: համակարգիչը), օգտագործողի միջնորմները և այլն:
UEFI համակարգերի GPT սկավառակների վրա Fat32 ֆայլային համակարգով EFI միջնորմ է պահանջվում: Այս բաժանումը, որը նման է System Reserved բաժանմանը MSR բաժանումով սկավառակների վրա, պահպանում է բեռնման կոնֆիգուրացիայի պահեստը (BCD) և մի շարք ֆայլեր, որոնք անհրաժեշտ են Windows-ը գործարկելու համար: Երբ համակարգիչը բեռնվում է, UEFI միջավայրը բեռնում է բեռնիչը (EFI\Microsoft\Boot\bootmgfw .efi) EFI միջնորմից (ESP) և կառավարումը փոխանցում դրան: Եթե այս բաժինը ջնջվի, ՕՀ-ն չի կարող բեռնվել:
MSR միջնորմը GPT սկավառակի վրա օգտագործվում է բաժանման կառավարումը պարզեցնելու համար և օգտագործվում է կոմունալ գործառնությունների համար (օրինակ, երբ սկավառակը պարզից դինամիկ է փոխակերպում): Սա պահեստային միջնորմ է և չունի բաժանման կոդ հատկացված: Օգտագործողի տվյալները չեն կարող պահվել այս բաժանման վրա: Windows 10-ում MSR բաժանման չափը ընդամենը 16 ՄԲ է (Windows 8.1-ում MSR բաժանման չափը 128 ՄԲ է), ֆայլային համակարգը NTFS է։
Ձեռքով ստեղծելով EFI և MSR միջնորմներ GPT սկավառակի վրաՈրովհետեւ համակարգը ճիշտ չի բեռնվում, մեզ անհրաժեշտ կլինի տեղադրման սկավառակ Windows 10 (Win 8 կամ 7) կամ որևէ այլ բեռնման սկավառակով: Այսպիսով, բեռնեք տեղադրման սկավառակից և տեղադրման մեկնարկի էկրանին սեղմեք Shift + F 10 ստեղնաշարի համադրությունը: Հրամանի տողի պատուհանը պետք է բացվի.
 Եկեք գործարկենք սկավառակի և բաժանման կառավարման կոմունալ ծրագիրը.
Եկեք գործարկենք սկավառակի և բաժանման կառավարման կոմունալ ծրագիրը.
Եկեք ցուցադրենք կոշտ սկավառակների ցուցակը համակարգում (այս օրինակում կա միայն մեկը՝ սկավառակ 0։ Աստղանիշը (*) Gpt սյունակում նշանակում է, որ սկավառակն օգտագործում է GPT բաժանման աղյուսակ)։
Եկեք ընտրենք այս սկավառակը.
Եկեք ցուցադրենք սկավառակի բաժանմունքների ցանկը.
Մեր օրինակում համակարգում մնացել է ընդամենը 2 բաժին.
- MSR միջնորմ - 128 ՄԲ
- Windows համակարգի բաժանում – 9 ԳԲ
Ինչպես տեսնում ենք, EFI միջնորմը բացակայում է (ջնջված է):

Մեր խնդիրն է ջնջել մնացած MSR միջնորմը, որպեսզի առնվազն 228 ՄԲ ազատ տարածություն մնա սկավառակի վրա (MSR և EFI բաժանմունքների համար): Դուք կարող եք ջնջել մնացած բաժինը՝ օգտագործելով գրաֆիկական GParted կամ անմիջապես հրամանի տողից (դա հենց այն է, ինչ մենք կանենք):
Ընտրեք ջնջման բաժինը.
Ընտրեք բաժին 1
Եվ ջնջիր այն.
Ջնջել բաժանման անտեսումը
Եկեք համոզվենք, որ միայն Windows միջնորմը մնա.
 Այժմ մենք կարող ենք ձեռքով վերստեղծել EFI և MSR միջնորմները: Դա անելու համար diskpart կոմունալ ծրագրի համատեքստում գործարկեք հետևյալ հրամանները.
Այժմ մենք կարող ենք ձեռքով վերստեղծել EFI և MSR միջնորմները: Դա անելու համար diskpart կոմունալ ծրագրի համատեքստում գործարկեք հետևյալ հրամանները.
Ընտրեք սկավառակ.
ստեղծել բաժանման efi size=100
Համոզվեք, որ ընտրված է 100 ՄԲ միջնորմը (Աստղանիշը Բաժանման 1 տողի դիմաց).
ցուցակի բաժանում
ընտրել բաժին 1
ձևաչափ արագ fs=fat32 label="Համակարգ"
հանձնարարել նամակ=G
ստեղծել միջնորմ msr size=128
ցուցակի բաժանում
ցուցակ vol
Մեր դեպքում Windows-ի միջնորմին արդեն վերագրված է սկավառակի C տառը, եթե դա այդպես չէ, ապա դրան վերագրեք հետևյալ տառը.
ընտրեք հատոր 1
նշանակել տառ=C
ելք

Երբ ստեղծեք UEFI համակարգի նվազագույն սկավառակի բաժանման կառուցվածքը, կարող եք շարունակել EFI բեռնման ֆայլերը սկավառակի վրա պատճենել և ստեղծել bootloader կազմաձևման ֆայլ (BCD):
Եկեք պատճենենք EFI միջավայրի ֆայլերը ձեր սկավառակի գրացուցակից, որտեղ ձեր Windows-ը տեղադրված է.
mkdir G:\EFI\Microsoft\Boot
xcopy /s C:\Windows\Boot\EFI\*.* G:\EFI\Microsoft\Boot
 Եկեք վերստեղծենք Windows 10/7 bootloader կոնֆիգուրացիան.
Եկեք վերստեղծենք Windows 10/7 bootloader կոնֆիգուրացիան.
g:
cd EFI\Microsoft\Boot
bcdedit /createstore BCD
bcdedit /store BCD /create (bootmgr) /d «Windows Boot Manager»
bcdedit /store BCD /create /d «Windows 7» /application osloader
Դուք կարող եք փոխարինել «Իմ Windows 10» մակագրությունը ցանկացած այլով:
Խորհուրդ. Եթե EFI միջնորմի վրա վնասվել են միայն EFI միջավայրի ֆայլերը, բայց բաժանումն ինքնին մնացել է տեղում, կարող եք բաց թողնել միջնապատերի վերակառուցման գործընթացը՝ օգտագործելով diskpart-ը: Թեև շատ դեպքերում բավական է վերականգնել bootloader-ը ըստ հոդվածի։ Դուք կարող եք ձեռքով վերստեղծել BCD-ն սովորական MBR+BIOS համակարգերում:
Հրամանը վերադարձնում է ստեղծված մուտքի GUID-ը, հաջորդ հրամանում այս GUID-ը պետք է փոխարինվի (your_guid) փոխարեն:

bcdedit /store BCD /set (bootmgr) լռելյայն (your_guid)
bcdedit /store BCD /set (bootmgr) ուղին \EFI\Microsoft\Boot\bootmgfw.efi
bcdedit /store BCD /set (bootmgr) ցուցադրման կարգը (կանխադրված)
 Հետագա հրամանները կատարվում են համատեքստում (կանխադրված).
Հետագա հրամանները կատարվում են համատեքստում (կանխադրված).
bcdedit /store BCD /set (default) սարքի միջնորմ=c:
bcdedit /store BCD /set (default) osdevice partition=c:
bcdedit /store BCD /սահմանել (կանխադրված) ուղին \Windows\System32\winload.efi
bcdedit /store BCD /set (default) systemroot \Windows
ելք

Մենք վերագործարկում ենք համակարգիչը... Մեր դեպքում այն առաջին անգամ չի բեռնվել, մենք պետք է լրացուցիչ պարեինք դափով.
Այնուհետև մեր դեպքում (փորձարկումն իրականացվել է) մենք պետք է ավելացնեինք բեռնման ընտրացանկի նոր տարր՝ EFI բաժանման վրա ընտրելով EFI\Microsoft\Boot\bootmgrfw.efi ֆայլը:

UEFI-ի որոշ ընտրացանկերում, ըստ անալոգիայի, դուք պետք է փոխեք boot partitions-ի առաջնահերթությունը:
Վերոնշյալ բոլոր մանիպուլյացիաներից հետո Windows-ը պետք է ճիշտ բեռնվի:

Նախքան օպերացիոն համակարգը կսկսի բեռնումը, համակարգչային մասնագիտացված ծրագրաշարը սկզբնավորում է բոլոր բաղադրիչները, ստուգում է դրանց պատրաստակամությունը շահագործման համար և միայն դրանից հետո փոխանցում է կառավարումը ՕՀ բեռնիչին:
Նախկինում այս նպատակների համար օգտագործվում էր BIOS-ի մի շարք ծրագրեր, սակայն այս ստանդարտն այժմ համարվում է հնացած, և այն փոխարինվել է UEFI տեխնոլոգիայով, որն ապահովում է անվտանգ բեռնում, ունի գեղեցիկ գրաֆիկական կազմաձևման ինտերֆեյս և շատ այլ առավելություններ: Ժամանակակից մայր տախտակների և նոթբուքերի մեծ մասն արդեն հասանելի է UEFI-ով: Այս հոդվածում մենք կանդրադառնանք, թե ինչպես տեղադրել Linux-ը UEFI-ում և ինչ խնդիրների կարող եք հանդիպել:
Սա տարբերակ է UEFI քարտերի սեփականատերերի համար, ովքեր չեն ցանկանում հասկանալ այս տեխնոլոգիայի օգտագործման բարդությունները և համաձայնում են օգտագործել իրենց սարքը, ինչպես նախկինում, BIOS-ով: Մայր տախտակների մեծ մասը թույլ է տալիս ընդօրինակել BIOS ռեժիմը: Այս ռեժիմում դուք կարող եք տեղադրել Linux-ը առանց խնդիրների և լրացուցիչ բաժանմունքների, ինչպես դա արվեց BIOS-ում:
Legasy BIOS ռեժիմը միացնելու համար անհրաժեշտ է F2, Del կամ Shift+F2 կոճակների միջոցով մուտքագրել BIOS/UEFI կարգավորումները և գտնել համապատասխան տարրը այնտեղ: Օրինակ, ինձ համար այս տարրը գտնվում է Boot ներդիրում: Այստեղ դուք պետք է ընտրեք UEFI կամ Legasy boot ռեժիմ:
Ձեր կարգավորումները պահելուց հետո կարող եք սովորականի պես տեղադրել ձեր օպերացիոն համակարգը: Եթե այս տարբերակը ձեզ չի բավարարում, ապա մենք կնայենք, թե ինչպես տեղադրել Linux-ը UEFI-ում:
Linux-ի տեղադրում UEFI տախտակների վրաԵս կանդրադառնամ տեղադրմանը, օգտագործելով Ubuntu-ն որպես օրինակ, բայց բոլոր քայլերը նման են այլ բաշխումների: Սկզբում դուք պետք է այրեք սկավառակի պատկերը ֆլեշ կրիչում: Բաշխումների մեծ մասն արդեն աջակցում է UEFI-ի բեռնումը:
Քայլ 1. Linux-ի UEFI Flash Drive-ի վրա գրեք Linux-ումLinux-ում ֆլեշ կրիչում պատկեր գրելու համար ավելի լավ է օգտագործել Etcher կոմունալը: Ծրագիրը կգրի մեդիա, որը կարող է բեռնվել ինչպես UEFI, այնպես էլ սովորական համակարգում: Ծրագիրը սկսելուց հետո դուք պետք է ընտրեք համակարգի պատկերը.

Այնուհետև դրեք հիշողության քարտը և սպասեք ձայնագրության ավարտին.

Կարող եք նաև ձեռքով պատկերը գրել ֆլեշ կրիչում: Սա ավելի հեշտ է, քան սովորական BIOS-ի համար, թեև այն կպահանջի ավելի շատ քայլեր: Նախ ձևաչափեք ձեր մեդիան FAT32-ի: Դա կարելի է անել ստանդարտ Gnome Disk Management կոմունալում.

Այնուհետև բացեք տեղադրման պատկերի բովանդակությունը ֆլեշ կրիչի արմատին.
sudo mount /path/to/image.iso /mnt
sudo mount /dev/sdb1 /media/flash/
sudo cp -r /mnt/* /media/flash
Այստեղ /dev/sdb1-ը ձեր ֆլեշ կրիչի բաժանման անունն է: Այս բոլոր քայլերը կարող եք կատարել ֆայլերի կառավարիչում: Անհրաժեշտ չէ հրամաններ օգտագործել. Հաջորդը, դուք պետք է տեղադրեք երկու դրոշներ ֆլեշ կրիչի բաժանման վրա, որտեղ դուք բացել եք ձեր ֆայլերը՝ boot և lba: Դա կարելի է անել Gparted-ի միջոցով: Պարզապես գործարկեք ծրագիրը, ընտրեք ձեր ֆլեշ կրիչը սկավառակների ցանկում.

Աջ սեղմեք բաժանման վրա, ընտրեք Կառավարեք դրոշները և նշեք boot և lba դրոշների կողքին գտնվող վանդակները:
Ինչ մեթոդ էլ որ օգտագործեք, ձեր ֆլեշ կրիչը պատրաստ է, և դուք կարող եք բեռնել դրանից: Linux-ի պատկերների մեծ մասն արդեն պարունակում է EFI bootloader, և համակարգչի որոնվածը կգտնի այն հաջորդ անգամ, երբ այն կվերագործարկվի:
Քայլ 1 (այլընտրանք). Linux-ի այրում UEFI ֆլեշ կրիչում Windows-ումԵթե որոշել եք այրել Linux-ը Windows-ում, ապա ավելի լավ է օգտագործել Rufus կոմունալը: Անհրաժեշտ է սահմանել հետևյալ պարամետրերը.
- Բաժանման դասավորությունը և համակարգի ինտերֆեյսի տեսակը՝ GPT UEFI ունեցող համակարգիչների համար;
- Ֆայլային համակարգ՝ FAT32:
Մնացած բոլոր պարամետրերը լռելյայն են: Ձայնագրումն ավարտվելուց հետո ձեր ֆլեշ կրիչը պատրաստ է օգտագործման:
Քայլ 2. Ընտրեք Boot OrderՈրպեսզի ձեր համակարգը բեռնվի ձեր նոր ձայնագրած ֆլեշ կրիչից, դուք պետք է անջատեք UEFI Secure Boot-ը: Այս ռեժիմը թույլ է տալիս բեռնել միայն ստորագրված օպերացիոն համակարգերը, և ստորագրված են միայն Microsoft-ի օպերացիոն համակարգերը: Հետևաբար, Linux-ի համար այս ռեժիմը պետք է անջատված լինի: Ես նաև ունեմ այս պարամետրը Boot ներդիրում.

Բացի այդ, առաջին հերթին անհրաժեշտ է տեղադրել ֆլեշ կրիչը.

Դրանից հետո դուք կարող եք վերագործարկել ձեր համակարգիչը և սկսել տեղադրումը: Եթե տեսնում եք այսպիսի պատուհան, ուրեմն ամեն ինչ կարգին է։ Այստեղ դուք պետք է ընտրեք «Փորձեք Ubuntu-ն առանց տեղադրելու», սա նախապայման է.

Ես չեմ նկարագրի տեղադրման բոլոր քայլերը, որոնք պետք է ավարտվեն, դրանք ոչնչով չեն տարբերվում սովորական ՕՀ-ի տեղադրումից, միակ տարբերությունը բեռնիչի և սկավառակի բաժանման տեղադրումն է: Մենք դրա վրա կանդրադառնանք հետագա:
Քայլ 3. Սկավառակի բաժանում UEFI-ի համարUEFI-ն այս առումով մի քանի տարբերություն ունի BIOS-ից: Առաջինը GPT սկավառակի բաժանման աղյուսակի օգտագործումն է: Սա նոր տեխնոլոգիա է, որն ունի բազմաթիվ առավելություններ MBR-ի նկատմամբ, ներառյալ շատ մեծ թվով առաջնային միջնորմներ (MBR-ն ունի ընդամենը չորս), վնասից վերականգնում և շատ ավելին: Այս մասին ավելին կարդացեք առանձին հոդվածում: Երկրորդ տարբերությունն այն է, որ օպերացիոն համակարգի բեռնիչի ֆայլերն այլևս չեն պահվում կոշտ սկավառակի առաջին 512 բայթում: Դրանք բոլորը պահվում են առանձին բաժանման վրա, որը կոչվում է ESP:
«Տեղադրել Ubuntu»-ն սեղմելուց առաջ խորհուրդ է տրվում պատրաստել սկավառակը՝ օգտագործելով Gparted-ը: Բացեք կոմունալ ծրագիրը պատկերի հիմնական ընտրացանկից: Այնուհետև ընտրեք Սարք -> Ստեղծեք բաժանման աղյուսակ.

Ցանկից ընտրեք GPT բաժանման աղյուսակը.

Gparted-ում մենք միայն պետք է ստեղծենք ESP բաժին UEFI-ի համար: Դա անելու համար ընտրեք «Աննկատ», այնուհետև աջ սեղմեք դրա վրա և ընտրեք «Նոր».

Որպես բաժանման ֆայլային համակարգ պետք է ընտրեք FAT32, չափը՝ 100 մեգաբայթ: Հաջորդը, փոփոխությունները կիրառելու համար սեղմեք «Դիմել» կոճակը:
Այնուհետև սեղմեք «Կառավարեք դրոշները» և նշեք «boot» և «efi» դրոշների կողքին գտնվող վանդակները:

Երբ համակարգը ձեզ հուշում է ընտրել նշագրման մեթոդ, դուք կարող եք թույլ տալ, որ համակարգն ամեն ինչ ինքնաբերաբար նշի: Բայց սա միայն այն դեպքում, եթե դուք արդեն տեղադրված որևէ օպերացիոն համակարգ չունեք: Հակառակ դեպքում ընտրեք «Պատվերով տարբերակ».

Եթե դուք ընտրել եք դասավորության այլ տարբերակ, ձեր առջև կբացվի ընտրացանկ՝ բոլոր բաժինների ցանկով: Գտեք «Bootloader տեղադրման սարքը» պատուհանի ներքևում և ընտրեք EFI միջնորմը ցանկից:

Այնուհետև կտտացրեք ցանկի EFI բաժանմանը և ընտրեք «EFI System Partition»:

Այնուհետև կարող եք շարունակել տեղադրումը, ինչպես միշտ: Դուք պետք է ստեղծեք արմատային միջնորմ, և դուք կարող եք կամայականորեն ստեղծել bootloader, swap և home partition: Դուք կարող եք կարդալ ավելին Ubuntu 18.04-ի տեղադրման մասին այստեղ.
Քայլ 7. Ամբողջական տեղադրումԵրբ բոլոր ֆայլերը ապափաթեթավորվեն և բեռնիչը տեղադրվի, Linux-ի տեղադրումն ավարտված է UEFI-ում, կարող եք վերագործարկել ձեր համակարգիչը և օգտագործել ձեր համակարգը, ինչպես միշտ:

Բայց եկեք նայենք նաև մենյուի տարրերի և EFI բեռնիչների կառավարմանը:
UEFI Bootloader-ի կառավարում eifbootmgr-ովԵրբ համակարգը գործարկվում է, կարող եք ցուցադրել UEFI-ի լռելյայն կարգավորումները՝ գործարկելով հրամանը.

Եկեք ավելի սերտ նայենք, թե ինչ է նշանակում պարամետրերից յուրաքանչյուրը.
- BootCurrent - bootloader, որն օգտագործվել է այս օպերացիոն համակարգը գործարկելու համար;
- BootOrder - bootloaders-ի կարգը, որով boot manager-ը դրանք կդասավորի համակարգի գործարկման ժամանակ: Եթե առաջին bootloader-ը չի աշխատում, ապա կօգտագործվի երկրորդը և այլն;
- BootNext - bootloader, որը կգործարկվի հաջորդ բեռնման ժամանակ;
- Timeout - ժամանակի ավարտ, որի ընթացքում կցուցադրվի boot loader-ի ընտրության ընտրացանկը, նախքան այն ինքնաբերաբար ընտրվելը;
- 0000 - 0004 կետերը բեռնիչներ են, որոնք կարող են օգտագործվել:
Դուք կարող եք փոխել բեռնման կարգը՝ օգտագործելով -o տարբերակը, օրինակ՝ նախ եկեք ՕՀ-ն ստեղծենք օպտիկական սկավառակի բեռնումից.
sudo efibootmgr -o 0,1,2,3
Եվ եկեք Ubuntu-ն նորից դնենք առաջին տեղում.
sudo efibootmgr -o 3,0,1,2

Համակարգի ընտրության ընտրացանկը ցուցադրելու համար կարող եք փոխել ժամանակացույցը.
sudo efibootmgr -t 20

Այստեղ մենք սահմանել ենք թայմաութը 20 վայրկյան:
եզրակացություններԱյս հոդվածում մենք նայեցինք, թե ինչպես տեղադրել Linux-ը UEFI-ում, ինչպես նաև ինչպես կառավարել բեռնման կարգը տեղադրված համակարգում: Այժմ, եթե ցանկանում եք տեղադրել այս օպերացիոն համակարգը ձեր նոր նոութբուքի վրա EFI-ով, ապա դուք արդեն գիտեք, թե ինչպես դա անել: Եթե ունեք հարցեր, հարցրեք մեկնաբանություններում:
Թարմացվել է՝ 2013 թվականի հոկտեմբեր
Նպատակը ՝ Windows 8, Windows 8.1, Windows Server 2008 R2, Windows Server 2012, Windows Server 2012 R2
Այս բաժինը նկարագրում է, թե ինչպես կարգավորել սկավառակի միջնորմները, ներառյալ կոշտ սկավառակի կրիչներ (HDD), պինդ վիճակի կրիչներ (SSD) և այլ կրիչներ BIOS-ի վրա հիմնված Unified EFI Interface (UEFI) համակարգիչների համար:
Այս բաժնում
Բաժանման կոնֆիգուրացիաներ
Այս բաժինը նկարագրում է բաժանման լռելյայն կազմաձևումը և բաժանման առաջարկվող կոնֆիգուրացիան:
Կանխադրված կոնֆիգուրացիա՝ Windows Recovery Environment միջնորմ, System partition, MSR partition և Windows partition
Windows-ի տեղադրման լռելյայն կոնֆիգուրացիան ներառում է Windows Recovery Environment Tools բաժինը, System partition-ը, MSR բաժինը և Windows-ի բաժինը: Այս կոնֆիգուրացիան ներկայացված է հետևյալ դիագրամում: Այս կոնֆիգուրացիան թույլ է տալիս միացնել BitLocker սկավառակի կոդավորումը և պահպանել Windows վերականգնման միջավայրը թաքնված համակարգի բաժանման վրա:
Օգտագործելով այս կոնֆիգուրացիան, կոմունալ ծառայություններ, ինչպիսիք են Windows BitLocker Drive Encryption-ը և Windows Recovery Environment-ը, կարող են ավելացվել Windows-ի հատուկ տեղադրմանը:
Առաջարկվող կոնֆիգուրացիա՝ Windows Recovery Environment միջնորմ, համակարգի բաժանում, MSR միջնորմ, Windows միջնորմ և վերականգնման պատկերի բաժանում
Առաջարկվող կոնֆիգուրացիան ներառում է՝ Windows Recovery Environment բաժին, համակարգի բաժանում, MSR միջնորմ, Windows միջնորմ և վերականգնման պատկերի բաժանում: Այս կոնֆիգուրացիան ներկայացված է հետևյալ նկարում:
Windows Recovery Environment Tools բաժանումը և System partition-ը ավելացվում են Windows-ի բաժանման ավելացումից առաջ: Վերջին բաժանումը, որը պետք է ավելացվի, վերականգնման պատկերն է: Այս բաժանման կարգը կօգնի ապահով պահել համակարգի բաժանումը և Windows Recovery Environment միջնորմը այնպիսի գործողությունների ժամանակ, ինչպիսիք են վերականգնման պատկերի բաժանումը ջնջելը կամ Windows բաժանման չափը փոխելը:
Հենց մենք միացնում ենք համակարգիչը, այն անմիջապես սկսում է գործարկել մանրանկարչական օպերացիոն համակարգը, որը մեզ հայտնի է որպես BIOS։ Այն զբաղվում է սարքերի փորձարկման, հիշողության, օպերացիոն համակարգերի բեռնման և ապարատային ռեսուրսների բաշխման հետ: Ծրագրերի այս փաթեթի շատ առանձնահատկություններ (սովորաբար մոտ 256-512 ԿԲ չափս) թույլ են տալիս աջակցել հին օպերացիոն համակարգերին, ինչպիսին է MS-DOS-ը, տալով նրանց բազմաթիվ հնարավորություններ: PC/AT-8086-ի ժամանակներից ի վեր BIOS-ը շատ քիչ է փոխվել, և երբ առաջին Pentium-ները գործարկվեցին, դրա զարգացումը գրեթե դադարեց: Իրականում, դրանում փոխելու ոչինչ չկար, բացի երկակի BIOS-ից, ցանցային գործիքների աջակցությունից և որոնվածը թարթելու հնարավորությունից: Բայց կային բազմաթիվ թերություններ. սկզբնական մուտքը իրական պրոցեսորի ռեժիմ, 16-բիթանոց հասցեավորում և 1 ՄԲ հասանելի հիշողություն, «վերանորոգման» վահանակ ունենալու անկարողություն: Եվ, իհարկե, կոշտ սկավառակի աջակցության հավերժական խնդիրը: Նույնիսկ հիմա, մինչև 2,2 ՏԲ կրիչներն ապահովված են աջակցությամբ, ոչ ավելին:
Դեռ 2005 թվականին Intel-ը որոշեց փոխել BIOS-ը EFI/UEFI-ի (Unified Extensible Firmware Interface): EFI համակարգը ավելի առաջադեմ բազային օպերացիոն համակարգ է: UEFI-ն երկար ժամանակ աշխատում է որոշ Unix և Windows պլատֆորմների վրա, սակայն զանգվածային անցում դեռ տեղի չի ունեցել՝ չնայած բարի մտադրություններին։ Եվ նրանք այսպիսին են.
- Համակարգի պարամետրերի վերանորոգման և ՕՀ-ի տեղադրման համար տխրահռչակ վահանակի առկայությունը.
- EFI բաժանումը հնարավորություն է տալիս կատարել որոշ գործողություններ առանց ՕՀ-ի բեռնման (ֆիլմեր դիտել, երաժշտություն նվագել);
- Ինտերնետ հասանելիություն և, հետևաբար, տեղադրված ցանցային դրայվերների առկայությունը, TCP/IP ստեկը և այլն);
- Գրաֆիկական ռեժիմի և օգտագործողի սկրիպտների առկայություն;
- Աջակցություն հսկայական սկավառակների համար;
- UEFI պահեստավորում նոր ձևաչափի միջնորմների վրա (GPT);
- Ամբողջական աջակցություն բոլոր սարքավորումներին գործարկման պահից:
UEFI-ն կարող է օգտագործել ընդհանուր նշանակության կատարողական շարժիչ, ինչպիսին է JVM-ը՝ սարքաշարից անկախ կոդ գործարկելու համար, որը հսկայական հնարավորություններ է բացում bootable ծրագրակազմ ստեղծելու համար:

Այս տեխնոլոգիայի նկատմամբ նույնպես քննադատություն կա: Մասնավորապես, դրա իրականացումը կարող է հանգեցնել օպերացիոն համակարգերի շուկայից նոր խաղացողների դուրսբերմանը. Ինչպես, օրինակ, Windows 98-ը ժամանակակից BIOS-ից բեռնելու անկարողությունը: Բայց ամենավատն այն է, որ դուք ստիպված կլինեք մոռանալ միլիոնավոր MS-DOS ծրագրերի և այլ համակարգերի մասին, որոնք գործելու համար ապավինում էին BIOS-ի գործառույթներին: Միգուցե նրանց դեռ ընդօրինակեն, բայց այս հարցում կասկածներ կան։ Իսկ դրանց մեջ, հավանաբար, կան կարևոր ծրագրեր, որոնք վերաշարադրող չի լինի։ Այնուամենայնիվ, այս բոլոր խնդիրները կարող են լուծվել առնվազն վիրտուալ օպերացիոն համակարգերի միջոցով: Սակայն հաստատ այն է, որ նոր տեսակի վիրուսներ կհայտնվեն, և մենք դա շուտով կտեսնենք։
Այսպիսով, դուք BIOS-ի կարգավորումներում նշել եք բեռնումը CD/DVD-ից կամ USB-ից, և Ubuntu LiveCD-ից բեռնելիս ստեղնաշարի և մարդու պատկերակներով մանուշակագույն էկրանի փոխարեն ստացել եք այս էկրանը.
Ոչինչ, պատահում է: Այս դեպքում դուք պետք է հաշվի առնեք մի շարք կետեր, որոնք կքննարկվեն այս բաժնում: Ի դեպ, բեռնման ժամանակ մանուշակագույն էկրանի առկայությունը չի նշանակում, որ դուք չունեք UEFI, պարզապես սև էկրանով UEFI-ի բոլոր հատկանիշներն առավել հստակ տեսանելի են: Այնպես որ, ամեն դեպքում, այս բաժինը կարդալը շատ օգտակար կլինի։ Միևնույն ժամանակ, ազատ զգալ ընտրեք վերին տողը «Փորձեք Ubuntu-ն առանց տեղադրելու» և սեղմեք Enter: Կարճ սպասելուց հետո ձեզ կտեղափոխեն Ubuntu աշխատասեղան, և մինչ դուք սպասում եք Ubuntu-ի բեռնմանը, եկեք խոսենք UEFI-ի մասին:
Ներածություն UEFI-ին և GPT-ինՀավանաբար հիշում եք, որ այս ձեռնարկի նպատակներից մեկն ընթերցողին սովորեցնելն է արդյունավետ և հեշտ օգտագործել համակարգի բոլոր հիմնական գործիքները: Բայց դա անելու համար դուք պետք է ավելի խորանաք և խոսեք ձեր համակարգչի սարքավորման մասին և ինչպես է այս սարքավորումն աշխատում համակարգի հետ: Հետևաբար, նորից կա մի տեսություն, առանց դրա չես կարող։
Ինչ է տեղի ունենում, երբ միացնում եք ձեր համակարգիչը: Նախևառաջ, համակարգիչը պետք է ճիշտ սկզբնավորի իրեն, այսինքն՝ իր սեփական սարքաշարը և կառավարումը փոխանցի օպերացիոն համակարգի բեռնիչին: Այս գործընթացը կառավարվում է Extensible Firmware Interface (EFI) կողմից՝ օպերացիոն համակարգի և որոնվածի միջև ինտերֆեյս, որը վերահսկում է ցածր մակարդակի ապարատային գործառույթները: Նախկինում դրա համար պատասխանատու էր BIOS-ը, իսկ այժմ EFI-ն, որը ստանդարտի մեկ այլ փոփոխությունից հետո հայտնի դարձավ որպես «Միացյալ ընդարձակվող որոնվածային ինտերֆեյս» (UEFI) - այս անունը կօգտագործվի ապագայում: Հարկ է նշել, որ UEFI-ն, որպես ավելի ժամանակակից ինտերֆեյս, լիովին աջակցում է BIOS-ի բոլոր գործառույթներին, հակառակը, ցավոք, ճիշտ չէ։ Կարգավորումներում BIOS-ի աջակցության ռեժիմն առավել հաճախ կոչվում է «Ժառանգություն» (անգլերեն «ժառանգություն» կամ «ավանդական») կամ պարզապես «UEFI անջատված» («UEFI անջատված», ինչպես կարող եք կռահել): Սակայն առայժմ մեզ հետաքրքրում է միացված UEFI ռեժիմը։
Այսպիսով, երբ միացնում եք համակարգիչը, UEFI-ն սկսում է սկզբնավորել սարքաշարը և գտնում է ինչ-որ բլոկ սարք, ասենք՝ կոշտ սկավառակ: Դուք հավանաբար գիտեք, որ ամբողջ կոշտ սկավառակը գրեթե երբեք չի օգտագործվում. սկավառակը անպայմանորեն բաժանված է բաժինների, ներառյալ օգտագործման հարմարավետությունը: Բայց այսօր դուք կարող եք բաժանել այն միջնորմների երկու ստանդարտ եղանակով՝ օգտագործելով MBR կամ GPT: Ո՞րն է նրանց տարբերությունը:
MBR-ը (Master Boot Record) բաժանումների համար օգտագործում է 32-բիթանոց նույնացուցիչներ, որոնք գտնվում են շատ փոքր տարածության մեջ (64 բայթ) սկավառակի հենց սկզբում (սկավառակի առաջին հատվածի վերջում): Նման փոքր ծավալի շնորհիվ աջակցվում են միայն չորս հիմնական բաժանմունքներ (այս հոդվածում կարող եք ավելին իմանալ այս մասին): Քանի որ օգտագործվում է 32-բիթանոց հասցեավորում, յուրաքանչյուր բաժին կարող է լինել ոչ ավելի, քան 2,2 ՏԲ: Բացի այդ, բեռնման գրառումը չունի որևէ պահեստային MBR, այնպես որ, եթե հավելվածը վերագրանցի հիմնական բեռնման գրառումը, բաժանման ամբողջ տեղեկատվությունը կկորչի:
GPT-ն («GUID Partition table») արդեն օգտագործում է 64-բիթանոց նույնացուցիչներ միջնորմների համար, ուստի այն տարածքը, որում պահվում է միջնորմների մասին տեղեկատվությունը, արդեն ավելի քան 512 բայթ է, բացի այդ, բաժանմունքների քանակի սահմանափակում չկա: Նկատի ունեցեք, որ բաժանման չափի սահմանափակումն այս դեպքում գրեթե 9,4 ԶԲ է (այո, դուք ամեն ինչ ճիշտ եք կարդացել՝ զետաբայթ, մեկին հաջորդում է քսանմեկ զրո): Իսկ սկավառակի վերջում կա GPT-ի պատճենը, որը կարող է օգտագործվել սկավառակի սկզբում վնասված հիմնական բաժանման աղյուսակը վերականգնելու համար։
Այսպիսով, երբ սարքավորումների և օպերացիոն համակարգի միջև հաղորդակցությունն իրականացվում է միացված UEFI ռեժիմով (և ոչ Legacy BIOS-ով), բաժանման համար GPT-ի օգտագործումը գրեթե պարտադիր է, հակառակ դեպքում, հավանաբար, կծագեն MBR-ի հետ համատեղելիության խնդիրներ:
Դե, թվում է, թե բլոկ սարքերը դասավորված են, UEFI-ն ամեն ինչ ճիշտ է սկզբնավորել, և հիմա պետք է գտնի օպերացիոն համակարգի բեռնիչը և փոխանցի կառավարումը դրան: Առաջին մոտավորությամբ այն ունի հետևյալ տեսքը. քանի որ UEFI-ն BIOS-ի իրավահաջորդն է, այն որոնում է bootloader-ը սահմանված կանոններին համապատասխան: Եթե նա գտնում է օպերացիոն համակարգի բեռնիչ, որը չի աջակցում UEFI-ին, ապա BIOS-ի էմուլյացիայի ռեժիմն ակտիվանում է (սա ճիշտ է, նույնիսկ եթե Legacy BIOS-ը հստակորեն նշված չէ): Եվ ամեն ինչ սկսվում է նորից, միայն այն տարբերությամբ, որ հիմա ընդօրինակված BIOS-ը ստուգում է ապարատային կարգավիճակը և բեռնում որոնվածը. պարզ դրայվերներ առանձին ապարատային բաղադրիչների համար: Դրանից հետո ընդօրինակված BIOS-ը նորից որոնում է OS boot loader-ը և ակտիվացնում այն: Դա, իր հերթին, բեռնում է օպերացիոն համակարգը կամ ցուցադրում առկա օպերացիոն համակարգերի ցանկը:
Բայց UEFI-ի դեպքում ամեն ինչ մի փոքր այլ կերպ է տեղի ունենում։ Փաստն այն է, որ UEFI-ն ունի իր օպերացիոն համակարգի բեռնիչը՝ տեղադրված ՕՀ-ների համար ինտեգրված գործարկման մենեջերներով: Այդ նպատակով դրա համար՝ UEFI bootloader-ի համար, սկավառակի վրա պետք է ստեղծվի մի փոքր միջնորմ (100–250 ՄԲ), որը կոչվում է «Extensible Firmware Interface System Partition» (ընդլայնվող որոնվածի ինտերֆեյսի համակարգի բաժանում, ESP): Բացի նշված չափից, բաժանումը պետք է ֆորմատավորվի FAT32 ֆայլային համակարգում և լինի bootable: Այն պարունակում է ապարատային բաղադրիչների դրայվերներ, որոնց հասանելի է գործող օպերացիոն համակարգը: Եվ այս դեպքում ներբեռնումը տեղի է ունենում անմիջապես այս բաժնից, որը շատ ավելի արագ է:
Այսպիսով, եկեք ամփոփենք. UEFI ֆունկցիոնալությունը լիարժեք օգտագործելու համար սկավառակը պետք է լինի GPT, և այն պետք է ունենա հատուկ ESP միջնորմ: Ուշադրություն դարձրեք «ֆունկցիոնալությունն ամբողջությամբ օգտագործելու համար» արտահայտությանը. կան Ubuntu-ն այս կամ այն չափով «հանված» UEFI-ով համակարգում տեղադրելու բազմաթիվ եղանակներ, և դրանք բոլորը կախված են նախնականի առկայությունից կամ բացակայությունից: տեղադրված օպերացիոն համակարգեր ձեր համակարգչում: Օրինակ, ցանկանում եք նախապես տեղադրել Windows-ը: Ո՞ր Windows-ը` «Յոթը», թե՞ նորաստեղծ 8.1-ը: Կամ գուցե, Աստված մի արասցե, դուք ունեք «Peratian Windows» տեղադրած, ակտիվացված MBR-ով և չեք ցանկանում աշխատել GPT-ով, և դուք, այնուամենայնիվ, ցանկանում եք այն հետագայում ուսումնասիրել: Բացի այդ, շատ բան կախված է օպերացիոն համակարգերի բիթային խորությունից՝ առանց դափի հետ պարելու, անհնար է 32-բիթանոց համակարգը UEFI-ով աշխատել: Իսկ նման օրինակները բավականին շատ են։ Հետևաբար, այս բաժնում մենք կխոսենք միայն Ubuntu-ն UEFI-ի հնարավորությունների օգտագործման «առավելագույնը լրիվ» ռեժիմում տեղադրելու մասին, թեև նույնիսկ այս ներածությունը կարդալուց հետո դուք արդեն կկարողանաք պատկերացնել ձեր համակարգչի սարքը և, ցանկության դեպքում, իրականացնել ձեր սեփական տեղադրման սցենար:
Դե, սկսե՞նք:
Սկավառակի բաժանումԱյսպիսով, դուք բեռնվեցիք Ubuntu-ն UEFI ռեժիմով LiveCD-ից: Բացեք «GParted Partition Editor»-ը, բայց առայժմ եկեք խոսենք շատ կարևոր առանձնահատկությունների մասին, որոնց վրա պետք է ուշադրություն դարձնել:
Ամենակարևորն այն է, որ դուք պետք է ունենաք պլան ձեր գործողությունների համար, հավատացեք ինձ, քայլերի ցանկը և դրանց իրականացման կարգը բավականին ընդարձակ է, ուստի խորհուրդ է տրվում ծրագրի հիմնական կետերը ինչ-որ տեղ գրել մի կտորի վրա: թուղթ և պարբերաբար ստուգել դրանք: Այսպիսով, ինչ գիտեք: Ubuntu-ի UEFI ռեժիմում նորմալ տեղադրելու համար ձեր համակարգչի կոշտ սկավառակը պետք է պատշաճ կերպով պատրաստված լինի, մասնավորապես՝
Սկավառակը պետք է լինի GPT;
Սկավառակը պետք է ունենա հատուկ ESP միջնորմ;
Սկավառակը պետք է ունենա ստանդարտ միջնորմներ՝ համակարգ, փոխանակում և տնային գրացուցակի բաժանում:
Բացի այդ, դուք պետք է որոշեք ձեր համակարգչի օպերացիոն համակարգերը. արդյոք Ubuntu-ն կլինի միակ համակարգը, թե մոտակայքում կլինեն UEFI ռեժիմին աջակցող այլ համակարգեր, կորոշի դասավորությունը և տեղադրման պլանը:
Սկսենք պատասխանելով երկրորդ հարցին՝ այլ օպերացիոն համակարգերի առկայության մասին։ Եթե ձեր համակարգիչը արդեն ունի օպերացիոն համակարգեր, որոնք աջակցում են UEFI ռեժիմով բեռնմանը (օրինակ՝ Windows 8), և դուք դեռ մտադիր չեք հրաժարվել դրանցից, ապա պլանի առաջին երկու կետերն արդեն ավարտված են՝ հավանաբար ESP բաժանումը։ արդեն գոյություն ունի, իսկ սկավառակը, իհարկե, GPT-ով: Եկեք ստուգենք, որ դա իսկապես այդպես է:
Ենթադրենք, որ GParted բաժանման խմբագրիչը գործարկելուց հետո բացվում է հետևյալ պատուհանը.

Ի՞նչ տեղեկատվություն կարելի է ձեռք բերել՝ ուշադիր ուսումնասիրելով այս պատուհանը: Նախ, նայեք «Ֆայլային համակարգ» սյունակին. բոլոր բաժանմունքները ֆորմատավորված են ntfs-ով, բացառությամբ մեկ բաժանման fat32 ֆայլային համակարգով. սա կարծես ESP բաժանումն է: Windows 8-ն արդեն տեղադրված է սկավառակի վրա (բաժին /dev/sda4 - Windows-ում սա սկավառակ C:) - սա ցույց է տալիս պիտակսկավառակ («Պիտակ» սյունակ): Երկրորդ, կոշտ սկավառակի վրա կան Windows ծառայության մի շարք բաժանմունքներ. դուք կարող եք իմանալ դրա մասին ոչ միայն պիտակներով (WINRE_DRV և LRS_ESP), այլ նաև դրոշներ(Սյունակ «Դրոշներ») - այս բոլոր բաժինները թաքնված են, քանի որ ունեն թաքնված դրոշի հավաքածու, որը հուշում է դրանցում առկա տեղեկատվության հատուկ բնույթի մասին: Եվ վերջապես, ուշադիր նայեք /dev/sda5 միջնորմին. պատահաբար կորցրե՞լ եք D: դրայվը Windows-ում: Ահա նա ողջ ու առողջ։
Այսպիսով, պլանի առաջին երկու կետերն արդեն ավարտված են, իսկ երրորդ կետի իրականացումը. Ubuntu-ի համար միջնորմների ստեղծումը բավական մանրամասն նկարագրված է կոշտ սկավառակի վերաբաժանման համար GParted-ի օգտագործման օրինակում: Համառոտ հիշեցնենք, որ անհրաժեշտ է «կտրել» բավարար տարածք տվյալների սկավառակից (օրինակում սա /dev/sda5 է, կամ դրայվ D: Windows-ում) և դրա փոխարեն ստեղծել երեք բաժին՝ swap, system և a. բաժանում տնային գրացուցակի համար: Խնդրում ենք նաև նկատի ունենալ, որ ձեր սկավառակը GPT է, ուստի այն չունի տրամաբանական սկավառակներ պարունակող ընդլայնված միջնորմ, հետևաբար, միջնորմներ ստեղծելիս ընտրեք Հիմնական բաժին:
Windows-ի սպասարկման բաժանմունքներով որևէ գործողություն մի կատարեք. դրանք նախատեսված են այս ՕՀ-ի բնականոն աշխատանքի համար: Այս միջնորմների պատահական կամ դիտավորյալ փոփոխությունը երաշխավորված է Windows-ում խնդիրների, ներառյալ դրա ամբողջական անգործունակության պատճառ:
Վերջնական արդյունքը պետք է նման լինի այս նկարին.

Ստեղծված լրացուցիչ բաժինները ներկայացված են այստեղ.
Խնդրում եմ գրեք բաժինների նպատակը: Ցուցադրված օրինակում.
/dev/sda2 - EFI միջնորմ (ESP)
/dev/sda6 - համակարգի բաժանում (համակարգի «արմատի» բաժին)
/ dev/sda7 - փոխանակման միջնորմ
/dev/sda8 - օգտատիրոջ տվյալների բաժին:
Այս տեղեկատվությունը հետագայում շատ օգտակար կլինի Ubuntu-ն տեղադրելիս, քանի որ միջնորմների մեծ քանակի պատճառով դուք կարող եք շատ հեշտությամբ շփոթվել և սխալ «համարին» վերագրել անհրաժեշտ մոնտաժային կետը:
Այնուամենայնիվ, մենք շարունակում ենք աշխատել GParted խմբագրի հետ։ Ձեր խնդիրն է ջնջել բոլոր բաժանմունքները և օգտագործել ազատ տարածությունը՝ Ubuntu-ի համար անհրաժեշտ սկավառակի կոնֆիգուրացիան ստեղծելու համար: Դա անելու համար դուք կարող եք աջ սեղմել յուրաքանչյուր բաժնի վրա և բացվող ընտրացանկից ընտրել «Ջնջել»: Բայց ավելի լավ է դա անել այլ կերպ. գտնել «Սարք» տարրը GParted խմբագրիչի ցանկի տողում և ընտրացանկից ընտրել «Ստեղծել բաժանման աղյուսակը...»: Կհայտնվի նախազգուշացում.
ԶԳՈՒՇԱՑՈՒՄ. Սա կՋնջի ԲՈԼՈՐ ՏՎՅԱԼՆԵՐԸ ԱՄԲՈՂՋ ՍԿՍԻ վրա /dev/sda
(ԶԳՈՒՇԱՑՈՒՄ. Սա կՋնջի ԲՈԼՈՐ ՏՎՅԱԼՆԵՐԸ ԱՄԲՈՂՋ /dev/sda DISK-ի վրա)
Մի անհանգստացեք, դուք հոգացել եք կրկնօրինակների մասին, չէ՞: Նայեք հենց ներքևում՝ «Ընդլայնված» մակագրությանը (Մանրամասներ): Կտտացրեք ձախ կողմում գտնվող եռանկյունին և ընտրեք gpt ընտրացանկից.

Սկավառակի ամբողջ տարածքը կդառնա մոխրագույն: Աջ սեղմեք դրա վրա և սկսեք ստեղծել անհրաժեշտ միջնորմները՝ բացվող ընտրացանկից ընտրելով «Նոր»: Նոր բաժանմունքներից առաջինը հատուկ ESP միջնորմ է, որը, ինչպես հիշում եք, պահանջվում է UEFI-ի աշխատանքի համար: Քանի որ այն ֆորմատավորված է ոչ Linux ֆայլային համակարգում, և ի լրումն, պետք է լինի bootable, այն պետք է տեղակայված լինի սկավառակի տարածության սկզբում: Սահմանեք դրա չափը «Նոր չափ (MiB)» դաշտում (Նոր չափս MiB-ով) 100 ՄԲ, իսկ ֆայլային համակարգը՝ fat32:

Նույն ձևով ստեղծեք բաժանումներ ապագայի համար՝ համակարգ (15 ԳԲ ext4 ֆայլային համակարգով), փոխանակում բաժին (4 ԳԲ linux-swap-ով) և տան գրացուցակի համար (ext4-ում մնացած տարածքը): Ինչպես հիշում եք, GParted-ը փոփոխություններն անմիջապես չի կիրառում, այլ պարզապես հերթագրում է դրանք կատարման համար: Այսպիսով, կտտացրեք «Կիրառել բոլոր գործողությունները» կանաչ նշանի վրա.

Այո, այս փուլում բացարձակապես անհրաժեշտ չէ կառավարել բեռնման դրոշակները. Ubuntu տեղադրողը կանի ամեն ինչ, ինչպես պետք է: Այժմ ուշադիր կարդացեք, թե ինչպես տեղադրել Ubuntu-ն, և երբ պատրաստ լինեք, մենք կշարունակենք:
Ubuntu-ի տեղադրումԱյս նախապատրաստական աշխատանքից հետո Ubuntu-ի տեղադրումը դժվար չի լինի, հատկապես, եթե դուք ուշադիր կարդացել եք տեղադրման կանոնները։ Պարզապես հանեք մի կտոր թղթի միջնորմների ցանկով և նշեք, որ հատուկ EFI բաժանման համար (/dev/sda2 Ubuntu-ի և Windows-ի հետ միասին տեղադրելու օրինակից) դուք պետք է ճշգրիտ հատկացնեք հատկությունը EFI boot partition-ին, և ոչ: BIOS-ի կրկնօրինակի բեռնման տարածքը.

Եթե դա չանեք, տեղադրողը ձեզ ցույց կտա այս ծանուցումը.

Ուղղեք սխալը, և եթե այն չի աշխատում, դուրս եկեք տեղադրողից, գործարկեք GParted խմբագրիչը և ստուգեք, որ վերը նկարագրված ամեն ինչ ավարտված է:
Բոլոր մյուս բաժանմունքների առաջադրանքները, որոնք պահանջվում են Ubuntu-ի տեղադրման ժամանակ, մանրամասն նկարագրված են այս բաժնում, այնպես որ այստեղ ավելի մանրամասն անդրադառնալն անիմաստ է:
Հնարավոր խնդիրներԵրբեմն պատահում է, որ տեղադրումից հետո համակարգչում նախապես տեղադրված օպերացիոն համակարգերից մեկը չի սկսվում: Դե, առանց ամեն ինչ նորմալ բերելու բավականին բարդ ուղիների մեջ մտնելու, մենք նշում ենք, որ հնարավոր բեռնման խնդիրների համապարփակ լուծում կա: Այս լուծման անվանումն է Boot-repair:
Այս փոքրիկ ծրագիրը շատ հզոր գործիք է, որը թույլ է տալիս ուղղել գրեթե բոլոր սխալները, որոնք կարող են առաջանալ Ubuntu-ի և այլ օպերացիոն համակարգերի տեղադրումից հետո բեռնելիս:
Հետևեք ոսկե կանոնին. «Երբեք մի ուղղեք այն, ինչը չի կոտրվել»:
Բեռնեք Ubuntu-ում: Կարևոր չէ, թե ինչպես եք դա անում. Boot-Repair-ն աշխատում է ինչպես LiveCD-ի, այնպես էլ տեղադրված համակարգի վրա: Իհարկե, եթե դուք դժվարանում եք բեռնել ձեր նոր տեղադրված Ubuntu-ն, ապա առաջին մեթոդը դառնում է միակը: Սկսելու համար Boot-Repair-ը պետք է տեղադրվի ձեր համակարգչում, դա արվում է տերմինալի միջոցով: Սեղմեք Ctrl + Alt + T և երևացող պատուհանում մուտքագրեք.
Փոխեք հրամանը ավելի մոտ թողարկմանը:
Sudo add-apt-repository «deb http://ppa.launchpad.net/yannubuntu/boot-repair/ubuntu saucy main»
Հիմա, իհարկե, կասեք. «Դուք ընդհանրապես ի՞նչ եք անում այնտեղ։ Այնքան շատ տառեր կան, ես ոչինչ չեմ հասկանում և հաստատ սխալ կգործեմ»: Իհարկե, ոչ ոք ներկայացված հրամանը տառ առ տառ չի մուտքագրում տերմինալ, պարզապես ընտրեք այն ամբողջությամբ և սեղմեք մկնիկի միջին կոճակը տերմինալի պատուհանում կամ քաշեք ընտրված տեքստը այնտեղ: Սեղմեք Enter: Եթե դուք արդեն տեղադրված Ubuntu-ում եք, ձեզ կառաջարկվի մուտքագրել ձեր գաղտնաբառը: Խնդրում ենք նկատի ունենալ, որ գաղտնաբառ մուտքագրելիս ոչ մի խորհրդանիշ չի ցուցադրվում՝ ոչ մի կետ, ոչ աստղանիշ, ընդհանրապես ոչինչ, հավանաբար կարիք չկա բացատրելու, թե ինչու է դա արվում: Գաղտնաբառը մուտքագրելուց հետո կրկին սեղմեք Enter:
Ներբեռնեք պահեստի հանրային բանալին ծրագրի հետ վստահելի բանալիների խանութից.
Sudo apt-key adv --keyserver keyserver.ubuntu.com --recv-keys 60D8DA0B
Թարմացրեք դիմումների ցանկը հրամանով.
Sudo apt-get թարմացում
Տեղադրեք և գործարկեք Boot-Repair:
Sudo apt-get install -y boot-repair && (boot-repair &)
Կարճ սկանավորումից հետո հիմնական Boot-Repair պատուհանը կհայտնվի.

Գրելու ընթացքում: