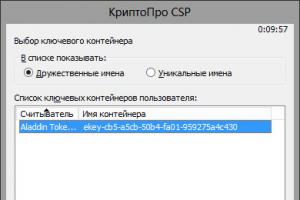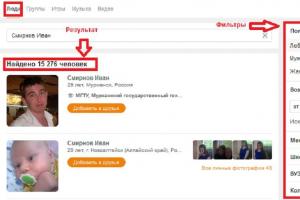Windows-ի տեղադրում Linux-ից հետո: Windows-ից Ubuntu-ի տեղադրում - Wubi, լավ, թե վատ: Սկավառակի բաժանում Windows-ում
Մտածե՞լ եք Windows-ից Linux-ի անցնելու մասին: Անշուշտ, այս միտքը գալիս է շատերին, քանի որ Microsoft-ը ներկայումս լավագույն քաղաքականությունը չի վարում, մինչդեռ Linux-ի բաշխումները և ընդհանրապես անվճար ծրագրակազմը դառնում են ժողովրդականություն: Կոպիտ անցումը կարող է հանգեցնել բազմաթիվ խնդիրների, ուստի սկսնակների համար ամենահայտնի խորհուրդն է «Տեղադրեք բաշխումը որպես երկրորդ համակարգ Windows-ի կողքին»: Եվ հաշվի առնելով այն հանգամանքը, որ Linux-ի ամենահայտնի բաշխումներից մեկը Ubuntu-ն է, այսօր ես կխոսեմ, թե ինչպես տեղադրել Ubuntu-ն Windows 7-ի կողքին։
Ubuntu-ն Windows 7-ի կողքին՝ dualboot
Անգլերենից թարգմանված Dualboot նշանակում է «կրկնակի կոշիկ»: Սա նշանակում է, որ դուք կկարողանաք բեռնել ինչպես Ubuntu-ում, այնպես էլ Windows-ում: Այս մոտեցումը լավ է, քանի որ դուք չունեք որոշակի ծրագրային փաթեթ փնտրելու դժվարությունների միջով: Բավական կլինի պարզապես բեռնել Windows-ից, որտեղ ամեն ինչ կմնա նախկինի պես։
Նախքան տեղադրումը սկսելը, մենք պետք է պատրաստենք Windows կոշտ սկավառակ:
Windows-ում կոշտ սկավառակի պատրաստում
Windows 7-ի կողքին Ubuntu-ի տեղադրման համար ազատ տարածք պատրաստելու համար անհրաժեշտ է աջ սեղմել «Համակարգիչ» դյուրանցման վրա, այնուհետև գնալ «Կառավարում»:
Բացվող պատուհանում մենք պետք է գտնենք «Սկավառակի կառավարում» կետը և գնանք դրան.

Այժմ, համատեքստի ընտրացանկից սկավառակի վրա աջ սեղմելով, մենք գնում ենք «Shrink Volume» կետը: Հիմնականում, ստանդարտի համաձայն, այստեղ դուք կունենաք երկու բաժանում՝ համակարգի բաժանումը (C) և ֆայլի բաժանումը (D): Լավագույնն այն է, որ ֆայլերով միջնորմից տարածք «կծել»՝ միայնակ թողնելով Windows համակարգի բաժանումը:

Որպեսզի Ubuntu-ն հարմարավետ աշխատի, մեզ անհրաժեշտ է մոտ 80 ԳԲ ազատ տարածություն (մի քանի սկավառակների համար այս մասին ձեզ ավելի ուշ կպատմեմ): Եթե ավելի շատ տարածք ունեք, օրինակ՝ 100 կամ 120 ԳԲ, ապա կարող եք այդքան չափել: Ավելորդ չի լինի։

Ինչպես տեսնում եք, այս գործողությունից հետո պատուհանում հայտնվում է «Ազատ տարածություն» դաշտը, սա այն տարածքն է, որը մենք կօգտագործենք Ubuntu-ն տեղադրելու համար: Բնականաբար, դուք պետք է ունենաք մի տեղ մոտ 80-100 ԳԲ, բայց ես (սքրինշոթում) ունեմ 2 ԳԲ որպես օրինակ:
Պատկերի այրում Ubuntu-ում տեղադրման մեդիայի մեջ (USB)
Այս նպատակների համար ավելի լավ է օգտագործել Rufus կամ Etcher: Դուք կարող եք դրանք ներբեռնել պաշտոնական կայքերից, և ինչ լավ է, որ դրանց ինտերֆեյսը բավականին պարզ է (հատկապես վերջինը): Այնուամենայնիվ, ես նկարագրեցի այս գործընթացը հոդվածում: Դուք կարող եք նաև ծանոթանալ դրան:
Պատկերը այրելուց հետո թողեք ֆլեշ կրիչը բնիկում և վերագործարկեք համակարգիչը:

Այժմ մենք պետք է տեղադրենք համակարգը ինքնին: Ձախ ցուցակում ընտրեք ցանկալի լեզուն և անցեք համակարգի տեղադրմանը:

Մի մոռացեք նշել այս երկու վանդակները (թարմացումներ և երրորդ կողմի ծրագրեր), քանի որ շատ դեպքերում դա կարող է օգտակար լինել:

Մենք պետք է ընտրենք տեղադրման օպտիմալ տեսակը: Դուք կարող եք ընտրել «Տեղադրել Ubuntu-ն Windows 7-ի կողքին» տարբերակը, որը պետք է ավտոմատ կերպով ազատ տարածք հատկացնի: Ես ավելի մանրամասն կանդրադառնամ սկավառակի ձեռքով բաժանմանը:

Այսպիսով, ընտրեք ազատ տարածք և սեղմեք ձախ կողմում գտնվող գումարած նշանը: Նման պատուհանը կբացվի, և դրա օգնությամբ դուք պետք է ստեղծեք հետևյալ բաժինները.
- Համակարգի միջնորմ՝ չափը 20000 ՄԲ, բաժանման տեսակը՝ տրամաբանական, բաժանման վայրը՝ սկիզբ..., օգտագործել որպես՝ Ext4 (թողնել այնպես, ինչպես կա), ամրացման կետը՝ «/»:
- Փոխանակեք միջնորմը՝ չափը 4000-5000 ՄԲ, օգտագործեք որպես՝ փոխանակման միջնորմ: Բաժնի գտնվելու վայրը. այս տարածքի վերջը, մնացածը թողեք այնպես, ինչպես եղել է:
- Տնային միջնորմ. տվեք նրան մնացած ազատ տարածքը, օգտագործեք այն որպես՝ Ext4 (ինչպես առաջին դեպքում), ամրացման կետ՝ «/home», բաժանման վայրը՝ այս տարածության սկիզբը:
Նշելուց հետո կտտացրեք «Տեղադրեք հիմա», հաստատեք փոփոխությունները և անցեք գտնվելու վայրի ընտրությանը:

Սեղմելով քարտեզի կամ ներքևի դաշտի վրա՝ մենք գտնում ենք մեր քաղաքը (կամ մեզ ամենամոտը) և սեղմում «Շարունակել»:

Նաև այստեղ մենք ընտրում ենք ստեղնաշարի դասավորությունը: Ցանկում մենք փնտրում ենք մեզ անհրաժեշտը, այնուհետև սեղմում ենք «Շարունակել»:

Այս հոդվածը կօգնի ձեզ տեղադրել Linux-ի ցանկացած բաշխում Windows սարքից անմիջապես ձեր կոշտ սկավառակի iso պատկերից: Հոդվածը կարող է օգնել նեթբուքերի սեփականատերերին, ինչպես նաև նրանց, ովքեր ինչ-ինչ պատճառներով չեն կարող օգտագործել սովորական տեղադրման սկավառակ:
Grub4Dos-ի տեղադրում
Սկսնակների համար՝ Grub4Dos: Գրելու պահին վերջին կայուն տարբերակը Grub4Dos 0.4.4-ն էրWindows XP/2000
- Փաթեթազերծում grldrԵվ menu.lst
- Խմբագրում boot.ini. Հնարավոր է՝ անհրաժեշտ լինի հեռացնել «միայն կարդալ» հատկանիշը, որպեսզի կարողանաք պահպանել ֆայլը
attrib -r boot.ini - Ավելացնել ֆայլի վերջում
C:\grldr="Grub4Dos"
Windows Vista/7
- Փաթեթազերծում grldr, grldr.mbrԵվ menu.lstարխիվից մինչև տեղադրված Windows սկավառակի արմատ:
- Գործարկեք վահանակը որպես ադմինիստրատոր և գործարկեք
bcdedit /create /d «Grub4Dos» /հավելվածի bootsector - Ի պատասխան նախորդ հրամանի՝ մենք կստանանք ստեղծված ռեկորդի id-ն, որը կփոխարինենք հաջորդ երեքում։
bcdedit /set (id) սարքի միջնորմ=C. bcdedit /set (id) ուղին \grldr.mbr bcdedit /displayorder (id) /addlast
Մենյուի խմբագրում.lst
Նոր տարրի ավելացում bootloader մենյուումTitle Boot Installer backback 1 root (hd0,1) միջուկ /vmlinuz vga=normal ramdisk_size=14972 root=/dev/rd/0 rw -- initrd /initrd.gz
Այստեղ մենք փոխարինում ենք սկավառակի համարը և բաժանման համարը ձերով: Եթե տեղադրեք Ubuntu, կարող եք ներբեռնել (amd64) անհրաժեշտ պատկերները վմլինուզԵվ initrd.gz. Այլ դեպքերում դրանք կարելի է գտնել բաշխման iso պատկերում: Հղման համար այստեղ ներկայացված է տարբեր բաշխումների անունների փոքր աղյուսակ
| Ubuntu | վմլինուզ | initrd.gz |
| Դեբիան | վմլինուզ | initrd.gz |
| Ֆեդորա | վմլինուզ | initrd.img |
| Մանդրիվա | վմլինուզ | բոլոր.րդձ |
| openSUSE | Linux | ինիտրդ |
| Slackware | bzՊատկեր | initrd.img |
| Ջենթու | ջենտու | gentoo.igz |
Այժմ մենք պատճենում ենք բաշխիչ հավաքածուի iso պատկերը ստացված կույտի մեջ և վերագործարկում:
Տեղադրում
Տեղադրումը կարող է փոքր-ինչ տարբերվել բաշխումների միջև: Ես կանդրադառնամ տեղադրմանը, օգտագործելով Ubuntu-ն որպես օրինակ:Վերագործարկումից հետո նոր տարր կհայտնվի Ներբեռնման կառավարիչում: Ընտրեք
Grub4Dos boot loader-ը կհայտնվի: Ընտրեք «Boot Installer»
Տեղադրողը ձեզ հուշում է ընտրել լեզու: Մենք ընտրում ենք մեր մեծն ու հզորը
Տեղադրողը չի կարող ինքնուրույն գտնել պատկերը
Այս դեպքում դուք պետք է վերագործարկեք որոնումը հիմնական ցանկից և ձեռքով նշեք գտնվելու վայրը
Պատկերն ընտրելուց հետո կհայտնվեն ևս մի քանի ծանոթ պատուհաններ և կսկսվի տեղադրումը:
Մենյուի խմբագրում.lst. Տարբերակ թիվ 2
Հնարավոր է նաև այլընտրանքային տարբերակ menu.lstTitle Boot Installer backback 1 գտնել --set-root /image_name.iso քարտեզ /image_name.iso (0xff) || քարտեզ --mem /image_name.iso (0xff) քարտեզ --կեռիկ շղթայական բեռնիչ (0xff) savedefault --wait=2
Այստեղ լրացուցիչ գործողություններ չեն պահանջվում. Ubuntu-ի սովորական տեղադրիչը կբեռնվի:
Քանի որ պատկերը բեռնված է կոշտ սկավառակից, խորհուրդ եմ տալիս նախապես բաժանել ՕՀ-ին և փոխանակել նախքան տեղադրումը սկսելը:
Ոչ վաղ անցյալում թողարկվեց այժմ հայտնի Linux բաշխման նոր տարբերակը՝ Ubuntu 18.04: Այս թողարկումը բավականին շատ բան բերեց բաց կոդով համայնքին: Կարելի է ասել, որ նա նոր նշաձող է սահմանել ողջ համայնքի համար: Սկսնակները, սակայն, իրականում չեն խորանում այս բոլոր նրբությունների մեջ: Լավ սկսելու համար նրանք պետք է հստակ իմանան, թե ինչ անել տվյալ իրավիճակում: Իհարկե, այս դեպքում պետք է սկսել տեղադրումից: Հաշվի առնելով այն հանգամանքը, որ առավել գործնական և ցավազուրկը մեկ օպերացիոն համակարգից մյուսին աստիճանական անցումն է երկակի բեռնման միջոցով (համակարգչի վրա մի քանի օպերացիոն համակարգերի առկայություն՝ երկուսն էլ հերթով օգտագործելու ունակությամբ), այսօր մենք կանդրադառնանք Ubuntu-ի տեղադրմանը: 18.04 Windows-ի կողքին: Որպես օրինակ, մենք կվերցնենք Ubuntu-ի և Windows 10-ի վերը նշված տարբերակը: Այսպիսով, եկեք գնանք:
Պատրաստվում է տեղադրմանը
Ubuntu-ի պատկերի ներբեռնում պաշտոնական կայքից
Նախ, մենք պետք է ներբեռնենք տեղադրվող բաշխման պատկերը: Դա անելու համար մենք գնում ենք Ubuntu-ի ներբեռնման պաշտոնական էջ, որտեղ այնուհետև ընտրում ենք Ubuntu Desktop (տարբերակ տնային համակարգիչների համար):
Boot partition (UEFI-ով).
- Չափը՝ 1-2 ԳԲ
- Նոր բաժանման տեսակը՝ առաջնային
- Օգտագործեք որպես՝ FAT32 ֆայլային համակարգ
- Մոնտաժման կետ՝ /boot/efi
Boot partition (ոչ UEFI):
- Չափը՝ 1-2 ԳԲ
- Նոր բաժանման տեսակը՝ առաջնային
- Բաժնի նոր տեղադրություն. այս տարածքի սկիզբը
- Օգտագործեք որպես՝ Ext2 ֆայլային համակարգ
- Մոնտաժման կետ՝ /boot
Համակարգի բաժանում.
- Չափը՝ 20-30 ԳԲ
- Բաժնի նոր տեղադրություն. այս տարածքի սկիզբը
- Մոնտաժման կետ:/
Գլխավոր բաժին.
- Չափս՝ մնացորդներ
- Նոր բաժանման տեսակը՝ տրամաբանական
- Բաժնի նոր տեղադրություն. այս տարածքի սկիզբը
- Օգտագործեք որպես՝ Ext4 Journaled ֆայլային համակարգ
- Լեռան կետ՝ /տուն
Հիմնականում դա է: Մոտավորապես այսպիսի տեսք ունի սկավառակի ձեռքով բաժանումը Ubuntu-ն տեղադրելիս: Բոլոր մանիպուլյացիաներից հետո մենք անցնում ենք ինքնին տեղադրմանը:
Տեղադրության կարգավորումներ

Այս պատուհանում մենք ընտրում ենք մեր գտնվելու վայրը (ժամային գոտին սահմանելու համար): Օգտագործելով քարտեզը՝ կարող եք ընտրել ձեր քաղաքը կամ ձեզ ամենամոտ քաղաքը:
Օգտագործողի կարգավորում

Պարզապես մուտքագրեք ձեր անունը կամ որևէ այլ բառ վերևի դաշտում: Այս բոլոր նյութերը կպատճենվեն ներքևում գտնվող երկու դաշտերում (երրորդում կավելացվի հետֆիքս), եթե ցանկանում եք, կարող եք փոխել այս դաշտերի տվյալները: Մենք նաև գաղտնաբառ ենք սահմանում համակարգ մուտք գործելու համար, և միևնույն ժամանակ ընտրում ենք՝ արդյոք ցանկանում ենք, որ մուտքն ավտոմատ կերպով իրականացվի՝ առանց գաղտնաբառ պահանջելու։
Բոլոր դաշտերը կարգավորելուց և լրացնելուց հետո սեղմեք «Շարունակել»: Համակարգի տեղադրումը կսկսվի։

Ավարտելով տեղադրումը

Տեղադրման ավարտից անմիջապես հետո համակարգը մեզ կհուշի վերաբեռնել Ubuntu 18.04-ն օգտագործելու համար: Հաշվի առնելով այն հանգամանքը, որ մենք տեղադրել ենք Ubuntu-ն Windows-ի կողքին, վերաբեռնումից հետո մենք կտեսնենք Grub-ի պատուհանը, որն այսպիսի տեսք կունենա.

Օգտագործելով ընտրացանկը, մենք կարող ենք ընտրել, թե որ օպերացիոն համակարգով կգործարկվի համակարգիչը: Այստեղ մենք կարող ենք ընտրել գործարկման այլ տարբերակներ:
Ընտրեք Ubuntu 18.04 և սպասեք, որ համակարգը բեռնվի:
Տեղադրվելուց հետո Ubuntu 18.04-ի կարգավորումը

Մուտք գործելուց հետո մեզ կդիմավորի այս պատուհանը: Նախքան համակարգը օգտագործելը, մենք կարող ենք ծանոթանալ այս փոքրիկ օգտակար ծրագրի բովանդակությանը (ինչ-որ բան երկարաժամկետ աջակցությամբ Ubuntu-ի նոր տարբերակի փոփոխությունների շրջայցի նման): Նրա օգնությամբ մենք կարող ենք փոխել մի քանի շատ կարևոր պարամետր, օրինակ՝ Livepatch - Linux միջուկի թարմացում՝ առանց օպերացիոն համակարգը վերագործարկելու (ավելի մանրամասն):
Այստեղ ձեզ կհարցնեն, արդյոք ցանկանում եք համակարգի գործունեության մասին անանուն տեղեկատվություն ուղարկել Canonical-ին (սա կօգնի բարելավել բաշխումը), իսկ վերջում նրանք ձեզ «կարդիացնեն»՝ նախապես տրամադրելով տեղեկություններ հավելվածների մասին։ տեղադրված է համակարգում:

Ստուգում առկա թարմացումների համար

Եվ չնայած մենք արդեն ներբեռնել ենք թարմացումներ տեղադրման սկզբում (կամ գուցե դուք բաց եք թողել այս կետը), մենք անպայման պետք է ստուգենք ընթացիկ թարմացումները՝ օգտագործելով նույնանուն կոմունալ ծրագիրը՝ «Application Update»: Մենք կարող ենք նաև դա անել՝ օգտագործելով վահանակի հրամանը.
Sudo apt թարմացում && sudo apt թարմացում
Նվազագույնի հասցնել հավելվածները, ինչպես Windows-ում
 .
.
Անշուշտ ձեզ դուր կգա այս հատկությունը։ Այն թույլ է տալիս նվազագույնի հասցնել բոլոր հավելվածները առաջադրանքների տողի վրա՝ սեղմելով այս վահանակի պատկերակը: Windows-ի վարքագիծը, բայց շատ հարմար: Այս հատկությունը միացնելու համար բացեք տերմինալ և մուտքագրեք հետևյալը դրա մեջ.
Gsettings սահմանել org.gnome.shell.extensions.dash-to-dock click-action «մինիմիզացնել»
Ակտիվացրեք թաքնված տարբերակները Tweaks-ի միջոցով

Կան մի քանի շատ օգտակար հատկություններ, որոնք լռելյայն հասանելի չեն: Համակարգում դրանք ակտիվացնելու համար ձեզ անհրաժեշտ կլինի համապատասխան կոմունալ: Այն կոչվում է Tweaks, և դուք կարող եք այն տեղադրել այս հղումով:
Դե, այսքանը: Լավ օր եմ մաղթում:).
Linux-ը և Windows-ը օպերացիոն համակարգեր են, որոնք արմատապես տարբերվում են միմյանցից: Բայց դրանք միասին տեղադրելու գործընթացը այնքան էլ բարդ չէ:
- Եթե դուք մասնակիորեն հետևում եք Linux օպերացիոն համակարգին և ցանկանում եք սկսել դրա հետ, բայց միգուցե չեք ցանկանում բաց թողնել արդեն իսկ տեղադրված Windows-ը:
- Եթե դուք վախենում եք ցանկացած տեսակի անհաջողություններից և ձեր ձեռքի տակ ունեք պահեստային տարբերակ:
- Կամ դուք պարզապես չեք ցանկանում կորցնել ձեր սիրելի լուսանկարները, խաղերը և ծրագրերը:
Այնուհետև մենք ձեզ կպատմենք այնպիսի հիանալի տարբերակի մասին, ինչպիսին է Linux-ը և Windows-ը մեկ համակարգչի վրա տեղադրելը:
Այս հոդվածում կքննարկվի Windows 10-ում Linux-ի տեղադրումը:
Ինչու՞ տասներորդ տարբերակում։ Դա պարզ է, քանի որ սա այս օպերացիոն համակարգի նորագույն տարբերակն է: Բայց մի անհանգստացեք, այս ուղեցույցը կաշխատի նաև Windows 7, Windows 8 և Windows 8.1 տարբերակների համար:
Հոդվածի օբյեկտի ընդհանուր տեսքը
Այն կարող եք տեղադրել երկու եղանակով՝ առանց սկավառակը բաժանելու և կատեգորիաների բաժանելով մասերի։
Դա անելու առաջին եղանակն ավելի արագ է, բայց երկրորդը շատ ավելի արդյունավետ է, քանի որ մինչ դուք տեղադրում եք մեկ միջնորմ, մյուսները չեն օգտագործվի:
Նախ, մենք հակիրճ կխոսենք ամբողջ օպերացիոն համակարգի տեղադրման մասին:
Տարբերակ թիվ 1. Linux-ի տեղադրում Windows 10-ում
Windows 10-ի 1607 տարբերակը ներկայացրեց նոր կեղև՝ Ubuntu Bash-ը: Այն թույլ է տալիս ՕՀ-ում օգտագործել bash սկրիպտներ, գործարկել և տեղադրել Linux ծրագրեր: Իսկ 1709 տարբերակում արդեն հասանելի են երեք տեղադրման ծրագրեր:
1709 տարբերակի թողարկմամբ Windows-ի համար Linux-ի տեղադրումը մեծապես փոփոխվեց:
Նոր տարբերակներում քայլ առ քայլ տեղադրման հրահանգներ.
1. Գնացեք կառավարման վահանակ - Ծրագրեր և գործառույթներ - Միացրեք կամ անջատեք Windows-ի բաղադրիչները, միացրեք Windows ենթահամակարգը Linux-ի համար

2. Սարքը տեղադրելուց և վերագործարկելուց հետո ներբեռնեք հավելվածներից մեկը։

3. Գործարկեք ներբեռնված ծրագիրը և սահմանեք օգտվողի անուն և գաղտնաբառ:

4. Windows Subsystem for Linux բաղադրիչը միացնելու համար օգտագործեք հրամանը.
Enable-WindowsOptionalFeature -Online -FeatureName Microsoft-Windows-Subsystem-Linux
Տեղադրման հրահանգներ.
1. Գործարկել OS-ի կարգավորումները - Թարմացում և անվտանգություն - Մշակողների համար: Միացնել մշակողի ռեժիմը:

2. Բացեք Control Panel - Programs and Features - Միացրեք կամ անջատեք Windows-ի հնարավորությունները և ընտրեք Windows Subsystem for Linux:

3. Տեղադրվելուց հետո ՕՀ որոնման մեջ գրեք «bash», գործարկեք այս տարբերակը և տեղադրեք:

4. Տեղադրվելուց հետո գործարկեք կեղևը:

Windows-ում Ubuntu Shell-ի օգտագործման օրինակներ
Windows 10-ի Bash Linux ծրագրերը կարող են տեղադրվել, ոչնչացվել և փոփոխվել Ubuntu-ի պահոցից apt-get-ի միջոցով:

Բացի այդ, դուք կարող եք տեղադրել Git-ը Bash-ում և օգտագործել այն սովորականի պես, քանի որ դրա ինտերֆեյսը ոչնչով չի տարբերվում Ubuntu-ից:

bash սցենարներ
Դուք կարող եք ստեղծել և գործարկել bash սկրիպտներ Windows 10-ում՝ օգտագործելով Nano Storage Editor-ը:

Ուշադրություն.
Այս հրահանգը տեղին կլինի միայն Windows 10 1607 և 1709 տարբերակների համար: Եթե ունեք այլ տարբերակ, անցեք տեղադրման երկրորդ եղանակին:
Տարբերակ թիվ 2
Վերևում նկարագրված երկու օպերացիոն համակարգերը միասին տեղադրելու համար հարկավոր է ստեղծել սկավառակի լրացուցիչ բաժանմունքներ, որոնց նվազագույն թիվը պետք է լինի երեքը:
Թեև Windows-ը կարող է տեղադրվել մեկ բաժանման վրա, ընդունված չէ դա անել Linux-ով, բայց այս տարբերակը չի բացառվում:
Պարզապես այս համակարգը շատ ճկուն է, և, հետևաբար, դրա տեղադրումը թույլատրվում է մի քանի վայրերում, որտեղ տեղակայվելու են հենց համակարգը, դրա կարգավորումներն ու պարամետրերը, ինչպես նաև օգտագործողի ֆայլերը:
Վերատեղադրման ընթացքում դա կաշխատի ձեր օգտին, քանի որ մինչ դուք տեղադրում եք համակարգի միջնորմը, մնացած երկուսը կմնան անձեռնմխելի:
Այս միջնորմները կարելի է մոտավորապես անվանել համակարգի տնային բաժանում և swap բաժանում։ Եկեք ավելի սերտ նայենք դրանցից յուրաքանչյուրին.
- Համակարգի չափի տեղադրման համար ազատ տարածքի նվազագույն պահանջները տատանվում են 7-ից 20 Գիգաբայթի միջև: Բայց սա նվազագույնն է, որն անհրաժեշտ է միայն ինքնին տեղադրման և որոշ օժանդակ հավելվածների համար: Ավելի մտածված կլինի, եթե ձեզ անհրաժեշտ ծրագրերն ու հավելվածները տեղադրելու համար ազատեք ևս 15-20 Գիգաբայթ։ Սովորաբար նման բաժանման համար հատկացվում է 35-45 ԳԲ:
- Փոխանակման կետը գործում է, երբ համակարգին անհրաժեշտ է լրացուցիչ RAM:
Չօգտագործվող կամ հազվադեպ օգտագործվող տվյալները ուղարկվում են այս բաժին: Տարողությամբ այն պետք է զբաղեցնի գործող սարքի ծավալի ուղիղ կեսը։ Բայց քնի կամ էներգախնայողության ռեժիմ օգտագործելիս այս բաժանումը պետք է լինի նույնը, ինչ համակարգայինը:
- Տնային բաժանումը պարունակում է միայն ձեր անձնական նպատակների համար նախատեսված ֆայլեր և ծրագրեր. դրանք դեռ նույն պատկերներն են, փաստաթղթերը, խաղերը, երաժշտությունը, ծրագրերը և այլն: Յուրաքանչյուր ոք սահմանում է այս սկավառակի ծավալը անհատապես՝ ելնելով անձնական նախասիրություններից:
Windows սկավառակի պատրաստում
Նախքան այս երկու օպերացիոն համակարգերը միասին տեղադրելը, համոզվեք, որ ստեղծեք ամբողջ գոյություն ունեցող կառուցվածքի կրկնօրինակը կամ ընտրովի, միայն անհրաժեշտ փաստաթղթերը, այն դեպքում, երբ տարածքի մի մասը կառանձնացվի մեդիայից:
Չէ, ոչինչ չի ջնջվի, դրանք ընդամենը նախազգուշական միջոցներ են ինչ-որ սխալի, համակարգային խնդիրների, անուշադրության ու մի շարք այլ գործոնների դեպքում։
Բայց լավագույնը կլինի, եթե դուք դեռևս ստեղծեք ոչ միայն ձեր անհրաժեշտ ֆայլերի, այլ ամբողջ օպերացիոն համակարգի պատճենը, եթե ցանկանում եք փոխազդել համակարգի լրատվամիջոցների հետ:
Դա անելու համար բացեք տարրը կառավարման վահանակում, որը համապատասխանում է ընթացակարգին:
Եթե պատճենեք մեկ այլ սկավառակ՝ D, E և այլն, ապա բավական կլինի ստեղծել միայն անհրաժեշտ ֆայլերի պատճենը։
Կրկնօրինակման գործընթացն ավարտվելուց հետո մենք կարող ենք անցնել Linux-ի իրական տեղադրման գործընթացին:
Դա անելու համար մենք կօգտագործենք Windows հավելումը` Սկավառակի կառավարում: Սեղմեք դյուրանցման վրա "Իմ համակարգիչը" և ընտրեք սյունակը «Վերահսկում» .
Այս ընտրացանկը բացելուց հետո մենք փնտրում և ընտրում ենք նյութը:
Մեզ կցուցադրվեն այն սկավառակի ծավալները, որոնք հասանելի են համակարգչում՝ համակարգային և սովորական (այս դեպքում կա միայն մեկը):
Օրինակ, մենք կվերցնենք D drive-ը, բայց համակարգի դրայվի համար բոլոր գործողությունները նման են: Այսպիսով, ինչպես եք կառավարում սկավառակի չափը:
Սկսելու համար, աջ սեղմելով ընտրված սկավառակի վրա, սեղմեք «Կծկվել ծավալը» .
Փոքր լրացուցիչ պատուհան բացելուց հետո, սյունակում «Սեղմվող տարածության չափը» նշեք ձեր ստեղծած ծավալի չափը:
Խորհուրդ.
Նախքան դա անելը, տեսեք, թե որքան իրական ազատ տարածություն ունեք ձեր սկավառակի վրա և արդյոք ներդրումներ եք կատարում ձեր հաշվարկներում: Ի վերջո, դուք չեք կարողանա պոկել կարկանդակից գոյություն չունեցող մի կտոր։ Եթե բավարար տարածք չկա, այն պետք է ազատվի, և միայն դրանից հետո սկսվի սեղմումը:
Այսպիսով, սեղմված տարածության չափը կիրառելուց հետո մենք հաստատում ենք մեր ընտրությունը և սեղմում «Կոմպրես» .
Այնուհետև էկրանին կցուցադրվի չհատկացված տարածքը, որի հետ մենք կաշխատենք հետագա և կստեղծենք անհրաժեշտ միջնորմները։
Նախնական տեղադրման փուլն ավարտված է, և այժմ դուք ունեք ազատ տարածք Windows 10-ով Linux-ը տեղադրելու համար:
Մենք չենք կատարի սկավառակի բաժանում այս համակարգում, այլ դա կանենք Linux գործիքների միջոցով:
Սկավառակի պատրաստում Linux-ում
Այստեղ մենք կխոսենք սկավառակը առանց Windows-ի օգտագործման երկրորդ այլընտրանքային եղանակի մասին: Սա Windows 10-ում Linux-ի տեղադրման ամբողջական ուղեցույց չէ:
Եթե ունեք պատճառներ կամ պարզապես չեք ցանկանում դա անել՝ օգտագործելով ստանդարտ մեթոդը, ապա դուք հնարավորություն ունեք դա անել՝ օգտագործելով Linux-ի ցանկացած ծրագիր՝ նախկինում տեղադրված Gparted սկավառակի կառավարման կոմունալ ծրագրով:
Որպես օրինակ վերցնենք հայտնի Ubuntu-ն։

Գործարկեք աշխատանքը Ubuntu լրատվամիջոցից և Dash որոնման տեսակից «Gparted»(նկ. 19):
Գնացեք դրա մեջ և կտեսնեք հատուկ պատուհան Linux-ում լրատվամիջոցների մոնիտորինգի և համակարգման գործընթացի համար:
Շատ կարևոր է նշել, որ Linux-ում ամեն ինչ այլ կերպ է աշխատում, քան Windows-ում:
Այստեղ լրատվամիջոցների բաժանումները և իրենք լրատվամիջոցները այլ կերպ են կոչվում, ավելի ճիշտ, դրանք պարզապես dev վիրտուալ ֆայլային համակարգում փաստաթղթեր գտնելու ուղիներ են:
Շուտով դուք կվարժվեք ու կհասկանաք դա։ Եվ այս պահին մենք միայն կասենք, որ առանձին բաժանման անունը կսկսվի «/dev/sd»-ով, այնուհետև կլինի մի տառ, որը բնութագրում է լրատվամիջոցի անունը, և մի թիվ, որը ցույց է տալիս բաժանման համարը ( օրինակ՝ sda1, sdb2 և այլն):
Բացի մեդիա բաժանման անունից, հավելվածում կտեսնենք չափերը, ֆայլերի համալիրը և մեդիայի վրա ազատ տարածության քանակը, որոնց օգնությամբ մենք կհասկանանք, թե որտեղ է գտնվում համակարգը։
Այս մոդելում dev/sdb1 ուղին մի տեսակ նմանություն է Windows-ի C դրայվին, իսկ dev/sdb2, համապատասխանաբար, D դրայվն է:
Այսպիսով, մենք նվազեցնում ենք dev/sdb2 բաժանման չափը մինչև 10 Գիգաբայթ, որպեսզի տեղադրենք Linux-ը Windows 10-ում ազատված տարածքում: Դա անելու համար ընտրեք մի բաժին, աջ սեղմեք դրա վրա և գնացեք Չափափոխել/Տեղափոխել:
Այս գործողությունից հետո բացվող պատուհանում Նոր չափ սյունակում մուտքագրում ենք մեզ անհրաժեշտ չափը, և դա արվում է նաև սահիկի միջոցով:
Հրահանգի կատարման նախորդ պայմանը կատարելուց հետո սեղմում ենք Չափափոխել/Տեղափոխել: Նկար 23-ը ցույց է տալիս, որ հատուկ փոփոխություններ դեռևս չեն երևում, բայց ազատ տարածություն է հայտնվել, ինչպես մենք էինք ուզում:
Ֆայլային համալիրի ծավալը փոփոխելու կարգը պահանջում է նշանակված ժամանակ:
Գործողությունն ավարտվելուց հետո կարող եք նայել և համոզվել, որ dev/sdb2 կատեգորիայում նկատելի նվազում կա, և ազատ տարածություն է հայտնվել:
Համակարգի տարածքի հետ նույնն անելու համար կատարեք նմանատիպ կարգավորումներ:
Դուք կարող եք նվազեցնել տարածքի չափը և հետագայում ավելացնել ազատ գոտիներ, բայց մի արեք դա, ինչպես ցույց է տրված Նկ. 27:
Հաշվի առնելով այս տեսակի գործողությունը, դուք կարող եք վնասել Windows-ի բեռնախցիկը, և թեև դրա վերականգնումը դժվար չի լինի, այն ձեզանից շատ ժամանակ կխլի, ինչը, վստահ ենք, ձեզ ոչ մի օգուտ չի տալիս:
Տեղադրման գործընթացում լավագույնն է Linux-ում բաժանմունքներ ստեղծել հատուկ հավելվածի միջոցով:
Linux-ի տեղադրում Windows 10-ով
Այստեղ մենք կքննարկենք սկավառակի դասավորության որոշ երեսակներ՝ օգտագործելով Ubuntu ծրագրակազմը որպես օրինակ, բայց մյուսների համար իրավիճակը նման կլինի:
Որպեսզի ավելի լավ հասկանալ և հասկանալ, թե ինչպես տեղադրել համակարգը, մենք կքննարկենք ձեռքով տեղադրման տարբերակը:
Այս փուլում մենք ազատված տարածությունից ստեղծում ենք նախկինում համաձայնեցված միջնորմները։ Համակարգի բաժանման համար մոնտաժային կետ ընտրելու մտադրությամբ մենք դիմում ենք ուղուն /, փոխանակման տարածքի համար մենք չենք սահմանում տեղադրման ուղին, իսկ հիմնական բաժանման համար այն նշանակում ենք որպես /home:
Windows-ով Linux-ի հաջող տեղադրումն ապահովելու համար ուշադիր հետևեք ձեր օգտագործած ծրագրաշարի հրահանգներին:
Linux-ի տեղադրում Windows 10 UEFI-ով
UEFI- սա ժամանակակից տեխնիկա է, որը փոխարինել է հին և հնացած BIOS-ին, որն օգտագործվում է բոլոր ներկայիս նոութբուքերի վրա:
Սկզբում դուք կարող եք նկատել նոր GPT բաժանման աղյուսակի օգտագործումը, որը եկել է փոխարինելու հին MBR-ին և ստեղծելու առանձին բաժին օպերացիոն համակարգի բեռնիչների համար:
Եթե կասկածներ ունեք, որ UEFI-ն ավելի խնդրահարույց կդարձնի Windows 10-ով Linux-ի տեղադրումը նոութբուքի վրա, ապա մի կողմ թողեք այս կասկածները, քանի որ դրանում ոչ մի բարդ բան չկա:
Եթե դուք արդեն ունեք Windows, ապա ավելի հավանական է, որ այս տեխնոլոգիան արդեն առկա է, և խորհուրդ է տրվում պարզապես ընտրել այն՝ մեդիա բաժանման ժամանակ բեռնիչը տեղադրելու համար: Այն փոքր է չափերով (մոտ 30 Մեգաբայթ) և նշանակված է fat32 ֆայլային համակարգով:
Windows 10-ով Linux-ի տեղադրման ժամանակ մենք հասցեագրում ենք այս բաժինը և դրա ամրացման կետը՝ /boot/EFI: Բոլոր ծրագրերը, որոնք աշխատում են Grub2 bootloader-ի հետ, աջակցում են տեղադրումը UEFI-ում:
Ահա UEFI-ում տեղադրելու բոլոր գաղտնիքները, այժմ դուք իրավունք ունեք տեղադրել այս օպերացիոն համակարգը ոչ միայն ձեր համակարգչում, այլ նաև ձեր նոութբուքում, գլխավորը հետևել տեղադրման հրահանգներին:
Ավարտելով տեղադրումը
Միգուցե ևս մեկ հարց ունեք, արդյոք պետք է անցնեք Windows-ին:
Այս մասին անհանգստանալու կարիք չկա, քանի որ յուրաքանչյուր համակարգչի բեռնման նախօրեին Grub boot loader-ը ավտոմատ կերպով կգտնի Windows boot loader-ը և կհարցնի ձեզ, թե որ օպերացիոն համակարգի վրա եք ցանկանում աշխատել:

Այսինքն՝ ստացվում է, որ Windows 10-ի և Linux-ի կրկնակի բեռնումը կկատարվի ավտոմատ կերպով։
Բայց! Եթե համակարգչում որոշ անսարքություններ են տեղի ունեցել, և bootloader-ը չի կարողացել ինքնուրույն որոշել այն, ապա դուք կարող եք ինքներդ կարգավորել ամեն ինչ, և եթե ամեն ինչ ճիշտ է արված, ապա Linux-ը տեղադրելուց հետո դուք, անշուշտ, մուտք կունենաք դեպի Windows:
Հնարավոր խնդիրներ Ubuntu-ն տեղադրելուց հետո
Այս բաժնում մենք կանդրադառնանք խնդիրներին, որոնք հավանական են և չեն բացառվում Ubuntu-ն տեղադրելուց հետո:
Եթե Ubuntu-ն բեռնվում է անմիջապես միացնելուց կամ վերագործարկումից հետո և թույլ չի տալիս ընտրել օպերացիոն համակարգը, ապա Windows-ի բեռնումը չի հայտնաբերվել:
Այնուհետև բաժանմունքների սկանավորման հատուկ տերմինալում (Windows boot record որոնման համակարգերում) մենք մուտքագրում ենք «sudo update-grub» հրամանը, որից հետո ամեն ինչ կբեռնվի:
Եթե իրավիճակը հակառակն է, և Windows-ը բացվում է առանց Ubuntu ընտրելու հնարավորության, ապա մուտք գործեք և գործարկեք Ubuntu LiveCD տերմինալը՝ Boot Repair ծրագիրը ներբեռնելու համար, որից հետո այնտեղ մուտքագրում ենք Նկար 33-ի հրամանները.

Գործարկումից հետո ընտրեք առաջին կետը «Առաջարկվող վերանորոգում»:

Իսկ հավելվածը կխնդրի հրամանի պատուհանում մուտքագրել 4 հրաման՝ սխալները շտկելու և նոր կարգավորումների տեղադրման գործընթացը ավարտելու համար։
եզրակացություններ
Այս հոդվածում մենք քննարկեցինք Windows 10-ում Linux-ի տեղադրման հարցը , որի միջոցով ստացել եք մի շարք հարցերի պատասխաններ.
Ինչպես կատարել անսարքություն, ընտրել ճիշտ տարածքները և բարձրացրել UEFI-ով նոութբուքի վրա տեղադրման հարցը:
Ի վերջո, մենք ընդգծում ենք. Windows 10-ի և Linux-ի հետ միասին հարմարավետ և հաջող աշխատելու համար դուք պետք է դադարեցնեք Windows FastBoot-ը, որպեսզի կարողանաք գործարկել Windows համակարգի բաժանումը Linux-ում:
Տեղադրման արդյունքում դուք ունեք երկու անկախ օպերացիոն համակարգ, և դրանցից որևէ մեկում որևէ փոփոխություն չի ազդի երկրորդի վրա:
Եվ նաև, երբ նորից տեղադրեք օպերացիոն համակարգը, հիշեք, որ սկավառակներից մեկը պետք է անջատվի: