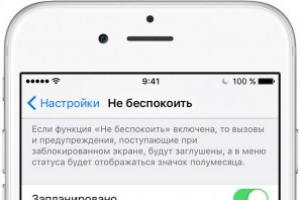Inisialisasi disk SSD windows 7. Inisialisasi - apa itu? Membawa suatu program atau perangkat ke dalam kondisi siap digunakan. Periksa hard drive dan ganti jika rusak
Masalah penyimpanan data terjadi seiring berjalannya waktu untuk setiap pengguna, dan banyak yang mengatasinya dengan membeli hard drive tambahan. HDD tidak mahal dan bagus untuk menyimpan informasi dalam jumlah besar. Anda dapat dengan mudah memasang beberapa hard drive ke dalam casing komputer untuk menambah ruang yang tersedia, namun Anda tidak hanya perlu memasukkan solid-state drive baru, tetapi juga mengkonfigurasinya dengan benar. Komputer tidak melihat hard drive segera setelah dihubungkan dengan kabel ke motherboard, dan di sistem operasi Windows Anda perlu mengambil beberapa langkah untuk memperbaiki situasi ini.
Mengapa komputer saya tidak melihat hard drive baru?

Sistem operasi Windows 10 tidak mengizinkan Anda memasang hard drive baru ke komputer Anda dan segera mulai bekerja dengannya. Sebelum Anda mulai menggunakan drive baru, Anda perlu memeriksa apakah drive tersebut berfungsi dan terdeteksi oleh sistem. Ada beberapa alasan mengapa komputer tidak melihat hard drive baru:
- Disk tidak terpasang dengan benar atau tidak terhubung dengan benar ke motherboard dan catu daya;
- Hard drive tidak berfungsi karena kerusakan mekanis;
- Ada masalah dalam mendeteksi perangkat oleh sistem operasi.
Memastikan bahwa sistem operasi Windows 10 melihat hard drive dan Anda dapat mulai mengaturnya cukup sederhana. Untuk melakukan ini, klik kanan pada tombol start di sudut kiri bawah dan pilih baris "Device Manager". Selanjutnya, sebuah menu akan terbuka di mana Anda perlu mengklik dua kali dengan tombol kiri mouse pada bagian "Perangkat disk". 
Temukan disk baru yang terhubung ke komputer dalam daftar disk yang tersedia dan periksa statusnya:
- Jika tidak ditampilkan, Anda harus memeriksa apakah kabel HDD tersambung dengan benar ke komponen komputer lainnya;
- Jika ada tanda seru berwarna merah atau kuning di sebelahnya, berarti ada masalah dengan identifikasi media dan Anda harus memperbaikinya (paling sering dalam situasi ini Anda perlu mengunduh driver terpisah untuk model hard drive Anda);
- Jika tidak ada ikon tambahan di sebelah hard drive baru, berarti terhubung secara normal dan tidak ada masalah yang teridentifikasi.
Ketika hard drive terhubung secara normal dan informasi tentangnya tersedia di Pengelola Perangkat, Anda harus melanjutkan ke pengaturannya.
Cara mengatur hard drive baru di Windows 10
Menyiapkan hard drive baru di sistem operasi Windows 10 cukup sederhana. Jika terdeteksi dengan benar, Anda harus melakukan hal berikut agar drive tersedia untuk penyimpanan data:

Jika Anda berencana untuk menggunakan hard drive baru secara rutin, pastikan untuk melakukannya selama pengoperasian, jika tidak, drive akan cepat menjadi tidak dapat digunakan. Jika mau, setelah pengaturan awal, Anda selalu dapat kembali ke menu Manajemen Disk dan membuat volume baru di hard drive Anda, memformatnya untuk sistem file lain, atau mengubah huruf drive.
04.09.2009 05:49
Cara termudah untuk menginisialisasi hard drive adalah dengan menggunakan Konsol Manajemen Windows 7.
1. Buka Panel Kontrol -> Administrasi -> Manajemen Komputer. (Anda juga dapat mengklik kanan ikon Komputer dan memilih Kontrol).
2. Di menu sebelah kiri konsol manajemen Windows 7, pilih .
3. Klik kanan di sebelah kiri hard drive yang ingin Anda inisialisasi. Di menu konteks yang muncul, pilih .

4. Di jendela yang terbuka, centang kotak disk baru, pilih Catatan Boot Utama(MBR), tekan OKE dan tunggu hingga proses inisialisasi selesai.
Membuat Volume
Setelah inisialisasi selesai, Anda perlu membuat volume (partisi) pada hard drive Anda agar muncul di folder Komputer dan agar Anda dapat menggunakan drive ini.
1. Klik kanan pada hard drive yang diinisialisasi dan pilih .

2. Di jendela New Simple Volume Wizard yang terbuka, klik Lebih jauh dan tentukan ukuran volume dalam megabyte.
3. Di jendela berikutnya, tetapkan huruf drive sehingga drive tersebut muncul di folder Komputer dan klik Lebih jauh.
4. Di jendela berikutnya, pilih opsi pemformatan untuk volume baru (partisi):
- Berkas sistem(kami merekomendasikan NTFS karena lebih tahan terhadap kegagalan dan dapat menyimpan file lebih besar dari 4 GB, tidak seperti FAT32);
- Ukuran kelompok(kami merekomendasikan minimum - 512 byte, karena ini akan memungkinkan sistem menggunakan ruang disk dengan lebih hemat);
- Label volume– nama hard drive yang akan menampilkannya dalam folder Komputer;
- Pemformatan cepat(kami menyarankan untuk tidak mencentang kotak ini untuk melakukan pemformatan penuh setidaknya untuk pertama kalinya);
- Terapkan kompresi folder– secara default opsi ini dinonaktifkan (kami menyarankan untuk membiarkan fungsi ini dinonaktifkan dan tidak menggunakan kompresi NTFS, karena ini memperlambat hard drive, meskipun menghemat ruang).
5. Di jendela wizard berikutnya (terakhir), periksa parameter yang ditentukan. Pada tahap ini volume belum dibuat atau diformat, jadi jika Anda ingin mengubah apa pun, klik Kembali dan melakukan perubahan. Jika semuanya baik-baik saja, klik Siap untuk mulai membuat dan memformat volume.
Sayangnya, tidak setiap pengguna, ketika membeli hard drive baru, membayangkan bahwa setelah memasangnya di unit sistem, tidak mungkin lagi bekerja dengan hard drive tersebut, karena percaya bahwa cukup memasukkan kabel yang sesuai ke dalamnya dan mengamankannya. dengan sekrup, dan sistem itu sendiri akan menentukan perangkat. Pertama-tama, setelah menginstal peralatan, hard drive harus diinisialisasi. Sistem Windows tidak akan melakukan ini secara otomatis, jadi Anda harus melakukan semua operasi sendiri.
Memasang harddisk baru
Sebelum langsung menangani masalah cara menginisialisasi hard drive, Anda harus menangani pemasangan yang benar di unit sistem yang memiliki koneksi, dengan mengikuti beberapa aturan dan tindakan pencegahan.
Untuk melakukan ini, ketika komputer dimatikan dan catu daya terputus, Anda perlu melepas penutup samping. Kemudian, yang sangat penting, sebelum memasang hard drive ke dalam slotnya, Anda harus menghilangkan muatan elektrostatik dari tubuh Anda, dalam kasus paling sederhana - cukup dengan menyentuh cerat keran air biasa dengan kedua tangan atau sasis a unit sistem terputus. Setelah ini, hard drive diamankan dengan sekrup dan dihubungkan ke motherboard dengan kabel dan jumper yang sesuai sesuai dengan aturan Master/Slave (drive utama atau dependen), setelah itu penutup samping casing dipasang pada tempatnya.
Menginisialisasi hard drive dalam pengaturan BIOS
Sekarang Anda dapat memulai pengaturan awal hard drive yang terpasang. Pertama, Anda perlu menyalakan komputer dan masuk ke bagian pengaturan sistem input/output utama di BIOS. Biasanya, tombol Del, F2 atau beberapa kombinasi digunakan untuk ini, yang akan ditampilkan di layar monitor pada saat permulaan.

Di sini, di bagian utama, yang menampilkan semua perangkat yang saat ini terhubung ke motherboard, temukan hard drive Anda, dengan mempertimbangkannya atau IDE). Jika hard drive terdeteksi, Anda dapat melanjutkan dengan pengaturan dasar menggunakan keluar dari BIOS diikuti dengan reboot otomatis. Sebaliknya, jika perangkat tidak ada dalam daftar atau ada baris Tidak Terdeteksi, setelah keluar dan mematikan PC, Anda perlu memeriksa kembali koneksi yang benar.
Cara Menginisialisasi Hard Drive: Alat Dasar Windows
Kami berasumsi bahwa hard drive ditentukan di BIOS. Sekarang Anda perlu menginisialisasi disk. Setelah boot penuh, Windows akan secara otomatis mengenali perangkat baru dan menginstal driver yang sesuai untuk perangkat tersebut (Anda dapat memverifikasi keberadaannya dengan melihat folder driver di direktori System32, di mana file disk.sys dan partmgr.sys akan ada) . Pada tahap ini, disk itu sendiri tidak terlihat di Explorer, meskipun secara fisik ada di sistem.

Disk diinisialisasi menggunakan alat sistem sendiri di bagian tersebut. Anda dapat memanggil bagian ini dari "Panel Kontrol" melalui sistem administrasi dengan memilih menu manajemen komputer atau dari menu klik kanan pada ikon komputer, tetapi tampilannya lebih sederhana dan lebih cepat menggunakan konsol "Run", di baris yang berisi perintah diskmgmt.msc.
dan mengatur jenis entri boot
Disk sekarang sedang diinisialisasi. Pertama, pilih hard drive Anda dari daftar perangkat yang tersedia (dapat ditandai sebagai “Disk 1”, “Disk 2”, dll.), lalu klik kanan untuk membuka menu dan menggunakan baris inisialisasi di dalamnya.


Jika hard drive memiliki kapasitas lebih dari 2 TB, Anda perlu mengatur atribut GPT (jika tidak, kapasitas yang lebih besar tidak dapat digunakan). Jika terjadi kesalahan selama inisialisasi disk, Anda perlu mengambil tindakan yang tepat untuk mengatasinya. Hal ini akan dibahas secara terpisah.
Proses pembuatan volume
Pada tahap selanjutnya, inisialisasi disk melibatkan pembuatan partisi. Hal ini dilakukan agar sistem komputer dapat “melihat” disk tersebut.

Pada disk yang dipilih, klik kanan lagi, dan dari menu konteks, pilih baris untuk membuat volume sederhana, setelah itu "Wizard" yang sesuai akan terbuka, di mana tombol lanjutkan diklik.
Selanjutnya, inisialisasi disk melibatkan indikasi ukuran partisi yang akan dibuat dalam megabyte (segera hitung ulang, karena 1 GB tidak berisi seribu, tetapi 1024 MB). Biasanya hal ini tidak diperlukan karena sistem menentukan ukuran volume secara otomatis.
Pada tahap selanjutnya, Anda perlu menetapkan surat ke bagian yang akan diidentifikasi oleh sistem. Di sini Anda harus sangat berhati-hati untuk tidak menetapkan ID disk yang sudah terisi, yang mungkin terkait dengan media yang dapat dipindahkan lainnya (CD/DVD-ROM, perangkat USB, dll.), karena di kemudian hari mungkin tampak tidak dapat dioperasikan karena fakta bahwa sistem tidak mengenalinya.
Memilih sistem file dan memformat
Terakhir, inisialisasi disk mendekati tahap akhir, di mana partisi yang dibuat perlu diformat.

Di sini, lebih baik menentukan NTFS sebagai sistem file (dianggap lebih stabil daripada FAT32, dan dapat menyimpan file lebih besar dari 4 GB), biarkan pada nilai default 512 byte (ini akan memungkinkan distribusi dan penggunaan yang lebih ekonomis. sumber daya dari partisi yang dibuat), sebagai label Volume harus dimasukkan ke dalam nama yang akan ditampilkan dalam sistem (manajer file dan menu konteks) dan hapus centang pemformatan cepat (untuk pertama kalinya, sangat disarankan untuk melakukan a pemformatan penuh, yang akan menghindari masalah di masa depan). Anda tidak boleh menggunakan kompresi direktori, karena ini hanya dapat memperlambat disk karena kecepatan membaca atau menulis informasi ke dalamnya.

Selanjutnya, buka jendela penyelesaian dan, jika semua parameter diatur dengan benar, klik tombol mulai pemformatan (Selesai). Jika beberapa parameter perlu diubah, tombol kembali ke menu sebelumnya digunakan. Di akhir proses, sistem akan menampilkan pesan di layar berupa jendela autorun, jika diaktifkan. Namun terkadang muncul peringatan bahwa disk tidak diinisialisasi.
Apa yang harus dilakukan jika terjadi kesalahan inisialisasi?
Masalah seperti ini biasanya tidak terjadi pada hard drive baru. Namun jika sistem menampilkan pesan bahwa disk tidak diinisialisasi, Anda dapat menggunakan baris perintah (cmd di konsol Run) untuk memperbaikinya.

Pertama-tama gunakan daftar disk untuk melihat dan memilih disk yang Anda perlukan, dan clean untuk membersihkan tabel partisi. Setelah ini, Anda dapat memformatnya secara manual menggunakan serangkaian perintah buat partisi primer, pilih partisi 1, aktif dan format fs=ntfs, yang dimasukkan tanpa tanda baca dan tekan tombol enter setelah masing-masingnya.
Dalam kasus lain, Anda dapat menggunakan program khusus seperti Partition Magic, tetapi jika tidak ada alat yang membantu, Anda harus memeriksa ulang koneksi atau mencari malfungsi pada hard drive itu sendiri (mungkin kerusakan fisik). Untuk kasus ini, Anda dapat mencoba menerapkan program dan kemudian melakukan kembali semua operasi di atas.
Salah satu utilitas baris perintah utama di Windows adalah Diskpart, yang pertama kali muncul di Windows XP dan menggantikan Fdisk. Alat perangkat lunak ini menyediakan kemampuan untuk mempartisi, memformat, menginisialisasi dan mengubah ukuran disk, serta membuat array RAID. Selain itu, di Windows7 dan Windows Server 2008 R2 memungkinkan Anda bekerja dengan disk virtual. Mari kita lihat cara menggunakan Diskpart untuk menyiapkan hard drive, mempartisinya, dan memformatnya.
Pada prompt perintah, ketik diskpart dan tekan Enter. Kami memiliki lingkungan perintah kami sendiri, Diskpart, semacam antarmuka baris perintah di dalam sistem. Mengetik "bantuan" (atau perintah lain yang tidak valid) dan menekan Enter akan menghasilkan sekitar tiga lusin perintah yang ditampilkan. Tidak mungkin ada orang yang menjelajahi 37 tim, yang mungkin “menakut-nakuti” Diskpart; faktanya, hanya dibutuhkan delapan tim untuk memanfaatkan 99% kemampuan produk.
Jika Anda pernah menginisialisasi disk dari Logical Disk Manager grafis, pertama-tama Anda harus mengklik ikon disk fisik, lalu mempartisi dan memformat partisi tersebut dan memberinya nama dan huruf. Diskpart mengikuti pola yang sama, mengharuskan Anda memilih disk sebelum dapat mempartisinya, sebelum memformatnya, dll. Untuk memilih disk tertentu, Anda perlu mengetikkan perintah seperti ini:
pilih disk
Tapi berapa nomor disk yang ingin Anda gunakan? Mari kita cari tahu dengan mengetikkan perintah:
Daftar disk
yang akan menghasilkan hasil yang ditunjukkan pada Layar 1. Nomor diskpart disk dimulai dari nol, bukan satu, dan Anda dapat melihat bahwa kedua disk menyimpan informasi partisi di master boot record (MBR) dan bukan di tabel partisi GUID (GPT), dengan kedua disk bersifat dasar dan tidak dinamis (karena tidak ada nilai di kolom Dyn dan Gpt).
Sekarang saya akan memperumit tugas dengan mengatakan bahwa sistem memiliki dua disk 24 GB: satu berisi sistem operasi dan aplikasi, dan yang kedua hanyalah disk tambahan untuk menyimpan data. Tentu saja, Anda tidak ingin secara tidak sengaja menghapus drive sistem operasi Anda, jadi bagaimana Anda tahu drive mana yang mana? Kami menggunakan disk pilihan bersama dengan disk detail. Mari kita mulai dengan disk 0 dan lihat isinya:
pilih disk 0
disk detail
Hasilnya ditunjukkan pada Layar 2. Disk 0 ternyata adalah disk data, jadi Disk 1 harus menjadi disk sistem operasi. Jadi mari kita bekerja dengan disk yang benar (disk0).
/IMAGE/1284102770_79_1.jpg)
Pertama, mari kita bersihkan dengan mengetik clean. Tindakan ini tidak membersihkan disk dengan menimpa semua datanya; penghapusan menghapus entri MBR, yang sebenarnya adalah "daftar isi" disk. Data lama masih ada di disk, tetapi sistem operasi tidak dapat mengaksesnya lagi, sehingga data akan dihapus melalui penulisan ulang yang lambat segera setelah kita mulai membuat struktur disk baru di atas struktur disk lama dan menyimpan data ke dalamnya. struktur baru ini.
Selanjutnya, disk yang baru dibuat memerlukan setidaknya satu partisi. Metode paling sederhana adalah membuat satu partisi besar pada disk menggunakan perintah buat partisi utama. Namun, jika Anda ingin membuat beberapa partisi pada disk, Anda perlu menambahkan parameter size= diikuti dengan ukuran dalam megabyte. Jika saya ingin membuat dua partisi—satu 10 GB dan satu lagi 14 GB—saya akan membuat partisi pertama terlebih dahulu dengan mengetik:
buat partisi ukuran utama=10240
Ingatlah bahwa ada 1024 MB dalam satu gigabyte, bukan 1000. Saya kemudian akan membuat partisi kedua hanya dengan mengetik buat partisi primer, karena perintah buat partisi tanpa parameter size= memberitahu Diskpart untuk menggunakan semua ruang yang tersisa di hard drive. Saya dapat melihat hasilnya dengan mengetikkan partisi daftar.
Jadi kita punya partisinya, tapi masih memerlukan huruf drive dan pemformatan. Saya akan menunjukkan bagaimana hal ini dilakukan di artikel berikutnya.
Mark Minasi ([dilindungi email]) - editor Windows IT Pro, MCSE dan penulis buku Mastering Windows Server 2003 (Sybex Publishing)
Banyak pengguna komputer dan peralatan seluler sering menjumpai istilah “inisialisasi”. Hanya sedikit orang yang tahu apa itu inisialisasi. Oleh karena itu, ada baiknya mencoba mengisi kesenjangan pengetahuan ini dengan memberikan contoh-contoh spesifik.
Inisialisasi - apa pengertian umum
Inisialisasi, berdasarkan interpretasi yang ditawarkan oleh banyak sumber daya Internet yang dihormati, berarti penentuan parameter atau konfigurasi, persiapan untuk bekerja, proses aktivasi, dll. Kadang-kadang istilah ini juga disebut sebagai inisiasi, tetapi interpretasinya lebih sesuai dengan penciptaan, meluncurkan atau memulai sesuatu -Itu.
Inisialisasi, sebagai proses menentukan parameter tertentu atau nilainya, dapat diterapkan pada komponen perangkat lunak dan perangkat keras sistem komputer.
Mengapa inisialisasi diperlukan, apa inisialisasi dalam setiap kasus tertentu, dapat dipahami dalam situasi paling sederhana. Misalnya, pengguna memutuskan untuk mengganti hard drive-nya, membeli yang baru, memasangnya di komputernya, tetapi tidak berhasil. Mengapa? Ya, hanya karena sistem tidak dapat secara otomatis menentukan parameter operasinya, yaitu, secara kasar, sistem tidak memahami cara bekerja dengannya. Di sinilah inisialisasi disk diperlukan agar OS dapat memahami karakteristiknya dan dapat menentukan metode untuk mengaksesnya. Hal ini akan dibahas secara rinci.
Arah dasar inisialisasi
Di antara area utama atau bahkan prioritas yang tersirat dalam inisialisasi, dalam banyak kasus, berikut ini dibedakan:
- inisialisasi semua jenis program dan aplikasi;
- inisialisasi hard drive;
- inisialisasi subsistem pencetakan khusus;
- inisialisasi modem pada perangkat seluler.
Tentu saja, ini hanya tipe utama, karena jika Anda menggali jauh ke dalam hutan proses komputer, Anda dapat mengidentifikasi lebih banyak lagi area serupa. Misalnya, hal ini dapat mencakup penentuan karakteristik awal prosesor atau RAM pada sistem input/output BIOS utama, atau bahkan mempersiapkan sistem operasi untuk diluncurkan. Namun karena rumitnya deskripsi teknis, yang pada umumnya tidak dibutuhkan oleh rata-rata pengguna, masalah ini tidak akan diatasi.
Oleh karena itu, tanpa membahas detail teknis prosesnya, kami akan membahas setiap kasus tertentu secara terpisah.
Bagaimana program inisialisasinya?
Dalam hal inisialisasi aplikasi, proses prioritas dianggap sebagai pengaturan variabel awal yang benar atau pengaturan nilainya ke nol. Ini mencakup semua jenis sakelar, penghitung, alamat, dll.
Misalnya, untuk program perakitan, yang dalam banyak kasus diwakili oleh file yang dapat dieksekusi dalam format COM dan EXE, proses inisialisasi terdiri dari empat tahap utama:
- indikasi register segmen mana yang harus sesuai dengan segmen tertentu;
- menyimpan alamat register DS pada stack pada awal eksekusi program;
- menulis alamat nol ke tumpukan;

Saat memproses larik data yang sesuai, prosesnya bersifat siklik, ketika nilai dalam larik yang dimulai dengan variabel dengan nilai 0 atau 1 diperoleh hanya setelah melalui siklus penuh dan saat aplikasi dijalankan. Dan jumlah loop bisa sama persis dengan jumlah variabel di seluruh array.
Masalah inisialisasi hard drive
Dengan inisialisasi hard drive, situasinya agak lebih sederhana. Beberapa sumber mengklaim bahwa inti dari proses ini adalah pemformatan. Ini salah.

Inisialisasi disk pada tahap awal, jika Anda menggunakan sistem Windows, mengidentifikasi partisi baru dengan membandingkan atribut catatan boot (MBR atau GPT).
Selanjutnya, proses pembuatan volume sederhana diterapkan, menunjukkan ukuran sebenarnya, menetapkan huruf (sehingga sistem "melihat" disk), dan baru kemudian pemformatan dimulai dengan pemilihan sistem file yang sesuai (dalam banyak kasus NTFS ).
Pada tahap ini, inisialisasi selesai. Apa inisialisasi dalam kasus ini? Ini adalah serangkaian tindakan untuk mengatur parameter hard drive, dan bukan satu proses, seperti yang diklaim beberapa orang.
Subsistem cetak
Untuk subsistem pencetakan, proses inisialisasinya adalah menentukan terlebih dahulu perangkat mana yang akan digunakan, kemudian mengirimkan sinyal ke perangkat tersebut untuk memindai kemampuannya, termasuk mengatur ukuran kertas yang mungkin, jumlah warna yang digunakan, format cetak yang didukung, resolusi maksimum, dll. .

Parameter ini digunakan untuk mengatur subsistem pencetakan. Dengan demikian, printer yang dikembalikan ke keadaan semula akan berfungsi dengan baik dan tanpa kegagalan.
Inisialisasi pada perangkat seluler
Sedangkan untuk teknologi seluler, apa yang disebut string inisialisasi sering digunakan, di mana nilai parameter modem ditulis saat mengatur koneksi Internet melalui operator seluler.

Biasanya, nilai yang dimasukkan selalu memiliki bentuk yang sama - AT+CGDCONT=1,"IP","Nama operator atau sumber daya Internetnya". Namun ini hanya berlaku jika dimaksudkan untuk mengakses Internet di komputer melalui modem perangkat seluler yang terhubung.
Kesalahan inisialisasi dan metode untuk menghilangkannya
Terakhir, perlu diperhatikan bahwa dalam semua contoh yang diberikan, kesalahan inisialisasi mungkin terjadi. Apa yang harus dilakukan dalam situasi seperti ini? Dalam kasus hard drive atau perangkat penyimpanan yang dapat dilepas, solusi termudah adalah dengan memeriksa koneksi ke motherboard.
Dalam program, kode kerusakan yang paling umum adalah 0x0175dcbb (seperti, misalnya, di game Sims 3). Masalahnya terutama menyangkut konflik driver perangkat, ketidakhadiran atau pemasangan yang salah, RAM yang tidak berfungsi, dll. Terkadang masalahnya mungkin ada pada platform .NET Framework yang perlu Anda instal pembaruannya. Kegagalan tersebut mungkin disebabkan oleh kerusakan pada media, misalnya media tempat game diluncurkan. Secara umum, Anda tidak pernah tahu apa yang bisa terjadi. Namun penyelesaian masalah ini harus dilakukan berdasarkan penilaian terhadap situasi itu sendiri dan alasan yang menyebabkan kegagalan tersebut.