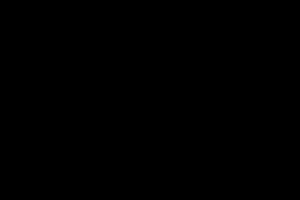Kami membuat flash drive multiboot dengan beberapa sistem operasi dan utilitas. Membuat flash drive multiboot dari awal dengan tangan Anda sendiri Program untuk membuat flash drive multiboot usb multiboot
Flash drive yang dapat di-boot adalah flash drive kompak biasa yang dihubungkan ke port USB PC, tetapi di dalamnya terletak sistem operasi yang disiapkan khusus untuk instalasi dengan cara ini. Keuntungan utama dari boot drive tersebut adalah kekompakannya, karena dibandingkan dengan disk optik, drive tersebut dapat dengan mudah disembunyikan di saku celana jeans atau kemeja kecil.
Menggunakan Drive seperti itu berguna jika drive CD/DVD rusak, tidak ada cara untuk membeli cakram optik, atau Anda hanya perlu menguji sistem operasi lain tanpa menginstal ulang yang sudah ada. Juga flash drive yang dapat di-boot akan berguna jika Anda membutuhkan compact multiboot alat untuk kebutuhan sehari-hari. Karena pada drive USB dengan kapasitas yang cukup Anda dapat menyimpan penginstal sistem operasi, serta program untuk bekerja dengan hard drive, memeriksa PC Anda dari virus, atau menghapus spanduk iklan.
Pembuatan menggunakan WinSetupFromUSB
Pertama-tama, Anda perlu mengunduh program versi terbaru dari situs web pengembang. Setelah mengunduh, harus ada arsip yang perlu dibongkar di tempat yang nyaman. Setelah membongkar, jalankan pintasan program, yang namanya sesuai dengan kedalaman bit OS saat ini. Dalam kasus kami, ini adalah WinSetupFromUSB_1-7_x64.
Setelah meluncurkan pintasan, jendela program akan terbuka. Dan hal pertama yang harus dilakukan adalah format alat penyimpanan. Di jendela atas, pilih drive Anda, lalu aktifkan opsi “ Format otomatis dengan FBinst" Sekarang beberapa opsi tambahan akan muncul, di antaranya Anda perlu menentukan jenis pemformatan sistem file. Harap diperhatikan jika flash drive USB yang dapat di-boot akan digunakan untuk komputer di pangkalanBIOS, maka Anda perlu memilih sistem file GEMUK32
, lalu untuk mendeteksi drive Anda tidak perlu menonaktifkan fungsinya Aman sepatu bot. Jika tidak, Anda bisa memilih NTFS. Dan sekarang tekan tombolnya Pergi", seperti yang terlihat pada gambar. 
Sebagai tanggapan, sebuah jendela akan muncul dengan peringatan, di mana Anda perlu menekan tombol konfirmasi " Ya». 
Dan sekali lagi kami menerima jendela peringatan lain sebagai tanggapan, di mana kami kembali mengkonfirmasi tindakan kami dengan " Ya». 
Setelah beberapa menit, sebuah jendela akan muncul yang mengatakan “ Pekerjaan Selesai" Tekan "lagi" OKE».
Ini menyelesaikan pemformatan dan Anda dapat mulai menambahkan konten yang diperlukan untuk drive yang dapat di-boot. Harap dicatat bahwa jika Anda menambahkan distribusi sistem operasijendela XP atau versi yang lebih lama, Anda harus memilih hanya poin pertama, seperti pada gambar. 
Juga dalam hal ini Anda perlu memilikinya gambar yang belum dibongkar sistem operasi dalam folder terpisah. Karena Anda tidak akan bisa memilih file ISO. Jika Anda menambahkan gambar Windows 7 dan versi yang lebih baru, Anda harus memilih opsi kedua. 
Dan kemudian tentukan jalur ke file dengan gambar sistem operasi yang diinginkan, dalam kasus kami adalah Windows 10 dan klik tombol “ di bagian bawah jendela Pergi». 
Setelah berhasil menambahkan gambar ke flash drive, Anda akan menerima pesan berikut. 
Dengan cara yang persis sama, Anda dapat menambahkan semua gambar yang diperlukan dari sistem operasi keluarga Windows. Setelah memulai boot drive, semuanya akan ditampilkan dalam daftar.
Flash drive multiboot menggunakan Easy2Boot
Anda dapat membuat drive multiboot dengan semua perangkat lunak yang diperlukan untuk resusitasi dan pemeliharaan PC menggunakan program Esay2Boot. Untuk melakukan ini, unduh programnya terlebih dahulu RMPrepUSB Dan Mudah2 sepatu bot, dan setelah mengunduh, pastikan untuk menginstalnya. Anda juga perlu mempersiapkan terlebih dahulu gambar OS dan utilitas yang akan ada di flash drive.
Luncurkan programnya RMPrepUSB dan di pojok kiri atas, ubah dulu bahasanya menjadi “ Rusia». 
Kemudian kita beri tanda dan tuliskan semua yang diperlukan agar persis seperti pada gambar: 
Dan klik tombol di bagian bawah jendela Siapkan disknya" Harap dicatat bahwa di atas tombol ini ada item “ Salin file sistem" Anda berada di dalamnya menunjukkan jalannya ke arsip dengan program E2B. Oleh karena itu, lebih baik menyalin arsip terlebih dahulu ke tempat yang nyaman agar tidak hilang. Juga, setelah menekan " Siapkan disknya"Program ini akan menampilkan peringatan berikut, yang Anda setujui. 
Selanjutnya akan dilakukan proses persiapan drive. 
Segera setelah proses persiapan selesai, pilih " InstallGrub4
DOS"seperti yang terlihat pada gambar: 
Di jendela peringatan yang muncul, klik “ TIDAK" Pada titik ini, drive multiboot hampir siap. Yang tersisa hanyalah menyalin gambar yang diperlukan ke folder yang sesuai di drive itu sendiri. 
Perhatikan folder Windows. Saat Anda membukanya, Anda akan melihat yang berikut: 
Ini berarti Anda perlu menyalin gambar tertentu ke foldernya sendiri. Misalnya, folder WIN7 hanya berisi image OS Windows 7, WIN8 – image OS 8 atau 8.1, dll. Setelah semua gambar berada di tempatnya, buka jendela program RMPrepUSB dan di " Menyetir" Pilih " Jadikan Semua File di Drive Bersebelahan", Anda juga cukup menekan tombol tersebut KtRaku+F2
.
Dengan ini, flash drive multiboot Anda sudah siap.
Membuat flash drive LiveUSB multiboot di Linux
Pengguna sistem Unix juga dapat dengan mudah membuat media bootable dengan beberapa image dari program atau OS yang mereka butuhkan. Dan program ini akan membantu dalam hal ini USB Langsung MultiSistem.
Pertama-tama, Anda perlu mengunduh skrip dari sumber resmi LiveUSB. Memiliki file install-depot-multisystem.sh.tar.bz2 yang Anda butuhkan membongkar ke tempat mana pun yang nyaman, lalu instal program menggunakan terminal. 
Sekarang masukkan USB flash drive dan buka program yang diinstal. DI DALAM hasil Seharusnya ada jendela seperti pada gambar, di mana kita memilih flash drive dan tekan tombol “ Mengonfirmasi». 
Setelah ini, jendela lain akan muncul, di mana Anda perlu menyeret gambar yang sudah disiapkan sebelumnya dari semua distribusi yang diperlukan.
Saya baru-baru ini menulis artikel tentang cara membuat flash drive multiboot. Saya pikir tidak ada gunanya menulis tentang ini untuk kedua kalinya, cukup ikuti tautannya dan Anda akan melihat metode yang efektif, percayalah.
Sekarang saya akan memberi tahu Anda cara membuat drive multiboot dengan beberapa sistem dan program yang sama sekali berbeda, kemungkinan besar artikelnya akan panjang, tetapi ini tidak masalah, karena semua opsi efektif akan ada di satu tempat.
Cara membuat flashdisk multiboot menggunakan WinToHDD
Sebuah program menarik yang selain membuat flash drive yang dapat di-boot, juga memiliki fungsi untuk menyalin sistem dan menginstal yang baru. Agar pengguna memahami cara menggunakannya, saya akan mencoba menjelaskan semuanya dalam bahasa yang sederhana dan mudah dimengerti.
Sebelum proses, sebaiknya pindahkan file penting dari drive ke lokasi lain, misalnya ke harddisk.
Anda dapat mengunduh WinToHDD dari sini. Luncurkan utilitas dan klik bagian “USB Multi-Instalasi”.
Sebuah jendela akan terbuka di mana Anda perlu memilih flash drive dari menu drop-down. Pesan tentang memformat flash drive akan muncul, pastikan untuk mentransfer data penting. Selanjutnya pilih sistem dan partisi boot, walaupun flashdisknya hanya satu, jadi akan sama. Klik pada tombol "Berikutnya".

Penulisan file yang terkait dengan bootloader ke flash drive dimulai, sebuah operasi penting di mana lebih baik tidak menyentuh apa pun, tetapi tunggu saja.

Menurut Anda apa yang perlu dilakukan sekarang? Saya harap Anda sudah menyiapkan gambar sistem operasi. Mereka perlu dipindahkan ke drive USB. Itu saja, kami membuat flash drive multiboot.

Apa yang harus dilakukan dengan flash drive buatan WinToHDD
Kami membuat flash drive USB yang dapat di-boot dengan beberapa sistem operasi, dan ini sangat menarik. Anda sekarang harus mem-boot darinya. Ini dapat dilakukan melalui BIOS atau Menu Boot, mana saja yang nyaman bagi Anda.
Pengelola unduhan muncul, tempat Anda memilih salah satu item yang disajikan - sistem 64-bit atau 32-bit.

Jendela utilitas WinToHDD akan muncul dengan nama image sistem. Mari memulai instalasi baru dan pilih sistem yang diinginkan dari daftar. Sekarang klik Berikutnya.
Selanjutnya, kita diminta untuk memilih atau membuat partisi berikut - boot dan sistem. Di sini Anda harus menjadi pengguna yang lebih berpengalaman dan tidak mengacaukan apa pun. Jika perlu, ubah partisi ke MBR atau GPT.

Jika BIOS Anda bukan UEFI, tetapi tipe boot Legacy, maka Anda harus mengonversi partisi ke MBR dan juga memformatnya ke NTFS.
Jika Anda menggunakan BIOS UEFI, ubah partisi tersebut menjadi GPT. Semua ini dilakukan pada baris perintah.
Setelah Anda menentukan partisi yang diperlukan, Anda dapat mengklik "Berikutnya" dan menunggu sistem melakukan instalasi. Anda dapat bereksperimen di PC dengan program ini jika petunjuk ini tampak sedikit rumit bagi Anda, tetapi kami berhasil membuat flash drive multiboot.
Membuat flash drive multiboot menggunakan Easy2Boot
Pertama, Anda perlu mengunduh beberapa file; kami akan membutuhkannya selama pekerjaan kami:
RMPrepUSB– unduh dari sini: http://www.rmprepusb.com/documents/rmprepusb-beta-versions
Easy2Boot– unduh dari sini: http://www.easy2boot.com/download/
Kami meluncurkan utilitas RMPrepUSB dan melihat antarmuka. Banyak sekali fungsinya dan tidak ada yang jelas. Oleh karena itu, metode ini akan sedikit rumit untuk pengguna pemula, tetapi Anda tidak boleh menyerah pada opsi ini. Jangan lupa untuk menghubungkan flash drive.

Pertama-tama mari kita lihat item antarmuka yang akan berguna bagi kita.
- Kami menandai opsi "Jangan ajukan pertanyaan" - yaitu, tidak ada pemberitahuan dengan permintaan yang akan muncul;
- Di bidang "Ukuran" - masukkan MAX, "Label Volume" - masukkan apa saja;
- Di sektor boot, pilih opsi pertama yang terkait dengan Windows;
- Di bagian Sistem file, centang item “NTFS” dan “Boot as HDD”. Anda juga dapat memilih FAT32, tetapi opsi ini lebih lambat dan hanya mendukung ukuran file maksimal 4 GB.
- Di bagian kelima Anda harus memilih jalur ke Easy2Boot. Perhatian! Tidak perlu membongkar arsip; kami membiarkannya apa adanya.
- tekan tombolnya "Siapkan disk". Anda harus memasukkan drive dan ditampilkan di kolom paling atas, jika ada beberapa disk di sana, jangan salah dan pilih flash drive yang diinginkan.
- Setelah menyelesaikan operasi menyiapkan flash drive (sedang diformat), Anda perlu mengklik "Instal Grub4Dos". Jika jendela peringatan muncul, pilih “NO”.
Disarankan untuk tidak menutup utilitas tersebut, karena akan berguna bagi kita nantinya. Saat kita membuka flashdisk, kita akan melihat beberapa folder disana. Ada folder "ISO", dan di dalamnya seharusnya ada folder untuk sistem operasi dan beberapa utilitas.

Apa yang kita lakukan selanjutnya? Anda perlu mengambil gambar yang diperlukan dan mentransfernya ke direktori WINDOWS, Anda juga dapat memindahkan utilitas anti-virus, program untuk membuat salinan cadangan, bekerja dengan disk, dan memeriksa kesalahan RAM ke folder yang sesuai.
Gambar tidak harus ditempatkan hanya di folder WINDOWS. Anda dapat memasukkannya ke dalam folder root atau ISO. Saat mem-boot dari flash drive, mereka akan tetap ditampilkan.
Sekarang Anda telah menyalin file yang diperlukan ke drive, Anda perlu kembali ke jendela utama RMPrepUSB. Buka tab "Drive" dan klik opsi "Jadikan Semua File di Drive Bersebelahan", atau tekan Ctrl+F2.


Buat flash drive multiboot menggunakan WinInstall4Grub4DOS
Dari tautan ini Anda dapat mengunduh alat WinInstall4Grub4DOS. Buka zipnya dan jalankan file. Jendela selamat datang akan muncul, di mana kita mengklik tombol “Berikutnya”.

Sangat bagus jika Anda sudah menyiapkan gambar-gambar yang diperlukan. Anda dapat memilihnya dengan mengklik tombol "Pilih folder"; gambar OS harus ditempatkan di beberapa folder, namanya tidak boleh mengandung huruf Rusia.
Setelah menentukan jalur ke gambar sistem, klik "Berikutnya".


Setelah klik berikutnya pada tombol "Berikutnya", Anda akan melihat operasi penyalinan, integrasi driver, dan hal lainnya. Prosesnya bisa lama dan kami bahkan ditawari untuk minum teh, terima kasih untuk itu.

Untuk menambahkan data ke image sistem, skrip FiraDisk akan dijalankan. Di jendela yang muncul, klik OK.



Sekarang mari kita lihat apa yang ada di folder dengan semua gambarnya. Salinannya muncul di sana dengan catatan “FiraDisk”.

Mari pergi ke utilitas WinInstall4Grub4DOS dan pilih opsi "Simpan file". Di Explorer, buat folder tambahan dan beri nama, misalnya, “Utilitas”, karena di sinilah folder tersebut akan ditulis. Anda perlu membuatnya di folder tempat folder dengan gambar berada.

Jika Anda tertarik dengan utilitas apa saja yang ada, klik tombol “Mengapa file-file ini diperlukan?”.
Terakhir kita sambungkan flash drive ke PC, jalankan HPUSBFW yang terletak di folder utilitas sebagai administrator. Sebuah jendela akan muncul dengan pilihan flash drive, sistem file, sebaiknya NTFS, dan kotak centang untuk pemformatan cepat. Mulai proses pemformatan. Setelah selesai, tutup jendela.

Di folder utilitas kami menemukan arsip dengan alat GRUB4DOS_GUI. Mari kita jalankan file ini.
Pindahkan kotak centang ke posisi “Disk” dan pilih flash drive di sebelahnya. Jika tidak ada yang terjadi, jalankan utilitas dengan hak istimewa yang lebih tinggi. Klik "Instal".

Baris perintah akan terbuka, tekan tombol "Enter".

Di folder utilitas, salin file MENU.LST dan GRLDR ke USB flash drive. Jika tidak ada, unduh dari Internet, mudah ditemukan. Ini linknya jadi tidak perlu mencari.
Mari buat folder di flash drive dengan nama tertentu dan pindahkan gambar ke sana dengan anotasi FiraDisk. Kami belum dapat membuat flash drive multiboot karena ada beberapa langkah yang perlu diselesaikan. Pergi!

Menggunakan program Wincontig
Satu hal lagi. Gambar yang disalin perlu didefragmentasi. Ini dapat dilakukan dengan menggunakan WinContig, yang terletak di folder utilitas. Luncurkan dan pilih gambar menggunakan tombol “Tambahkan file”.

Klik pada bagian "Tindakan" dan pilih "Defragmentasi". Kami menunggu prosesnya selesai.
Statusnya tidak boleh terfragmentasi, artinya ada yang salah dengan file, atau Anda perlu mengambil flash drive yang lebih besar.

Di jendela WinInstall4Grud4DOS, klik "Berikutnya", sehingga kita akan menemukan diri kita di bagian di mana kita akan melakukan sesuatu.

Di bidang "Generator menu untuk Grub4DOS", Anda perlu menentukan jalur ke disk tempat Anda memiliki image Windows. Instruksi terperinci tertulis dalam file, yang dibuka dengan mengklik tombol “Apa yang harus dilakukan?”.
Setelah itu, klik “Buat”.

Setelah menunggu sebentar, kita akan melihat kode yang perlu disalin, yang terdapat tombol yang sesuai.

Buka berkasnya menu.pertama
Kami telah membuat media multi-boot dengan beberapa sistem operasi. Proses ini ternyata memakan waktu lama dan hampir tidak ada orang yang akan menggunakannya, tetapi untuk pengembangan secara umum hal ini dapat dilakukan.
Saat boot dari flash drive, bootloader GRUB4DOS akan muncul, dengan latar belakang hitam dan daftar sistem operasi. Anda dapat mengerjakan desain bootloader menggunakan ZXBFM__2.1b, tetapi ini opsional.

HASIL
Jadi, teman-teman. Saya telah membuat artikel yang sangat banyak untuk Anda. Sekarang Anda tahu cara membuat flash drive multiboot yang tidak hanya memiliki sistem operasi, tetapi juga berbagai macam utilitas. Beberapa metode ternyata sederhana, sementara metode lainnya rumit atau membutuhkan waktu lama untuk diterapkan. Bagaimanapun, semuanya efektif jika dilakukan dengan benar. Pemula mungkin mengalami masalah, karena ada banyak jebakan di sini. Jika Anda memiliki masalah, pastikan untuk menulis di komentar, saya akan mencoba membantu.
Untuk membuat drive USB multiboot menggunakan utilitas WinSetupFromUSB, Anda memerlukan:
- komputer dengan sistem operasi Microsoft terinstal
- gambar iso sistem operasi yang diperlukan untuk drive USB multiboot, misalnya MS Windows XP, 7, 10, Acronis Disk Director 11, Kaspersky Rescue Disk 10.
- Utilitas WinSetupFromUSB
- drive USB kosong dengan kapasitas minimal 8 GB untuk image ISO di atas
Program WinSetupFromUSB dirancang untuk membuat drive USB yang dapat di-boot atau multiboot. Anda dapat mengunduh program ini dari situs web kami:
Sistem yang didukung:
- sistem operasi Microsoft Windows XP/2000/2003/7/8/8.1/2008/2012/10
- sistem operasi Linux / *BSD / *nix
- Ubuntu – 13.04 (32 dan 64 bit) / 13.10 Server / 12.04.03 Server LTS
- Debian 7.1 Netinst i386, AMD64/7.2/7.6
- Linux Mint – 15 dvd kayu manis 32bit
- Mageia – 3 CD Ganda
- CentOS – 6.4 LiveCD i386
- Fedora – Desktop Langsung 19 x86_64
- OpenSuse – 12.3 GNOME Live i686
- PCLinuxOS – KDE MiNime 2013.10
- SlackWare – DVD ISO 14,0 x86
- OpenBSD – 5.3 Minimal, 5.3 Penuh
- m0n0wall – CD-ROM 1,34
- ArchLinux – 2013.10.01-Ganda
- Beini – 1.2.1, 1.2.5
- CloneZilla – 2.1.2-43-i686-pae
- DamnSmallLinux (DSL) – 4.4.10, 4.11.rc2
- OS Dasar – stable-amd64.20130810
- Gentoo – x86-minimal-20131022 , amd64-minimal-20140313
- GParted – gparted-live-0.18.0-2-i486
- Penyelidik – Live CD v3.1-beta2 (x86), Live CD 3.1-beta2 (x86_64)
- Knoppix – 7.2.0 CD EN, Adriane 7.2.0F EN
- Manjaro – kotak terbuka-0.8.7.1-i686
- Ophcrack – xp-livecd-3.6.0
- Sistem antivirus:
- Disk Penyelamatan Avast
- Anti Virus yang Dapat Di-boot Sophos
- Lainnya:
- Gambar Asli Acronis
- Direktur Disk Acronis
- Regenerator HDD 2011
- Memtest86+ – v5.01
- MS-DOS – 7.1
- Paragon Hard Disk/Manajer Partisi
- UltimateBootCD – 5.20, 5.26
1. Unduh utilitasnya WinSetupFromUSB
2. Unduh gambar iso sistem operasi yang diperlukan untuk drive USB multiboot
3. Buka paket arsip dengan utilitas WinSetupFromUSB
4. Luncurkan programnya WinSetupFromUSB
5. Di jendela yang terbuka WinSetupFromUSB Pilih drive USB yang diinginkan dari daftar drop-down
Gbr.2 Memilih drive USB dalam program WinSetupFromUSB
6. Centang kotaknya Format Otomatis dengan FBinst untuk memformat drive USB secara otomatis.

Gbr.3 Menyiapkan pemformatan otomatis drive USB dalam program WinSetupFromUSB
Jika sebelumnya Anda pernah menggunakan program ini untuk membuat flash drive multiboot untuk drive ini dan ada kebutuhan untuk menambahkan beberapa image sistem operasi lagi, centang kotaknya Format Otomatis dengan FBinst tidak perlu menginstal.
7. Pilih sistem file yang diperlukan.
8. Untuk menambahkan sistem operasi Microsoft jendela XP, Anda harus terlebih dahulu membongkar image ISO sistem atau memasangnya ke drive virtual, centang kotak jendela 2000/ XP/2003 Mempersiapkan dan tunjukkan jalur ke folder atau drive tempat folder tersebut berada SAYA386 .
9. Untuk menambahkan sistem operasi Microsoft jendela 7 (atau lainnya) Anda perlu mencentang kotak jendela Pemandangan/7/8/ pelayan 2008/2012 berdasarkan ISO dan tentukan jalur ke image iso dari sistem operasi yang diinginkan.

10. Untuk menambahkan sistem operasi Ubuntu(atau sistem operasi Linux lainnya) Anda perlu mencentang kotak Linux ISO / Lainnya Grub4 lakukan kompatibel ISO dan menunjukkan jalan menuju iso gambar sistem operasi yang diperlukan.
11. Setelah menyelesaikan proses penambahan distribusi yang diperlukan, Anda harus mengklik tombol Pergi.
12. Setelah selesai membuat drive USB multiboot, di jendela pop-up Selesai, klik tombol OKE.
13. Untuk keluar dari program, tekan tombol KELUAR.
14. Untuk menambahkan distribusi ke drive multiboot yang dibuat saat berikutnya Anda memulai program WinSetupFromUSB Anda harus menentukan drive yang diinginkan, jangan centang kotak Format Otomatis dengan FBinst dan menunjukkan jalan menuju mereka.
Salam, para pembaca yang budiman! Pada artikel hari ini kami akan berbicara dengan Anda tentang flash drive multiboot, mengapa diperlukan dan bagaimana cara membuatnya, tetapi, hal pertama yang pertama...
Itu selalu baik untuk memiliki flash drive multiboot dengan beberapa sistem operasi. Sebenarnya, mengapa repot-repot mencari disk dan kit distribusi ketika Anda selalu memiliki kesempatan untuk menginstal sistem apa pun yang Anda perlukan?
Banyak dari Anda bertanya-tanya: bagaimana cara membuat flash drive multiboot? Program apa yang harus saya gunakan agar saya dapat memiliki flash drive sendiri dengan beberapa sistem operasi? Namun rata-rata pengguna tidak selalu memiliki pengetahuan dan keterampilan yang cukup untuk ini. Dalam materi ini saya akan memberi Anda instruksi yang jelas, cara memasukkan beberapa sistem operasi ke dalam flashdisk.
Jadi, pertama-tama, mari kita generalisasikan konsepnya - “Flash drive multi-boot”, karena tidak semua pengguna mengetahui istilah seperti itu. Bayangkan komputer Anda tidak bisa boot dari hard drive atau drive, karena alasan yang tidak diketahui sistem tidak dapat melakukan booting dari perangkat di atas. Kemudian dalam kasus ini, flash drive multiboot dapat membantu. Kita dapat mengatakan bahwa flash drive semacam itu adalah seperangkat utilitas dan program serbaguna yang dirancang untuk mendiagnosis komputer pribadi Anda. Di sini tidak akan sulit untuk menebak operasi diagnostik apa yang dapat Anda lakukan dengan PC Anda; sebagai contoh, saya akan memberikan beberapa di antaranya:
1.Menguji RAM atau harddisk
2. Diagnostik hard drive (pemulihan, pencadangan)
3. Rekam pada media yang dapat dipindahkan.
Dengan kata sederhana, penginstal ditulis ke flash drive, berkat itu, ketika mem-boot dari drive eksternal, menu untuk memilih tindakan tertentu (instalasi OS, pengujian, diagnostik, dll.) akan muncul.
Jadi, saya sarankan Anda mulai membuat flash drive USB Anda sendiri yang dapat di-boot. Pada artikel ini, sebagai contoh, saya akan membuat flash drive USB yang dapat di-boot dengan dua sistem operasi, Windows XP dan Windows 7. Saya akan menambahkan bahwa di salah satu artikel saya yang akan datang, saya pasti akan memberi tahu Anda caranya, selain sistem operasi, Anda juga dapat menulis utilitas ke flash drive yang memungkinkan Anda melakukan berbagai diagnostik komputer Anda.
Bagaimana cara menempatkan beberapa sistem operasi pada flash drive?
Saya sangat yakin bahwa setelah membaca materi ini, Anda akan dapat membuat flash drive multi-boot dengan beberapa sistem operasi. Termasuk, Anda dapat membuat flash drive dengan Windows 7 dan 8 on board, belum lagi XP model lama.
Apa yang kita perlukan untuk mendapatkan flash drive yang luar biasa? Pertama, Anda memerlukan sistem operasi yang berfungsi. Pada contoh kita akan menggunakan Windows 7 (32 Bit). Di dalamnya kita akan membuat kartu flash multiboot yang luar biasa yang akan merekam Windows XP dan Windows 7.
Untuk melakukan ini, kami menggunakan utilitas WinSetupFromUSB yang cukup terkenal. Program ini telah lama dikenal dan telah membuktikan dirinya sebagai utilitas yang memungkinkan Anda membuat kartu flash multiboot. Saya sarankan Anda mengunjungi situs resmi program WinSetupFromUSB untuk mengunduh dan menginstalnya di komputer Anda. http://www.winsetupfromusb.com/downloads/

Faktanya, program ini memungkinkan Anda membuat flash drive pada sistem UEFI.
Dalam contoh kita, kita akan menggunakan kartu flash 8 GB. Ini cukup untuk merekam dua sistem operasi. Anda selalu dapat menggunakan flash drive yang lebih besar, namun perlu diingat bahwa Anda memerlukan setidaknya 4 gigabyte memori untuk satu sistem.

Jadi, Anda dan saya telah mengunduh program tersebut ke komputer kita, sekarang yang harus kita lakukan hanyalah unzip dan menjalankannya.

Saya perhatikan bahwa program ini dapat berjalan pada sistem 32 dan 64 bit. Saat ini saya menjalankan program di Windows 7 (sistem 32-bit), jadi saya klik WinSetupFromUSB_1-4X32.

Jadi, mari kita buka program kita. Apakah Anda melihat jendela utama? Nama kartu flash kami ditampilkan di sini. Centang kotak di samping “Format otomatis…”. Selanjutnya, klik NTFS. Pilih “Windows 2000…” lalu klik tombol Explorer yang terbuka di sebelah kanan.

Di explorer itu sendiri, Anda perlu menetapkan folder dengan distribusi file XP. Jika Anda memiliki disk instalasi, yang Anda butuhkan hanyalah membuat salinan file dan mentransfernya ke folder, menyebutnya seperti “WindowsXP”.

Jika Anda bekerja dengan image XP terpisah, Anda perlu membukanya di DAEMON Tools, lalu melakukan tindakan yang sama, yaitu menyalin seluruh distribusi ke folder ini.
Semua. Foldernya ditentukan. Sekarang kita perlu mengklik tombol “ok”.

Kami setuju dengan lisensinya

Klik "pergi"


Sekali lagi

Tahap pertama pembuatan kartu flash multiboot Anda selesai!

Selain itu, berhasil diselesaikan: sudah memiliki satu sistem operasi.

Kira-kira tindakan yang sama perlu diulangi dengan "Tujuh". Sistem operasi ini, yang disukai banyak orang daripada 8, cukup serbaguna dan tidak terlalu menuntut. Bagaimana cara menginstalnya? Tidak lebih sulit dari XP.
Buka folder tempat utilitasWinSetupFromUSB berada dan klik WinSetup…exe.

Pada menu utama yang muncul, kita akan melihat bahwa flashdisk kita telah teridentifikasi. Kali ini kita tidak mengklik item “Auto format it…”.
Anda perlu mencentang kotak Vista/7/8/…Selanjutnya - buka explorer (tombolnya ada di sebelah kanan). Kami mencari gambar 64-bit dari "tujuh", klik sekali dengan tombol kiri mouse dan kemudian buka saja. Kami memulai proses dengan mengklik "GO".

Jadi semuanya berjalan dengan baik. Sekarang Anda memiliki dua sistem pada flash drive: "XP" dan "Seven".

Ini sudah banyak. Namun, apa yang harus Anda lakukan jika ingin menulis sistem lain yang lebih modern ke kartu flash yang sama? Katakanlah "Delapan"?
Jadi, prosesnya sama persis seperti pada kasus sebelumnya: pilih flash drive Anda. Jangan klik pada kotak centang “Format otomatis…”, jika tidak, sistem operasi yang ada akan dihapus begitu saja dari komputer Anda.
Kemudian centang kotaknya Vista/7/8/... Terakhir, klik menu Explorer, temukan gambar sistem operasi yang diperlukan di sana dan klik "buka". Selanjutnya - “pergi” dan voila! Sistem operasi ketiga akan muncul di kartu flash Anda.
Bagaimana cara menginstal salah satu sistem dari kartu flash?
Jika Anda akan menginstal xP, “Seven” atau “Eight” pada PC dengan UEFI, maka langkah pertama Anda adalah mematikan Secure Boot. Ini sangat penting, karena jika tidak, instalasi sistem tidak mungkin dilakukan. Jika Anda tidak tahu cara melakukan ini, ini dia .
Jika Anda akan menginstal sistem pada komputer dengan BIOS, maka Anda harus mulai mem-boot-nya dengan kartu flash Anda.
Jadi, kita masuk ke menu boot komputer Anda. Selanjutnya anda pilih flashdisk anda. Jendela pertama yang muncul adalah menu GRUB4DOS.

Pilih Windows XP/2000/2003...dan XP akan diinstal.
Pilih Windows NT6... dan Anda akan punya pilihan: mulai mengunduh "Tujuh" atau "Delapan" 64-bit.
Jadi, mari kita coba menginstal kedua sistem tersebut. Mari kita mulai dengan XP.
Dengan menggunakan tombol panah pada keyboard Anda, Anda cukup memilih “Windows XP/2000/2003…”. Lalu tekan Enter. Sebuah jendela muncul. Kami setuju, pilih item ketiga dan tekan "Enter".

Pada saat ini, pemuatan sistem operasi dimulai. Kemudian Anda menginstal XP seolah-olah dari disk. Tidak ada yang rumit dalam hal ini.
Saya hanya akan mencatat bahwa reboot menanti Anda. Setelah jendela GRUB4DOS muncul, pilih “4 Second part of Windows XP”... Itu saja. Instalasi akan segera dilanjutkan dan PC Anda akan memiliki Windows XP.
Omong-omong, jika saat proses instalasi Anda mendapatkan layar biru seperti ini,

maka dalam hal ini Anda harus melakukan satu trik sederhana di BIOS komputer Anda. Yaitu, beralih dari Mode AHCI ke Mode IDE, di tab - Konfigurasi SATA.

Jika metode di atas tidak membantu Anda menghindari layar biru, saya sarankan Anda membuat image sistem operasi dengan driver SATA terintegrasi di dalamnya. Jika driver ini tidak ada, maka layar biru yang marah akan muncul di motherboard baru, memberitahukan Anda tentang kesalahan. Dan semua itu karena program tidak dapat mendeteksi hard drive. Kami akan membahas masalah ini lebih detail di artikel berikutnya.
Tentu saja, saat ini ada banyak sekali program yang memungkinkan Anda membuat flash drive multiboot dengan mudah. Terlebih lagi, kebanyakan dari mereka tidak hanya gratis, tetapi juga sangat mudah digunakan. Misalnya, Anda bisa melihat video yang disajikan.
Dengan membuat flash drive seperti itu, Anda akan selalu memiliki beberapa sistem operasi, yang tentunya akan menghemat banyak waktu Anda. Anda tidak perlu lagi mencari disk boot sistem operasi atau pembakar CD. Setelah Anda menghabiskan waktu untuk menciptakan alat yang sangat diperlukan, Anda tidak akan pernah menyesalinya.
Semoga tips cara membuat flashdisk multiboot hari ini bermanfaat bagi Anda. Saya mencoba membahas proses ini sedetail mungkin dan oleh karena itu saya yakin Anda akan berhasil jika mengikuti instruksi sederhana saya. Itu saja untuk hari ini, jika Anda memiliki pertanyaan, tanyakan di komentar, saya akan dengan senang hati membantu Anda!
Pengguna yang terhormat, jika setelah membaca artikel ini Anda memiliki pertanyaan atau ingin menambahkan sesuatu mengenai subjek artikel ini atau keseluruhan sumber daya Internet secara keseluruhan, Anda dapat menggunakan formulir komentar. Ajukan juga pertanyaan, saran, keinginan Anda. .
Jadi, untuk hari ini, sebenarnya itu saja yang ingin saya ceritakan pada Anda di episode hari ini. Saya hanya berharap Anda menemukan informasi menarik dan bermanfaat dalam artikel ini. Baiklah, saya menunggu pertanyaan, keinginan atau saran Anda mengenai artikel ini atau keseluruhan situs secara keseluruhan
Sistem operasi Windows 7 telah lama mendapatkan kepercayaan dan rasa hormat dari jutaan pengguna komputer di seluruh dunia. Windows 7 dianggap sebagai program yang sangat nyaman, stabil dan mudah dipelajari.
Di antara banyak kemudahan dan kelebihannya, yang patut diperhatikan adalah kemampuan untuk mengembalikan sistem ke kondisi kerja setelah kegagalan dan menginstal driver pada komputer secara otomatis.
Namun, tidak peduli seberapa andalnya sistem tersebut, ada kemungkinan kecil bahwa sistem tersebut akan tetap “gagal” dan bahkan “memutarnya kembali” tidak akan membantu. Di sinilah penemuan umat manusia yang luar biasa seperti flash drive akan membantu kita.
Dari artikel ini Anda akan mempelajari cara membuat flash drive multiboot dengan Windows 7.
Laptop modern telah lama dilengkapi tidak hanya dengan konektor USB 2.0, tetapi juga konektor USB 3.0. Windows 7 tidak memahami format pemformatan USB 3.0, jadi gunakan konektor USB 2.0 komputer.
Di bawah ini Anda dapat dengan jelas melihat perbedaan konektor ini dan di mana Anda perlu memasukkan flash drive dengan benar agar sistem dapat melakukan booting tanpa masalah.

Jika Anda memasukkan flash drive ke slot yang salah, setelah memformatnya, Windows 7 akan menampilkan pesan yang memberitahukan Anda bahwa ia tidak menemukan driver untuk DVD/CD ROM.
Sekarang mari kita langsung ke prosesnya sendiri, Anda akan mempelajari cara membuat flash drive multiboot dengan Windows 7.
Pertama-tama, buat image sistem menggunakan program DAEMON Tools. Unduh, instal, dan jalankan, di dalamnya klik item menu "Buat image disk" dan di jendela yang terbuka, beri titik di depan tulisan "Iso standar". Sekarang pilih folder untuk disimpan dan klik "Mulai".

Setelah itu, dari flash drive (omong-omong, kapasitasnya minimal empat gigabyte) salin semua data yang Anda perlukan ke media lain, karena setelah diformat semuanya akan hilang.
Untuk melakukan ini, masukkan flash drive ke USB 2.0 dan restart komputer (Start - Shut down - Restart). Tunggu beberapa detik. Jika fungsinya berfungsi, booting dari flash drive akan dimulai (Anda akan diminta menekan tombol F-8 atau F-12 pada keyboard) untuk memilih sumber boot sistem. Setelah menekan tombol, jendela berikut akan muncul:

Gunakan tombol atas atau bawah untuk memilih item yang digarisbawahi dengan garis merah - ini adalah perangkat penyimpanan yang dapat dilepas, dan tekan "Enter".
Jika fungsi ini tidak diaktifkan, maka Windows 7 biasa akan boot. Ini berarti Anda perlu mengubah pengaturan BIOS. BIOS adalah program utama yang memuat hampir pertama kali saat sistem dinyalakan dan menetapkan pengaturan yang baik untuk pengoperasian Windows 7 yang benar.
Untuk masuk ke mode ini, pada awal booting sistem operasi, ketika layar masih hitam dan hanya terlihat beberapa huruf putih saja, tekan tombol Delete.

Jika Anda melihat teks yang ditandai dengan panah, maka semuanya disertakan, tetapi Anda perlu memeriksanya. Setelah mengklik Hapus, jendela program BIOS akan dimuat dengan sendirinya.

Dengan menggunakan tombol “Kanan” dan “Kiri”, aktifkan item menu Boot.

Sekarang klik pada kata Hard Disk Drives dan lihat di daftar yang membuka berapa banyak hard disk aktif dan drive eksternal yang Anda miliki. Ketika Anda melihat kata Boot Device Priority (artinya dari disk mana Windows 7 awalnya akan boot), lihat apa yang tertulis di sana.
Untuk melakukan ini, gunakan panah untuk mengaktifkan baris pertama yang disebut 1st Drive, di mana parameter HDD diatur: SM-MAXTOR STM3. Tekan Enter, sebuah jendela akan terbuka di mana Anda menggunakan panah untuk berpindah ke label media yang dapat dipindahkan dan klik Enter lagi.




Harap dicatat bahwa angka-angka tersebut menunjukkan urutan pemuatan sistem operasi. Kita perlu mengatur flash drive kita sebagai nomor satu, dan partisi disk kita sebagai nomor dua, tempat sistem biasanya melakukan booting. Jika flash drive kita tidak ada di konektor USB, maka Windows 7 akan secara otomatis memilih metode startup dari disk nomor 2.
Sekarang mari kita kembali ke topik kita tentang bagaimana Anda dapat membuat flash drive Windows 7 multi-boot.
Menggunakan program UNetBootin
Unduh program dengan menyalin alamat persis pengembang resmi (http://unetbootin.sourceforge.net) ke browser yang Anda gunakan dan buka halaman unduh. Unduh ke hard drive Anda dan buka folder unduhan.

Jalankan (tidak diperlukan instalasi) dan Anda akan melihat jendela di layar di mana Anda memilih huruf flash drive yang disiapkan untuk perekaman dan jenis file gambar akhir yang diinginkan.

Sekarang klik tombol dengan gambar tiga titik dan temukan secara manual gambar kami yang telah Anda buat.

Anda membukanya.

Klik "Oke".

Proses penyalinan data dimulai.

Cara membuat flashdisk multiboot menggunakan program UltraISO
Meskipun berbayar, Anda dapat menggunakan versi trial untuk keperluan Anda sendiri, saya rasa itu sudah cukup untuk Anda. Apa kelebihan lainnya - bahasa Rusia sudah ada di dalamnya.
Jadi, kunjungi situs resminya di http://www.ezbsystems.com/ultraiso dan unduh versi uji coba dengan mengklik tombol “Uji Coba Gratis”.
Instal dengan memilih bahasa Rusia selama proses instalasi. Anda akan memiliki pintasan di desktop Anda, gunakan itu untuk meluncurkan program sebagai administrator. Sekali lagi, pilih versi trial.

Itu saja, jendela utama UltraISO sekarang akan muncul.

Temukan citra sistem yang disimpan di hard drive untuk menuliskannya ke flash drive. Untuk melakukan ini, klik item menu di bagian atas "File", lalu pilih "Open" dan buka folder Anda dengan gambar tersebut.

Pilih file kami dengan tombol kiri mouse dan klik "Buka" lagi.

Masukkan flash drive ke konektor USB laptop atau komputer Anda dan pilih menu "Boot" di program, di mana Anda mengklik tulisan "Bakar gambar hard disk".

Klik pada "Format".





Tunggu hingga proses perekaman selesai.


Semuanya sudah siap! Anda dapat dengan jelas melihat hasilnya di Explorer.

Cara membakar flash drive menggunakan kemampuan bawaan Windows
Ini adalah cara yang paling sulit dan cocok bagi mereka yang terbiasa memahami segala sesuatunya agar lebih memahami prinsip pengoperasian sistem dan program.
Untuk melakukan ini, hubungi saluran untuk memasukkan perintah (“Mulai” - “Jalankan”). Baris kosong akan terbuka di mana Anda harus memasukkan perintah cmd dan tekan Enter.

Layar hitam akan terbuka dengan baris kosong untuk memasukkan perintah.

Tempatkan kursor mouse di paling akhir dan masukkan perintah list disk untuk menampilkan daftar hard drive dan drive yang dapat dilepas, tekan Enter lagi.

Dalam contoh kami, media yang dapat dipindahkan disebut “Disk 3”; dalam kasus Anda, namanya mungkin berbeda. Namun, mudah untuk menghitungnya berdasarkan jumlah ruang disk kosong (kami memiliki empat gigabyte).

Sekarang masukkan perintah berikut: pilih disk 3 (ubah nomornya sesuai keinginan Anda).

Disk yang Anda tentukan akan dipilih dan sistem akan menulis tentangnya.

Dengan menggunakan perintah clean, Anda menghapus seluruh file dari flash drive.



Sekarang pilih partisi 1.

Setelah ini, Anda harus mengetik aktif.


Menunggu prosesnya selesai.


Setelah memasukkan perintah penetapan, drive yang dapat dilepas akan diberi huruf "J" di sistem.
Sekarang keluar dari mode ini dengan perintah Exit.
Windows akan boot dan membuka Explorer. Salin semua file sistem operasi dari arsip yang dibuat sebelumnya ke flash drive.


Nah, sekarang Anda memiliki salinan file Windows yang selalu dapat Anda bawa dan instal di komputer mana pun.
Dari artikel ini Anda mempelajari cara membuat flash drive multiboot dengan berbagai cara.
Saya harap informasi ini akan membantu Anda dalam situasi kritis, tetapi lebih baik sistem Anda tidak pernah crash.