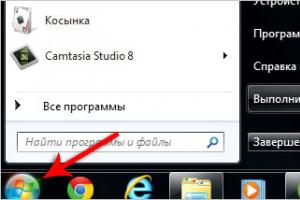Menginstal windows 10 dari flash drive melalui BIOS. Cara mengkonfigurasi BIOS untuk boot dari disk atau flash drive. Membuat drive boot
Pilihan Editor
Cara menginstal Windows 10 dari flash drive - petunjuk langkah demi langkah + beberapa tip
Cara install Windows 10 dari flashdisk tidaklah sulit bagi pengguna sistem operasi Microsoft yang berpengalaman.
Mereka yang baru pertama kali menginstal platform semacam itu atau pernah menemukan distribusi yang sudah siap dan diinstal pada disk harus mempelajari beberapa nuansa - mulai dari membuat media yang dapat di-boot hingga fitur-fiturnya.
Isi:
Membuat Media USB yang Dapat Di-boot
Untuk membuat flash drive USB yang dapat di-boot dengan sistem operasi Windows 10, pengguna memerlukan drive dengan kapasitas minimal 8 GB - ukuran file yang direkam, tergantung pada opsi platform yang dipilih, dapat mencapai 6,5 GB.
Anda juga harus memastikan bahwa setidaknya ada 16 GB ruang di mana Windows akan diinstal - meskipun, dengan mempertimbangkan pembaruan dan program sistem, disarankan untuk menyisakan 40 hingga 60 GB.
Untuk pengoperasian sistem yang cepat, yang terbaik adalah menginstalnya pada SSD solid-state drive - opsi ini akan lebih mahal, sehingga sebagian besar aplikasi (termasuk game) harus diinstal.
Harus tahu : Untuk instalasi, seluruh partisi disk biasanya dikosongkan atau dibuat. Instalasi ke volume yang sudah ada, bahkan volume yang berisi informasi, tidak dilarang, namun tidak disarankan, karena dapat menimbulkan masalah yang tidak perlu saat menginstal ulang sistem.
Langkah selanjutnya dalam membuat flash drive dengan sistem adalah mengunduh gambar yang sesuai dari situs web resmi Microsoft (misalnya, sistem versi 32-bit atau 64-bit).
Tidak disarankan untuk menginstal sistem dari sumber pihak ketiga– selain fakta bahwa platform tersebut tidak berlisensi, kode berbahaya juga dapat diunduh bersama platform tersebut.
Setelah ini, Anda dapat mengunduh dan menginstal program pembakar disk dari gambar - misalnya, (utilitasnya berbayar, tetapi akan berfungsi untuk masa percobaan 30 hari).

Langkah selanjutnya untuk membuat USB flash drive dengan Windows adalah sebagai berikut:
- Flash drive terhubung ke komputer tempat image sistem diunduh;
- Program UltraISO diluncurkan dan tombol ditekan "Periode percobaan";

- Di menu, pilih bagian "File" dan perintah "Open", setelah itu gambar dengan sistem ditemukan dan dibuka;

- Di bagian tersebut, pilih perintah untuk merekam image hard disk;
- Jendela yang terbuka menunjukkan di media mana file akan ditulis (jika hanya ada satu flash drive yang terpasang, penentuan terjadi secara otomatis);

- Tekan tombol "Rekam".
Sebelum merekam, utilitas mungkin meminta izin untuk memformat flash drive.
Proses transfer file memakan waktu beberapa menit.
Setelah perekaman selesai, utilitas harus ditutup (jika instalasi akan dilakukan pada PC yang berbeda dari PC tempat perekaman dilakukan) dan lanjutkan ke langkah berikutnya.
Menginstal boot dari flash drive di BIOS
Sebelum menginstal sistem, dalam banyak kasus, Anda perlu mengubah metode booting sistem - alih-alih hard drive (atau solid-state drive) default, Anda harus menentukan flash drive sebagai disk boot.
Untuk melakukan ini, Anda harus masuk ke antarmuka BIOS komputer atau laptop Anda dan mengubah pengaturannya.
Untuk masuk ke BIOS, Anda perlu menekan tombol tertentu saat komputer melakukan booting - paling sering hal ini ditunjukkan di layar.
Setiap komputer, dan terutama laptop, memiliki metode loginnya sendiri - biasanya F2 atau DEL, tetapi terkadang F1, F8, F10 atau Esc.

Harus tahu : Kuncinya tergantung pada model motherboard. Jika pengguna tidak dapat menentukan apa yang harus ditekan, beberapa opsi harus dicentang. Biasanya, ini adalah tombol dari baris atas keyboard.
Setelah masuk ke menu antarmuka, Anda perlu lakukan hal berikut:
- Menggunakan panah dan tombol Enter, temukan tab Boot;
- Temukan dan buka item Hard Disk Drives;

- Pilih baris pertama, di mana hard drive biasanya sudah ditunjukkan, tekan Enter dan pilih flash drive di menu drop-down;
- Kembali ke jendela sebelumnya dan temukan item atau Prioritas Boot Hard Disk;

- Flash drive dipasang sebagai drive utama saat boot.
Sekarang Anda dapat keluar dari menu, menyimpan perubahan yang dilakukan (tombol F10) dan me-restart komputer.
Mulai saat ini instalasi sistem operasi dimulai.
Penting : Di beberapa antarmuka (terutama jika bukan BIOS, tetapi UEFI), nama dan lokasi bagian dan item menu akan berbeda. Namun secara umum langkah-langkah untuk mengganti boot disk kurang lebih sama.

Memulai instalasi OS
Jika semua langkah sebelumnya (membakar flash drive dan mengubah metode boot) dilakukan dengan benar, sistem operasi mulai diinstal secara otomatis pada komputer yang di-boot ulang.
Logo Windows 10 di layar menunjukkan bahwa pengunduhan telah dimulai.
Tahap pertama
Instalasi sistem operasi dimulai dengan pemilihan bahasa, format waktu dan metode input keyboard. Dalam sistem operasi versi bahasa Rusia, ketiga item disetel ke bahasa Rusia secara default.

Langkah instalasi selanjutnya seharusnya seperti ini:
- Klik tombol “Instal” dan pilih opsi pemulihan sistem;
- Masukkan kunci aktivasi sistem operasi (tidak harus segera dilakukan - terkadang Anda dapat melewatkan item setelah instalasi);

- Pilih edisi sistem operasi (sesuai kebijaksanaan pengguna, jika belum ada lisensi - atau lisensi yang kuncinya dibeli);

- Baca perjanjian lisensi, setujui persyaratannya dan klik “Berikutnya”;

- Pilih jenis instalasi sistem operasi.

Ada beberapa opsi untuk menginstal Windows.
Pengguna dapat memperbarui perangkat lunak dengan memulihkan file sistem dan menyimpan semua pengaturan, program, dan pengaturan - sementara platform lama tetap berada di folder Windows.old.
Keuntungan metode ini adalah tidak perlu mengkonfigurasi ulang browser web dan aplikasi berguna lainnya, atau menginstal ulang utilitas dan permainan.
Cara lain– instalasi sistem secara selektif, yang memungkinkan Anda mendapatkan Windows yang “bersih” di komputer Anda, tanpa ada file sistem yang tersisa.
Dalam hal ini, pengguna dapat mempartisi ulang partisi atau menggunakan disk yang sudah dibuat.
Hasil dari proses ini adalah tampilan sistem operasi yang “bersih” di layar desktop, sehingga memerlukan lebih banyak waktu untuk konfigurasi.
Versi 1703
Untuk versi 1703, yang dirilis kurang dari setahun yang lalu, langkah akhir instalasi Windows sedikit berbeda.
Penyiapannya memerlukan beberapa langkah:
- Wilayah dipilih dari daftar yang diusulkan - fungsionalitas sistem secara keseluruhan dan aplikasi individual bergantung pada hal ini. Jika diinginkan, pengaturannya dapat diubah nanti.
- Pilih tata letak keyboard pertama dan tambahan (opsional) dan pilih kombinasi tombol untuk beralih di antara keduanya. Secara default, bahasa Inggris dipilih sebagai bahasa utama.

- Pilih metode pengaturan (untuk sebagian besar pengguna, opsi “Untuk penggunaan pribadi” cocok).
- Konfigurasikan pengaturan untuk akun utama - dengan cara yang sama seperti untuk versi 1607, Anda harus terhubung ke jaringan dan masuk ke akun Anda, atau memasukkan data sementara secara offline, yang dapat diubah nanti.
- Masukkan kata sandi pengguna Anda (atau pilih Berikutnya untuk mengaturnya nanti).
- Konfigurasikan pengaturan privasi dengan memilih opsi yang diperlukan.
Setelah ini, pengguna hanya perlu menunggu hingga sistem terinstal dan melakukan semua pengaturan yang diperlukan.
Langkah yang sama diperlukan untuk tahap akhir instalasi build 1709.
Pengaturan sistem
Setelah sistem diinstal, Anda harus mengonfigurasinya - termasuk memuat driver untuk semua perangkat yang terhubung dan internal (termasuk suara, jaringan, dll.).
Beberapa dari program kontrol ini diinstal secara otomatis oleh sistem, sedangkan sisanya diinstal secara manual.
Dianjurkan untuk melakukan ini sebagai berikut:
- untuk laptop– dari situs web produsen model di bagian dukungan;
- untuk PC desktop– dari sumber daya pabrikan motherboard yang terpasang di dalamnya;
- untuk kartu video– dari halaman web AMD atau Nvidia.
Driver tidak boleh diinstal dari sumber pihak ketiga atau menggunakan program seperti .
Pada saat yang sama, program kontrol sering kali menjadi usang, dan terkadang virus juga ikut diunduh.
Penting : Setelah semua program manajemen diinstal dan sistem operasi diaktifkan, disarankan untuk membuat citra pemulihan sistem. Ini akan membantu saat berikutnya Anda menginstal sistem tidak sepenuhnya dari awal.
Sekarang Anda dapat menginstal program antivirus dan paket aplikasi minimum yang dibutuhkan pengguna.
Kemungkinan masalah instalasi
Saat menginstal sistem operasi dari drive USB, pengguna mungkin mengalami sejumlah masalah.
Terkadang flash drive tidak dirasakan oleh komputer atau laptop, dan alasannya adalah format perekaman yang salah.
Untuk memastikan kompatibilitas drive dengan BIOS komputer, saat menggunakan utilitas UltraISO, Anda sebaiknya memilih bukan USB-HDD+, tetapi USB-HDD+ v2.
Flash drive mungkin tidak dapat dibaca karena alasan lain. Misalnya karena tidak berfungsinya port USB atau masalah pada drive itu sendiri. Dalam kasus pertama, masalah diselesaikan dengan menggunakan konektor yang berbeda, dalam kasus kedua - dengan merekam ke flash drive baru.
Terkadang pemilik drive optik dengan . Masalahnya adalah pemuatan file sistem operasi berhenti pada 25-84% - dan pesan kesalahan 0xC1900101-0x20004 muncul di layar. Masalahnya dapat diselesaikan dengan sederhana - cukup cabut kabel dari drive dan kembalikan ke tempatnya setelah instalasi.

Dalam daftar masalah instalasi Anda dapat menemukan kesalahan C1900101-20017.
Ini terjadi secara eksklusif ketika mencoba menginstal sistem pada komputer dengan prosesor Pentium G3258 yang di-overclock. Kesalahan tersebut dapat diatasi dengan menonaktifkan overclocking atau salah satu inti CPU.
Error tersebut sering muncul pada PC atau laptop dengan boot UEFI yang diaktifkan. Untuk mengatasi masalah ini, disarankan untuk mengubah pengaturan BIOS. Ini tidak sulit untuk dilakukan - cukup buka antarmuka BIOS saat sistem melakukan booting, temukan parameter dengan nama dan ubah nilainya menjadi "Dinonaktifkan".
Meringkas
Menginstal dari flash drive adalah cara tercepat, dan terkadang satu-satunya (banyak PC dan laptop modern tidak lagi dilengkapi dengan disk drive) cara untuk mendapatkan sistem operasi modern.
Ini tidak memerlukan banyak waktu dan pengetahuan.
Tergantung pada kinerja komputer, semua tahapan akan memakan waktu tidak lebih dari 3 jam, dan pengguna pemula akan mendapatkan pengalaman dengan perangkat lunak Microsoft selama instalasi.
Untuk memahami cara menginstal Windows 10 dari flash drive, Anda perlu memahami satu poin penting: proses instalasi terdiri dari tiga tahap, yaitu membuat media yang dapat di-boot, mengkonfigurasi BIOS, dan menggunakan drive untuk tujuan yang dimaksudkan.
Ketiga tahapan ini akan kami analisa selangkah demi selangkah dan sangat detail agar tidak ada yang bertanya-tanya dan semua orang dapat dengan mudah menginstal Windows 10 di laptop atau PC. Pergi!
Langkah 1. Membuat flash drive USB yang dapat di-boot
Tidak hanya perangkat penyimpanan yang dapat dilepas yaitu flash drive, DVD atau bahkan CD biasa juga dapat digunakan sebagai media tersebut. Namun jenis penyimpanan informasi ini telah lama menjadi peninggalan masa lalu dan jauh lebih nyaman jika menggunakan drive USB.
Cara termudah untuk membuat drive yang dapat di-boot adalah dengan menggunakan utilitas resmi dari Microsoft, yang dapat diunduh dari situs resminya. Namanya Alat Pembuatan Media, meskipun itu tidak terlalu penting. Saat Anda melakukan ini, luncurkan dan ikuti langkah-langkah sederhana ini:
- Setelah diluncurkan, Anda harus menunggu sebentar sementara program bersiap untuk tindakan selanjutnya. Ketika selesai, Anda akan melihat perjanjian lisensi. Anda dapat membacanya jika Anda mau, tetapi bagaimanapun juga Anda perlu mengklik tombol “Terima”.

- Pada langkah selanjutnya, centang kotak di samping “Buat media instalasi untuk komputer lain” dan klik “Berikutnya”.

- Selanjutnya, centang kotak “Perangkat memori flash USB” dan klik “Berikutnya” lagi.

- Jika Anda ingin membuat image sistem operasi yang sama persis dengan yang sudah digunakan di komputer Anda, di jendela berikutnya Anda tidak perlu mengubah apa pun, cukup klik "Berikutnya". Jika Anda ingin menulis versi OS yang berbeda ke flash drive, hapus centang pada opsi “Gunakan pengaturan yang disarankan untuk komputer ini” dan ubah parameter “Rilis” dan “Arsitektur”. Setelah itu, klik lagi “Berikutnya”.

- Selanjutnya, yang harus Anda lakukan adalah memeriksa semua parameter yang dimasukkan sebelumnya dan klik tombol “Rekam”. Tunggu hingga program menyelesaikan pekerjaannya. Biasanya proses ini tidak memakan waktu lama.
Patut dikatakan bahwa utilitas ini sangat jarang macet, jadi jika menurut Anda semuanya telah berhenti dan tidak ada yang terjadi, lebih baik tidak menghentikan proses perekaman. Sebaliknya, tunggulah sebentar lagi.
Tentu saja, jika semua ini telah berlangsung selama beberapa jam, maka ada sesuatu yang salah, tetapi kecil kemungkinannya. Bagaimanapun, Anda akan menerima drive bootable yang berfungsi penuh dengan file instalasi Windows 10.
Anda juga dapat membuatnya menggunakan program UltraISO yang sangat terkenal dan sederhana. Cara melakukan ini dijelaskan dalam artikel kami tentang memperbarui OS di laptop.
Sekarang Anda perlu memastikan bahwa komputer melakukan booting darinya. Ini dilakukan melalui BIOS.
Langkah 2. pengaturan BIOS
Sebelum penginstalan dimulai, penting untuk mengkonfigurasi komputer agar melakukan booting dari flash drive. Prosedur ini akan terlihat berbeda tergantung pada versi BIOS/UEFI.
Untuk pertama kali masuk ke BIOS, Anda perlu menekan tombol tertentu saat boot, paling sering Hapus atau F2. Biasanya pada loading screen, di antara tulisan lainnya, juga tertulis tombol mana yang harus ditekan.
Tampilannya ditunjukkan pada Gambar 5.

- AMI BIOS. Dalam hal ini, Anda perlu menggunakan tombol “Atas”, “Bawah”, “Kanan”, “Kiri” dan “Enter” untuk membuka tab “Boot” di bagian atas. Selanjutnya, buka bagian “Hard Disk Drives” dan klik “1st Drive”. Di sana, letakkan flash drive di tempat pertama - Anda dapat mengenalinya dari namanya. Lakukan hal yang sama di bagian "Prioritas perangkat boot", hanya di sana item yang diinginkan akan disebut "Perangkat boot pertama". Tekan "Esc" untuk keluar dan memulai ulang komputer Anda jika komputer tidak melakukannya secara otomatis.



- PENGHARGAAN atau Phoenix BIOS. Buka bagian "Fitur BIOS Lanjutan" dan temukan item "Perangkat Booting Pertama" di sana. Tekan "Enter" di atasnya dan di jendela yang muncul, pilih opsi "USB-HDD" atau "USB-Flash". Tekan "Esc" untuk keluar.

- BIOS H2O. Semuanya di sini hampir sama seperti di AMI BIOS. Pertama, Anda harus pergi ke tab "Boot", tetapi kemudian Anda harus mengklik item "Boot Perangkat Eksternal" dan pilih opsi "Diaktifkan". Kemudian pada bagian “Boot Priority” sebaiknya letakkan “External Device” di urutan pertama. Ini dilakukan dengan menggunakan tombol “F5” dan “F6”. Sekali lagi, keluar dari menu ini menggunakan tombol "Esc".

Jika Anda sudah menggunakan UEFI dan bukan BIOS, maka semuanya jauh lebih sederhana.
Dalam hal ini, prosedurnya adalah pergi ke bagian “Boot Sequense” atau “BIOS Features” dan kemudian “Boot Options”. Setelah ini, Anda cukup menyeret flash drive ke lokasi boot pertama dengan kursor mouse Anda. Kebetulan item menu yang diperlukan disebut "Antrian Unduhan" atau semacamnya.


Meskipun pengguna Windows 8 dan lebih muda dengan UEFI bahkan tidak perlu membuka menu sistem. Di sini cukup melakukan hal berikut:
- gunakan pencarian untuk menemukan jendela “Pembaruan dan Pemulihan”;
- buka tab “Pemulihan” di sebelah kiri;
- klik tombol “Mulai ulang sekarang”;

- lalu klik tombol “Gunakan perangkat”;
- pilih flash drive Anda dalam daftar yang muncul.

Seperti yang Anda lihat, semuanya sangat sederhana. Jika ada yang tidak berhasil untuk Anda, lebih baik lihat petunjuk untuk komputer Anda atau halaman Bantuan Microsoft. Namun kami telah mencantumkan sebagian besar opsi yang tersedia saat ini di atas.
Langkah #3. Instalasi langsung
Sebenarnya, sekarang Anda perlu menggunakan drive bootable yang dibuat untuk menginstal Windows 10. Jika Anda melakukannya dengan cara yang sama seperti yang dijelaskan pada langkah No. 1, maka Proses instalasi akan terlihat seperti ini:
- Setelah komputer melakukan booting, sebuah jendela akan muncul di mana Anda harus memilih bahasa yang akan Anda gunakan, format waktu dan metode input, yaitu tata letak keyboard. Jika sebelumnya Anda menggunakan bahasa Rusia, semua parameter ini akan disetel ke Rusia secara default. Semua ini dapat diubah hanya dengan mengklik item yang sesuai. Setelah parameter ditentukan, klik Berikutnya.

- Di layar berikutnya, cukup klik tombol “Instal”. Dia satu-satunya yang ada di sana dan tidak mungkin membingungkannya dengan hal lain.
- Selanjutnya akan muncul jendela untuk memasukkan kunci lisensi produk. Jika sudah, masukkan dan klik "Berikutnya". Jika tidak, klik tulisan “Saya tidak punya kunci produk”. Anda masih akan diarahkan ke layar instalasi Windows berikutnya.
Penting! Jika Anda membuat image sistem Anda, masukkan kuncinya. Hal ini juga berlaku ketika Anda menginstal OS di komputer lain.

- Jika Anda memasukkan kunci, versi sistem operasi akan terdeteksi secara otomatis. Dan jika Anda mengklik opsi di mana Anda tidak memiliki kunci produk, Anda harus memilihnya sendiri. Tentu saja disarankan untuk memilih versi yang sama dengan yang sudah digunakan di komputer, tetapi Anda dapat mengklik versi lain. Terakhir, klik "Selanjutnya".

- Selanjutnya Anda harus menyetujui perjanjian lisensi. Jika mau, Anda bahkan dapat membacanya, meskipun sangat sedikit orang di dunia yang melakukan hal ini. Bagaimanapun, centang kotak di samping “Saya menerima persyaratan lisensi” di bagian bawah dan klik “Berikutnya”.

- Jika Anda hanya ingin memperbarui sistem yang ada dan menyimpan semua file dan pengaturan, di jendela berikutnya klik opsi pertama, yaitu, “Perbarui: instal Windows sambil menyimpan…”. Tetapi jika Anda ingin menghapus semuanya dan menginstal OS yang benar-benar bersih di komputer Anda tanpa file dan pengaturan (yang mungkin menyebabkan kerusakan pada komputer), pilih opsi kedua - “Kustom: Hanya instalasi Windows.. .”. Jika mau, Anda dapat membaca lebih detail tentang opsi ini. Untuk melakukan ini, klik tulisan “Bantuan dalam mengambil keputusan” tepat di bawah.

- Salah satu operasi yang dilakukan selama instalasi kustom adalah mempartisi hard drive. Anda dapat membaca cara kerja prosedur ini dan prinsip-prinsipnya di artikel kami tentang partisi disk (metode No. 3). Lakukan semua operasi yang diperlukan untuk instalasi khusus dan klik "Berikutnya".
- Kemudian Anda cukup melihat kemajuan instalasi langkah demi langkah. Biasanya, file yang diperlukan disalin terlebih dahulu, kemudian disiapkan untuk instalasi, dan terakhir komponen dan pembaruan diinstal. Di sini Anda hanya perlu menunggu.

- Sebenarnya, ini menyelesaikan instalasi. Namun Anda masih perlu melakukan pengaturan sistem awal. Sebagai bagian dari tahap ini, Anda akan kembali memilih lokasi Anda, tata letak keyboard, membuat akun dengan Microsoft, atau cukup masuk jika Anda sudah memilikinya. Secara opsional, Anda juga dapat mengatur kode login, menghubungkan penyimpanan cloud, dan mengonfigurasi privasi.
Nasihat: Setelah instalasi, periksa semua driver. Cara termudah untuk melakukannya adalah dengan menggunakan DriverPack Solution. Ini memungkinkan Anda tidak hanya memeriksa, tetapi juga memperbarui driver jika perlu.
Ini menyelesaikan seluruh proses instalasi dan Anda dapat dengan bebas menggunakan Windows 10.
Terlepas dari kenyataan bahwa beberapa pengguna menganggap beralih ke Windows 10 sebagai keputusan yang tergesa-gesa, popularitas OS ini terus meningkat setiap hari. Banyak orang berbicara tentang “kelembaban” sistem, kurangnya driver dan masalah lainnya, tetapi pemasangannya hanya masalah waktu. Pada artikel ini Anda akan mempelajari cara menginstal Windows 10 dari USB flash drive.
Dalam hal apa nyaman untuk menginstal dari flash drive?
Untuk menginstal OS dari drive USB Anda tidak memerlukan CD-ROM atau disk. Oleh karena itu, cara ini dapat membantu jika drive di PC rusak atau hilang di laptop. Yang diperlukan untuk instalasi hanyalah flash drive USB yang dapat di-boot dan perangkat itu sendiri.
Persyaratan sistem
Sebelum memulai proses, pastikan komputer Anda memenuhi persyaratan minimum. Windows 10 memerlukan spesifikasi berikut:
- Prosesor - di atas 1 GHz.
- RAM - Sistem 32-bit memerlukan 1 GB, 64–2 GB.
- Ruang hard disk - 16 GB untuk sistem 32-bit, 20 GB untuk sistem 64-bit.
- Kartu video yang mendukung DirectX 9.
- Tampilan - 800x600 dan lebih tinggi.
Popularitas Windows 10 semakin meningkat setiap hari
Proses instalasi
Persiapan
Jaga informasi pribadi Anda terlebih dahulu. Saat memformat, semua file dari drive C, termasuk desktop, akan terhapus secara permanen. Oleh karena itu, pindahkan terlebih dahulu ke partisi lain, ke hard drive atau drive eksternal.
Cara memulai proses instalasi dari flashdisk
Anda dapat memulai proses instalasi dengan cara berikut:
- melalui menu Boot;
- melalui BIOS.
Perlu diketahui bahwa sebelum masuk ke menu boot atau BIOS, flashdisk harus sudah dimasukkan ke dalam komputer.
Menu boot adalah opsi BIOS yang memungkinkan Anda memilih drive tempat komputer akan melakukan booting. Berbeda dengan mengubah prioritas di BIOS, menu boot memilih drive yang digunakan satu kali.
Untuk masuk ke menu boot, Anda perlu menekan tombol khusus saat komputer sedang boot. Tergantung pada pabrikan laptop atau motherboard di komputer, menu boot diluncurkan menggunakan F8 (Asus, yang nama modelnya dimulai dengan k, x), F11 (MSI, AsRock), F12 (Acer, Lenovo, Dell, Toshiba, Gigabyte) dan Esc (Samsung, Intel, model Asus baru).
Seperti inilah tampilan menu bootnya
Anda akan melihat menu boot di mana Anda perlu memilih drive USB Anda. Jika Anda memiliki laptop baru (dengan Windows 8 dan lebih tinggi), yang menu bootnya tidak dimulai dengan cara yang disebutkan di atas, klik "Shutdown" sambil menahan tombol Shift.
Menginstal Windows melalui Menu Boot (video)
BIOS
Cara kedua untuk memulai instalasi OS dari drive USB adalah dengan mengubah prioritas boot di BIOS. Untuk memasukkannya, Anda perlu menekan Del atau F12 segera setelah memulai perangkat.
Tampilan menu BIOS berbeda, mari kita lihat opsi yang paling umum.
- UEFI BIOS. Kebanyakan motherboard modern memiliki BIOS grafis (lebih tepatnya UEFI), yang memungkinkan untuk mengubah urutan boot menggunakan mouse. Jika ini tidak memungkinkan, ubah prioritas di bagian BIOSFeatures – BootOptions.
Seperti inilah tampilan BIOS pada motherboard Gygabyte
AMI BIOS Papan Utama
Tekan tombol Kanan untuk memilih Boot. Lalu buka bagian “Hard Disk Drives” dan pilih “1st Drive”.
Buka bagian “Hard Disk Drive”.
Di sini Anda harus memilih penyimpanan USB.
Mengubah prioritas unduhan
Lalu buka bagian “Prioritas perangkat boot”, pilih “Perangkat boot pertama” dan klik lagi pada drive USB.
- PENGHARGAAN BIOS atau Phoenix.
Penghargaan motherboard BIOS
Jika BIOS Anda terlihat seperti tangkapan layar ini, buka "Fitur BIOS Lanjutan" - "Perangkat Booting Pertama".
Memuat pesanan di Award
Pilih perangkat prioritas untuk boot, dalam kasus kami ini harus berisi kata "USB".
Menyiapkan BIOS untuk menginstal Windows (video)
Instalasi sistem operasi
Setelah Anda menggunakan BIOS atau menu boot, Anda akan melihat “Tekan sembarang tombol untuk boot dari CD atau DVD”, tekan beberapa tombol dan tunggu.
Jendela berikut akan muncul di mana Anda perlu memilih bahasa, format waktu dan tata letak keyboard. Pilih yang Anda perlukan dan klik "Berikutnya".
Pilih bahasa, format waktu, tata letak keyboard
Anda akan dibawa ke jendela berikut, klik "Instal".
- jika Anda membeli Windows 10, masukkan kuncinya;
- jika Anda menerima OS sebagai pembaruan gratis atau Anda tidak memiliki kunci, klik "Lewati".
Kunci lisensi Windows 7, 8 tidak cocok untuk mengaktifkan Windows 10.
Masukkan kunci produk Anda atau klik 'Lewati'
Kemudian Anda akan melihat jendela perjanjian lisensi. Bacalah, centang kotak “Saya menerima persyaratan lisensi” dan klik “Berikutnya”.
Anda akan dibawa ke menu pemilihan jenis instalasi.
Pilih jenis instalasi
Ada dua jenis instalasi yang tersedia untuk Anda: pembaruan dan instalasi kustom. Saat memperbarui, semua pengaturan dan program akan tetap ada, dan sistem lama akan disimpan di folder “Windows.Old”. Instalasi khusus akan menghapus semua file lama, memungkinkan Anda mempartisi disk dan memformatnya. Metode ini membersihkan PC dari sampah, dan kami akan mempertimbangkannya.
Setelah memilih jenis instalasi, Anda akan dibawa ke menu berikut (lihat foto).
Pilih partisi yang akan diinstal
Dengan mengklik Disk Setup, Anda akan melihat tombol tambahan (hapus, format, dll.). Opsi berikut tersedia untuk Anda:
- Memformat partisi yang sesuai dengan drive C untuk instalasi OS yang bersih.
- Instalasi tanpa memformat. Dalam hal ini, sistem lama akan disimpan di folder “Windows.Old”.
- Menginstal OS baru di partisi lain. Akan ada dua sistem yang diinstal pada komputer Anda, pilihan akan dibuat setiap kali Anda mem-boot PC Anda.
Di menu ini Anda dapat mengubah struktur hard drive.
Harap diperhatikan bahwa hal ini dapat mengakibatkan hilangnya data.
Pilih opsi Anda dan klik Berikutnya. File sistem akan mulai disalin ke PC, setelah itu komputer akan reboot. Jika Anda melihat “Tekan sembarang tombol untuk boot dari CD atau DVD”, maka Anda tidak perlu menekan apa pun. OS harus diluncurkan dari komputer, bukan flash drive. Setelah peluncuran, instalasi Windows 10 akan dimulai.
Setelah ini, Anda akan kembali dibawa ke jendela entri kunci. Masukkan atau klik "Lakukan nanti".
Di akhir instalasi, Anda memiliki kesempatan untuk mengkonfigurasi parameter sistem. Setelah memasukkan (atau melewatkan) kunci produk, Anda akan dibawa ke jendela pengaturan khusus.
Buka menu pengaturan atau pilih pengaturan standar
Anda dapat memilih Sesuaikan Pengaturan (di mana Anda dapat mematikan pengaturan yang tidak perlu) atau Gunakan Pengaturan Standar. Selanjutnya akan muncul menu pembuatan akun. Gunakan akun Microsoft atau buat akun lokal untuk PC ini.
Tahap terakhir adalah instalasi aplikasi standar dan persiapan peluncuran. Ini proses yang sangat panjang, bisa memakan waktu lebih dari setengah jam.
Windows 10 telah diinstal dan bersiap untuk peluncuran pertama
Setelah persiapan peluncuran selesai, Anda akan melihat desktop sistem operasi. Sampai disini, instalasi Windows 10 sudah dianggap selesai.
Apa yang tidak dilakukan
Pada saat instalasi, Anda tidak bisa mematikan paksa dan me-restart komputer atau laptop Anda. Bagi Anda mungkin tampak bahwa komputer dibekukan, tetapi sebenarnya tidak demikian - sistem sedang menginstal. Kecepatan download tergantung pada kekuatan komputer.
Sekarang Anda tahu cara menginstal Windows 10 dari USB flash drive. Cara ini tidak begitu rumit dan tidak memerlukan pengetahuan atau peralatan tambahan. Yang Anda butuhkan hanyalah komputer dan drive USB.
Setiap komputer memiliki BIOS. Pengguna yang menginstal ulang sistem operasi atau melakukan overclock komputer dihadapkan pada kebutuhan untuk mengkonfigurasi komponen PC ini. Oleh karena itu, Anda perlu mengetahui cara masuk BIOS di Windows 10.
Mengapa itu diperlukan?
BIOS adalah akronim yang diterjemahkan dari bahasa Inggris yang berarti “sistem input/output dasar”. Dengan bantuannya, komponen komputer berinteraksi satu sama lain dan dengan OS. Ini dimulai pertama kali di PC dan menguji perangkat komponen, dan hanya setelah itu Windows dimulai. Ia juga memiliki banyak parameter yang dapat diubah yang dapat digunakan untuk “overclock” atau menyetel komputer untuk kinerja maksimum.
Varietas
Seperti komponen komputer lainnya, sistem input/output dasar meningkat seiring berjalannya waktu, sehingga berbagai jenis kini digunakan.
AMI
Dikembangkan oleh American Megatrends Incorporated, tipe ini menampilkan layar biru atau abu-abu dengan latar belakang biru. Tergantung pada versinya, lokasi item menu berbeda-beda.
MENGHADIAHKAN
PENGHARGAAN dikembangkan oleh Phoenix. Perbedaan dari AMI adalah susunan item menu yang berbeda. Namun secara umum kedua tipe ini mirip satu sama lain. 
UEFI
UEFI sudah diinstal sebelumnya di komputer modern. Berbeda dengan dua sistem sebelumnya, sistem ini memiliki antarmuka grafis yang ramah pengguna dan memiliki sejumlah besar fungsi tambahan yang tidak tersedia di versi BIOS sebelumnya. 
Bagaimana cara mengetahui versi di PC?
Buka jendela Run (dengan menekan tombol Win+R) dan masukkan perintah di dalamnya: msinfo32. Bagian “Informasi Sistem” menunjukkan versi BIOS yang diinstal pada komputer. 
Gunakan baris perintah untuk melihat.
RMB → Menu mulai → Command Prompt (Administrator)→ masukkan perintah: wmic bios mendapatkan versi smbiosbios→ versi BIOS yang diinstal akan muncul di layar. 
Bagaimana cara masuk
Masuk ke BIOS dilakukan saat reboot, menyalakan komputer, atau dari Windows.
Saat reboot
Saat me-reboot perangkat, setelah komputer mati, Anda perlu menekan tombol entri BIOS beberapa kali. Pada dasarnya, ini adalah Del, F2 atau Esc, tetapi masing-masing pabrikan memilih tombol mana yang digunakan untuk memulai dan menunjukkannya di layar pengaktifan komputer. Namun karena perangkat modern memiliki jeda yang pendek antara startup dan memuat OS, informasi ini tidak selalu dapat dibaca. Oleh karena itu, tambah interval waktu ini.
Dari Windows
Untuk masuk dari Windows, gunakan aplikasi Pengaturan.
- Aplikasi pengaturan → Perbarui & Keamanan → Pemulihan → ketuk Mulai ulang sekarang.
- Diagnostik → Pengaturan Lanjutan → Pengaturan Firmware UEFI.
Penting! Metode ini hanya berfungsi pada perangkat yang memasang antarmuka UEFI.
Video
Tonton videonya untuk melihat bagaimana Anda masuk ke BIOS dari bawah OS dan kapan Anda me-restart komputer Anda.
Bagaimana mengubah prioritas unduhan
Mengubah prioritas boot akan diperlukan, pertama-tama, saat menginstal ulang Windows (Anda akan tertarik membaca artikel ini) atau memulihkan OS. Ada dua cara untuk melakukan ini.
Saat menggunakan Boot Menu, pengaturan BIOS tidak berubah. Saat PC Anda boot, buka menu ini (pada dasarnya tombol F8) dan atur agar boot dari media yang Anda perlukan (baca cara menginstal Windows 10 dari flash drive di artikel). Ini adalah perubahan satu kali, jadi pengunduhan berikutnya dilakukan dari media standar. 
Dalam pengaturan BIOS
Temukan item Boot (untuk AMI) atau Fitur BIOS Lanjutan (AWARD dan Phoenix) di menu → buka Boot Device Priority (khusus AMI) dan di item First Boot Device, tentukan perangkat dari mana Anda akan boot → simpan perubahan sebelum keluar.
Saat menggunakan antarmuka UEFI, Anda dapat mengubah perangkat boot dengan mengikuti petunjuk grafis.
Kesimpulan
BIOS mengkonfigurasi interaksi antar komponen komputer. Hal ini memungkinkan Anda untuk mengubah prioritas booting dari perangkat yang berbeda, namun kesulitan muncul karena fakta bahwa pabrikan modern menggunakan sistem input/output dasar yang berbeda.
Panduan ini, “Menginstal Windows 10 dari USB Flash Drive,” memberi tahu Anda cara membuat flash drive USB yang dapat di-boot dan menggunakannya untuk menginstal Windows 10 dari flash drive USB di komputer dan laptop Anda.
Jika Anda sudah memiliki Windows 7, Anda dapat meningkatkan ke Windows 10 menggunakan mekanisme pembaruan sistem standar - cukup aktifkan layanan Pembaruan Windows 10.
Menginstal Windows 10 dari flash drive mungkin hanya diperlukan jika Anda membeli komputer baru tanpa sistem operasi dan membeli disk dengan OS secara terpisah. Instalasi (instalasi) Windows 10 dari flash drive terjadi dengan cara yang hampir sama dengan “tujuh” (Baca: Cara menginstal Windows 7 dari flash drive), tetapi, seperti biasa, ada satu hal.
Biasanya, versi berlisensi disertakan dalam bentuk DVD. Namun beberapa komputer modern tidak lagi memiliki drive DVD. Contoh komputer tersebut adalah PC ringkas yang dirancang untuk pusat media, ultrabook, dan netbook. Ini semua adalah perangkat yang ringkas, dan tidak ada ruang di dalamnya untuk drive DVD yang besar. Apa yang harus dilakukan? Anda harus meletakkannya di flash drive, mem-boot darinya dan menginstal Windows 10 dari flash drive.
Membuat flash drive USB yang dapat di-boot untuk Windows 10
Membuat flash drive USB yang dapat di-boot dapat dilakukan dengan berbagai cara (untuk lebih jelasnya, Cara membuat flash drive USB yang dapat di-boot untuk Windows 10). Yang pertama adalah menggunakan alat standar dari Microsoft - Alat Pembuatan Media Instalasi, yang dapat diunduh di: https://www.microsoft.com/ru-ru/software-download/windows10.
Cara menggunakan alat ini cukup sederhana. Luncurkan, pilih edisi mana yang Anda sukai. Alat ini juga memungkinkan Anda memilih kedalaman bit. Jika komputer Anda memiliki RAM kurang dari 4 GB, maka Anda tidak perlu repot dengan build 64-bit.
Saat program menanyakan di mana menempatkan distribusi, pilih USB flash drive. Di akhir program, Anda akan memiliki media bootable yang sudah jadi (yaitu flash drive). Petunjuk: Cara mengunduh dan membuat flash drive USB Windows 10 yang dapat di-boot di Rufus
Untuk menginstal Windows 10 dari flash drive, masuk ke BIOS SETUP komputer Anda dan pilih boot dari flash drive (tergantung pada jenis media). Pada komputer desktop, tombol DEL biasanya digunakan untuk masuk ke BIOS SETUP. Laptop mungkin memiliki tombol yang berbeda dan bahkan kombinasi tombol. Tombol F2 cukup sering digunakan. Beberapa BIOS menampilkan prompt yang mirip dengan ini:
Tekan
Setelah memuat dari Anda akan dibawa ke menu pilihan bahasa. Biasanya, bahasa Rusia akan langsung dipilih, dan Anda hanya perlu mengklik Berikutnya. Jika Anda pernah menginstal Windows versi sebelumnya (versi 7 dan 8), maka jendela ini akan terasa familiar bagi Anda.

Setelah itu, Anda akan melihat jendela dengan satu tombol Instal. Sejujurnya, saya selalu bertanya-tanya mengapa itu diperlukan dan mengapa tidak langsung membuka jendela dengan ketentuan lisensi?

Setelah Anda menerima persyaratan lisensi, Anda harus memilih jenis instalasi. Karena komputer ini baru, Anda harus memilih - Kustom: (untuk pengguna tingkat lanjut).

Segera setelah ini Anda perlu memilih disk. Mengapa kita belum membahas persyaratan sistem sebelumnya? Ya, karena "sepuluh" akan bekerja pada komputer modern mana pun dan tidak terlalu modern. Jika tertarik, Anda bisa menginstal Windows 10 di mesin virtual dengan prosesor single-core dan RAM satu gigabyte. Mengapa maya? Ya, karena sangat sulit menemukan mesin asli dengan RAM 1 GB di tahun 2016, dan saya ingin memeriksa persyaratan sistem minimum yang dinyatakan oleh Microsoft. Sistem bekerja dengan baik. Tentu saja dengan kemampuan terbaik Anda. Tapi saya pikir Anda akan baik-baik saja dengan perangkat kerasnya.
Satu-satunya hal yang dituntut oleh "sepuluh" (dan juga "delapan") adalah ruang disk kosong. Minimum (seperti yang diklaim Microsoft) adalah 20 GB untuk versi 64-bit dan 16 GB untuk versi 32-bit. Tapi Microsoft sedikit berbohong. Rakitan 64-bit benar-benar tumbuh hingga 25 GB dalam hitungan jam. Tetapi dengan versi 32-bit semuanya jauh lebih baik - dibutuhkan 6 GB segera setelah instalasi dan pembaruan. Ini akan bertambah selama pengoperasian, tapi menurut saya 16 GB yang dinyatakan benar.

Proses instalasi sistem akan dimulai, setelah itu akan reboot. Tergantung pada kinerja hard drive, proses ini dapat memakan waktu beberapa menit hingga beberapa puluh menit. Pada drive SSD, diperlukan waktu beberapa menit.

Setelah reboot
Setelah reboot (yang akan sepenuhnya otomatis), Anda harus melihat layar hitam selama beberapa waktu dengan logo Windows 10 dan tulisan Mempersiapkan sedang berlangsung. Pengaturan dapat diubah setelah selesai, jadi saya sarankan untuk tidak membuang waktu dan mengklik tombol “Gunakan pengaturan standar”.
Selanjutnya, OS akan mencoba mendapatkan pembaruan penting dari situs web Microsoft, tetapi ini hanya jika komputer segera terhubung ke Internet, misalnya menggunakan koneksi jaringan lokal (ke ISP atau router); memerlukan konfigurasi awal.
Siapa pemilik komputer tersebut?
Siapa pemilik komputer Anda - Anda secara pribadi atau organisasi Anda? Pilih opsi yang sesuai ketika Windows meminta Anda melakukannya. Jika Anda secara tidak sengaja memilih bahwa komputer tersebut milik organisasi, namun kenyataannya bukan (tidak ada Direktori Aktif yang diterapkan di jaringan), maka Anda akan melihat pesan bahwa Anda tidak dapat masuk. Tidak masalah, cukup klik tombol Lewati.


Buat akun pengguna
Langkah instalasi selanjutnya adalah membuat akun pengguna. Di Windows 10, tidak seperti G8, mereka tidak menawarkan untuk membuat akun Microsoft selama instalasi. Hal ini dapat dimengerti: tidak selalu ada koneksi ke Internet pada tahap instalasi sistem, dan pengguna lebih bersedia menggunakan akun lokal biasa. Nantinya, jika Anda ingin menggunakan fitur sistem tertentu, Anda akan diminta untuk membuat akun Microsoft.
Jadi, masukkan nama pengguna Anda dan berikan kata sandi Anda. Anda tidak dapat menentukan kata sandi - dalam hal ini, Anda akan dapat masuk tanpa kata sandi. Namun, kehadiran kata sandi yang paling sederhana sekalipun secara signifikan meningkatkan keamanan saat mengenkripsi data menggunakan sarana sistem standar. Oleh karena itu, jika Anda berencana untuk bekerja dengan data di komputer yang ingin Anda enkripsi menggunakan EFS, pastikan untuk menyetel kata sandi.

Hanya ada sedikit yang tersisa
Setelah membuat pengguna, sistem akan meminta Anda menunggu sebentar sementara mengkonfigurasi aplikasi. Setelah menyiapkan aplikasi, sistem akan meminta Anda memilih apakah Anda ingin mengizinkan komputer dan perangkat lain di jaringan yang sama menemukan PC Anda. Jika ada komputer lain di jaringan Anda, pilih Ya; jika tidak ada komputer lain dan Anda tidak berencana untuk bekerja di jaringan lokal, pilih Tidak.

Sebenarnya, itu saja. Anda akan melihat desktop dengan versi Windows baru. Jangan beralih: artikel berikutnya akan membahas fitur-fitur baru dari Tens.
Video - Menginstal Windows 10 dari USB flash drive