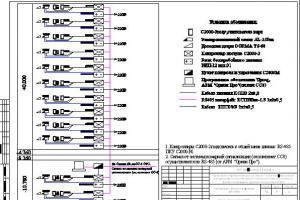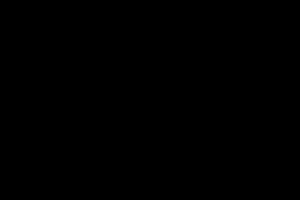I migliori editor PDF per Linux. Modificare PDF in Linux Aggiunta di pulsanti e caselle di controllo
Come modificare un documento pdf? Questa non è una domanda banale che decine di persone pongono ogni giorno ai motori di ricerca. Il fatto è che il formato PDF è uno dei formati più comuni e molti libri e documenti su Internet sono presentati in PDF.
Ma cambiare qualcosa in pdf non è così semplice, poiché in sostanza non si tratta di un semplice documento di testo, ma di un'immagine del documento. E quindi, per modificare pdf, sono necessari programmi speciali, che ovviamente sono disponibili sia su Linux che su Windows.
Prima di parlare dei programmi progettati per modificare i file PDF, vale la pena notare che esistono diversi tipi di file PDF. Alcuni file PDF sono puramente immagini, che non solo non possono essere modificate, ma da cui non è nemmeno possibile copiare il testo.
Se abbiamo solo bisogno di estrarre il testo da un file PDF, per questo dobbiamo riconoscere questo documento PDF utilizzando un programma speciale. Ho già scritto qui, in Linux. Dopo aver riconosciuto un documento PDF, puoi salvarlo nuovamente come PDF, ma ora puoi copiarne il testo.
Ma molto spesso abbiamo bisogno di qualcosa di completamente diverso: dobbiamo modificare un documento PDF. Questo solitamente è necessario nei casi in cui dobbiamo compilare un modulo creato appositamente in formato PDF. Come modificare un documento pdf?
Come puoi modificare pdf in Linux?
Linux ha un programma per modificare e modificare i file PDF - PDFMOD. Installiamolo e vediamo di cosa si tratta. Per installare il programma dovrai aggiungere un repository aggiuntivo:
Sudo add-apt-repository ppa:pdfmod-team/ppa sudo apt-get update sudo apt-get install pdfmod
Dopo aver installato il programma, vai al menu Applicazioni - Standard - PDF MOD.
Dopo aver aperto il programma, è necessario aggiungere un documento pdf tramite il menu. Il programma lo visualizzerà in questa forma, come mostrato nella figura sopra. Successivamente, apri una pagina specifica.
Ma ahimè, sono rimasto profondamente deluso da questo programma, poiché ha MOLTO poche funzioni! Puoi infatti eliminare solo le pagine non necessarie o salvare quelle che ti servono separatamente. È impossibile modificare il file pdf stesso in questo programma. E perché è stato realizzato? Ma non rattristiamoci, perché esiste un'ottima alternativa a questo programma che può fare molto di più. E ne parleremo ulteriormente.
Come modificare un PDF in Windows?
Anche se in questo sottotitolo ho scritto su come modificare un documento PDF in Windows, in realtà ciò che scriverò avrà solo una relazione indiretta con Windows. Il fatto è che il programma che ti offrirò dopo per modificare un documento PDF è scritto per Windows.
Ma questo programma funziona perfettamente su Linux tramite Wine. Allora perché non usare questo a tuo vantaggio? Come modificare un file pdf in Linux con questo programma e che tipo di programma è?
E questo programma si chiama PDF-XChange Viewer. Puoi scaricarlo dal sito web degli sviluppatori usando questo link: PDF-XChange. Il programma si installa perfettamente tramite Wine.
Come puoi vedere, il programma ha molti strumenti per modificare i documenti PDF. Personalmente, mi piace la funzione "macchina da scrivere", che ti consente di digitare testo in qualsiasi punto di un documento. Ciò è particolarmente utile quando si stampano moduli.
Il programma ha molte altre funzioni, ma è inutile parlarle tutte. Puoi scaricare tu stesso il programma e testarlo su Linux. E per gli amanti di Windows, questo programma sarà il migliore per modificare pdf perché, a differenza di molti programmi del suo genere, è gratuito.
Un altro editor PDF...
C'è un altro programma che mi è stato suggerito nei commenti: Master PDF Editor. Secondo molti, questo è il miglior programma per modificare pdf su Linux. Proverò a installare questo programma per modificare pdf e controllerò personalmente se è vero?
Dopo l'installazione, il collegamento al programma appare in MENU - STANDARD - Master PDF Editor. Apri il programma e vai subito alla sezione STRUMENTI.

Qui selezioniamo la lingua della nostra interfaccia, ovviamente, ottima e potente. Adesso è tutto in russo, il che mi rende immensamente felice. Proviamo ad aprire il file pdf:
Beh, nel complesso non è male, funziona senza freni. Esistono molti strumenti, ma non ho trovato la cosa più utile per me di PDF-XChange: una macchina da scrivere, qui è dove puoi stampare il testo sopra un documento. Vale a dire, questa funzione è molto importante per me in un editor PDF. Forse non l'ho ancora trovato? Continueremo a cercare...
Questi sono i programmi che puoi utilizzare per modificare PDF in Linux. Naturalmente ci sono altri programmi, ma questi saranno sufficienti per modificare un documento PDF. Se conosci opzioni migliori, scrivi nei commenti, te ne sarò grato!
Non hai trovato una risposta alla tua domanda? Usa la ricerca...
5 commenti
5 commenti sull’articolo “Come modificare un documento pdf?”
Sfortunatamente, i buoni editori non sono solo proprietari, ma anche pagati. E tra i software semi-liberi, il migliore secondo me è “Master PDF Editor”. È disponibile nell'Ubuntu Application Center. È vero, offrono anche di acquistarlo nel negozio Ubuntu One. Non farlo! Segui il collegamento dall'Application Center al sito Web dello sviluppatore. Lì troverai l'archivio tar.gz del programma. Questo è un programma proprietario, quindi l'archivio non contiene il codice sorgente, ma una versione funzionante completamente compilata. Decomprimendo l'archivio dove ti è più comodo, riceverai la cartella di lavoro del programma. Da lì esegui il file eseguibile "pdfeditor" e il gioco è fatto! La lingua russa è supportata. Puoi rimuovere un programma semplicemente eliminando la sua cartella. Questo è qualcosa come un programma portatile in Windows. Senza inutili problemi con la spazzatura nel sistema...
Grazie per la preziosa aggiunta, non conoscevo un programma del genere. Non devo modificare spesso i PDF da solo e finora PDF-XChange mi è bastato. Ma funziona ancora attraverso Wine, anche se bene, ma è pur sempre una stampella. Scaricherò e aggiungerò l'articolo, grazie ancora.
È già passato un anno, ma non hai ancora aggiornato l'articolo, ad es. Si scopre che l'opzione proposta da @Valery Kustarev non è stata testata o questa opzione non è adatta all'uso?
Sì, semplicemente non c'era ancora bisogno di migliorare in questo. Utilizzo regolarmente PDF-XChange e finora è un'opzione eccellente per me, sono soddisfatto di tutto. Ma oggi, per principio, lo installerò e finirò l'articolo :)
A quanto pare, Master PDF Editor apre i file PDF in Linux in modo più corretto. Il visualizzatore nativo è semplicemente terribile, il suo unico vantaggio è la sua semplicità.
Il formato PDF è diventato molto popolare con lo sviluppo di Internet e la diffusione della documentazione elettronica, e chi si occupa di testi deve selezionare gli strumenti per aprire i file in questo formato e lavorarci. I sostenitori di *nix hanno molto da scegliere.
Lettura del PDF
I file PDF sono piuttosto complessi nella loro struttura, possono contenere testo, grafica, allegati, hanno compressione e crittografia, quindi le versioni moderne del formato non possono essere lette utilizzando i comandi Linux standard, cat, less o un normale editor di testo come vi. Per visualizzare e recuperare informazioni, è necessario utilizzare un programma speciale.
La stessa Adobe produce anche una versione di Adobe Reader per UNIX, ma non viene aggiornata da molto tempo ed è improbabile che possa interessare. La maggior parte delle distribuzioni Linux sono dotate di qualche tipo di lettore PDF installato per impostazione predefinita, quindi questo non dovrebbe essere un problema. Su Ubuntu e cloni, questo è uno dei programmi Evince migliori e allo stesso tempo molto semplici, sviluppato all'interno del progetto GNOME, ma funziona benissimo con qualsiasi altro gestore di finestre. Evince supporta la visualizzazione: PDF, DjVu, TIFF, PostScript, DVI, XPS, SyncTex, Сomics Books (cbr, cbz, cb7, cbt) e presentazioni in formato ODP. Apre documenti PDF crittografati. È stata implementata una ricerca dei documenti, diverse opzioni per visualizzare la struttura del documento (struttura ad albero, miniature delle pagine e altro), che ti consente di trovare rapidamente ciò di cui hai bisogno. Per PDF e DVI, è possibile selezionare il frammento di testo desiderato e copiarlo negli appunti; una sezione arbitraria della pagina viene salvata come immagine. È possibile impostare segnalibri, avviare in modalità presentazione e schermo intero, visualizzare una o due pagine, ingrandire e ruotare la pagina. Ogni documento si apre in una nuova finestra; se ce ne sono molti, può essere scomodo. Nel complesso, un ottimo visualizzatore di file PDF che non richiede molte risorse.
Puoi trovare molte altre alternative nel repository. Il più moderno di questi è un visualizzatore di documenti universale del progetto KDE Okular, oltre al PDF che supporta PostScript, DjVu, CHM, XPS, ePub, CHM e alcuni altri formati. In termini di funzioni, supera Evince, ha più capacità di visualizzazione e navigazione, ci sono anche impostazioni di prestazione che consentono di impostare la modalità ottimale di output del documento a seconda della potenza del computer.
Inoltre una serie di visualizzatori leggeri con un'interfaccia minima, ma non inferiore in termini di funzionalità: ePDFviewer, XPDF, MuPDF, Zathura e altri. Ad esempio, Zathura e MuPDF non hanno pulsanti, sono controllati tramite tasti (tutti sono descritti nel manuale) e i programmi pesano meno di cento kilobyte e volano anche durante il caricamento di documenti di grandi dimensioni. In Zathura è possibile salvare la pagina corrente in un file grafico o salvare un'immagine negli appunti.
Visualizza nella console
In generale, con l'ambiente grafico tutto è chiaro, ma capita che un file PDF debba essere letto nella console, ma non c'è nulla a portata di mano. Ci sono due opzioni qui: un visualizzatore speciale che utilizza il framebuffer e la conversione dei file in un altro formato (testo o HTML). Per il primo caso, avremo bisogno di un visualizzatore di immagini tramite il framebuffer fbi e di uno dei visualizzatori PDF - fbgs (Framebuffer Ghostscript Viewer), che fa parte del pacchetto fbi o analoghi - FBPDF, JFBPDF. Oltre a PDF, fbgs supporta anche DjVu. Il principio di funzionamento è semplice: dalle pagine del documento viene generata automaticamente un'immagine che viene inviata alla console. Ma devi tenere presente che questo metodo funziona su una console reale; avviarlo in un emulatore di terminale porterà a un errore. Installazione:
$ sudo apt-get install fbi
Per visualizzare, l'utente deve essere aggiunto al gruppo video:
$ sudo usermod -a -G utente video
Ora puoi guardare:
$fbgsfile.pdf
Dovrai attendere un po' prima che le immagini vengano generate.
Conversione PDF
La maggior parte dei programmi GUI supportano PDF utilizzando la libreria poppler, che a sua volta si basa sul codice del popolare visualizzatore xpdf. Oltre alla libreria stessa, il progetto offre 11 utilità console per lavorare con file PDF, che consentono di convertire PDF in vari formati (testo, HTML, PPM, PS, PNG, JPEG, SVG) ed estrarre l'intestazione, gli allegati, immagini e caratteri. I convertitori pdftohtml e pdftotext sono perfetti per leggere i file nella console. In Ubuntu, di regola, queste utilità sono già installate. Se eseguito senza specificare un nome di file di output o di output sullo standard output, verrà creato un file con lo stesso nome ed estensione txt o html nella directory corrente, che potrà quindi essere aperto in qualsiasi editor o browser della console (ad esempio, Links o ELink). Oppure semplicemente leggi:
$ pdftotext -layout file.pdf - | Di più
A proposito, il file manager Midnight Commander in alcune distribuzioni ti consente di visualizzare file PDF. Responsabile di ciò è lo script /usr/lib/mc/ext.d/doc.sh (descritto in /etc/mc/mc.ext). Se lo guardiamo, vedremo che per impostazione predefinita il file viene convertito in testo utilizzando pdftotext e quindi visualizzato sullo schermo. Sebbene siano possibili altre opzioni, vale la pena dare un'occhiata a doc.sh.
Le utilità di poppler coprono quasi tutti i principali formati per la conversione e alcune elaborazioni di file PDF. Pertanto, i file PDF possono contenere allegati; l'utilità pdfdetach consente di visualizzarne un elenco ed estrarli:
$ pdfdetach -list file.pdf $ pdfdetach -saveall file.pdf
Allo stesso modo, le immagini vengono estratte con un comando.
$file immaginipdf.immagini pdf/
Per trovare informazioni sui caratteri incorporati, è necessario eseguire l'utilità pdffonts.
In questo contesto ricordiamo SWFTools, che contiene diversi convertitori nel formato SWF (Small Web Format), tra cui PDF2SWF. L'unica cosa è che il pacchetto SWFTools in Ubuntu e in alcune altre distribuzioni non include l'utilità pdf2swf, quindi devi installarla dal sorgente:
$pdf2swf in.pdf out.swf
Di conseguenza, si ottiene un file SWF che, una volta aperto in un browser Web o in un lettore, vedremo periodicamente sostituire le pagine del documento. Puoi elaborare solo parte del documento specificando i numeri di pagina selezionati utilizzando l'opzione --pages:
$ pdf2swf --pagine 1,3-6 in.pdf out.swf
Se non specifichi un nome file di output, il risultato andrà su stdout. Il parametro -C consente di generare un'intestazione HTTP aggiuntiva, utile quando si ospita il file su un server web.
Un'altra utile utility distribuita sotto la Licenza Artistica, QPDF è un convertitore PDF che consente di eseguire varie conversioni: ottimizzazione web, crittografia/decrittografia, verifica dei file, unione e divisione. Può anche essere utilizzato per creare un file PDF a livello di codice; QPDF si occupa di tutta la rappresentazione sintattica degli oggetti, dei riferimenti incrociati delle tabelle, della crittografia, della linearizzazione e di altri dettagli della sintassi.
Quando si aggiorna la versione di Adobe Extension Level, utilizzata per creare file PDF nel cloud Adobe, spesso è inizialmente impossibile leggere tali file in programmi diversi da Adobe Reader. È qui che QPDF (e alcune altre utilità di revisione) vengono in soccorso; basta rimuovere la crittografia dal file e il problema con la lettura verrà rimosso. Esaminiamo le proprietà del documento utilizzando pdfinfo dal kit poppler:
$ pdfinfo in.pdf | grep -i cifrato Crittografato: sì (stampa:no copia:no modifica:no aggiungiNote:no algoritmo:AES-256)
Rimozione della crittografia:
$ qpdf --decrypt in.pdf out.pdf $ pdfinfo in.pdf | grep -i cifrato Crittografato: no
Ora sicuramente non ci saranno problemi con la lettura. Se il file è protetto da password, è necessario specificarlo utilizzando il parametro --password.

Unisci e dividi PDF
Quando si lavora con PDF, è molto comune avere il compito di assemblare file da parti di singoli documenti o modificare singoli parametri, come la dimensione del foglio o l'orientamento (verticale o orizzontale). Semplici script ti consentono di fare tutto ciò di cui hai bisogno letteralmente con un comando, ma prima devi comprendere le utilità di base.
Le utilità pdfseparate e pdfunite di Poppler ti consentono di estrarre singole pagine e unire documenti. Inoltre, tra gli altri descritti di seguito, sono i più facili da usare, poiché non hanno un gran numero di opzioni e il loro funzionamento è di facile comprensione. Ad esempio, estraiamo le pagine da 10 a 20 e le salviamo in un documento separato:
$ pdfseparate -f 10 -l 20 file.pdf file-%d.pdf
La variabile %d nel nome è obbligatoria, poiché pdfseparate può salvare le pagine solo in file separati. Verrà invece sostituito il numero di pagina, ovvero nel nostro caso otterremo file denominati file-10.pdf ... file-20.pdf. Se hai ancora bisogno di un singolo documento, pdfunite viene in soccorso. Raccogliamo le pagine 10 e 11 in un unico documento:
$ pdfunite file-10.pdf file-11.pdf campione.pdf
QPDF ha molti parametri e capacità; è un'utilità quasi universale per l'elaborazione di file PDF, con molte operazioni eseguite da un unico comando. Ad esempio, possiamo salvare le pagine necessarie di una o più fonti in un file separato:
$ qpdf in.pdf --pagine in1.pdf 1-5 in2.pdf 20-31 --out.pdf
Di conseguenza, otteniamo un file assemblato dal documento completo in.pdf e dalle pagine specificate dei documenti in1.pdf e in2.pdf. L'intervallo può essere specificato utilizzando un trattino o pagine separate da virgole. È anche possibile il contrario utilizzando il design della pagina z. Aggiungendo il parametro --linearize, genereremo file ottimizzati per il web. Una speciale modalità QDF (--qdf) consente di creare file PDF, che possono poi essere modificati in un normale editor di testo, cioè senza compressione e crittografia, normalizzati e con etichette speciali. È vero, la dimensione di un file di questo tipo è almeno il doppio.
A volte è sufficiente confrontare due versioni di un file PDF: testo, immagini, allegati. Due eccellenti utilità possono aiutare qui: diffpdf e comparepdf. Nel caso più semplice:
$ confrontapdf file1.pdf file2.pdf
L'output sarà diverso. Se i file sono gli stessi, il comando non produrrà nulla (l'opzione "-v 2" lo renderà un po' più loquace). Diffpdf è un programma GUI che ti consente di fascicolare un documento pagina per pagina. Se non vi è alcuna discrepanza, i campi vuoti verranno visualizzati dopo il lancio.
$diffpdf file1.pdf file2.pdf

Se necessario, puoi specificare gli intervalli di verifica in diffpdf. Ciò è utile se, ad esempio, è stata aggiunta una pagina al documento e quindi un controllo pagina per pagina mostrerà sicuramente una discrepanza.
Non a tutti gli utenti piace gestire numerosi parametri e sperimentare; alcuni preferiscono semplicemente selezionare le operazioni desiderate nella GUI. Nessun problema. PDF-Shuffler è una piccola applicazione Python-GTK per la libreria Python pyPdf, che fornisce tutte le funzioni per lavorare con PDF: estrazione, fusione, taglio, crittografia/decrittografia, ecc. Il programma è nel repository di distribuzione:
$ sudo apt-get installa pdfshuffler
L'interfaccia non è localizzata, ma tutto ciò che serve dopo il lancio è rilasciare i file nella finestra del programma e, dopo aver visualizzato tutte le pagine del documento, utilizzare il menu per eliminare, ritagliare, ruotare ed esportare quelle necessarie. Se è necessario eseguire un'operazione con più pagine contemporaneamente, contrassegnarle semplicemente premendo il tasto Ctrl, quindi salvare il risultato in un nuovo documento. Veloce e molto conveniente. È vero, come vediamo, PDF-Shuffler non utilizza tutte le funzionalità della libreria; ad esempio, non c'è ottimizzazione e crittografia/decrittografia e non è possibile eseguire altre trasformazioni come la modifica delle dimensioni del foglio. Pertanto, non sostituisce completamente le utilità della console. A proposito, pyPdf, su cui si basa PDF-Shuffler, non è più sviluppato e oggi nelle distribuzioni viene talvolta sostituito da un fork PyPDF2, che è completamente compatibile con l'originale e contiene diversi nuovi metodi.

Le alternative a PDF-Shuffler includono PDF Mod, un'applicazione leggera e molto facile da usare con un'interfaccia localizzata che consente di estrarre, eliminare, riordinare, ruotare, unire più documenti, esportare immagini in una pagina selezionata e modificare l'intestazione del documento informazioni (titoli, parole chiave, autore). I segnalibri sono supportati. PDF Mod è nel repository:
$ sudo apt-get installa pdfmod

Utilità multipiattaforma PDFsam - PDF Split And Merge, scritta in Java, può unire, tagliare e ruotare documenti PDF. E in modalità burst genera file separati dalle pagine PDF. Il repository è lontano dalla versione più recente e molto difettosa. Le nuove versioni sono già prive di molti difetti, quindi è meglio installarle dal sito ufficiale, ma bisognerà compilare un po', poiché senza pagamento gli sviluppatori offrono solo build per Win e codici sorgente.
Modifica PDF
Il PDF stesso è un formato complesso destinato alla pubblicazione di prodotti, che richiede strumenti speciali per la creazione e la modifica. E gli utenti *nix hanno molto da scegliere. Puoi creare un documento PDF in Open/LibreOffice e, per poterlo modificare, devi installare Oracle PDF Import Extension. Inoltre sono disponibili applicazioni speciali: PDFedit, Scribus e Master PDF Editor. Tra questi, Scribus è un'applicazione molto potente con molte funzionalità che richiedono tempo per essere padroneggiate.
Master PDF Editor è uno strumento molto semplice, distribuito gratuitamente per uso non commerciale. PDFedit ti consente di eseguire qualsiasi operazione per apportare correzioni ai documenti PDF. Gli strumenti integrati consentono di modificare testo e grafica, ma non sono compatibili con le tabelle. L'automazione è possibile utilizzando gli script ECMAScript. Sfortunatamente PDFedit, che utilizza Qt 3, è stato rimosso dall'attuale versione di Ubuntu a causa della mancanza di supporto per il pacchetto libqt3-mt e i tentativi di installazione non sempre hanno successo. La versione Qt 4 è ancora in fase di sviluppo.
Utilità PDFtk
Nel contesto del lavoro con PDF, vorrei evidenziare l'utilità PDFtk di Sid Steward. Non è nemmeno un'utilità, ma una combinazione tutto in uno che ti consente di dividere o unire più documenti in uno solo, decrittografare/crittografare un file PDF, aggiungere o rimuovere allegati, compilare moduli, recuperare documenti danneggiati e molto altro. In generale, gli sviluppatori offrono diverse soluzioni, la base di tutte è l'utilità della console PDFtk Server, di cui parleremo ulteriormente. Per gli utenti Win, gli sviluppatori offrono una GUI. Inoltre, sono disponibili altre due utilità: GNU Barcode Plus PDF per generare un codice a barre in un file PDF e STAMPtk a pagamento, che genera filigrane e piè di pagina in un file PDF. Il pacchetto PDFtk è già nei repository della distribuzione, quindi non ci sono problemi con l'installazione. Insieme al comando è necessario specificare il nome del file di input e di output (è supportata una maschera), il comando e i parametri. Sono supportati un totale di 18 comandi, tutti descritti nella documentazione. Fornirò solo alcuni esempi sufficienti per comprendere l'essenza del lavoro con PDFtk. Ad esempio, il comando cat ti consente di combinare diversi file in un terzo - outfile.pdf:
$ pdftk in1.pdf in2.pdf cat output out.pdf
Se sono presenti molti file, è più semplice raccoglierli in una directory e utilizzare la maschera *.pdf. Le singole pagine vengono ritagliate semplicemente specificandone i numeri dopo cat:
$ pdftk in.pdf cat 10-20 output page3.pdf
Inoltre, se ci sono più file, ognuno ha le proprie pagine e l'orientamento cambia se necessario.
$ pdftk A=in1.pdf B=in2.pdf cat A1east B2-20even output out.pdf
Nell'esempio verrà estratta la prima pagina del documento in1.pdf, che verrà ruotato di 90 gradi. Dal secondo documento vengono recuperate solo le pagine pari comprese tra 2 e 20. La parità può essere specificata come pari (pari) o dispari (dispari), la rotazione può essere specificata come nord, sud, est, ovest, sinistra, destra o verso il basso. L'ultima pagina di un documento può essere specificata utilizzando la parola chiave end. L'intervallo viene indicato direttamente, come nell'esempio, o al contrario (ad esempio, end-1). Per scomporre un PDF in pagine, utilizzare il comando burst.
$ pdftk in.pdf burst output out%03d.pdf
Di conseguenza, otteniamo diversi documenti nel formato out001.pdf. A volte è necessario correggere i metadati lasciati in un PDF da un altro programma. Questo è facile da fare con PDFtk. Innanzitutto, estraiamo i dati di origine:
$ pdftk in.pdf dump_data output metadata.txt
Ora apri e modifica metadata.txt in un editor di testo, quindi caricalo nuovamente:
$ pdftk in.pdf update_info metadata.txt output incopy.pdf
La decrittazione dei PDF, di cui abbiamo parlato sopra, è questione di un solo comando:
$ pdftk secure.pdf input_pw password output non protetto.pdf
Recupero PDF:
$ pdftk output rotto.pdf riparato.pdf

Conclusione
In realtà, queste non sono tutte le utilità per lavorare con i file PDF. La questione della generazione di PDF da varie fonti non viene praticamente toccata. Ma la maggior parte delle soluzioni sono facili da trovare nel repository. La conversione tramite PostScript ti offre un controllo ancora maggiore sui tuoi contenuti.
Il Portable Document Foramt (PDF) è uno dei formati più comunemente utilizzati per lo scambio di documenti, soprattutto su Internet. Il PDF preserva perfettamente la struttura del documento, ma il suo principale svantaggio è la difficoltà di modifica, rispetto ai formati doc e txt.
In questo articolo ti dirò come creare e anche modificare pdf molto facilmente in Linux. Esamineremo sia l'editor pdf della console Linux, un'utilità leggera che ti consente di eseguire le azioni più elementari, sia un ambiente grafico completo per creare nuovi file e modificare file esistenti in Linux. Cominciamo con il programma di grafica.
Modifica di PDF in Master Pdf Editor
Non è necessario e nemmeno scomodo utilizzare la console per tale compito. C'è un eccellente editor pdf Linux, questo è Master Pdf Editor. Non è gratuito, ma è gratuito per uso domestico non commerciale. Master Pdf Editor ha un numero enorme di funzioni:
- Modifica del testo e delle immagini dei documenti PDF;
- Creazione e modifica di file pdf e xps;
- Aggiunta e modifica dei segnalibri;
- Crittografia e protezione del file Pdf mediante crittografia a 128 bit;
- Converti XPS in PDF;
- Aggiunta di elementi di direzione ai file pdf;
- Importazione ed esportazione di pagine PDF e vari formati di immagine con ampia estensione;
- Unione di file PDF;
- Creazione e compilazione rapida di moduli pdf;
- Aggiunta di una firma digitale ai documenti;
- Modifica delle impostazioni dei caratteri;
Modificare PDF Linux con questo programma è molto semplice. Non lo troverai nei repository ufficiali, ma puoi scaricare il file di installazione per la tua distribuzione dal sito ufficiale. Esistono anche versioni del programma per Windows e MacOS. Ad esempio, su Ubuntu, scarica il pacchetto deb e installalo utilizzando l'app center.
Quindi il collegamento al programma apparirà nel menu dell'applicazione. Ora diamo uno sguardo più da vicino a come lavorarci.
Creazione di documenti PDF in Linux
Dopo l'apertura della finestra principale del programma, apri nel menu File - Creare per creare un nuovo file pdf:
Si aprirà un documento vuoto. Sebbene sia possibile creare file PDF molto facilmente, questo strumento è più focalizzato sulla modifica degli stessi. Puoi creare Pdf in Linux usando LibreOffice o un altro strumento a cui sei abituato, e in Master Pdf Editor puoi modificare solo PDF Linux.
Aggiunta di testo a PDF in Linux
Per aggiungere testo devi prima aprire il file per la modifica, qui stiamo utilizzando il file creato nell'esempio precedente. Successivamente, apri la voce di menu Inserire -> Testo e aggiungi il testo desiderato. Ad esempio, in questo modo:

Il carattere e le opzioni di modifica possono essere regolati nel pannello situato sul lato destro della finestra.
Proprio come il testo, puoi aggiungere immagini; per fare ciò, seleziona dal menu Inserire paragrafo Immagine.
Aggiunta di pulsanti e caselle di controllo
Puoi anche aggiungere pulsanti di opzione e caselle di controllo ai documenti PDF. Ci sono voci di menu speciali per questo. Inserire. Questo Interruttore E Casella di controllo rispettivamente. Ad esempio, ecco come apparirà.

Oltre a questo, ci sono molte altre azioni per modificare un file pdf in Linux, come creare campi, elenchi, firme, ecc.
Modificare PDF in Master Pdf Editor
Questo è lo scopo principale del programma. Basta aprire il documento desiderato tramite il menu File -> Apri.

Ora, supponiamo che tu voglia evidenziare una parte del testo con un colore diverso, ad esempio la frase "numero di porta". Apri il menu Commenti, Selezionare Testo evidenziato:

Quindi utilizzare il cursore per selezionare la parte di testo desiderata.

Come puoi vedere, il testo è contrassegnato e esiste un'opzione simile per sottolinearlo.

Per inserire del testo è necessario utilizzare nuovamente la voce Inserisci -> Testo. Come puoi vedere, questo è uno strumento di modifica PDF facile da usare e ricco di funzionalità su Linux, adatto sia ai principianti che agli utenti esperti. Ma se non vuoi utilizzare un programma proprietario o semplicemente non hai bisogno di quella funzionalità, esamineremo un'altra opzione, questa volta open source.
Modificare pdf in PDFtk
Pdftk o PDF Toolkit è un'utilità console gratuita che può essere utilizzata per modificare i pdf di Linux. Bene, modificare è una parola grossa, qui puoi solo tagliare e incollare file. L'utilità pdftk è disponibile per Linux, Windows, MacOS e FreeBSD. Con esso puoi modificare pdf linux gratuitamente senza acquistare un editor commerciale.
Utilizzare i seguenti comandi per installare. Su Ubuntu o Debian:
sudo apt-get installa pdftk
Su CentOS, Fedora, RedHalt:
sudo yum -y installa gcc gcc-java
$ wget http://www.pdflabs.com/tools/pdftk-the-pdf-toolkit/pdftk-1.44-src.zip
$ decomprimere pdftk-1.44-src.zip
$ cd pdftk-1.44-dist/pdftk
$ make -f Makefile.Redhat
$ sudo make install
Per installare pdftk su altre piattaforme, come Windows o MacOS, puoi scaricare il port da lì.
Ora che l'utilità è installata sul sistema, puoi utilizzare i seguenti comandi:
Combinazione di file:
pdftk input1.pdf input2.pdf input3.pdf cat output final.pdf
Recupero delle pagine, ad esempio, solo 4, 3, 5:
pdftk input.pdf cat 3-5 output final.pdf
Rimuovere una pagina da un file:
Ad esempio, elimina la pagina 3 e crea un nuovo file senza di essa.
pdftk input.pdf cat 1-2 4-end output final.pdf
Ruota tutte le pagine di 180 gradi:
pdftk input.pdf cat 1-endsouth output final.pdf
Ruota tutte le pagine di 90 gradi in senso orario:
pdftk input.pdf cat 1-endeast output final.pdf
Lo stesso, solo in senso antiorario:
pdftk input.pdf cat 1-endwest output final.pdf
Modifica dell'ordine delle pagine:
pdftk input.pdf cat end-1 output final.pdf
Selezione di pagine da più documenti:
pdftk A=input1.pdf B=input2.pdf cat A3-5 B1-3 A10 output final.pdf
Verranno selezionati 3, 4, 5 da input1.pdf, 1, 2, 3 da input2.pdf e 10 da input1.pdf
Aggiungi una filigrana al file:
pdftk input.pdf sfondo watermark.pdf output final.pdf
Il watermark.pdf verrà applicato ad ogni pagina.
Ma non è tutto per Pdftk esiste un backend grafico chiamato pdf chain. Puoi installare il programma dai repository ufficiali della tua distribuzione. Sono supportate le stesse funzioni per lavorare con pdf come in pdftk.
Gli utenti di PC ricevono spesso diversi tipi di informazioni in formato digitale. Uno dei formati più comuni è .pdf. Ad esempio, la maggior parte dei libri vengono forniti in questo formato.
Cosa succede se hai bisogno di apportare modifiche o prendere appunti nel libro, ma non hai lo strumento necessario a portata di mano? L'applicazione Master PDF Editor aiuterà a risolvere questo problema.
Il programma può essere scaricato dal sito ufficiale:
L'applicazione Master PDF Editor è uno strumento molto utile per modificare i file .pdf. Usandolo, puoi facilmente aggiungere le tue annotazioni al documento, prendere le note necessarie, aggiungere un'immagine o informazioni di testo. Inoltre, è possibile combinare pagine, eliminare quelle non necessarie e questa è solo una parte dell'intera funzionalità di questo meraviglioso programma.
L'applicazione viene aggiornata regolarmente, il che significa che gli sviluppatori stanno sviluppando il loro prodotto. La sua natura multipiattaforma trasforma lo strumento in un processore unificato per la modifica di file .pdf.
Vale la pena notare che per uso non commerciale è possibile lavorare con l'applicazione su un sistema Linux in modo assolutamente gratuito, anche se su Windows chiedono un certo importo, offrendo solo una prova di 30 giorni.
Tra le principali caratteristiche delle funzionalità del programma, vale la pena evidenziare:
- ogni elemento della pagina del file può essere modificato secondo i tuoi gusti
- esportare le pagine nei formati di immagini grafiche più diffusi
- modifica e aggiunta di segnalibri
- lavorare con le firme digitali
- crittografia dei file
- lavorare con script Java
- la possibilità di modificare file e crearne di nuovi
- unire e dividere file
- organizzare le pagine
- lavorare con i controlli sulla pagina - aggiungere/modificare
L'installazione dell'applicazione avverrà con due clic del mouse dopo aver seguito il collegamento al sito Web ufficiale
Formato di documento portatile: PDF è uno dei file system più diffusi e ampiamente utilizzati per l'invio tramite e-mail, la condivisione e la stampa di documenti. Per le modifiche di base, potrebbe essere necessario installare un editor PDF Linux adatto poiché Linux non viene fornito con un editor PDF predefinito. Ci sono molte opzioni disponibili quando si tratta di modificare PDF in Linux, ma la scelta è molto limitata se confrontata con Adobe Acrobat per Windows e MacOS. Ecco perché qui ho esaminato sia l'editor pdf Linux open source gratuito che quello a pagamento per soddisfare i requisiti delle opzioni avanzate e di base.
Editor PDF Linux: i primi 15 recensiti
Mentre scrivevo l'articolo, ho testato tutto e poiché questo sito è fondamentalmente su Ubuntu, quindi qui condividerò il metodo di installazione per . Ma tutti questi editor PDF di Linux sono applicabili in modo simile ad altri derivati di Linux.
È un editor di grafica vettoriale professionale per Windows, Mac OS X e Linux. È gratuito e open source e utilizzato dai professionisti del design grafico di tutto il mondo. Se sei un grafico e hai bisogno di modificare documenti PDF, non andare da nessuna parte. Inkscape può anche svolgere il compito di modificare i PDF. Può importare i file PDF e consentirti di modificarli con precisione.
Metodo 1: installa Inkscape su Ubuntu tramite PPA
Sudo add-apt-repository ppa:inkscape.dev/stable sudo apt update sudo apt install inkscape
Disinstallare Inkscape da Ubuntu
Sudo apt-get install inkscape
Metodo 2: pacchetto Snap Inkscape
Installa Inkscape a scatto

È uno dei migliori pdf gratuiti e open source. Questo editor PDF di Ubuntu fornisce una serie di strumenti per modificare i documenti PDF in modo limitato. Soddisferà principalmente la modifica limitata e di base dei documenti.


È un editor PDF completamente gratuito e open source per il sistema KDE. Inoltre viene fornito con funzionalità di modifica PDF di base. Le funzionalità più menzionabili sono le note in linea, il disegno a mano libera, il timbro, le note pop-up, l'evidenziatore, ecc.

È l'editor PDF commerciale Linux più popolare e ricco di funzionalità disponibile sul mercato. Puoi fare quasi tutto, dalla creazione e modifica di un file PDF alla gestione delle firme e alla modifica dei documenti scansionati. Fornisce un'ampia gamma di funzionalità tra cui aggiungere o modificare testo, immagini, note nei documenti PDF, offre potenti strumenti di annotazione, possibilità di modificare moduli PDF ecc.
Sebbene Master PDF Editor sia un'applicazione proprietaria, puoi comunque svolgere alcune attività di base utilizzando la versione gratuita. Ma le firme digitali, la crittografia e le filigrane non sono disponibili nella versione gratuita.

È un'applicazione semplice ma potente che è una GUI per PDF Toolkit (PDFtk). Può aggiungere sfondi, timbri o modificare le informazioni del PDF o scaricare i dati del modulo in un PDF, ecc.

Sebbene sia un software di pubblicazione per Windows, Linux e macOS, puoi comunque modificare i file PDF con esso. Scribus supporta la modifica di base dei PDF come la creazione di file PDF, elenchi, aggiunta di controlli e altre funzionalità dei moduli. Con l'aiuto di Scribus puoi creare documenti PDF animati e interattivi.
Metodo 1: installa Scribus su Ubuntu tramite PPA
Sudo add-apt-repository ppa:scribus/ppa sudo apt update sudo apt install scribus
Metodo 2: scarica il ramo stabile
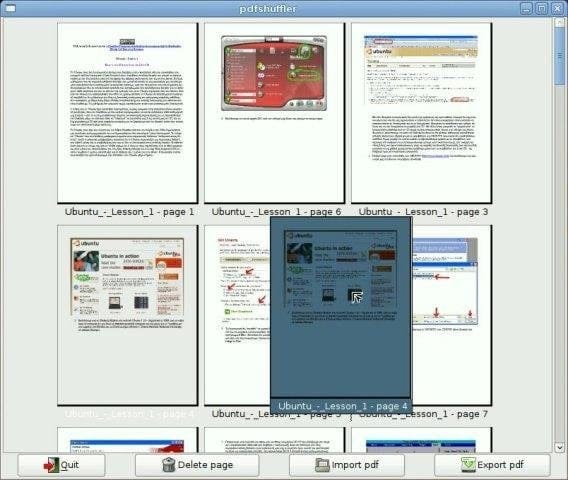
È disponibile sul mercato un editor pdf Linux semplice e facile da usare. È un software python-gtk che ti aiuta a dividere o unire documenti PDF e ruotare, ritagliare e riorganizzare le pagine utilizzando una GUI intuitiva e interattiva.
9. GIMP

Metodo 1: installa Gimp su Ubuntu tramite CLI
Sudo apt-get install gimp

Non è un software completo ma uno strumento di editing PDF basato su browser. Quindi non è necessario scaricare o installare nulla, basta trascinare la sezione "Trascina qui" dei file PDF, caricarli e potrai creare file PDF, aggiungere annotazioni e impostare la password per proteggere un file PDF.

È più simile al visualizzatore PDF di Linux che a un editor PDF completo. Viene fornito con l'ambiente desktop Gnome integrato e supporta PDF, tiff, XPS, Postscript e molti altri. Ha molte funzionalità tra cui l'indicizzazione e la stampa di documenti, strumenti di ricerca, visualizzazione di documenti crittografati e molto altro.
Metodo 1: installazione su Ubuntu tramite CLI
Sudo apt-get install evince
Metodo 2: download dal sito ufficiale

È un visualizzatore PDF multipiattaforma e strumenti di modifica per tutti i principali sistemi operativi tra cui Linux, Windows e macOS. È un editor PDF Linux veloce, sicuro e facile da usare che offre alcuni strumenti di modifica PDF di base.

È uno dei migliori editor PDF open source come LibreOffice Draw. Puoi usarlo sia per l'editor che per il visualizzatore PDF di Linux. Supporta tutte le principali piattaforme del sistema operativo come Windows, Mac e Linux. Puoi inserire immagini, campi di moduli di testo e altro utilizzando questo editor PDF open source.
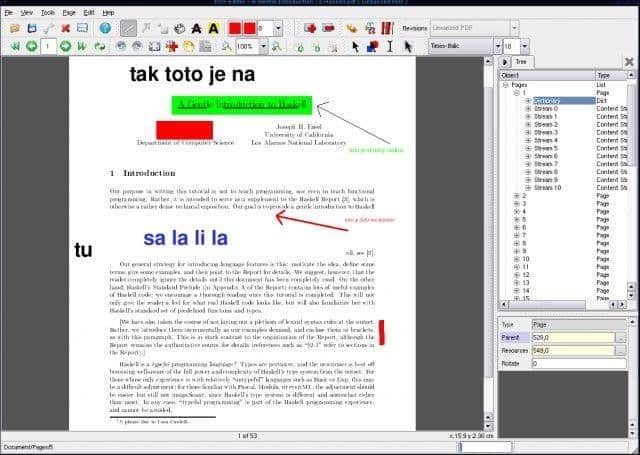
È un editor e visualizzatore PDF gratuito e open source per Linux. Questo editor PDF Linux è basato su QT3.x che offre una GUI. Puoi aggiungere testo, immagini in file PDF e anche eliminare qualsiasi sezione particolare di informazioni.
15. PDFsam–Dividi e unisci PDF

È anche un editor PDF gratuito e open source per Windows, Mac, Linux e qualsiasi altro sistema operativo che supporti Java. Fornisce alcuni strumenti di base per la modifica di documenti PDF come la divisione PDF, unioni, miscele, estrazione di pagine e rotazione di file PDF.
Ci sono molti editor PDF Linux disponibili sul mercato, incluse versioni gratuite e a pagamento. Se desideri solo funzionalità di modifica di base, puoi utilizzare uno degli editor PDF gratuiti e open source o essere un utente avanzato, basta prendere una versione commerciale che offre funzionalità di modifica avanzate.
Ci siamo persi qualche importante e sorprendente editor PDF Linux in questo elenco? Non esitate a suggerire qualsiasi editor PDF open source che conoscete e lo inseriremo presto nei contenuti.
Nota: per chiarimenti, queste applicazioni non sono elencate in un ordine specifico e le funzionalità qui menzionate non sono complete. Le funzionalità menzionate provengono dai rispettivi siti Web ufficiali o dalla mia esperienza personale nell'utilizzo delle stesse.