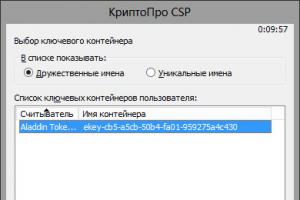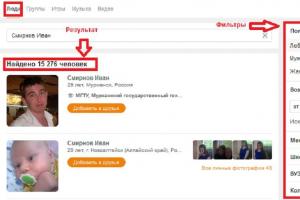Pulsante di avvio standard di Windows 8
Durante lo sviluppo di Windows 8, Microsoft si è affidata ai controlli gestuali e alla nuova interfaccia utente Metro. Né l'uno né l'altro soddisfacevano il gusto degli utenti. In Windows 8.1, il pulsante Start è tornato, ma con un comportamento modificato e senza menu di avvio. L'interfaccia è diventata più chiara, ma molti utenti preferiscono ancora i classici. Come sostituire il pulsante Start su Windows 8 per riportare il sistema al suo aspetto normale, imparerai da questo materiale.
È impossibile restituire il menu di avvio completo utilizzando mezzi standard. Microsoft non ci ha dato questa opzione. Tuttavia, puoi configurarne l'aspetto, che ti consente di fare a meno di passare all'interfaccia "piastrellata".
- Utilizziamo la possibilità di creare una nuova barra degli strumenti, presente in tutte le versioni di Windows. Fare clic su un'area priva di icone della barra delle applicazioni esistente per visualizzare il menu contestuale. Vai come mostrato nello screenshot e seleziona l'opzione "Crea".

- Nel campo di testo, digita "shell: Programmi comuni". Fare clic sul pulsante "Seleziona cartella".

- Sulla barra delle applicazioni verrà visualizzata una nuova area "Programmi".
- Cliccando sulla doppia freccia possiamo visualizzare l'elenco mostrato nello screenshot. Include programmi e utilità del sistema operativo installati dall'utente.

- Per disabilitare il pannello creato e rimuovere l'area di controllo è necessario accedere nuovamente al menu contestuale. Al suo interno apparirà un elemento aggiuntivo, contrassegnato da un segno di spunta. Rimuovendolo faremo scomparire il pannello che non serve più.

Questa soluzione non può essere definita una sostituzione completa del pulsante Start, ma fornisce un accesso rapido ai programmi installati.
Programmi per cambiare l'interfaccia
L'incapacità del sistema operativo di modificare qualsiasi cosa utilizzando mezzi standard incoraggia gli sviluppatori di software di terze parti. Nel caso di Windows 8 si tratta del ritorno del classico pulsante Start. Esistono molti programmi che consentono di eseguire questa operazione, quindi abbiamo selezionato solo quelli degni di attenzione.
Pokki
Gli sviluppatori hanno diversi approcci per modificare l'interfaccia del sistema operativo. Alcuni stanno cercando di sostituire completamente il menu esistente, mentre altri stanno cercando di aggiungere funzionalità aggiuntive al sistema.
- Dopo l'installazione, Pokki suggerisce di posizionare un altro pulsante accanto al pulsante di sistema, che è responsabile del richiamo del menu del programma.
![]()
- Le impostazioni del programma sono abbastanza flessibili. Puoi modificare la combinazione di colori, specificare le cartelle preferite per l'area di navigazione e scegliere l'aspetto dell'icona.

- Le stelle accanto alle applicazioni ti consentono di contrassegnarle come preferite. Di conseguenza, l'icona viene copiata nella pagina principale, fornendo un accesso rapido.

- Per impostazione predefinita, nella pagina Preferiti viene posizionata solo l'icona del tuo negozio di applicazioni.

- Varie applicazioni e giochi popolari sono disponibili per l'installazione rapida da PC Store.

L'applicazione è sviluppata da IoBit, il cui prodotto principale è Advanced SystemCare.
- Il programma è shareware con un periodo di prova di un mese, come indicato dal pulsante di attivazione nel campo delle impostazioni. Durante l'installazione, agli utenti viene richiesto di selezionare un'icona da visualizzare. Quello standard dovrebbe scomparire e cambiare in quello selezionato dal set.

- Nella scheda Stile puoi scegliere l'aspetto. Abilita il menu Start come in Windows 7 o personalizza l'interfaccia utente moderna a tuo piacimento. La regolazione della trasparenza viene eseguita su un ampio intervallo. Se lo si desidera, la finestra principale può essere resa trasparente in modo che il desktop sia visibile.

- Le restanti schede delle impostazioni consentono di dettagliare l'aspetto, personalizzandolo in base alle esigenze dell'utente.

- Il blocco Modern UI contiene i parametri dell'interfaccia “piastrellata”. Puoi disabilitare gli angoli attivi e la barra dei miracoli per rendere l'aspetto più simile alle versioni classiche del sistema operativo.

- Di conseguenza, il pulsante Start di Windows 8 funzionerà in una modalità diversa. L'area di controllo assume una forma quasi standard per le edizioni precedenti.

- Il pulsante destro del mouse, che consente di richiamare l'area Power User, apre le impostazioni del menu Start. Per accedere alla gestione del sistema, è necessario premere i tasti di scelta rapida Win + X.

- Un pulsante rosso sempre attivo ricorderà all'utente che dovrà decidere sull'acquisto e ricevere un codice di licenza entro un mese. È possibile rimuovere il programma per ripristinare le impostazioni predefinite del sistema utilizzando l'elemento contrassegnato.

La documentazione sulle impostazioni è disponibile come guida Web in inglese. Questo non è un problema, poiché tutto viene presentato sotto forma di istruzioni dettagliate.
Conchiglia classica
L'ultimo programma è completamente gratuito. Classic Shell ha le impostazioni più ricche ed è completamente localizzato per gli utenti di lingua russa.
- Nella fase iniziale, l'utente può selezionare i componenti che desidera installare nel sistema.

- Una volta completata l'installazione, si apre la guida completa in russo per tutti i parametri del programma.

- Selezionando la casella indicata dal riquadro, l'utente apre il menu completo delle impostazioni. Qui puoi cambiare tutto, dall'aspetto alla recitazione vocale degli eventi. La shell consente di aggiungere ulteriori suoni personalizzati allo schema di base utilizzato da Windows.

- Una scheda separata è responsabile delle impostazioni per l'interazione con i “riquadri live” Metro. Gli angoli attivi possono essere fatti scomparire completamente o lasciati solo nella schermata iniziale.

- Classic Shell ti consente di rendere il menu principale del sistema perfettamente simile a Windows 7 e allo stesso tempo di utilizzare i colori di sistema che corrispondono al design della finestra selezionata.

La flessibilità del programma è apprezzata non solo dagli utenti. In Parallels Desktop, gli sviluppatori offrono di installarlo immediatamente durante la configurazione di una macchina virtuale con Windows 8. Puoi trovare e scaricare Classic Shell utilizzando il collegamento fornito. Sfortunatamente, il creatore della shell ha annunciato a dicembre che avrebbe interrotto il lavoro sul progetto. Il codice sorgente è disponibile gratuitamente e può essere utilizzato con una licenza gratuita.
Finalmente
Come puoi vedere, l'attività rientra nelle capacità di qualsiasi utente. Le impostazioni dell'interfaccia del software consentono di utilizzare Windows 8 come un sistema più moderno del "sette" e allo stesso tempo di trovarsi in un ambiente familiare con un menu di controllo classico.
Istruzioni video
Nei video qui sotto puoi vedere chiaramente come installare i programmi per sostituire il pulsante Start.
Con il rilascio del sistema operativo Windows 8, molti utenti si sono chiesti come ripristinare il familiare pulsante Start. Microsoft, ovviamente, ha fatto un ottimo lavoro e, senza dubbio, è al passo con i tempi: l'interfaccia piastrellata di Metro è bellissima ed è comoda per tablet e qualsiasi altro dispositivo touch screen. Ma gli utenti di computer e laptop sono molto più abituati a fare clic sul menu Start che a cercare il riquadro desiderato tramite l'interfaccia Metro.
Oggi esiste un numero sufficiente di programmi diversi con cui è possibile ripristinare il familiare menu Start in Windows 8: Start8, Power8, Vistart, Start Menu X, Classic Shell e altri.
Nell'articolo mi soffermerò in dettaglio su Start8 e Classic Shell, secondo me sono i più convenienti.
Programma Start8
Start8 riporterà facilmente il pulsante familiare al suo posto e avrà esattamente lo stesso aspetto di Windows 7. Il programma ha abbastanza impostazioni, quindi sarai in grado di personalizzare il menu Start a tuo piacimento. L'unica cosa è che il programma è a pagamento, dovrai pagare circa $ 5. È previsto un periodo di prova di utilizzo della durata di 30 giorni.
Installazione
Eseguire il file di installazione e accettare i termini del contratto di licenza.


L'applicazione verrà installata nella seguente cartella del computer, fare clic su "Avanti".

Nella finestra successiva puoi acquistare immediatamente il programma o installare una versione di prova. Ho scelto la seconda opzione, quindi ho fatto clic sul pulsante "Inizia la prova di 30 giorni".

Nel campo "E-mail", inserisci il tuo indirizzo e-mail e fai clic su "Continua".

La seguente lettera ti sarà inviata via e-mail. Qui fare clic sul pulsante “Attiva prova di 30 giorni”.

Nel browser si aprirà una pagina che indica che la registrazione è avvenuta con successo.

Ora torna alla procedura guidata di installazione del programma e fai clic su "Continua".

Apparirà una finestra che indica che l'utilità è stata attivata con successo. Fare clic su Fine.

Come impostare
Dopo aver installato Start8, nell'angolo in basso a sinistra verrà visualizzato il pulsante familiare e si aprirà la finestra delle impostazioni del programma.
Nella scheda “Stile”, puoi scegliere di rendere il menu completamente identico a Start da Windows 7, attivarne la trasparenza e selezionare un'icona per il pulsante.

Nella scheda "Personalizza", puoi selezionare il tipo di icone nel menu, abilitare la visualizzazione di un elenco di applicazioni utilizzate di recente, aprire un sottomenu quando passi il cursore del mouse, evidenziare le applicazioni installate di recente e visualizzare un avatar. Di seguito puoi scegliere quali scorciatoie verranno visualizzate sul lato destro di Start. Possono essere visualizzati come collegamento, come menu o non essere visualizzati affatto.

Nella scheda "Controllo" puoi configurare cosa deve essere fatto esattamente quando si preme un pulsante sulla tastiera.

Dalla scheda Desktop è possibile abilitare/disabilitare il pulsante Start sulla barra delle applicazioni e configurare le nuove funzionalità di Windows 8.

Nella scheda "Informazioni", puoi disattivare il controllo automatico degli aggiornamenti e acquistare Start8.

Programma Shell classico
Classic Shell è un programma gratuito che ti permetterà di ripristinare il classico pulsante Start, o quello che era in Windows XP o 7. Inoltre, il programma può aggiungere alcune operazioni familiari alla barra degli strumenti di Explorer, abilitare la visualizzazione di una barra di stato nella parte inferiore della finestra Explorer e installalo come componente aggiuntivo per Internet Explorer.

Installazione
Puoi scaricare Classic Shell gratuitamente dal nostro sito Web nella sezione Programmi seguendo il collegamento. Eseguire il file di installazione e fare clic su Avanti.

Accettare i termini del contratto di licenza.


Fare clic su "Installa".

Impostazioni
Una volta completata l'installazione del programma, il pulsante Start di Windows 8 apparirà automaticamente sulla barra delle applicazioni. Per andare alle sue impostazioni, seleziona "Opzioni del menu di avvio classico".

Nella prima scheda, contrassegna quella desiderata con un pennarello "Stile menu Start".

Sulla scheda "Parametri principali"È possibile selezionare le azioni che verranno eseguite dopo la pressione di determinati tasti e i clic del mouse.

La scheda Skin ti consente di scegliere una skin per il tuo menu e configurare varie impostazioni.

Sulla scheda "Impostazioni menu..." Puoi scegliere quali comandi visualizzare sul lato destro del menu.

Il menu Start è un importante elemento di controllo del tuo PC. Senza di esso, è difficile per l'utente eseguire qualsiasi azione. Manca in Windows 8, il che ha causato molta delusione tra gli utenti. Gli sviluppatori lo hanno riportato in Windows 8.1. Tuttavia, ciò non ha risolto il problema, poiché quando si fa clic sul pulsante, il sistema reindirizza l'utente alla home page con le tessere della metropolitana.
Per installare il menu standard di Windows, esiste il programma "Classic Shell". Il principio del suo funzionamento è abbastanza semplice. Consideriamolo in pratica.
Installazione di un nuovo menu Start di Windows 8 utilizzando Classic Shell
Accettiamo i termini del contratto di licenza e facciamo clic su "Avanti".

Il programma offrirà un elenco di componenti da installare. Abbiamo solo bisogno di "Start". Lasciamo quindi il “Menu Start classico” e per il resto impostiamo “Il componente sarà completamente non disponibile” cliccando sulla freccia accanto all'elemento.


Quindi seleziona "Installa" e attendi il completamento delle azioni.

Una volta installato il software, cliccando su “Start” con il tasto destro del mouse, selezionare “Impostazioni”.
Come ripristinare il pulsante di avvio in Windows 8 e preferibilmente gratis? Vi capisco, amici, oh sì, ho sofferto a lungo anche di questa nuova interfaccia Metro piastrellata, quindi ho sostituito con successo il pulsante Start. Se non ti piace, puoi facilmente riportare questo pulsante al suo posto. E infatti molti utenti, in tanti anni di utilizzo dei prodotti Microsoft, si sono talmente abituati a questo pulsante che non possono più farne a meno, la loro mano con il mouse è no e no, e si sforzano ancora di entrare in basso nell'angolo sinistro, e al posto del pulsante Start c'è uno schizzo "Oblomingo" della finestra di avvio della metropolitana in miniatura.
Come ripristinare il pulsante di avvio in Windows 8
Molti utenti potrebbero notare che nel nuovo sistema operativo Windows 8.1 è presente un pulsante "Start" e in effetti è così, ma vorrei sottolineare che questo pulsante non svolge più tutte le funzioni che prima erano inerenti ad esso nel precedente sistemi operativi. Se clicchiamo sul nuovo pulsante Start con il tasto sinistro del mouse, verremo portati all'interfaccia Metro con sfondo animato. Fare clic con il pulsante destro del mouse sul pulsante Start e verrà visualizzato un menu in cui è possibile selezionare solo le opzioni: Arresto, Modalità sospensione, Riavvio e così via.
Ma tu ed io vogliamo qualcos'altro, in modo che quando fai clic sul pulsante Start, si apra il vero menu Start, familiare a tutti da Windows XP e Windows 7, che collega sempre l'utente con programmi, cartelle e vari parametri del sistema operativo, ovvero, offre la possibilità di scegliere da dove iniziare semplicemente iniziando a lavorare sul computer. Non per niente la traduzione della parola “Menu” è selezione, elenco.
Bene, ok, sono diventato filosofico, ma è ora di dirlo, come ripristinare il pulsante di avvio in Windows 8. Per restituire il pulsante Start, puoi utilizzare un programma speciale (senza questo non è possibile), sfortunatamente non puoi restituire il pulsante utilizzando gli strumenti integrati in Windows 8.
Ti consiglio di utilizzare due dei migliori (secondo me), programmi gratuiti Power8 e Start Menu 8 e uno Start8 a pagamento (mi è piaciuto soprattutto quest'ultimo). Come ripristinare il pulsante di avvio utilizzando il programma gratuito Power8 Sito ufficiale del programma https://code.google.com/p/power8/downloads/list
Power8 - creerà un pulsante Start molto accurato nel tuo Windows 8, con il quale otterremo un menu Start funzionale per Windows 8. Come nei precedenti sistemi operativi di Microsoft, avrai accesso al pannello di controllo, all'amministrazione e alle impostazioni di rete, come così come tutti i tuoi programmi.
Voglio dire che il programma Power8 non apporta modifiche serie al sistema e può essere facilmente rimosso se lo desideri. Il programma funzionerà con Windows 8 e dispone delle impostazioni più necessarie e, ovviamente, può bloccare le funzioni di Metro.
Sul sito Web dello sviluppatore del programma, fare clic sul pulsante Download. Power8 1.4.4 Programma di installazione.

Avviare il programma di installazione del programma e installarlo.
Come concordato, l'applicazione Power8 ci ha restituito il pulsante Start,

Facciamo clic sul pulsante con il tasto sinistro del mouse e appare un menu molto comodo e già familiare, con il quale è possibile avviare qualsiasi programma installato nel sistema operativo e altro ancora.

Se selezioni Amministrazione, si apriranno tutti gli strumenti di amministrazione, seleziona Pannello di controllo e, di fatto, entri nello strumento di gestione principale del sistema operativo. Il menu contiene anche pulsanti di controllo: riavvio e spegnimento del PC, modalità standby e ibernazione, disconnessione e avvio dello screensaver. In fondo c'è un campo di ricerca.

Per accedere alle impostazioni del programma, fare clic con il tasto destro del mouse sul nostro pulsante e selezionare "Impostazioni"


Conclusione: il programma non è male e contiene un minimo di impostazioni, ma nel complesso è adatto all'utente che non può fare a meno del pulsante Start nel nuovo sistema operativo Windows 8.
Come ripristinare il pulsante di avvio utilizzando il programma gratuito Start Menu 8
Un altro buon programma che può aiutarti con questa semplice questione. Il menu Start 8 ha leggermente più impostazioni rispetto al programma che abbiamo esaminato in precedenza.
Sito ufficiale del programma http://ru.iobit.com/iobitstartmenu8/, fare clic su Scarica gratuitamente.

Durante l'installazione del programma, seleziona l'opzione Installazione personalizzata (per utenti avanzati) e deseleziona i programmi che non ti servono.

Dopo aver installato il programma, nell'angolo in basso a sinistra del desktop apparirà il seguente pulsante Start; cliccandoci sopra con il tasto sinistro del mouse si aprirà un menu funzionale che ci permetterà di amministrare il sistema, cercare e avviare programmi e andare su il pannello di controllo.

Se fai clic sul pulsante dell'applicazione Metro, si apriranno tutte le applicazioni Metro di Windows 8. Oppure fai clic su Passa a Metro, l'interfaccia piastrellata Metro si aprirà immediatamente.

Per configurare il programma, fare clic con il tasto sinistro del mouse sul pulsante Start e selezionare Impostazioni.

Nelle impostazioni del programma Start Menu 8 possiamo scegliere lo stile del menu Start,

Parametri comuni

Visualizzazione del pulsante Avvia

Conclusione: il menu Start 8 svolge bene la sua funzione principale, ma non dispone di tutta l'ampia varietà di impostazioni presenti nel prossimo programma a pagamento che stiamo considerando. Come restituire il pulsante di avvio utilizzando il programma Start8
Secondo me è il miglior programma in questo senso e con il massimo numero di impostazioni (meno una, è a pagamento, ma costa solo 5$). Ma puoi utilizzare il programma gratuitamente in modalità test per 30 giorni.
Start8 è molto facile da installare. Dopo aver installato il programma Start8, eseguirai l'avvio direttamente sul desktop di Windows 8, ignorando l'interfaccia Metro piastrellata
Nel menu Start è presente il pulsante Menu di Windows 8, con il quale puoi accedere all'interfaccia Metro, devo dire che è molto comodo e utile se all'improvviso hai bisogno di un'interfaccia piastrellata.

Mi è piaciuta molto la ricerca, puoi usarla per trovare qualsiasi cosa sul tuo computer.
Una descrizione di tutte le funzionalità del programma richiederebbe un intero articolo, ma non ha senso, poiché il programma Start8 è intuitivo e semplice, questo è il caso, amici, quando provate piacere nel padroneggiare tutte le funzionalità del programma programma. Fare clic con il tasto destro sul pulsante Start e selezionare "Impostazioni"

Puoi scegliere lo stile Windows 7, sono sicuro che sarà completamente adatto a te. Ma non ho capito bene il significato dello stile Windows 8. Scegli l'aspetto del pulsante Start stesso. Il pulsante Normale, in stile Windows 8, sembra molto appropriato qui. Oppure seleziona Altro e premi Seleziona. Si aprirà una finestra in cui potrai selezionare qualsiasi pulsante tu voglia, anche in stile Windows XP.


Seleziona "Evidenzia le applicazioni installate di recente"

E tutti i programmi installati di recente verranno evidenziati nel menu Start.

Potresti anche notare che nel menu non è presente il pulsante Esegui; per farlo apparire, guarda appena sotto la voce "Quali scorciatoie devo inserire nella colonna di destra?" e di fronte all'elemento “Esegui” imposta “Visualizza come collegamento”,

Se hai bisogno di qualcos'altro, cercalo e annotalo. Ad esempio, seleziona l'elemento "Download", imposta "Visualizza come menu" e quando passi il mouse sopra l'elemento "Download", verrà visualizzato l'intero contenuto della cartella "Download".


Controllo.

Desktop. Se gli angoli caldi ti danno fastidio, puoi disattivarli.

Su richiesta dei lavoratori e per coloro a cui non piace il fatto che in Windows 8 gli sviluppatori abbiano abbandonato il menu Start che conoscevamo in Windows 98, è stato scritto questo articolo. Tuttavia, Windows 8 è diventato molto diffuso e può essere visto non solo su PC, netbook e laptop, ma anche su tablet e PC all-in-one. E poiché forniscono input tattile, un menu Start di questo tipo complicherebbe solo il lavoro (IMHO). È stato semplicemente sostituito con la nuova interfaccia Metro. In questo articolo esaminerò i modi per ripristinare il menu Start su Windows 8 e anche "dolce" - come ripristinare la barra degli strumenti =)
Ecco cosa ha detto a riguardo Chaitanya Sareen, senior program manager di Microsoft: Dati raccolti attraverso il programma Programma di miglioramento dell'esperienza del cliente ha permesso all'azienda di concludere che l'utilizzo del menu Start è in costante calo. Gli utenti non aprono più Start per avviare un programma: appuntano tutto in basso sulla barra inferiore e raggiungono rapidamente tutto il resto tramite la ricerca. "Siamo sulla buona strada per aprire una serie completamente nuova di casi d'uso", ha aggiunto Sarin, descrivendo la schermata Metro in Windows 8.
Tuttavia, qui non è possibile utilizzare mezzi standard, è necessario ricorrere all'aiuto dei servizi di pubblica utilità. In questo caso ne prenderò in considerazione solo 4, ma ne valgono la pena.
E anche se ho mentito un po', puoi restituirlo utilizzando i metodi standard senza utilizzare i programmi del menu Start, ma solo se hai la prima versione Anteprima per sviluppatori di Windows 8(Anteprima di Windows 8), ma ciò non può più essere fatto nelle versioni successive del sistema operativo perché Metro è ora incluso in Explorer.exe.
Quindi, nella versione Developer Preview Metro, era possibile rimuovere l'interfaccia Metro solo cancellando il file shsxs.dll, o meglio disabilitandolo. Ora descriverò come farlo.
1 - Avviare l'utilità Esegui premendo la combinazione di tasti VINCI+R.
Accettiamo un avvertimento da parte del Controllo account

2 - Quindi apri l'editor digitando regedit nel campo Aprire e premendo il tasto Invio.

3 - Vai al ramo del registro HKEY_CURRENT_USER\Software\Microsoft\Windows\CurrentVersion\Explorer e fare doppio clic su Explorer.

4 - Nel pannello di destra dell'editor del registro, trova la voce RPEnabled, fai clic destro su di essa e seleziona la voce Modifica... dal menu.

Se questo articolo non è presente, guarda sotto lo spoiler.
Bene, ovviamente, se non esiste, devi crearlo

Allora devi cambiarlo

Specificare il valore 0 e fare clic OK

Vai al punto 6
5 - Nella finestra di dialogo che si apre, modificare il campo Dati valore da 1 a 0 e premere il pulsante OK per salvare le modifiche.

6 - Riavvia il PC e successivamente il menu Start di Windows 8 dovrebbe cambiare in classico.

Per riportare il menu Start allo stile Metro precedente, è necessario eseguire la stessa operazione, ma al passaggio 5 restituire il valore 1 nella finestra di dialogo.
Bene, se non disponi di questa versione di Windows 8, ma desideri ripristinare il classico menu Start familiare, diamo un'occhiata ai modi in cui utilizzare le utilità.
A proposito, un noto osservatore del mondo dei computer, Paul Tarrott, ha espresso l'opinione che Microsoft abbia un atteggiamento negativo nei confronti del fatto che alcune applicazioni restituiscono artificialmente il pulsante Start a Windows 8. Ma questo non ci disturba
1)
Installazione del menu Start classico utilizzando l'utilità ViStart
Questa app è stata originariamente progettata per coloro che desideravano aggiungere un pulsante Start in stile Windows 7 a Windows XP e ora funziona su Windows 8.
Tieni presente che durante l'installazione, ViStart offrirà di modificare il motore di ricerca e la home page nel tuo browser e vorrà installare vari moduli pubblicitari da Yandex. Consiglio di rifiutarlo deselezionando tutte e tre le caselle.


Nella fase successiva, ViStart offrirà nuovamente l'installazione di alcuni software di terze parti (RegClean): rifiutiamo facendo clic sul pulsante Declino

Una volta completata l'installazione, vedrai il pulsante Start tornare sulla barra delle applicazioni.


Facendo clic su di esso si aprirà il familiare menu Start. Il menu mostra anche i programmi utilizzati più frequentemente. Ma c'è una sfumatura: non è stata ancora rksificata. Per farlo in russo, vai alla cartella con il programma ed esegui Cambia lingua e seleziona Russo:

Riavvia il programma e la lingua dovrebbe cambiare in russo

Un altro bel vantaggio di ViStart è che premendo il pulsante Windows sulla tastiera si apre il menu Start anziché la schermata Start in stile Metro. Tuttavia, è ancora possibile aprire la schermata Start spostando il cursore nell'angolo in basso a sinistra dello schermo o tramite la barra degli accessi che appare quando si passa il cursore negli angoli in alto a destra o in basso a destra dello schermo.
.
2)
Installazione del menu Start classico utilizzando l'utilità Start8

L'utilità ha un'interfaccia e un design che si avvicina di più al pulsante Start: sembra che questo pulsante non scompaia mai e debba solo essere attivato. Dopo aver installato l'utilità, al suo posto abituale appare un pulsante, che ripete completamente la funzionalità del pulsante Start di Windows 7, adattato solo al design di Windows 8. Per accedere alle impostazioni, è necessario fare clic con il tasto destro del mouse sull'icona e seleziona la voce appropriata nel menu che appare. I comandi sono disponibili anche facendo clic con il tasto destro Eseguire E Fermare.

Nelle impostazioni puoi specificare uno dei due stili di progettazione del menu, puoi disabilitare/abilitare la sua trasparenza e impostare un'icona.

Stardock Start8 offre la possibilità di personalizzare completamente tutte le opzioni del menu Start:
- Puoi scegliere la dimensione dell'icona grande o piccola
- Consenti la visualizzazione delle applicazioni utilizzate di recente
- Evidenziazione dei programmi installati
- Visualizza varie scorciatoie che indicano i dati dell'utente (audio, video, documenti, download, immagini, giochi, preferiti e molti altri)
- Definire quale azione deve eseguire il pulsante di accensione (spegnimento, uscita, cambio utente, blocco, riavvio, ibernazione, sospensione).

È possibile impostare il comportamento del pulsante: aprire la schermata iniziale standard di Windows 8 o il menu Start. È possibile combinare queste funzioni, ad esempio, premendo un pulsante, aprendo un menu e premendo CTRL+pulsante aprire la schermata iniziale di Windows 8.
Stardock Start8 ti permette anche di gestire nuove funzioni dell'interfaccia, disabilitandole se non le usi (disabilita gli angoli interattivi dello schermo e la charm bar, entrambe tutte e ciascuna funzione separatamente). Bene, oltre a tutto, l'utilità può determinare il comportamento delle aree attive quando si lavora su diverse interfacce. Ad esempio, quando lavori in modalità a schermo intero su un tablet, puoi lasciare attive tutte le funzionalità di Windows 8, ma disabilitarle quando passi alla modalità desktop.

Bene, per i nemici più ardenti della nuova interfaccia di Windows 8, ci sono impostazioni che regolano la visualizzazione delle applicazioni in esecuzione nella modalità Modern UI a schermo intero: puoi nascondere le loro icone dal menu e anche andare immediatamente al desktop quando avvio del sistema.
Stardock Start8 è quindi uno dei programmi più convenienti che restituisce la piena funzionalità del pulsante Start di Windows 8 e consente di gestire in modo flessibile le nuove funzioni dell'interfaccia, anche disabilitandole. Naturalmente Stardock Start8 funziona solo su Windows 8 (tutte le versioni tranne Windows RT).
3)
Installazione del menu Start classico utilizzando l'utilità Classic Shell
Questo programma può installare non solo il classico menu Start, ma anche quello presente in Windows XP e Windows 7.

Dopo l'installazione, il programma si avvia automaticamente, sostituendo completamente il menu nella sua migliore forma “vecchia”, più familiare all'interfaccia di Windows. Questa sostituzione potrebbe essere utile per i possessori di netbook, le cui dimensioni e risoluzioni dello schermo sono tradizionalmente inferiori a quelle di laptop e desktop. Inoltre, il menu classico può far risparmiare alcune risorse su computer non molto potenti. Ebbene, il vantaggio più importante del programma è che soddisfa le esigenze delle zie commercialiste che vogliono che tutto sia come prima, punto!
Oltre a modificare l'aspetto del menu principale, Classic Shell include anche l'aspetto classico della barra degli strumenti Explorer,

così come una linea di stato.

L'ultima fase è avviare il programma in modalità automatica.
Fare clic con il tasto destro sul pulsante "Start" e selezionare "Esegui all'avvio".
Dopo aver riavviato il computer ed essere andato sul desktop, il pulsante "Start" si trova al suo posto abituale.

È tutto. Penso che abbiamo risolto questo problema. Bene, adesso... tesoro
Crea una barra degli strumenti con i programmi sulla barra delle applicazioni
Non tutti lo sanno, ma si scopre che in Windows è possibile creare una barra degli strumenti con il contenuto della cartella con i programmi installati. possiamo creare uno pseudo menu di avvio senza installare software di terze parti.
Quindi iniziamo. Fare clic con il tasto destro sulla barra delle applicazioni, nel menu contestuale che si apre, spostare il cursore del mouse sull'elemento Barre degli strumenti(Pannelli) e quindi selezionare Nuova barra degli strumenti(Crea barra degli strumenti).

Copia e incolla la seguente riga nella barra degli indirizzi nella finestra Scegli una cartella:
%ProgramData%\Microsoft\Windows\Menu Avvio\Programmi

E quando premi il pulsante Seleziona cartella(Seleziona cartella), vedrai un menu sulla barra delle applicazioni Programmi(Programmi).

Se desideri spostare il nuovo menu in una posizione diversa sulla barra delle applicazioni, fai semplicemente clic con il pulsante destro del mouse sulla barra delle applicazioni e deseleziona Bloccare la barra delle applicazioni, quindi trascinare il cursore del mouse nella posizione desiderata sulla barra delle applicazioni.