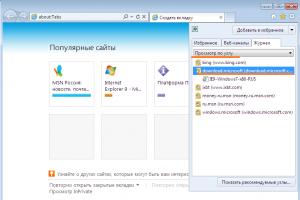როგორ განბლოკოთ Honor პაროლი, თუ ის დაგავიწყდათ თქვენს სმარტფონზე? პაროლის შეცვლა Wi-Fi მარშრუტიზატორებზე TP-Link, Asus, D-Link, ZyXel და Huawei რა უნდა გააკეთოთ, თუ დაგავიწყდათ თქვენი საპატიო პაროლი
თუ სახლში გაქვთ რამდენიმე კომპიუტერი და მხოლოდ ერთი Ethernet კაბელი, მაშინ რეკომენდებულია უკაბელო როუტერის შეძენა. ამ ტიპის კარგი მოწყობილობაა Huawei HG8245H როუტერი.
როუტერის პარამეტრები, როგორც ვიცით, ხდება მართვის პანელის (ვებ ინტერფეისის) მეშვეობით. მაგრამ რა არის HG8245-ის პაროლი და IP მისამართი? ყოველივე ამის შემდეგ, ეს მონაცემები აუცილებელია ადმინისტრაციულ პანელზე წვდომისთვის. ქვემოთ გავიგებთ, რა უნდა შევიტანოთ სისტემაში შესვლისას, როგორ დავაყენოთ და დააკონფიგურიროთ ეს ქსელის გადამრთველი ინსტრუქციის მიხედვით.
მოკლე ტექნიკური აღწერა
Huawei HG8245H როუტერი არის მოწყობილობა ინტერნეტ ქსელებისა და ტელეფონის მართვისთვის. როუტერი მუშაობს როგორც სადენიანი, ასევე უკაბელო ქსელებით. მოწყობილობა მიეკუთვნება GPON ტერმინალების კლასს, ამიტომ ამ მოწყობილობის გამოყენებით შეგიძლიათ მიაღწიოთ კავშირის მაღალ სიჩქარეს (1,2 გიგაბიტამდე წამში).
გარეგნულად ის ჰგავს პატარა მართკუთხა თეთრ ყუთს. მოწყობილობის გვერდებზე არის 2 ანტენა უკაბელო ქსელებთან მუშაობისთვის. გთხოვთ გაითვალისწინოთ, რომ მოწყობილობა ხელმისაწვდომია სხვადასხვა ვერსიებში (HG8245A, HG8245M და სხვა). თუმცა, ისინი ოდნავ განსხვავდებიან ერთმანეთისგან (ჩვეულებრივ, მხოლოდ ქარხნული პარამეტრები განსხვავდება).
მოწყობილობის დეტალური ტექნიკური მახასიათებლები მოცემულია ქვემოთ მოცემულ ცხრილში:
| ტექნიკური შესაძლებლობები | როუტერი, Wi-Fi ქსელის მართვა, IPTV კავშირებით მუშაობა |
| კონექტორების რაოდენობა | 2 შემომავალი პორტი, 4 გამავალი პორტი და 1 USB პორტი |
| წვდომის სიჩქარე | შემომავალი სიჩქარე - 2.4 გიგაბიტამდე წამში, გამავალი სიჩქარე - 1.2 გიგაბიტამდე წამში |
| Wi-Fi სტანდარტები | 802.11 ბ/გ/ნ |
| დაშიფვრა | AES, TKIP, WPA/WPA2-PSK |
| ოპერაციული სისტემის თავსებადობა | Windows XP/Vista/7/8/10, Linux, MacOS, UNIX და სხვა |
| ზომები | დაახლოებით 3 x 17.5 x 13 სმ |
| სპეციალური მითითებები | შესაძლებელია გაფილტვრა MAC და IP მისამართებით, არის ჩაშენებული დაცვა DDoS შეტევებისგან |
ნახეთ ვიდეო მიმოხილვა აქ:
დაკავშირება და კონფიგურაცია
ახლა მოდით ვისწავლოთ თუ როგორ უნდა დააყენოთ Huawei როუტერი. პირველ რიგში, ამოიღეთ მოწყობილობა ყუთიდან და შეაერთეთ იგი ქსელში. კავშირის შემდეგ, მოწყობილობაზე PWR ნიშნის გვერდით მწვანე ინდიკატორი უნდა აანთოს.
ახლა აიღეთ გარე ინტერნეტ კაბელი ან ტელეფონის კაბელი და ჩასვით MGTS GPON ქსელის ორი კონექტორიდან ერთ-ერთში. კონექტორები შეღებილია შავად და განლაგებულია მოწყობილობის უკანა მხარეს. დაკავშირების შემდეგ, როუტერზე კიდევ ერთი მწვანე შუქი უნდა აანთოს POS ან LOS ნიშნის გვერდით.
დაკავშირების შემდეგ, თქვენ უნდა გაააქტიუროთ მოწყობილობა. ამის გაკეთება შეგიძლიათ ორი გზით:
- Ethernet კაბელის საშუალებით. ამისათვის თქვენ უნდა დააკავშიროთ როუტერი პროვაიდერის კაბელთან და ჩასვათ პაჩის კაბელი 4-დან 1 კონექტორში (საჭირო სოკეტები ყვითელი ფერისაა). ჩადეთ მეორე ბოლო კომპიუტერის ინტერნეტ ბარათის სლოტში.

- Wi-Fi-ის საშუალებით. თქვენს კომპიუტერში Wi-Fi ადაპტერის გამოყენებით, იპოვეთ თქვენი როუტერი და დაუკავშირდით მას.
ახლა თქვენ უნდა გადახვიდეთ პარამეტრების მენიუში. გახსენით ნებისმიერი ინტერნეტ ბრაუზერი, შეიყვანეთ თქვენი მოწყობილობის მისამართი საძიებო ზოლში და დააჭირეთ Enter.
გთხოვთ გაითვალისწინოთ, რომ HG8245H მარშრუტიზატორებს აქვთ IP მისამართი 192.168.100.1.


თუ მოწყობილობა უკვე გამოყენებულია, მაშინ სავსებით შესაძლებელია, რომ წინა მფლობელმა შეცვალოს შესვლა და/ან პაროლი. ამ შემთხვევაში, თქვენ უნდა გადატვირთოთ. ამისათვის დააჭირეთ ღილაკს "ნაგულისხმევი" როუტერზე. გადატვირთვის შემდეგ, თქვენ უნდა შეიყვანოთ სტანდარტული შესვლა და პაროლი root/admin.
ინტერფეისში შესვლის ინსტრუქცია ხელმისაწვდომია ვიდეო ფორმატში:
ასევე გაითვალისწინეთ, რომ ზოგიერთ HG8245 მარშრუტიზატორზე, პროგრამული უზრუნველყოფის ვერსიიდან გამომდინარე, ნაგულისხმევად დამონტაჟებულია სხვა ქარხნული შესვლა/პაროლი:
| Შესვლა | პაროლი |
|---|---|
| ტელეკომპანია | ტელეკომპანია |
| ტელეკომპანია | admintelecom |
| admintelecom | ტელეკომპანია |
| admintelecom | admintelecom |
| ადმინისტრატორი | ადმინისტრატორი |
| სუპერადმინ | სუპერადმინ |
| ადმინისტრატორი | HG8245H |
მოდემით მუშაობა
მონაცემების შეყვანის შემდეგ გაიხსნება კონფიგურაციის პანელი. მოდით ახლა გადავხედოთ Huawei HG8245H-ის ძირითად პარამეტრებს.
ინტერნეტის გააქტიურება (როსტელეკომისთვის)
- გახსენით "LAN" ჩანართი და აირჩიეთ "Lan Port Work Model". დარწმუნდით, რომ ყველა პორტს აქვს ჩამრთველი. თუ არ არის მოსანიშნი ველები, შეამოწმეთ ისინი და დააჭირეთ ღილაკს "გამოყენება".

- ახლა გახსენით WAN ჩანართი და დააკონფიგურირეთ პროვაიდერთან შეთანხმების შესაბამისად. როგორც წესი, დაყენება ასე გამოიყურება:
- მონიშნეთ ველი WAN-ის ჩართვის გვერდით,
- აირჩიეთ IPoE,
- WAN რეჟიმის ბლოკში, მიუთითეთ მარშრუტი,
- სერვისის ტიპის ბლოკში – INTERNET,
- შეამოწმეთ ყუთი VLAN-ის გვერდით,

- შემდეგ შეავსეთ VLAN ID, Encapsulation რეჟიმი და IP შეძენის რეჟიმი ბლოკები პროვაიდერთან შეთანხმების შესაბამისად.
თუ რაიმე სირთულე გაქვთ, დაუკავშირდით თქვენი სერვისის პროვაიდერის ტექნიკურ მხარდაჭერას ტელეფონით.
Wi-Fi ქსელის გააქტიურება
ახლა გახსენით "WLAN" ჩანართი და აირჩიეთ "WLAN კონფიგურაცია". თქვენ შედით უკაბელო ქსელის პარამეტრების ბლოკში.
ჩვენ ვაკონფიგურირებთ ქსელს შემდეგნაირად:
- შექმენით ქსელის სახელი და მიუთითეთ იგი SSID სახელის ბლოკში,
- შეამოწმეთ ყუთი SSID-ის ჩართვის გვერდით,
- მოწყობილობის ნომრის პუნქტში ჩვენ მივუთითებთ კავშირების მაქსიმალურ რაოდენობას (32 ცალამდე),
- ავტორიზაციის რეჟიმის პუნქტში აირჩიეთ WPA ან WPA2,
- დაშიფვრის რეჟიმის ბლოკში ჩვენ ვაყენებთ AES,
- შექმენით პაროლი და მიუთითეთ იგი WPA Key პუნქტში (მინიმუმ 10 სიმბოლო),
- დააჭირეთ ღილაკს "მიმართვა".

ასევე ვავსებთ დამატებით პუნქტებს: Channel – Auto, Channel Width – Auto 20/40, Mode – 802.11b/n/g.
ვიდეო ფორმატის მოყვარულთათვის, დაყენების ინსტრუქციები ხელმისაწვდომია აქ:
პოპულარული პრობლემები და შეცდომები
მოდით ახლა გადავხედოთ მთავარ პრობლემებს, რომლებიც შეიძლება შეექმნას ადამიანს როუტერის დაყენებისას:
- მოწყობილობის IP მისამართი განსხვავდება 192.168.100.1-ისგან. ამ შემთხვევაში, თქვენ უნდა გააკეთოთ შემდეგი. დააჭირეთ ღილაკს "დაწყება", აირჩიეთ "ქსელის და ინტერნეტის პარამეტრები" - "Ethernet" - "Related Settings". თქვენ უნდა შეხვიდეთ ქსელის ადაპტერის პარამეტრებში. შემდეგ აირჩიეთ თქვენი ადაპტერი და დააწკაპუნეთ მარჯვენა ღილაკით. მენიუში, რომელიც გამოჩნდება, აირჩიეთ "სტატუსი". ცხრილში, რომელიც იხსნება, იპოვეთ "Gateway" პუნქტი. იქ ნახავთ როუტერის რეალურ IP მისამართს. დააკოპირეთ და ჩასვით ბრაუზერის მისამართის ზოლში.

- როუტერი არ არის თავსებადი თქვენი კომპიუტერის პარამეტრებთან. ეს პრობლემა შეიძლება გადაწყდეს ასე. გახსენით ადაპტერის პარამეტრები ზემოთ მოყვანილი ინსტრუქციის მიხედვით, აირჩიეთ ვერსია 4 პროტოკოლი და დააჭირეთ ღილაკს "თვისებები". დააჭირეთ "გამოიყენეთ შემდეგი IP". შეავსეთ შესაბამისი ბლოკები შემდეგნაირად:
- IP – 192.168.100.5,
- ნიღაბი – 255.255.255.0,
- Gateway და DNS – 192.168.100.1.

დააწკაპუნეთ OK, გახსენით თქვენი ბრაუზერი და კვლავ სცადეთ თქვენს მოწყობილობასთან დაკავშირება.
LAN2-ისა და LAN3-ის გაშვების პრობლემა
განახლება ბოტანისგან.ჩატში მივიღე ოლეგის შემდეგი საინტერესო კითხვა:
როგორ გავუშვათ დარჩენილი ორი LAN2 და LAN3 როსტელეკომის როუტერზე? ვიყიდე სამსუნგის ტელევიზორი, ჩაშენებული WiFi ადაპტერი დახრილია, სიგნალი ყოველთვის ეცემა. როსტელეკომს აქვს LAN4 დაინსტალირებული თავის სეტ-ტოპ ბოქსზე, რომელიც დაკავშირებულია MAC მისამართთან და მხოლოდ LAN1 ავრცელებს ინტერნეტს (ის მიდის კომპიუტერზე). LAN4-დან LAN2 ან LAN3 კაბელი მინდა შევაერთო, მაგრამ ჩაკეტილია. Huawei hg8245 როუტერი. როგორ დავრწმუნდეთ, რომ ინტერნეტი განაწილებულია ყველა LAN-დან? შესაძლებელია თუ არა ტელევიზორისთვის პორტის გახსნა და როგორ გავარკვიო რა არის მათთვის პორტების დიაპაზონი? შეიძლება ამის გაკეთება Simple Port Forwarding, UPnP Wizard ან სხვა მსგავსი პროგრამების გამოყენებით? ან აუცილებლად უნდა შეხვიდე როუტერის პარამეტრებში?
გაჩნდა პრობლემა, რომ ჩვენ არ გვქონია საქმე მსგავს ბლოკირებასთან, რადგან... მოდემები ჩამოვიდა წინასწარი "გათიშვის" გარეშე. და როდესაც შედიხართ კონფიგურატორში, ეს პარამეტრები უბრალოდ არ არის - ყველაფერი გასუფთავებულია. შედეგად, იპოვეს გამოსავალი - თქვენ უნდა შეხვიდეთ როუტერში არა როგორც ჩვეულებრივი მომხმარებელი, არამედ სუპერ ადმინისტრატორის პაროლით. ამ საკითხის მფლობელმა პირადად გამოიცნო ეს. მის კომენტარს თითქმის სიტყვასიტყვით ვამაგრებ ქვემოთ. ყველას სარგებლობისთვის, შესაძლოა ეს სასარგებლო იყოს:
მე გადავწყვიტე პრობლემა: უბრალოდ მჭირდებოდა სუპერადმინის პაროლი. ჩვეულებრივი ავტორიზაციის შემდეგ 192.168.100.1 და ჩაკეტილი პარამეტრების შეყვანის შემდეგ, მისამართების ზოლში ვდებთ:
192.168.100.1/html/network/set.cgi?RequestFile=../../mnt/jffs2/hw_ctree.xml
– და ჩამოტვირთეთ ტერმინალის კონფიგურაცია. და ჩვენ უკვე ვეძებთ:
თუმცა, ჰეშის დაშიფვრა შესაძლებელია MD5-ით, მაშინ გაშიფვრა ცოტა ჰაშია (მაგრამ მაინც რაღაცაა). ეს არის სუპერ პაროლი. ჩვენ ისევ მის ქვეშ შევდივართ და ყველაფერი განბლოკილია.
მე გავაუქმე გამოწერა, მხოლოდ იმ შემთხვევაში, თუ მოულოდნელად მოგიწევთ მსგავსი პრობლემა. ყოველ შემთხვევაში, მადლობა მონაწილეობისთვის... :)
დასკვნა
ახლა თქვენ იცით, როგორ შეხვიდეთ Huawei უკაბელო როუტერის პარამეტრებში. შევაჯამოთ. HG8245-ის ელექტრომომარაგებასთან დაკავშირების შემდეგ კეთდება საწყისი დაყენება. ამისათვის თქვენ უნდა დაუკავშირდეთ მოწყობილობას ან კაბელის ან Wi-Fi ქსელის საშუალებით და მიუთითოთ მისი მისამართი. შემდეგ წერენ მომხმარებლის სახელს და პაროლს. ხელმისაწვდომი გახდება როუტერის ადმინისტრაციული პანელი, სადაც შეგიძლიათ გააკეთოთ ყველა პარამეტრი.
თუ თქვენ გაქვთ რაიმე შეკითხვები, აუცილებლად დაწერეთ კომენტარებში! თუ სასარგებლო იყო, გთხოვთ შეაფასოთ. თუ რამე დაგავიწყდათ დაწერეთ! Გნახავ!
შესაძლოა, ერთ-ერთი ყველაზე გავრცელებული პრობლემა ტაბლეტების მომხმარებლებში არის მოწყობილობის განბლოკვის შეუძლებლობა პაროლის არ ცოდნის გამო, რომელიც შეიძლება დაივიწყოს ან თუნდაც შემთხვევით შეიცვალოს, რამაც შეიძლება გამოიწვიოს მოწყობილობაზე წვდომა. თუმცა, თქვენ შეგიძლიათ ამოიღოთ პაროლი ტაბლეტიდან, მაგრამ ეს სწორად უნდა გააკეთოთ, რომ არ დაკარგოთ მეხსიერების ბარათზე შენახული მონაცემები. რა უნდა გააკეთოს, თუ მფლობელს დაავიწყდა პაროლი ტაბლეტზე იმ შემთხვევაში, თუ არ გახსოვთ თქვენი პაროლი Android ტაბლეტზე, არსებობს აღდგენის რამდენიმე ძირითადი მეთოდი, რომლებიც განსხვავდება სირთულის და ეფექტურობის მიხედვით. პირველი, უმარტივესი გზა არის უბრალოდ პაროლის ნაცვლად სიმბოლოების სხვა უაზრო ნაკრების შეყვანა, სანამ Android OS არ მოგთხოვთ შეიყვანოთ თქვენი Google ანგარიშის შესვლის ინფორმაცია. თუ მუშაობს, უბრალოდ შეიყვანეთ მეტსახელი და პაროლი, რომელსაც იყენებთ Gmail-ში და ტაბლეტი განბლოკილი იქნება. თუ არ გახსოვთ ეს პარამეტრები, მაშინ მათი აღდგენა შესაძლებელია სპეციალური ფორმის გამოყენებით, რომელსაც Google გთავაზობთ. ეს მეთოდი უმარტივესი, მაგრამ ყოველთვის ეფექტური არ არის, ამიტომ გადავდივართ შემდეგზე. მეორე მეთოდი შესაფერისია მათთვის, ვინც დააფიქსირა მონაცემების სარეზერვო ასლი, სანამ მოწყობილობას აანთებს. თუ ეს ასეა, მაშინ მარტივად შეგიძლიათ გამოიყენოთ აღდგენის რეჟიმი და უბრალოდ აღადგინოთ მონაცემები, რითაც განბლოკავთ ტაბლეტს. ასევე, ზოგიერთი მწარმოებელი კომპანია გვთავაზობს სპეციალურ საკუთრებაში არსებულ პროგრამებს თავიანთ მოწყობილობებთან ერთად ტაბლეტზე პაროლის გადატვირთვისთვის, მაგალითად, Kies Samsung-ისგან. ტაბლეტიდან პაროლის ამოღების მესამე გზა მოიცავს კომპიუტერთან დაკავშირების შესაძლებლობას. საქმე იმაშია, რომ თქვენი მოწყობილობის კომპიუტერთან დაკავშირების შემდეგ შეინახეთ ყველა საჭირო მონაცემი თქვენს მყარ დისკზე და შემდეგ დაუბრუნდით ქარხნის პარამეტრებს. ეს საშუალებას გაძლევთ აღადგინოთ არა მხოლოდ ანბანური, არამედ გრაფიკული პაროლები. როგორ აღვადგინოთ (ამოშალოთ) პაროლი ტაბლეტზე ყველა ზემოთ ჩამოთვლილი მეთოდი, თუ როგორ უნდა აღადგინოთ პაროლი ტაბლეტზე, ამა თუ იმ ხარისხით, მოიცავდა პრობლემის გადაჭრას სხვადასხვა პროგრამის გამოყენებით. ახლა მოდით ვისაუბროთ ყველაზე "უგულებელყოფილი შემთხვევებზე", როდესაც ყველა წინა ვარიანტი სცადეს, მაგრამ არაფერი უშველა. ამ სიტუაციაში შეგიძლიათ გამოიყენოთ სხვა ხრიკი - დარეკეთ ტაბლეტზე. ზარის დროს ის არ უნდა გადატვირთოთ, არამედ მინიმუმამდე დაიყვანოთ ღილაკზე სახლის გამოსახულების ეკრანის ბოლოში დაჭერით. ამის შემდეგ გადადით უსაფრთხოების მენიუში, სადაც ვშლით ან ვცვლით პაროლს. თუ არცერთი მეთოდი არ დაგვეხმარება, მაშინ მოგიწევთ დაემშვიდობოთ ტაბლეტზე არსებულ ყველა მონაცემს და შეასრულოთ მყარი გადატვირთვის პროცედურა. ამისათვის თქვენ უნდა გამორთოთ ბატარეა მოწყობილობას 5-10 წამის განმავლობაში, შემდეგ კი დააბრუნოთ იგი თავის ადგილზე. შემდეგი, გეჭიროთ ჩართვის ღილაკი და ხმის გაზრდის ღილაკი, შემდეგ მენიუში, რომელიც გამოჩნდება, თქვენ უნდა აირჩიოთ Android-ის გადატვირთვა. ამის შემდეგ, თქვენი ტაბლეტი გადაიტვირთება და შეგიძლიათ კვლავ გამოიყენოთ იგი. აღსანიშნავია, რომ ეს პროცედურა შეიძლება განსხვავდებოდეს სხვადასხვა ტიპის ტაბლეტებზე, ამიტომ მის შესრულებამდე უნდა წაიკითხოთ ინსტრუქციები. როგორ შევცვალოთ პაროლი ტაბლეტზე პაროლის შეცვლა ტაბლეტზე არ არის რთული დამწყები მომხმარებლისთვისაც კი, რომელიც ახლახან ეცნობა მის მოწყობილობას. ამისათვის თქვენ უნდა გადახვიდეთ მენიუში "პარამეტრები", აირჩიეთ "უსაფრთხოება", შემდეგ დაინახავთ პარამეტრს, რომელიც მოგთხოვთ პაროლის დაყენებას და შეცვლას.
Huawei ცნობილია რუსეთში, პირველ რიგში, საკმაოდ კარგი სმარტფონებით, რომლებიც მუშაობენ Android OS (Huawei Honor) და E-სერიის მობილური 3G მოდემებით, რომლებსაც აქტიურად ყიდულობენ ჩვენი მობილური ოპერატორები. ფიქსირებული საკომუნიკაციო სერვისების სფეროში ფართოდ გამოიყენება FTTH ქსელის მშენებლობის ოპტიკური ტერმინალი - Hg8245. სამწუხაროდ, Huawei-ს მომხმარებლების აქტიურ საზოგადოებებშიც კი (vk.com/huaweidevicerus და vk.com/huaweiservice) არ არის ინფორმაცია ამ მოწყობილობების შესახებ და ჯგუფებში კითხვები პასუხგაუცემელი რჩება. თქვენ თავად მოგიწევთ გაიგოთ ქსელის ტერმინალების სირთულეები.
Huawei არ ავრცელებს მესამე მხარის firmware-ს (რაც ლოგიკურია). სხვა მოწყობილობებისთვის დრაივერების ადაპტაცია ხდება მათი მხრიდან (Huawei-თან შეთანხმებით) და სხვა ტექნიკის მწარმოებლები არ ჩქარობენ დამეგობრდნენ ამ კომპანიის პროდუქტებთან. მაშასადამე, ისეთი მოწყობილობის მხარდაჭერა, როგორიცაა ოპტიკური ტერმინალი, სირთულით ჰგავს პროცედურას, როგორიცაა ჩილერის შენარჩუნება - კომპლექსური სამრეწველო მოწყობილობა, რომელიც საჭიროებს სისტემატურ მოვლას. თუ ანალოგს გავაგრძელებთ სამაცივრო აღჭურვილობით, ცხადი გახდება, რომ Huawei არის „მაცივრის“ მიმწოდებელი, მაგრამ Rostelecom წყვეტს რა შეინახოს თავის „საყინულეში“. ახლა შევეცადოთ ვუპასუხოთ ყველაზე ხშირად დასმულ კითხვას ქსელში - „რა არის პაროლი Huawei 8245-ისთვის“?
« სტანდარტული პაროლი (რომელიც დაყენებულია ნაგულისხმევად) hg8240/8245 მოწყობილობებისთვის არის root/admin ან rootadmin/adminroot. »
Huawei HG8245-ზე ადმინისტრატორის პაროლი დამალულია ჩვეულებრივი მომხმარებლებისგან. თითოეული ტერმინალისთვის ის გენერირდება შემთხვევით როსტელეკომის სათაო ოფისში, ამიტომ ქსელში ფართოდ გამოყენებული პაროლები, როგორიცაა admintelecom/telecomadmin, აღარ არის შესაფერისი. თქვენ არ მოგეცემათ თქვენი ტერმინალისთვის ადმინისტრატორის ანგარიშის გაცემის ნებართვა. მსხვილი ინდუსტრიული VIP კლიენტებისთვისაც კი მისი მიღება ადვილი არ არის. შეგახსენებთ, რომ მკაცრად არ არის რეკომენდებული ტერმინალის გადატვირთვა - თქვენ დარჩებით ინტერნეტისა და ციფრული ტელევიზიის გარეშე. პარამეტრების გადატვირთვა არ დაგეხმარებათ "ადმინისტრატორის" ანგარიშით შესვლაში. ასევე შეუძლებელია firmware-ის შეცვლა.
« რა უნდა გააკეთოთ, თუ გჭირდებათ რამდენიმე LAN პორტი ინტერნეტისთვის? როგორ განბლოკოთ ისინი? »
ვაი, არც არანაირად. ერთადერთი ვარიანტი, რომელშიც სქემა მუშაობს, არის „Huawei hg8245 LAN1 + როუტერის მეშვეობით“, ე.ი. თქვენ არ შეგიძლიათ გააკეთოთ მესამე მხარის მოწყობილობის გარეშე:
დიაგრამაში ტერმინალი თამაშობს "განმეორების", ხიდის როლს, მაგრამ კარიბჭე იქნება როუტერი და Wi-Fi კავშირის ყველა პარამეტრი იქ უნდა იყოს კონფიგურირებული და არა ოპტიკურ ტერმინალზე. კავშირი ხდება LAN1-ის საშუალებით როუტერის WAN პორტთან. შესაბამისად, თავად როუტერის ყველა LAN პორტი იქნება „უფასო“ და შეგიძლიათ დააკავშიროთ 4-მდე კომპიუტერი ან პრინტერი.
სხვათა შორის, თუ თქვენ გაქვთ ONT მოდელი 8240, რომელსაც არ აქვს ანტენები (არ აქვს wi-fi), მაშინ არ მოგცემთ უფლებას შეცვალოთ იგი მოდელზე 8245 გაურკვეველი მიზეზის გამო. თუ გსურთ „მოშორდეთ მავთულხლართებს“, მოგიწევთ აღჭურვა როუტერით (DIR-300 ან DIR-600) აბონენტთა განყოფილების მეშვეობით).
Huawei მარშრუტიზატორების ნაგულისხმევი პაროლების სია საშუალებას გაძლევთ შეცვალოთ განაწილებული Wi-Fi ქსელის პარამეტრები.
Huawei მარშრუტიზატორების ნაგულისხმევი პაროლების სია
Huawei როუტერის დასაყენებლად, თქვენ უნდა დაუკავშიროთ მოწყობილობა თქვენს კომპიუტერს მონაცემთა კაბელის გამოყენებით ან როუტერის მიერ მოწოდებულ Wi-Fi ქსელთან დაკავშირებით. პარამეტრებზე წვდომისთვის გადადით ნებისმიერ ბრაუზერში და შეიყვანეთ მისამართი 192.168.100.1. შესვლა და პაროლები შეიძლება იყოს ასეთი:
kyivstar\kyivstar.
telecomadmin\admintelecom;
telecomadmin\NWTF5x%RaK8mVbD;
telecomadmin\NWTF5x%;
telecomadmin\nE7jA%5m;
Მნიშვნელოვანი! ზოგიერთ მოდელში სტანდარტული მონაცემები განსხვავებულია; მოძებნეთ შესვლა და პაროლი როუტერის უკანა მხარეს.
Wi-Fi პაროლი
Wi-Fi პაროლები დამოკიდებულია Huawei როუტერის მოდელზე. მაგალითად, მარშრუტიზატორების სერია გამოიცა სპეციალურად Kyivstar კომპანიისთვის და კონფიგურირებულია Kyivstar სახლის ინტერნეტის გასავრცელებლად. თქვენ შეგიძლიათ განსაზღვროთ ქსელის შესვლა და პაროლი მხოლოდ როუტერის უკანა მხარეს ნახვით ან პარამეტრებში შეცვლით.

როგორ აღვადგინოთ პარამეტრები ქარხნულ პარამეტრებზე?
პარამეტრების ქარხნულ პარამეტრებზე გადასასვლელად (ეს ვარიანტი შესაფერისია, თუ ვერ შედიხართ სტანდარტული პაროლების გამოყენებით), უნდა იპოვოთ გადატვირთვის ღილაკი და დააჭიროთ მას 5-10 წამის განმავლობაში (იხ. ფოტო).

ჰუავეის მარშრუტიზატორები ხშირად გამოიყენება ინტერნეტში წვდომისთვის; ეს კომპანია ცნობილია მაღალი ხარისხის აღჭურვილობით, რომელიც უზრუნველყოფს წვდომას მსოფლიო ქსელში და ეს მოიცავს როგორც მოდემს, ასევე მარშრუტიზატორებს. ნებისმიერ მოწყობილობაზე, რომელიც უზრუნველყოფს უკაბელო wifi ქსელზე წვდომას, თქვენ უნდა შეცვალოთ პაროლი სტანდარტულიდან, წინააღმდეგ შემთხვევაში ნებისმიერი ინტერნეტ მომხმარებელი შეძლებს უფასო სიგნალთან დაკავშირებას. ყველამ არ იცის როგორ გააკეთოს ეს, ამიტომ ან ტოვებენ პრობლემას უყურადღებოდ, ან იწვევენ პროფესიონალ ტექნიკოსებს ამის გასაკეთებლად, მაგრამ თქვენ შეგიძლიათ შეცვალოთ წვდომის კოდი wifi ქსელში.
როდის შეცვალოთ თქვენი უსაფრთხოების გასაღები
ახალი როუტერის შეძენის შემდეგ, თქვენ უნდა დააკავშიროთ ის არა მხოლოდ დენის განყოფილებას და კომპიუტერს, არამედ სწორად დააკონფიგურიროთ, მათ შორის, პაროლის დაყენება უკაბელო ქსელში წვდომისთვის. თუმცა, ბევრი ადამიანი გამოტოვებს ამ პუნქტს და უსაფრთხოების გასაღები დაინსტალირებულია ნაგულისხმევად. ინტერნეტის ნებისმიერ მომხმარებელს, რომელიც იმყოფება wifi სიგნალის დიაპაზონში, შეუძლია დაუკავშირდეს მას, იცის როუტერის სახელი, რომელიც ჩვეულებრივ არის ნაგულისხმევი ქსელის სახელი. ბრაუზერის საძიებო ზოლში თქვენი როუტერის მოდელის შეყვანით, შეგიძლიათ სწრაფად იპოვოთ აღჭურვილობის მწარმოებლის მიერ დაყენებული სტანდარტული პაროლი.
თქვენ უნდა ეჭვი შეიტანოთ უსადენო ადამიანების მიერ თქვენს უკაბელო ქსელთან შემდეგ შემთხვევებში:
- კავშირის სიჩქარე მცირდება. ეს ეხება ყველა მოწყობილობას, რომელიც დაკავშირებულია Huawei როუტერთან სადენიანი ან უკაბელო ქსელის საშუალებით. ინტერნეტ კაბელის საშუალებით შემოსული სიგნალი ნაწილდება რამდენიმე კავშირზე, რის შედეგადაც სიჩქარე თანაბრად ნაწილდება. როგორც წესი, მათ, ვისაც უყვარს მეზობლის wifi-თან დაკავშირება, არა მხოლოდ ათვალიერებს საიტებს ბრაუზერში, არამედ ცდილობს დიდი ფაილების ჩამოტვირთვას, რის შედეგადაც კავშირის მფლობელის სიჩქარე გაცილებით დაბალი იქნება, ვიდრე რეკლამირებულია.
- დაშვებული ტრაფიკი გადაჭარბებულია. უმეტეს შემთხვევაში, თანამედროვე სახლის ინტერნეტ ტარიფები უზრუნველყოფს შეუზღუდავ წვდომას, ანუ ისინი არ ზღუდავენ მომხმარებლის ტრაფიკს, მაგრამ არსებობს სხვა ვარიანტები გარკვეული ლიმიტით. თუ ადრე მომხმარებელს ჰქონდა საკმარისი მოწოდებული კვოტა და გარკვეული პერიოდის განმავლობაში ტრაფიკი ძალიან სწრაფად მთავრდება, თქვენ უნდა იფიქროთ მესამე მხარის კავშირებზე.
- პროვაიდერის ამონაწერი არ ემთხვევა. თქვენ შეგიძლიათ შეუკვეთოთ დეტალური ანგარიში ნებისმიერი პროვაიდერისგან, რომელიც აჩვენებს, როდის მოხდა ინტერნეტში წვდომა და რამდენი მონაცემი იქნა გადაცემული ან მიღებული. თუ ზუსტად იცით, რომ გარკვეულ დღეს საერთოდ არ შესულხართ ონლაინში და ამონაწერი საპირისპიროს მიუთითებს, თქვენ უნდა შეცვალოთ უსაფრთხოების გასაღები უკაბელო ქსელისთვის Huawei როუტერზე.
უსაფრთხოების გასაღების შეცვლის პროცედურა
ყველა ინტერნეტ მომხმარებელმა არ იცის როგორ შეცვალოს wifi პაროლი Huawei როუტერზე, მაგრამ ამის გაკეთება საკმაოდ მარტივი და სწრაფია. მთელ პროცესს არაუმეტეს 5 წუთი სჭირდება და სხვადასხვა რეგიონში პროფესიონალ ხელოსნებს შეუძლიათ ასეთი სერვისისთვის 500-დან 1500 რუბლამდე გადაიხადონ.
საჭირო მოქმედებების შესასრულებლად დაგჭირდებათ კომპიუტერი ან ლეპტოპი, რომელიც დაკავშირებულია როუტერთან სადენიანი ან უკაბელო ქსელის საშუალებით. თქვენ ასევე შეგიძლიათ გამოიყენოთ მობილური მოწყობილობები, როგორიცაა სმარტფონი ან პლანშეტური კომპიუტერი, მაგრამ ამ შემთხვევაში პროცედურა ნაკლებად მოსახერხებელი იქნება და მეტ დროს მიიღებს.
პაროლის დასაყენებლად არ არის საჭირო ინტერნეტთან დაკავშირება, საკმარისია ყველა მავთული იყოს მათ სოკეტებში. წვდომის კოდის შესაცვლელად, თქვენ უნდა გახსნათ სისტემაში დაინსტალირებული ნებისმიერი ბრაუზერი და მისამართების ზოლში შეიყვანოთ კომბინაცია „192.168.1.1“ ან „192.168.100.1“. სისტემა გადაგიგზავნით ვებ კონფიგურატორის გვერდზე, სადაც უნდა შეიყვანოთ თქვენი შესვლა და პაროლი. თუ ისინი არ შეგიცვლიათ, ისინი სტანდარტულად რჩება, ამიტომ თითოეულ სტრიქონზე უნდა შეიყვანოთ სიტყვა „ადმინ“. თუ კომბინაცია არ მუშაობს, შეხედეთ როუტერის ბოლოში; მასზე უნდა იყოს სტიკერი, რომელიც მიუთითებს როუტერის IP მისამართს და მასზე წვდომის კომბინაციას.
როდესაც შესვლა და პაროლი წარმატებით შეიყვანეთ, გაიხსნება კონფიგურატორის მთავარი გვერდი, სადაც შეგიძლიათ იხილოთ როუტერის და უკაბელო ქსელის მახასიათებლები. მთავარ გვერდზე არ არის ცვალებადი მონაცემები, ისინი წარმოდგენილია განსახილველად და, საჭიროების შემთხვევაში, შედარებისთვის პროვაიდერის მიერ გამოცხადებულ წაკითხვებთან.
wifi-სთვის პაროლის დასაყენებლად, თქვენ უნდა აირჩიოთ "ძირითადი" განყოფილება და მასში "უკაბელო ქსელი" ქვეგანყოფილება ჩანართების მარცხენა სიაში. ზოგიერთ firmware ვერსიას აქვს განსხვავებული ინტერფეისი, ყველა განყოფილება მდებარეობს ზედა ჰორიზონტალურ ხაზზე, მასში თქვენ უნდა აირჩიოთ WLAN ელემენტი, წინააღმდეგ შემთხვევაში ყველა მოქმედება იდენტური იქნება.
ფანჯარაში, რომელიც იხსნება, SSID ველში უნდა შეიყვანოთ უკაბელო ქსელის სახელი; ნაგულისხმევად, იგი დასახელებულია როუტერის მოდელის მიხედვით, მაგრამ რეკომენდებულია მისი შეცვლა უკეთესი დაცვის უზრუნველსაყოფად. შემდეგ თქვენ უნდა განსაზღვროთ დაშიფვრის სერთიფიკატი, ის დაყენებულია ავთენტიფიკაციის ტიპის ველში, ყველაზე ოპტიმალურია WPA2-PSK. თქვენ შეგიძლიათ დატოვოთ ყველა სხვა წერტილი უცვლელი და შეიყვანოთ ახალი პაროლი წინასწარ გაზიარებული გასაღების ხაზში; ის უნდა შედგებოდეს მინიმუმ 8 სიმბოლოსგან. განხორციელებული ცვლილებების შესანახად, თქვენ უნდა დააჭიროთ ღილაკს „გაგზავნა“ ძველ firmware ვერსიაში, ხოლო ახალში უნდა გადახვიდეთ „System Tolls“ პუნქტზე და დააჭიროთ ღილაკს „Save Configuration“.