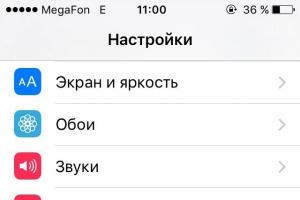Tenda N301 როუტერის დაყენება - ნაბიჯ-ნაბიჯ ინსტრუქციები. ცოდნის ბაზა - მუშაობს Kayako Tenda სისტემის ქვეშ, როუტერის კონფიგურაცია დისკიდან
Კარგი დღე.
ცოტა ხნის წინ მე დავეხმარე ჩემს ერთ-ერთ მეგობარს სახლის Wi-Fi ქსელის შექმნაში. ისე, რადგან მან შეიძინა Tenda როუტერის საკმაოდ ახალი მოდელი (კერძოდ FH456), გადავწყვიტე დამეწერა ეს სტატია.
ზოგადად, უნდა ვაღიარო, რომ არ ველოდი ფუნქციების ასეთ კარგ კომპლექტს და, ზოგადად, მაღალხარისხიან მუშაობას როუტერისგან, რომელიც 15 დოლარი ღირს (და თუ აქციას წააწყდებით, ეს კიდევ უფრო იაფია!).
წინსვლისას ვიტყვი, რომ როუტერმა დაფარა მთელი ბინა სტაბილური Wi-Fi ქსელით: მე კონკრეტულად დავიწყე პოპულარული ფაილის ჩამოტვირთვა ჩემს ლეპტოპზე (ამავდროულად გავხსენი ბრაუზერი და დავაჭირე F5 გვერდების გასაახლებლად)და მასთან ერთად გავიარე ყველა ოთახი - ორი კედლის მიღმაც კი მისაღებია შესანიშნავი, სიჩქარე არ ეცემა და არ იშლება!
მაშ ასე, დავიწყოთ თანმიმდევრობით...
დამატება!ჩემს ბლოგზე კიდევ ერთი ინსტრუქცია მაქვს როუტერის დაკავშირებისა და დაყენების შესახებ:
Tenda FH456 როუტერის დაყენება
მსგავსი მოდელები: N301, F3 (ასევე რეგულირებადი)
რატომ ღირს Tenda FH456 ყურადღების მიქცევა, უპირატესობები. Სად შემიძლია ვიყიდო.

- მთავარი პლიუსი: მთელი ბინის ან სახლის კარგი და მაღალი ხარისხის დაფარვა (როუტერს აქვს 4 ანტენა, თითოეული 5 dBi);
- მოწყობილობის პროგრამული უზრუნველყოფის სრულად მაღალი ხარისხის თარგმნა რუსულ ენაზე (პარამეტრების გარკვევა კომპიუტერის დამწყებ მომხმარებელსაც კი შეუძლია);
- უკაბელო ქსელის სიგნალის რეგულირების შესაძლებლობა, არსებობს სამი რეჟიმი: დაბალი, საშუალო, მაღალი;
- მოწყობილობას შეუძლია იმუშაოს როგორც როუტერად, ასევე გამეორებად;
- საკმაოდ კარგი პროცესორი (ჩიპსეტი Realtek-ისგან);
- ტრაფიკის კონტროლის შესაძლებლობა: მაგალითად, შეგიძლიათ შეზღუდოთ გარკვეული დაკავშირებული მომხმარებლების სიჩქარეს (მაგალითად, თქვენი ძმა/მაჭანკალი/ვიღაც სხვა იკავებს თქვენს მთელ ინტერნეტ არხს - დააწესეთ მისთვის ჩამოტვირთვის ლიმიტი, ვთქვათ, 4000 კბ/წმ. );
- არსებობს მშობელთა კონტროლის ფუნქციები და სამუშაო გრაფიკის დაყენება (შეგიძლიათ გამორთოთ Wi-Fi ღამით);
- დანარჩენი მახასიათებლები საკმაოდ სტანდარტულია, ვფიქრობ, აზრი არ აქვს მათ აქ ჩამოთვლას...
და ყველა ამ ფუნქციისთვის მოგიწევთ გადაიხადოთ დაახლოებით $15 (იყიდება AliExpress-ზე და სხვა რიგზე). ასეთი მოდელი ჩვენს ჩვეულებრივ მაღაზიებში ჯერ არ მინახავს...
რა შედის პაკეტში

როუტერის ყუთი / გარეგნობა
როუტერის მიწოდება საკმაოდ სტანდარტულია: კომპლექტში შედის თავად მოწყობილობა, ქსელის კაბელი (მე არ მჭირდებოდა დაყენებისთვის, რადგან მოწყობილობის კონფიგურაცია შესაძლებელია პირდაპირ Wi-Fi კავშირის საშუალებით) და კვების წყარო. ბუნებრივია, კომპლექტში შედიოდა საბუთები და სერტიფიკატი რუსულ ენაზე - მაგრამ, მართალი გითხრათ, არც ეს იყო სასარგებლო...

როუტერის დაკავშირება და „სადენებთან“ გამკლავება
თავად როუტერის კავშირი სტანდარტულია. ინტერნეტ პროვაიდერიდან მომავალი კაბელი უნდა იყოს დაკავშირებული WAN სოკეტთან, ხოლო კომპიუტერიდან ქსელის კაბელი უნდა იყოს ჩართული სამი LAN პორტიდან ერთ-ერთში. ისე, რომ ჩართოთ მოწყობილობა, შეაერთეთ იგი კვების წყაროსთან.
Შენიშვნა!
რაც ტენდამ სასიამოვნოდ გამაოცა, იყო კომპიუტერის დაკავშირების აუცილებლობის არარსებობა როუტერის კონფიგურაციისთვის. იმათ. თუ არ გეგმავთ კომპიუტერის გამოყენებას, მაშინ როუტერის ყველა დაყენება შესაძლებელია მხოლოდ Wi-Fi ქსელის საშუალებით. კომფორტული!

თუ მოწყობილობასთან ყველაფერი რიგზეა, მასზე LED-ები უნდა დაიწყოს ანთება და ციმციმა (როგორც ქვემოთ მოცემულ ფოტოში).

- პირველ რიგში, ეს არის როუტერის დაყენების მისამართი: 192.168.0.1;
- მეორეც, Wi-Fi ქსელის სახელს, რომელსაც როუტერი შექმნის ნაგულისხმევად, როდესაც პირველად დააკავშირებთ (ის შეიძლება განსხვავდებოდეს ჩემისგან, ამიტომ შეამოწმეთ სტიკერი თქვენი მოწყობილობის კორპუსზე!).

Wi-Fi ქსელის დაყენება და უსაფრთხოება
როგორც ზემოთ ვთქვი, ყველა დაყენება შეიძლება გაკეთდეს Wi-Fi-ით. მას შემდეგ, რაც როუტერი იწყებს მუშაობას, ის ქმნის Wi-Fi ქსელს, რომელიც არ არის დაცული პაროლით (ღია ყველასთვის!). ამიტომ, პირველი, რასაც გირჩევთ, არის მასთან დაკავშირება და წვდომის პაროლის შეცვლა.
ქსელთან დაკავშირება ძალიან მარტივია - უბრალოდ დააწკაპუნეთ ქსელის ხატულაზე უჯრაში (საათის გვერდით) და აირჩიეთ ქსელის სახელი, რომელიც მითითებულია მოწყობილობის სტიკერზე (ქსელი გაიხსნება!).

ღია ქსელის კავშირი / Tenda Router პირველად ამოქმედდა
ბრაუზერმა დაუყოვნებლივ უნდა გახსნას როუტერის პარამეტრები (მისამართი: http://192.168.0.1/index.html ).
- უკაბელო ქსელის სახელი (შეიძლება იყოს ნებისმიერი);
- უსაფრთხოების რეჟიმი: ახლა ყველაზე აქტუალურია WPA2-PSK;
- და პაროლი შეიძლება იყოს ნებისმიერი (მე გირჩევთ მინიმუმ 6 სიმბოლოს).
- შემდეგი, შეინახეთ პარამეტრები. როუტერი უნდა გადაიტვირთოს და მოგიწევთ ხელახლა დაკავშირება ახლად დასახელებულ Wi-Fi ქსელთან...

ინტერნეტთან წვდომის დაყენება
როგორც ზემოთ ვთქვი, თქვენ მოგიწევთ თქვენი ლეპტოპის ხელახლა დაკავშირება (მაგალითად) ახლად დასახელებულ Wi-Fi ქსელთან. სხვათა შორის, გთხოვთ გაითვალისწინოთ, რომ უმეტეს შემთხვევაში Wi-Fi ხატულაზე კვლავ იქნება ყვითელი ძახილის წერტილი (ანუ ქსელს არ ექნება წვდომა ინტერნეტზე).

შემდეგ გახსენით "ინტერნეტის პარამეტრები" განყოფილება. აქ უკვე რთულია კონკრეტული რეკომენდაციების მიცემა - რადგან... პროვაიდერის მიხედვით, ყველას ქსელი აგებულია სხვადასხვა სტანდარტების მიხედვით.
Მნიშვნელოვანი!
ინტერნეტთან დაკავშირების მონაცემები უნდა იყოს მითითებული თქვენს ინტერნეტ სერვისის პროვაიდერთან შეთანხმებაში.
აღსანიშნავია, რომ Tenda მხარს უჭერს თითქმის ყველა ვარიანტს, რომელიც გვხვდება ჩვენს ქვეყანაში: PPPoE, PPPoE (რუსეთი), სტატიკური IP მისამართი, დინამიური IP მისამართი, PPTP, L2TP (ასევე ოპტიმიზირებულია რუსეთისთვის).

ზოგადად, თუ, მაგალითად, ვიღებთ PPPoE (რუსეთი), როგორც ყველაზე პოპულარულ ვარიანტს, მაშინ დაგჭირდებათ მხოლოდ შესვლა და პაროლი წვდომისთვის (ეს მონაცემები შეგიძლიათ იხილოთ ინტერნეტ პროვაიდერთან ხელშეკრულებაში). საკმარისია შეიყვანოთ ისინი და შეინახოთ პარამეტრები. თუ მონაცემები სწორია, მაშინ როუტერი დაუკავშირდება და გექნებათ წვდომა ინტერნეტზე.

გამოჩნდა თუ არა ინტერნეტი და ზოგადად რამდენად აქტიურად გამოიყენება იგი, შეგიძლიათ გაიგოთ "სტატუსის" განყოფილებაში - აქ ნახავთ ჩამოტვირთვის, ატვირთვის სიჩქარეს, რამდენი ადამიანია დაკავშირებული როუტერთან, IP მისამართებთან, MAC-თან. მისამართი და ა.შ. ზოგადად, ყველაფერი რაც თქვენ გჭირდებათ!

როუტერის მუშაობის სტატუსი
ასევე აღსანიშნავია, რომ ზოგიერთი ინტერნეტ პროვაიდერიარის დამატებითი დაცვა - სავალდებულოა MAC მისამართის ნომერზე (თითოეულ როუტერს ან ქსელის ბარათს აქვს საკუთარი). ამ შემთხვევაში, თქვენ უნდა დააკოპიროთ ძველი MAC მისამართი .
დამატება!
MAC მისამართი: რა არის და სად ვიპოვოთ იგი. როგორ მოვახდინოთ ძველი ქსელის ბარათის MAC მისამართის კლონირება -
ეს შეიძლება გაკეთდეს "მენეჯმენტის" განყოფილებაში. MAC მისამართი, სხვათა შორის, მითითებულია სტიკერზე აღჭურვილობით (ანუ შეხედეთ სტიკერს თქვენს ძველ როუტერზე). ან შეგიძლიათ ხელახლა დააკავშიროთ იგი კომპიუტერთან და ნახოთ მისი ვებ ინტერფეისით.

თუ ვსაუბრობთ ქსელის ბარათზე, უბრალოდ გახსენით ბრძანების ხაზი და შეიყვანეთ: ipconfig / ყველა

კიდევ რისი კონფიგურაცია შეგიძლიათ...
უკაბელო ქსელის პარამეტრებში რამდენიმე საინტერესო ვარიანტია:
- პირველი არის ამოცანა სიგნალის დონე . თუ თქვენი სიგნალი საკმარისად კარგია მთელ ბინაში, შეგიძლიათ შეამციროთ ის საშუალოზე ან დაბალზე (ნაგულისხმევი მაღალია);
- მეორე - არის ვარიანტი დავალების მიხედვით სამუშაო გრაფიკები როუტერი. მოსახერხებელია, მაგალითად, გამორთოთ ის ღამით (ან დღისით, როცა სახლში არ ხართ - და ნამდვილად არ ისურვებდით, რომ ბავშვებმა უყურადღებოდ სრიალონ ინტერნეტში...).

კიდევ ერთი მოსახერხებელი ფუნქცია არის "გამტარუნარიანობის კონტროლი" განყოფილებაში. აქ შეგიძლიათ შეზღუდოთ მომხმარებელი: მაგალითად, დააყენეთ სიჩქარის ლიმიტი 512 კბ/წმ. ძალიან მოსახერხებელია, როდესაც ვინმე ბლოკავს თქვენს მთელ არხს თავისი ჩამოტვირთვებით და თქვენი გვერდები იტვირთება 10-15 წამში.

დაბოლოს, რაც არანაკლებ მნიშვნელოვანია, არის მშობლის კონტროლის ფუნქცია. ის არ არის სრულყოფილი, რა თქმა უნდა, მაგრამ მაინც. ყველა ბიუჯეტის როუტერის მოდელს არ აქვს ასეთი რამ.

რითი დავამთავროთ?
სულ რაღაც 700-800 რუბლი. ვიღებთ მაღალი ხარისხის როუტერს, რომელიც ფარავს მთელ ბინას სტაბილური მაღალსიჩქარიანი კომუნიკაციით (300 მბიტ/წმ-მდე). ამ ფულის იგივე D-link ბიუჯეტის მოდელებთან შედარებით, ეს ცასა და დედამიწას ჰგავს! ბიუჯეტის ვარიანტი Tenda-დან იმარჯვებს ყველა თვალსაზრისით.
აქვე მინდა აღვნიშნო, რომ firmware-ის უახლესი ვერსიები მთლიანად რუსულ ენაზეა, მაღალი ხარისხის თარგმანით. ფაქტობრივად, დაყენება მოხდა რამდენიმე წუთში და არ იყო საჭირო არაფრის შეფერხება (კანკალით მახსოვს, როგორ მომიწია TRENDnet როუტერების განახლება, რადგან ქარხნული ფირმვერი მუშაობდა ძალიან ცუდად).
Სულ ეს არის. დამატებები მისასალმებელია.
Tenda მარშრუტიზატორები პოპულარულია, პირველ რიგში, მათი ფასის გამო. ამ მწარმოებელს აქვს რამდენიმე ბიუჯეტის მოდელი, რომლებიც შესანიშნავია სახლის გამოყენებისთვის და არც თუ ისე მომთხოვნი მომხმარებლებისთვის. მე ცოტა ხნის წინ შევიძინე ერთი ასეთი მოდელი, ეს არის Tenda N301 როუტერი, რომელსაც ჩვენ დავაკონფიგურირებთ ამ ინსტრუქციაში.
კარგი როუტერი ფულისთვის, რომელიც ვფიქრობ თავის საქმეს გააკეთებს. ყველაფერი რაც საჭიროა არის მისი სწორად კონფიგურაცია, რასაც ახლა გავაკეთებთ. მოდით უფრო დეტალურად განვიხილოთ Tenda N301-ის დაკავშირების პროცესი, საკონტროლო პანელში შესვლა, ინტერნეტ კავშირის დაყენება და Wi-Fi ქსელის დაყენება. ანუ ყველა ძირითადი პარამეტრი, რომელიც აუცილებელია როუტერის მუშაობისთვის.,
Tenda N301: პარამეტრების დაკავშირება და შეყვანა
ჯერ უნდა დავაყენოთ და დავაკავშიროთ როუტერი. ეს ყველაფერი დამოკიდებულია იმაზე, თუ რა მოწყობილობიდან დააყენებთ მას. თუ ლეპტოპიდან ან დესკტოპ კომპიუტერიდან, მაშინ დაყენების დროს გირჩევთ, დაუკავშირდეთ როუტერს ქსელის კაბელის საშუალებით, რომელსაც იპოვით კომპლექტში. ჩვენ ასევე ვუკავშირდებით ელექტროენერგიას როუტერს.
ინტერნეტი (კაბელი პროვაიდერისგან)დაუკავშირდით WAN პორტს.

თქვენ შეგიძლიათ დაუკავშირდეთ როუტერს Wi-Fi ქსელის საშუალებით. ნაგულისხმევად, როუტერი ავრცელებს Wi-Fi ქსელს ქარხნის სახელით. ქსელი პაროლის გარეშე (ჩვენ დავაინსტალირებთ დაყენების პროცესში). და თუ პაროლი მოგეთხოვებათ, სცადეთ „12345678“. ჩემი ქსელი ასე გამოიყურება:

თქვენ შეგიძლიათ დაუკავშირდეთ ამ ქსელს ტელეფონიდან ან ტაბლეტიდან და დააკონფიგურიროთ როუტერი.
მთავარი ის არის, რომ თქვენი მოწყობილობა დაკავშირებულია Tenda N301-თან.
გთხოვთ გაითვალისწინოთ, რომ როუტერთან დაკავშირებისთანავე, შეიძლება არ გქონდეთ წვდომა ინტერნეტზე. ეს იმიტომ ხდება, რომ ჩვენ ჯერ არ გვაქვს კონფიგურირებული როუტერი პროვაიდერთან დასაკავშირებლად. Ეს კარგია. როუტერის პარამეტრების შესასვლელად, ჩვენ არ გვჭირდება ინტერნეტ კავშირი. თქვენ არ გჭირდებათ რაიმე კავშირის გაშვება თქვენს კომპიუტერში!
Tenda N301 პარამეტრებში შესასვლელად, გაუშვით ნებისმიერი ბრაუზერი და გადადით 192.168.0.1 .
მართვის პანელში შესვლის მისამართი, ქარხნის პაროლი და MAC მისამართი მითითებულია სტიკერზე როუტერის ბოლოში.

მიუთითეთ პაროლი და დააჭირეთ OK.

თქვენ ნახავთ გვერდს ყველაზე მნიშვნელოვანი პარამეტრებით. სადაც თქვენ უნდა მიუთითოთ ინტერნეტ კავშირის ტიპი, დააყენოთ საჭირო პარამეტრები და შეცვალოთ WiFi ქსელის პაროლი. ყველა პარამეტრის დაყენება შესაძლებელია ამ გვერდზე, თუ ეს თქვენთვის უფრო მოსახერხებელია. გირჩევთ დააჭიროთ ბმულს „ძირითადი პარამეტრები“ და გახსენით Tenda N301 როუტერის გაფართოებული პარამეტრები, სადაც ჩვენ ყველაფერს დავაკონფიგურირებთ.

ინტერნეტ კავშირის დაყენება (WAN)
შეამოწმეთ, დაუკავშირდით თუ არა ინტერნეტს როუტერს WAN პორტში. ეს შეიძლება იყოს თქვენი ინტერნეტ პროვაიდერის კაბელი ან მოდემიდან. მე ვაჩვენე, თუ როგორ უნდა დაკავშირება ზემოთ ფოტოში.
ყველაზე მნიშვნელოვანი პარამეტრი. ჩვენ უნდა დავაყენოთ პარამეტრები ისე, რომ როუტერმა შეძლოს ინტერნეტთან დაკავშირება. წინააღმდეგ შემთხვევაში, ჩვენ გვექნება WI-FI ქსელი, მაგრამ ინტერნეტთან წვდომის გარეშე.
Მნიშვნელოვანი! თქვენ უნდა იცოდეთ რა ტიპის ინტერნეტ კავშირს იყენებს თქვენი ინტერნეტ პროვაიდერი (დინამიური IP, სტატიკური IP, PPPoE, L2TP, PPTP). და შესაბამისი პარამეტრები, რომლებიც დამოკიდებულია კავშირის კონკრეტულ ტიპზე: შესვლა, პაროლი, სერვერის მისამართი.
ასევე კარგი იქნება იმის გარკვევა, არის თუ არა სავალდებულო MAC მისამართი.
თუ თქვენი პროვაიდერი იყენებს დინამიური IP (DHCP) კავშირის ტიპს MAC მისამართთან დაკავშირების გარეშე, მაშინ ინტერნეტი როუტერის საშუალებით უნდა იმუშაოს კონფიგურაციის გარეშე, რადგან ნაგულისხმევია DHCP კავშირის ტიპი.

თუ პროვაიდერი აკავშირებს MAC მისამართით, მაშინ შეგიძლიათ მისი კლონირება პარამეტრებში "MAC მისამართის კლონირება" ჩანართზე. ან დაურეკეთ თქვენს პროვაიდერს და მოითხოვეთ ახალი MAC მისამართი. და უკარნახეთ როუტერის მისამართი.
შეგიძლიათ დაუყოვნებლივ გადახვიდეთ განყოფილებაში Wi-Fi ქსელის დაყენებით.
PPPoE-ს დაყენება Tenda N301-ზე
ჩვენ ამას ვაკეთებთ:
- პარამეტრებში უნდა გადახვიდეთ "WAN კავშირის დაყენების" ჩანართზე.
- ჩამოსაშლელ მენიუში "
- მიუთითეთ შესვლა და პაროლი, რომელსაც თქვენი ინტერნეტ პროვაიდერი გაძლევთ.
- მისამართის რეჟიმი: დინამიური.
- შეამოწმეთ, არჩეულია თუ არა ოფცია „ავტომატური დაკავშირება“.
დააწკაპუნეთ Ok პარამეტრების შესანახად.

თუ თქვენ სწორად დააყენეთ ყველა პარამეტრი, როუტერი უნდა დაუკავშირდეს ინტერნეტს.
PPTP ან L2TP დაყენება
- გახსენით ჩანართი "WAN კავშირის დაყენება".
- აირჩიეთ კავშირის ტიპი "PPTP/Russia PPTP" ან L2TP (დამოკიდებულია იმაზე, თუ რა ტიპის კავშირს იყენებს თქვენი პროვაიდერი).
- დააყენეთ "სერვერის მისამართი".
- მიუთითეთ თქვენი შესვლა და პაროლი.
- კარგი, რომ შეინახოთ პარამეტრები.

მნიშვნელოვანია გაგება! თუ ადრე იყენებდით თქვენს კომპიუტერში მაღალსიჩქარიან კავშირს ინტერნეტთან დასაკავშირებლად, ამის გაკეთება აღარ გჭირდებათ. ახლა ამას როუტერი გააკეთებს. ჩვენ ახლახან დავაკონფიგურირეთ ეს კავშირი. მთავარია ამის გაკეთება სწორად.
როდესაც ინტერნეტი მუშაობს როუტერის საშუალებით, შეგიძლიათ გააგრძელოთ Wi-Fi ქსელის დაყენება.
Wi-Fi-ს დაყენება Tenda N301-ზე. პაროლის დაყენება
ჩვენ მხოლოდ უნდა შევცვალოთ Wi-Fi ქსელის სახელი და დავაყენოთ Wi-Fi პაროლი.
გადადით "უკაბელო რეჟიმი" - "ძირითადი WIFI პარამეტრები" ჩანართზე.

"Wi-Fi ქსელის სახელი (SSID)" ველში შეიყვანეთ თქვენი Wi-Fi ქსელის სახელი. შეგიძლიათ დატოვოთ სტანდარტული ქსელის სახელი. საჭიროების შემთხვევაში, შეგიძლიათ იქ ჩართოთ სტუმრების ქსელი. დააწკაპუნეთ Ok პარამეტრების შესანახად.
აირჩიეთ "შერეული WPA/WPA2" ჩამოსაშლელი მენიუდან "ვერსია". "WIFI პაროლი" ველში შექმენით და შეიყვანეთ პაროლი. პაროლი უნდა იყოს მინიმუმ 8 სიმბოლო. დააწკაპუნეთ Ok პარამეტრების შესანახად.

როუტერის გადატვირთვის შემდეგ გამოჩნდება Wi-Fi ქსელი ახალი სახელით. მასთან დასაკავშირებლად თქვენ უნდა მიუთითოთ თქვენს მიერ დაყენებული პაროლი. შეგიძლიათ გადატვირთოთ როუტერი მართვის პანელიდან.

ეს ასრულებს Tenda N301-ის დაყენებას. მაგრამ გირჩევთ, ისევ შეხვიდეთ პარამეტრებში და შეცვალოთ ქარხნული პაროლის ადმინისტრატორი, რომელიც გამოიყენება როუტერის პარამეტრების შესასვლელად, სხვაზე.
პაროლის ადმინისტრატორის შეცვლა
ეს შეიძლება გაკეთდეს "სისტემის ინსტრუმენტები" - "პაროლის შეცვლა" ჩანართზე. უბრალოდ მიუთითეთ ძველი პაროლი (ქარხნული ადმინისტრატორი) და ახალი პაროლი ორჯერ. დააწკაპუნეთ OK.

შეეცადეთ არ დაგავიწყდეთ ახალი პაროლი, წინააღმდეგ შემთხვევაში თქვენ ვერ შეძლებთ პარამეტრებზე წვდომას. და თქვენ მოგიწევთ Tenda N301 როუტერის სრული გადატვირთვა. და შეგიძლიათ გადატვირთოთ WPS/RST ღილაკის გამოყენებით. თქვენ უნდა დააჭიროთ მას და გააჩეროთ დაახლოებით 10 წამი.

თქვენ ასევე შეიძლება გამოგადგებათ Tenda N301-ზე firmware-ის განახლების ინსტრუქციები:
თქვენ შეგიძლიათ დასვათ შეკითხვები კომენტარებში. Საუკეთესო სურვილებით!
ინსტრუქციები გეტყვით, თუ როგორ უნდა დააკონფიგურიროთ Tenda W303R, W308R, W309R მარშრუტიზატორები WEB ინტერფეისის საშუალებით, რადგან არ არის საჭირო პროგრამული უზრუნველყოფის ან დრაივერების დაყენება მომხმარებლის კომპიუტერზე. Tenda W316R-ის დაყენებადა Tenda N3-ის დაყენებაანალოგიურად შესრულდა. ყველა პარამეტრი ხელმისაწვდომია როუტერის WEB ინტერფეისის საშუალებით. ყველაფერი რაც თქვენ უნდა დააყენოთ არის ბრაუზერი (Chrome, Firefox, Opera ან Internet Explorer).
დაყენების დასაწყებად, დაუკავშირეთ როუტერი თქვენს კომპიუტერს ქსელის კაბელის საშუალებით. ქსელის კავშირის თვისებებში დაყენებულია IP მისამართის და DNS სერვერების ავტომატურად მიღებაზე (ჩვეულებრივ, ეს არის ნაგულისხმევი პარამეტრები).
Tenda როუტერის დაყენება
გახსენით ბრაუზერის ფანჯარა და შეიყვანეთ მისამართი მისამართების ზოლში 192.168.0.1 . ამის შემდეგ გამოჩნდება ფანჯარა, რომელშიც მოგთხოვთ შეიყვანოთ თქვენი მომხმარებლის სახელი და პაროლი. ნაგულისხმევი შესვლა და პაროლი ადმინისტრატორი. შეიყვანეთ ისინი, როგორც ნაჩვენებია სურათზე და შედით Tenda-ს მართვის პანელში.

როდესაც გვერდი იტვირთება როგორც სურათზეა ნაჩვენები, დააწკაპუნეთ ბმულზე დამატებითი ინსტალაცია.
ბილაინთან კავშირის დაყენება

ინტერნეტ კავშირის პარამეტრების გვერდზე WAN ინსტალაცია, აირჩიეთ რეჟიმი L2TP, შედი L2TP მისამართი l2tp.internet.beeline.kzან 80.241.35.45 . შეიყვანეთ ველში ანგარიშითქვენი პროვაიდერის მიერ მოწოდებული შესვლა და პაროლი ველში პაროლი. დანარჩენი პარამეტრები იგივე დატოვეთ.
Megaline-ის დაყენება, ID-Net

ბილაინისგან განსხვავებით, აირჩიეთ ველში რეჟიმი PPPOE. მინდორში Ჩეკიშეიყვანეთ თქვენი შესვლა (თქვენი პროვაიდერის მიერ გაცემული) და ველში პაროლიშეიყვანეთ პაროლი. შეინახეთ თქვენი პარამეტრები.
Უსაფრთხოების პარამეტრები

იმის უზრუნველსაყოფად, რომ თქვენს გარდა არავის შეუძლია წვდომა თქვენი როუტერის პარამეტრებზე ინტერნეტის საშუალებით, დაბლოკეთ წვდომა როუტერზე გარედან. ამისათვის მოხსენით მონიშვნა ჩართვაგვერდზე უსაფრთხოების ინსტალაცია → WEB დისტანციური მართვა.

იმისათვის, რომ თქვენს გარდა არავის ჰქონდეს წვდომა როუტერის პარამეტრებზე და ვერ გამოიცნოს პაროლი ქსელის პარამეტრების შესაცვლელად, შეცვალეთ პაროლის სტანდარტული ადმინისტრატორი. ამისათვის გადადით გვერდზე სისტემის ინსტრუმენტები → პაროლის შესწორებადა შეავსეთ ველები: ერთი ძველი პაროლით, ხოლო მეორე ორი ახალი პაროლით. შეინახეთ თქვენი პარამეტრები.
WiFi დაყენება

Tenda N3-ს აქვს ჩაშენებული წვდომის წერტილი (AP) და მხარს უჭერს WPS რეჟიმს გამარტივებული WiFi დაყენებისთვის. ამრიგად, WiFi-ის კონფიგურაციის ორი გზა არსებობს: WPS-ით ან WEB ინტერფეისით.
გამოვიყენოთ მეორე მეთოდი და დავაყენოთ უკაბელო ქსელი WEB ინტერფეისის საშუალებით. ამისათვის გადადით გვერდზე უსადენო ქსელის ინსტალაცია → უსადენო ქსელის ძირითადი პარამეტრები. შეამოწმეთ ჩამრთველი უკაბელო ფუნქციის ჩართვა. თუ გსურთ, რომ თქვენს უკაბელო ქსელს ჰქონდეს სტანდარტულისაგან განსხვავებული სახელი, შეიყვანეთ ველში პირველადი SSIDთქვენი ქსელის სახელი.
თუ გსურთ გაზარდოთ თქვენი WiFi ქსელის უსაფრთხოება ისე, რომ მხოლოდ მათ, ვინც იცის მისი SSID, შეეძლოს დაკავშირება, გამორთეთ სამაუწყებლო SSID. ამან შეიძლება გაართულოს კავშირის პროცესი გამოუცდელი მომხმარებლებისთვის, რომლებმაც არ იციან თქვენი ქსელის ზუსტი სახელი, ამიტომ, როგორც წესი, ეს არ არის საჭირო და საკმარისია პაროლის დაყენება ქსელში შესასვლელად.
ვარიანტი AP იზოლაციასაშუალებას გაძლევთ დარწმუნდეთ, რომ Tenda N3-ის მეშვეობით მომუშავე მომხმარებლებს არ შეუძლიათ ერთმანეთთან დაკავშირება, მაგრამ მხოლოდ ინტერნეტში შესვლა შეუძლიათ. ამ შემთხვევაში, თქვენ ვერ შეძლებთ ფაილების გაცვლას ლოკალურ ქსელში და სხვა ინტრანეტის სერვისების გამოყენებას. ჩართეთ ეს პარამეტრი მხოლოდ იმ შემთხვევაში, თუ რაიმე მიზეზით გჭირდებათ WiFi ქსელის მომხმარებლების ერთმანეთისგან იზოლირება.

Tenda N3-ში WiFi კავშირის დაყენების ბოლო ნაბიჯი არის პაროლის დაყენება ქსელის დასაცავად. თუ თქვენი ქსელი ღიაა, მაშინ ნებისმიერს შეუძლია დაუკავშირდეს მას და გამოიყენოს თქვენი ინტერნეტი უფასოდ. ამიტომ, თუ არ გსურთ მოვლენების ასეთი განვითარება, გადადით გვერდზე უკაბელო ქსელის ინსტალაცია → უსაფრთხოებადა აირჩიეთ უსაფრთხოების რეჟიმი WPA2-PSKდაცვის მაქსიმალური დონისთვის. მინდორში პაროლი, შეიყვანეთ პაროლი (მინიმუმ 8 სიმბოლო), რომელიც ცნობილი იქნება მათთვის, ვისაც უფლება აქვს დაუკავშირდეს თქვენს WiFi ქსელს. შეინახეთ თქვენი პარამეტრები.
გილოცავ! თქვენ ახლახან წარმატებით დააკონფიგურირეთ თქვენი უკაბელო ქსელი და დაიცავით ის არაავტორიზებული წვდომისგან. ახლა მხოლოდ თქვენ და მათ, ვისაც პაროლს აძლევთ, შეძლებთ თქვენი WiFi ქსელის გამოყენებას Tenda N3 როუტერის მეშვეობით.
დამატებითი ინსტრუქციები Tenda N3-ის დასაყენებლად
Tenda N3-ის დაყენება ასევე შეიძლება ამ ინსტრუქციების გამოყენებით. დააწკაპუნეთ სურათზე.
როუტერის მწარმოებელს Tenda-ს აქვს ბევრი საინტერესო, იაფი მოდელი, რომლებმაც სწრაფად იპოვეს თავიანთი მომხმარებლები და გახდნენ პოპულარული. მე ცოტა ხნის წინ დავწერე ერთი ასეთი როუტერის შესახებ, ეს. ამ სტატიაში მინდა დავწერო დეტალურად, თუ როგორ უნდა შევიდეთ Tenda როუტერის პარამეტრებში. ეს იქნება ინსტრუქცია ამ მწარმოებლის ყველა მოდელისთვის, რადგან თითქმის ყველაფერი იგივეა. სტატიაში არის გარკვეული ინფორმაცია მართვის პანელში შესვლის შესახებ. მაგრამ მე გადავწყვიტე დამეწერა ყველაფერი დეტალურად ცალკე სტატიაში.
ახალი პარამეტრების დასაყენებლად, შეძენის შემდეგ როუტერის კონფიგურაციისთვის, პაროლის შესაცვლელად, მოწყობილობის დაბლოკვისთვის და ა.შ., თქვენ უნდა გადახვიდეთ თქვენი Tenda როუტერის პარამეტრებზე. რა არის ეს პარამეტრები? ეს არის ჩვეულებრივი გვერდი, რომელიც იხსნება ბრაუზერში როუტერის IP მისამართის გამოყენებით. მართალი გითხრათ, თავად Tenda N3-ის მართვის პანელი ძალიან მოსაწყენია, აშკარად მოძველებულია და რუსული ენა არ არის. არ ვიცი, შესაძლოა რაღაც შეიცვალა (ან შეიცვლება) ახალ firmware ვერსიებში, მაგრამ მე ჯერ კიდევ ვერ ვიპოვე ახალი firmware Tenda N3-ისთვის. ეს არის სხვა სტატიის თემა. დიახ, მართვის პანელი არც თუ ისე კარგად გამოიყურება, განსაკუთრებით მის კონკურენტებთან შედარებით. მაგრამ, როგორც აღმოჩნდა, ყველაფერი ძალიან მარტივია და კარგად გააზრებული და ეს არის მთავარი როუტერისთვის.
თქვენ გჭირდებათ მოწყობილობა, საიდანაც შეხვალთ პარამეტრებზე. საუკეთესო ვარიანტი, რა თქმა უნდა, არის კომპიუტერი ან ლეპტოპი, რომელიც დაუკავშირდება როუტერს ქსელის კაბელის საშუალებით. მაგრამ, თუ ასეთი მოწყობილობები არ არის, მაშინ შეგიძლიათ წვდომა Tenda პარამეტრებზე პლანშეტიდან ან ტელეფონიდან Wi-Fi ქსელის საშუალებით.
როგორ შეხვიდეთ მართვის პანელში Tenda-ზე?
პირველი, რაც უნდა გააკეთოთ, არის მოწყობილობის დაკავშირება, საიდანაც ჩვენ შევიყვანთ პარამეტრებს თქვენს როუტერს. თუ თქვენ უკვე გაქვთ ყველაფერი დაკავშირებული, მაშინ შეგიძლიათ გამოტოვოთ ეს. კომპიუტერი/ლეპტოპი, შესაძლებელია კაბელის საშუალებით დაკავშირება. პატარა ქსელის კაბელი მოყვება როუტერს. უბრალოდ დაუკავშირეთ თქვენი კომპიუტერი როუტერს.
თუ ეს შეუძლებელია, მაშინ შეგიძლიათ დაუკავშირდეთ Wi-Fi-ს საშუალებით. თუ თქვენ გაქვთ ახალი როუტერი, რომელიც ჯერ არ არის კონფიგურირებული, მაშინ დაუკავშირდით Wi-Fi ქსელს, რომელიც გამოჩნდება როუტერის ჩართვის შემდეგ და ექნება სტანდარტული სახელწოდება „Tenda_6 digit“. ქსელი იქნება პაროლის გარეშე, ამიტომ დაკავშირება არ უნდა იყოს სირთულეები. Ყოველი შემთხვევისთვის, .

თუ ყველაფერი დაკავშირებულია, შეგიძლიათ გააგრძელოთ.
გადადით Tenda როუტერის მართვის პანელზე 192.168.0.1 ან tendawifi.com-ზე
აქ ყველაფერი მარტივია. პარამეტრების შესვლის მისამართი მითითებულია თავად მოწყობილობის ბოლოში. ჩვეულებრივ გამოყენებული მისამართი 192.168.0.1 .


გახსენით ნებისმიერი ბრაუზერი და ჩაწერეთ (ან დააკოპირეთ) IP მისამართი მისამართების ზოლში 192.168.0.1 (როუტერზე მითითებული მისამართი)მოდი გავიაროთ.

თუ როუტერი ახალია, თქვენ ჯერ არ გაქვთ კონფიგურირებული და არ შეგიცვლიათ სტანდარტული პაროლი პარამეტრების შესასვლელად, მაშინ, სავარაუდოდ, პანელი დაუყოვნებლივ გაიხსნება. შეგიძლიათ გააგრძელოთ თქვენი როუტერის დაყენება.
მაგრამ, შეიძლება მოგთხოვონ პაროლი პარამეტრებზე წვდომისთვის. ნაგულისხმევი, უბრალოდ დატოვეთ "პაროლი" ველი ცარიელიდა დააჭირეთ Კარგი. როგორც ჩანს, შესვლა არ საჭიროებს დაზუსტებას, მაგრამ ნაგულისხმევად ეს არის - ადმინისტრატორი.

თუ თქვენი პაროლი (ან ცარიელი ველი)არ ჯდება, "პაროლი" ველი უბრალოდ გასუფთავებულია და ეს არის ის, ტენდა არ შედის პარამეტრებში, მაშინ, სავარაუდოდ, პაროლი შეიცვალა. თუ ეს არ იცით, მაშინ საჭიროა როუტერის პარამეტრების გადატვირთვა. არის ჩაღრმავებული ღილაკი გადატვირთვა, დააჭირეთ მას რაიმე ბასრი და გააჩერეთ 10 წამი.
სტანდარტული მონაცემები მართვის პანელზე წვდომისთვის:
- IP მისამართი - 192.168.0.1
- პაროლი - დატოვეთ ცარიელი
- შესვლა - ადმინ
Სულ ეს არის. თუ რამე არ გამოგივათ, პარამეტრები არ იხსნება, არ არის წვდომა გვერდზე 192.168.0.1 და ა.შ., მაშინ, რომელშიც მე შევაგროვე ყველა შესაძლო მიზეზი და მათი გადაწყვეტილებები ამ საკითხთან დაკავშირებით.
Tenda მარშრუტიზატორები საკმაოდ საიმედო, იაფი და ადვილად დასაკავშირებელია. მოდით გაერკვნენ, თუ როგორ უნდა დააკავშიროთ და დააკონფიგურიროთ ახალი როუტერი. მას შემდეგ რაც გახსნით და დარწმუნდებით, რომ თქვენი შესყიდვის ყველა კომპონენტია, შეგიძლიათ დაიწყოთ კავშირის პროცესი.
თქვენი მოქმედებები თანმიმდევრობით:
- კაბელებს ვუკავშირებთ მოწყობილობებს: კომპიუტერი როუტერს უერთდება პატჩ კორდის გამოყენებით (მოყვება როუტერს). შემდეგი, შეაერთეთ კაბელი თქვენი პროვაიდერისგან და ჩართეთ როუტერი ქსელში. ეს დაახლოებით ასე გამოიყურება:
- ჩვენ ვაკონფიგურირებთ ქსელის ბარათს კომპიუტერზე ავტომატურ რეჟიმში (IP და DNS-ისთვის). ანუ თანმიმდევრულად: "კავშირის სტატუსის" ფანჯრიდან - "თვისებები" - "ინტერნეტ პროტოკოლი TCP/IP" და შეამოწმეთ ავტომატური მიღება თვისებებში. აი სურათი:
- შემდეგი, ჩვენ ვწერთ IP მისამართს, ახალ როუტერში, ახალ მოდელში არის მონიშნული შეფუთვაზე და ჩვეულებრივ არის 192.168.0.1. ეს კომბინაცია შედის ბრაუზერის მისამართის ზოლში. შემდეგ "მომხმარებლის" და "პაროლის" ველებში ჩაწერეთ სიტყვა "ადმინ" (ზოგჯერ პაროლი არ არის საჭირო) თქვენ მიიღებთ ამ სურათს:
- კავშირების დაყენება. პროვაიდერების უმეტესობა იყენებს PPPoE სერვისების შეთავაზებისას. პროტოკოლის შევსებისას თქვენ უნდა მიუთითოთ მომხმარებლის სახელი და პაროლი, რომელსაც იპოვით თქვენს პროვაიდერთან ხელშეკრულებაში.
- Tenda ფანჯარა ხსნის რამდენიმე ველს, თქვენ აირჩიეთ "Advanced Settings". შემდეგი, იპოვეთ „Wan Settings“ და მონიშნეთ თანმიმდევრობით ხაზებში ზემოდან ქვემოდან:
ფანჯარა ასე გამოიყურება:
"Ok" ღილაკზე დაჭერის შემდეგ, კავშირი დაუყოვნებლივ უნდა გამოჩნდეს.
რჩევა: იმისათვის, რომ თქვენი ADSL მოდემი როუტერად იმუშაოს, მაშინ Tenda w316r PPPoE-ზე არ საჭიროებს კონფიგურაციას - წინააღმდეგ შემთხვევაში კავშირი არ იქნება.
- თუ ყველა ოპერაციის დასრულების შემდეგ კავშირი არ მომხდარა, მაშინ მიზეზი არის ის, რომ პროვაიდერს შეესატყვისება MAC მისამართთან. მუშაობის გასაგრძელებლად არ დახუროთ ტენდას ფანჯარა. იმავე ვებ ინტერფეისზე გადადით "MAC Clone" ჩანართზე
აქ იხსნება შემდეგი ღილაკები, საიდანაც უნდა აირჩიოთ და დააჭიროთ "Apply". ამის შემდეგ, MAC მისამართი დაკოპირდება კომპიუტერიდან, მისი ქსელის ბარათიდან, სადაც ღიაა ვებ ინტერფეისი და ჩაიწერება როუტერის პორტში.
ესე იგი, ჩვენ გავარკვიეთ. მოდემის როუტერი ახლა კონფიგურირებულია.
DHCP პროვაიდერი: რა თვისებები აქვს როუტერის დაყენებას?
ძირითადი ნაბიჯები იგივე რჩება, რაც ADSL-ისთვის, განსხვავება მხოლოდ ბოლო ეტაპზეა:
ვებ-ინტერფეისის გახსნის შემდეგ აირჩიეთ „Advanced Settings“ და გაჩერდით „Wan Settings“ ჩანართზე. გამოდის ასე:
უფრო გრძელი რეჟიმის ხაზში - "რეჟიმი" - მონიშნეთ DHCP. ეს ყველაფერი - დააჭირეთ ღილაკს "Ok" და კავშირი დასრულებულია.
თუ რამე არასწორედ მიდის, შეამოწმეთ, როგორც ADSL ვერსიაში, MAC მისამართის „დაკავშირება“. განახორციელეთ იგივე ოპერაციები, როგორც მე-7 ნაბიჯში და როუტერი დაუკავშირდება.
რჩევა: შეგიძლიათ დააბრუნოთ წინა MAC მისამართი, რომელიც თავდაპირველად იყო როუტერში „აღადგინეთ ნაგულისხმევი MAC“ გამოყენებით. მაგრამ ეს აუცილებელია საკმაოდ იშვიათ შემთხვევებში, როდესაც პროვაიდერს არ შეუძლია ინფორმირებული ტექნიკის მისამართის ცვლილების შესახებ.
Wi-Fi გადაცემის დაყენება
Tenda-ს გვერდზე "უკაბელო პარამეტრების" ჩანართში გახსენით "Wireless Basic" ფანჯარა.
შეამოწმეთ ყუთი „ფუნქციის ჩართვა“ და ჩართული იქნება უკაბელო გადაცემა. თქვენ თავად შექმენით თქვენი ქსელის სახელი და შეიყვანეთ იგი SSID ველში. ამ სახელის დამალვის მიზნით, შეგიძლიათ აირჩიოთ "გამორთვა" ფუნქცია "მაუწყებლობის" ხაზში.
ეს არის ის - თქვენ დაასრულეთ ძირითადი პარამეტრები. ახლა თქვენ უნდა დაიცვათ თქვენი ქსელი.
უსაფრთხოება და დაცვა.
არასასურველი შეჭრისგან დასაცავად (მეზობლებისგან), ჩვენ დავაყენეთ დაშიფვრა და პაროლი:
იმავე Tenda-ს ფანჯარაში გადადით „უკაბელო უსაფრთხოების“ ჩანართზე და იმოქმედეთ სურათის მიხედვით:
შექმენით თქვენთვის ძლიერი და დასამახსოვრებელი პაროლი და ჩაწერეთ კლავიატურაზე. მომავალში დაბნეულობის თავიდან ასაცილებლად, არ გამოიყენოთ დიდი ასოები და ჩაწერეთ ყველა სიმბოლო ინგლისურ განლაგებაზე.
დააწკაპუნეთ "Ok" - თქვენი მთელი ქსელი კონფიგურირებულია და საიმედო დაცვის ქვეშაა!