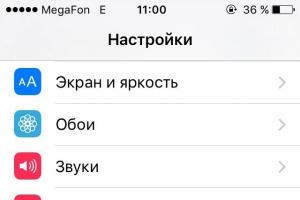ვინდოუსის სწორი გადატანა HDD-ზე ან SSD-ზე. როგორ გადავიტანოთ ოპერაციული სისტემა სხვა მყარ დისკზე Windows-ის ახალ მყარ დისკზე გადატანა
შუადღე მშვიდობისა, გთხოვ მითხარიროგორ გადავიტანოთ ვინდოუსი სხვა მყარ დისკზეოპერაციული სისტემის ხელახალი ინსტალაციის გარეშე. აგიხსნით ჩემს სიტუაციას: ჩემი Windows 8 განთავსებულია ძველ "ცუდ" მყარ დისკზე 250 GB ტევადობით, დაყოფილია 2 დანაყოფით. შესაძლებელია თუ არა სისტემის გადატანა ყველა დაინსტალირებული პროგრამით ახალ მყარ დისკზე ტევადობა 400 GB, მაგრამ სამწუხაროდ არ არის ცარიელი, მასზე უკვე არის ერთი დანაყოფი 100 GB მონაცემებით და არაფერი არ უნდა მოხდეს. ალექსანდრე.

გამარჯობა მეგობრებო. დავეხმაროთ ჩვენს მკითხველს და მე ერთდროულად! ასევე მაქვს ძველი მყარი დისკიმაქსსტორი 250 GB დაყენებული Windows 8.1 და დიდი ხანია მინდოდა სხვა მყარ დისკზე გადატანასამსუნგი (400 GB ტევადობა), ამ მყარ დისკს ასევე აქვს ფაილები. სხვათა შორის, თუ ოპერაციულ სისტემას გადარიცხავ, ჯობია გადაიტანო, აქ ყველაფერი უფრო სწრაფად იმუშავებს შენთან.
ჩვენ ვიმუშავებთ თქვენთან Acronis True Image პროგრამების გამოყენებით და ასევე დაგვჭირდება Acronis Disk Director. ოპერაციული სისტემა ჩვენს შემთხვევაში შეიძლება იყოს ნებისმიერი, მაგალითად Windows 7, 8, 8.1, 10. გადაცემის მთელი პროცესი აღწერილია ჩვენს სტატიაში ეტაპობრივად და ვფიქრობ, წარმატებას მიაღწევთ.
თქვენ ასევე შეგიძლიათ იპოვოთ ჩვენი სხვა სტატიები ამ თემაზე:
- მსგავსი სტატია, მხოლოდ გამოყენებული ინსტრუმენტია კლონირება. .
- ძალიან მარტივი სტატია, სადაც ჩვენ იგივეს ვაკეთებთ უფასო AOMEI Partition Assistant პროგრამის გამოყენებით, ვურჩევ მას ყველა ახალბედა მომხმარებელს -
- თუ თქვენ გაქვთ ლეპტოპი, მაშინ შესაძლოა ეს სტატიები გამოგადგებათ .
- თუ თქვენ დაინტერესებული ხართ სტატიით, ეწვიეთ სპეციალურ განყოფილებას, სადაც შეგიძლიათ იპოვოთ ერთი შესანახი მოწყობილობიდან მეორეზე.
დისკის მართვის ფანჯარა
ასე რომ, ჩვენ გვაქვს ორი მყარი დისკი:
დისკი 0. სამსუნგის მყარი დისკი(მოცულობა 400 გბ) ერთი დანაყოფით. ამ დისკზე ყველაფერი გასაგებია, მასზე არის ერთი დანაყოფი და არის 100 გბ მონაცემები, რომლითაც არაფერი არ უნდა მოხდეს. ჩვენ მასზე გადავიტანთ ოპერაციულ სისტემას Maxstor მყარი დისკიდან ან დისკ 1-დან.
დისკი 1. Maxstor მყარი დისკი 250 GB სამი დანაყოფით.
პირველი დანაყოფი დამალულია და არ აქვს ასო, მას ჰქვია System Reserved, მოცულობა 350 მბ, დამალული დანაყოფის მთავარი დანიშნულებაა Windows 7 ან Windows 8 ჩამოტვირთული ფაილების შენახვა. გადავიტანთ.ოპერაციული სისტემების გადაცემისას, ეს განყოფილება Windows ჩატვირთვის ფაილებთან ერთად უნდა იყოს სარეზერვო ასლი.
ასოს ქვეშ მეორე დანაყოფი (C:) აქვს 105.00 GB მოცულობა და მასზე დაყენებულია Windows 8.1 ოპერაციული სისტემა. ჩვენ ასევე განვაახლებთ.
ასოს (D :) ქვეშ მესამე დანაყოფი აქვს 127.00 GB მომხმარებლის მონაცემებით. ჩვენ არ განვაახლებთ.

Acronis Disk დირექტორი
პირველ რიგში, მოდით ჩატვირთოთ ჩამტვირთავი დისკიდან ან ჩამტვირთავი ფლეშ დრაივიდანAcronis Disk Director და გამოყავით იგი მყარი დისკიდან სამსუნგი (მოცულობა 400 GB) 130 GB სივრცე სპეციალურადWindows 8.1, საიდანაც მას გადავიტანთმაქსსტორი.
აირჩიეთ მაუსის მარცხენა მხარეს Samsung მყარი დისკის ადგილი (მოცულობა 400 გბ) და აირჩიეთ მოცულობის ზომის შეცვლა
ჩვენ მაუსით ვიჭერთ დელიმიტერს და გადავავლებთ მას მარცხნიდან მარჯვნივ, რითაც სამსუნგის მყარი დისკიდან 130 გბ სივრცეს „ვუკბენთ“ მომავალი ოპერაციული სისტემისთვის. გაათავისუფლეთ გამოუყენებელი სივრცე დასაწყისში საჭიროა 130 GBტომები . ფანჯრის ბოლოში ჩვენ ვხედავთ დანაყოფების მომავალ მდგომარეობას მყარ დისკზე. დააწკაპუნეთ კარგი.
პროგრამა Acronis Disk დირექტორიმუშაობს გადავადებული მუშაობის რეჟიმში. იმისათვის, რომ ჩვენი გეგმები განხორციელდეს, ჩვენ უნდა დავაჭიროთ ღილაკს მიმართეთ




განაგრძეთ


პირველი დავალება დასრულებულია. Samsung-ის დისკზე, Acronis Disk Director-ის გამოყენებით, ჩვენ შევქმენით 130 GB გამოუყენებელი ადგილი მომავალი Windows 8.1-ისთვის.

Acronis True Image
სარეზერვო ასლის შექმნა
ახლა ჩვენ ვმუშაობთ Acronis True Image პროგრამით. ამ პროგრამაში ჩვენ უნდა შევქმნათ Windows 8.1 ოპერაციული სისტემის სარეზერვო ასლი, რომელიც მდებარეობს Maxtor-ის მყარ დისკზე და გავავრცელოთ ეს სარეზერვო ასლი Samsung-ის გამოუყოფელ დისკზე.
ჩვენ ასევე ვტვირთავთ კომპიუტერს ჩატვირთვის დისკიდან Acronis True Image. პროგრამის საწყის ფანჯარაში აირჩიეთ
სარეზერვო. დისკები.

ფანჯრის დაარქივებული სექციები.
ამ ფანჯარაში უნდა ავირჩიოთ დისკი 1სექციები არქივისთვის.
ფანჯარაში, რომელიც გამოჩნდება, ჩვენ ვხედავთ სამ დისკს:
დისკი 1. ჩამტვირთავი USB ფლეშ დრაივი Acronis True Image პროგრამით.
დისკი 2. სამსუნგის მყარი დისკი 400 GB , რომელსაც გადავიტანთ Windows 8.1.
დისკი 3. მაქსტორის მყარი დისკი250 GB(საიდანაც გადაგვაქვს Windows 8.1). სარეზერვო ასლში ჩასართავად შეამოწმეთ დამალული დანაყოფი System Reserved, მოცულობა 350 MB, ფარული დანაყოფის მთავარი დანიშნულებაა Windows 7 ან Windows 8 ჩამოტვირთული ფაილების შენახვა. ოპერაციული სისტემების გადატანისას ეს დანაყოფი Windows-ის ჩამოტვირთვის ფაილებთან ერთად უნდა იყოს ჩართული. სარეზერვოში. Acronis-მა მას მიანიჭა დისკი (G :), ამ განყოფილებას არ აქვს ასო თავად ოპერაციულ სისტემაში და მისი ნახვა მხოლოდ დისკის მენეჯმენტშია შესაძლებელი.
ჩვენ ასევე აღვნიშნავთ განყოფილებას თავად Windows 8.1 ოპერაციული სისტემით, აქ არის ასო (C :). შეიძლება სხვა წერილი გქონდეთ. ჩვენ ყურადღებას ვაქცევთ მოცულობის მოცულობას. Უფრო.

Მიმოხილვა

აქ ვირჩევთ სამსუნგის დისკს ასოს ქვეშ (F:) მომავალი სარეზერვო ასლის შესანახად ფანჯრის მარცხენა მხარეს 400 GB ტევადობით, მასზე არსებული ფაილები ნაჩვენებია მარჯვენა მხარეს.


Დაიწყე

Windows 8.1-ის სარეზერვო ასლი იქმნება Samsung-ის მყარი დისკის ერთადერთ არსებულ დანაყოფზე.


გამორთეთ კომპიუტერი და გამორთეთ ძველი მყარი დისკიმაქსსტორი 250 GB და სისტემაში დატოვეთ ერთი მყარი დისკი Samsung, თქვენ აუცილებლად უნდა გააკეთოთ ეს! ოპერაციული სისტემის გადაცემის შემდეგ, Maxstor-ის მყარი დისკის დაკავშირება შესაძლებელია.
Acronis True Image
Windows 8.1-ის სარეზერვო ასლის დაყენება თქვენს მყარ დისკზესამსუნგი
ახლა სისტემის ერთეულში არის ერთი სამსუნგის მყარი დისკი (400 გბ ტევადობა), ამ მყარ დისკზე არის ერთი დანაყოფი მონაცემებით და სწორედ ამ დანაყოფზე არის Windows 8.1 სარეზერვო ასლი, ასევე ამ დანაყოფის დასაწყისში შეიქმნა გამოუყენებელი სივრცე, სწორედ ამ სივრცეში გავაფართოვებთ სარეზერვო ასლს ოპერაციული სისტემით.
ისევ ჩატვირთეთ Acronis True Image ჩატვირთვის დისკიდან და აირჩიეთ აღდგენა. დისკები. ფაილები და საქაღალდეები.


ჩვენ ვპოულობთ ჩვენს სარეზერვო ასლს სამსუნგის მყარი დისკის დანაყოფზე (C :). ერთხელ აირჩიეთ მაუსის მარცხენა ღილაკით და დააწკაპუნეთ OK




დააჭირეთ ღილაკს ახალი საცავი

ზეიმობს გამოუყენებელი ფართიჩვენს სამსუნგის მყარ დისკზე და დააჭირეთ ღილაკს Accept

კვლავ დააჭირეთ ღილაკს ახალი საცავი

ისევ დააწკაპუნეთ გამოუყენებელი ფართიდა მიღება
სამიზნე დისკის არჩევა MBR აღდგენისთვის. ჩვენ აღვნიშნავთ Disk 2 Samsung (ტევადობა 400 GB). შეამოწმეთ ყუთი დისკის ხელმოწერის აღდგენადა Უფრო. Დაიწყე პროგრამა Acronis True Image განათავსებს Windows 8.1 ოპერაციული სისტემის სარეზერვო ასლს სამსუნგის მყარი დისკის გამოუყენებელ სივრცეში, რომელიც ჩვენ წინასწარ შევქმენით. არსებითად, ოპერაციული სისტემა გადადის სხვა მყარ დისკზე.




OK და გადატვირთეთ კომპიუტერი.

მეგობრებო, თუ თქვენ ჯერ კიდევ გაქვთ მყარი დისკები დაკავშირებული თქვენს სისტემურ ერთეულთან, უნდა შეხვიდეთ თქვენი კომპიუტერის ჩატვირთვის მენიუში და აირჩიოთ მყარი დისკი, რომელზეც გადაიტანეთ Windows, ჩემს შემთხვევაში ეს არის Samsung-ის მყარი დისკი.

ჩატვირთვის შემდეგ გადადით დისკის მენეჯმენტში და ნახეთ ეს სურათი.
1. დამალული დანაყოფი ასო System Reserved-ის გარეშე, მოცულობა 350 მბ Windows 8.1-ის ჩამოტვირთვის ფაილებით, გადავიდა სამსუნგის მყარ დისკზე.
2. თავად Windows 8.1-იც გადატანილია და მდებარეობს ასოს ქვეშ (C:).
3. ცუდი არაფერი მომხდარა 100 GB ფაილებს, მხოლოდ ამ დანაყოფიდან.
4. ჯერ კიდევ არის გამოუყენებელი ადგილი და დავამაგრებთ დისკზე (C:).

Სულ ეს არის

ახლა თქვენ შეგიძლიათ დააკავშიროთ თქვენი ძველი მყარი დისკი თქვენს კომპიუტერთანმაქსსტორი და ჩვენი სტატია თქვენთვის სასარგებლო იქნება -
თუ იყიდეთ ახალი მყარი დისკი ან მყარი SSD დისკი თქვენი კომპიუტერისთვის, დიდი ალბათობით არ გაქვთ დიდი სურვილი ხელახლა დააინსტალიროთ Windows, დრაივერები და ყველა პროგრამა. ამ შემთხვევაში, თქვენ შეგიძლიათ კლონირება ან, სხვაგვარად, გადაიტანოთ Windows სხვა დისკზე, არა მხოლოდ თავად ოპერაციული სისტემა, არამედ ყველა დაინსტალირებული კომპონენტი, პროგრამა და ა.შ. ცალკეული ინსტრუქციები UEFI სისტემაში GPT დისკზე დაინსტალირებული 10-ისთვის: .
სინამდვილეში, Seagate DiscWizard არის წინა პროგრამის სრული ასლი, მხოლოდ მისი მუშაობისთვის საჭიროა მინიმუმ ერთი Seagate მყარი დისკი კომპიუტერზე.

ყველა მოქმედება, რომელიც საშუალებას გაძლევთ გადაიტანოთ Windows სხვა დისკზე და მთლიანად დააკლონ იგი, მსგავსია Acronis True Image WD Edition-ის (სინამდვილეში, ეს არის იგივე პროგრამა), ინტერფეისი იგივეა.
შეგიძლიათ ჩამოტვირთოთ Seagate DiscWizard პროგრამა ოფიციალური ვებგვერდიდან https://www.seagate.com/ru/ru/support/downloads/discwizard/
Samsung მონაცემთა მიგრაცია
Samsung Data Migration პროგრამა შექმნილია სპეციალურად Windows-ისა და მონაცემების Samsung SSD-ზე ნებისმიერი სხვა დისკიდან გადასატანად. ასე რომ, თუ თქვენ ხართ ასეთი მყარი დისკის მფლობელი, ეს არის ის, რაც გჭირდებათ.

გადაცემის პროცესი ხორციელდება ოსტატის სახით რამდენიმე ნაბიჯით. ამავდროულად, პროგრამის უახლეს ვერსიებში შესაძლებელია არა მხოლოდ დისკის სრული კლონირება ოპერაციული სისტემებით და ფაილებით, არამედ მონაცემების შერჩევით გადაცემა, რაც შეიძლება იყოს შესაბამისი, იმის გათვალისწინებით, რომ SSD-ების ზომა ჯერ კიდევ უფრო მცირეა, ვიდრე თანამედროვე მყარი დისკები.
Samsung Data Migration პროგრამა რუსულ ენაზე ხელმისაწვდომია ოფიციალურ ვებსაიტზე https://www.samsung.com/semiconductor/minisite/ssd/download/tools/
Მნიშვნელოვანი:სხვა SSD და HDD მწარმოებლებს ასევე აქვთ იგივე კომუნალური საშუალებები Windows-ის სხვა დისკზე გადასატანად. როგორც წესი, მისი პოვნა შეგიძლიათ ბრენდისგან და ფრაზისგან „მონაცემთა მიგრაცია“ შეკითხვის დასმით, ასე იპოვით, მაგალითად, Intel Data Migration Tool და მსგავს პროგრამებს სხვა ბრენდების დისკებისთვის.როგორ გადავიტანოთ Windows HDD-დან SSD-ზე (ან სხვა HDD-ზე) Aomei Partition Assistant Standard Edition-ში
კიდევ ერთი უფასო პროგრამა, ასევე რუსულ ენაზე, რომელიც საშუალებას გაძლევთ მოხერხებულად გადაიტანოთ ოპერაციული სისტემა მყარი დისკიდან მყარი მდგომარეობის დისკზე ან ახალ HDD-ზე - Aomei Partition Assistant Standard Edition.
შენიშვნა: ეს მეთოდი მუშაობს მხოლოდ Windows 10, 8 და 7-ისთვის, რომლებიც დაინსტალირებულია MBR დისკზე BIOS-ის მქონე კომპიუტერებზე (ან UEFI და Legacy ჩატვირთვა), როდესაც ცდილობთ OS-ის გადატანას GPT დისკიდან, პროგრამა იტყობინება, რომ მას ეს არ შეუძლია. (შესაძლოა, აქ იმუშავებს დისკების მარტივი კოპირება Aomei-ში, მაგრამ შეუძლებელი იყო ექსპერიმენტი - ჩავარდნები ოპერაციის დასრულებისას გადატვირთვისას, მიუხედავად იმისა, რომ Secure Boot გამორთულია და დრაივერების ციფრული ხელმოწერა შემოწმებულია).
სისტემის სხვა დისკზე კოპირების ნაბიჯები მარტივია და, ვფიქრობ, გასაგები იქნება დამწყები მომხმარებლისთვისაც კი:

თუ ყველაფერი კარგად წავიდა, დასრულების შემდეგ თქვენ მიიღებთ სისტემის ასლს, რომელიც შეიძლება ჩაიტვირთოს თქვენი ახალი SSD ან მყარი დისკიდან.
შეგიძლიათ ჩამოტვირთოთ Aomei Partition Assistant Standard Edition უფასოდ ოფიციალური ვებგვერდიდან https://www.disk-partition.com/free-partition-manager.html
გადაიტანეთ Windows 10, 8 და Windows 7 სხვა დისკზე Minitool Partition Wizard Bootable-ში
Minitool Partition Wizard Free, Aomei Partition Assistant Standard-თან ერთად, მე მივაკუთვნებდი ერთ-ერთ საუკეთესო უფასო პროგრამას დისკებთან და დანაყოფებთან მუშაობისთვის. Minitool-ის პროდუქტის ერთ-ერთი უპირატესობაა Partition Wizard-ის სრულად ფუნქციონალური ჩამტვირთავი ISO სურათის არსებობა ოფიციალურ ვებსაიტზე (უფასო Aomei გაძლევთ საშუალებას შექმნათ დემო სურათი მნიშვნელოვანი ფუნქციების გამორთვით).
ამ სურათის დისკზე ან ფლეშ დრაივზე ჩაწერით (დეველოპერები ამისთვის Rufus-ის გამოყენებას გირჩევენ) და მისგან კომპიუტერის ჩატვირთვით, შეგიძლიათ თქვენი ვინდოუსი ან სხვა სისტემა სხვა მყარ დისკზე ან SSD-ზე გადაიტანოთ და ამ შემთხვევაში ხელი არ შეგვიშლის. ოპერაციული სისტემის შესაძლო შეზღუდვებით, რადგან ის არ მუშაობს.
შენიშვნა: მე გამოვცადე სისტემის კლონირება სხვა დისკზე Minitool Partition Wizard Free-ში მხოლოდ EFI ჩატვირთვის გარეშე და მხოლოდ MBR დისკებზე (Windows 10 გადაცემულია), ვერ დავდებ მის მუშაობას EFI/GPT სისტემებში (ვერ მივიღე პროგრამა მუშაობს ამ რეჟიმში, მიუხედავად იმისა, რომ Secure Boot გამორთულია, როგორც ჩანს, ეს არის შეცდომა კონკრეტულად ჩემს აღჭურვილობაზე).
სისტემის სხვა დისკზე გადატანის პროცესი შედგება შემდეგი ნაბიჯებისგან:

დასრულების შემდეგ, შეგიძლიათ დახუროთ Minitool Partition Wizard, გადატვირთოთ კომპიუტერი და დააყენოთ ჩატვირთვა ახალი დისკიდან, რომელზეც სისტემა გადავიდა: ჩემს ტესტში (როგორც უკვე აღვნიშნე, BIOS+MBR, Windows 10) ყველაფერი კარგად იყო და სისტემა ჩაიტვირთა როგორც ყოველთვის, რაც არ მოხდა წყაროს დისკის გათიშვისას.
შეგიძლიათ ჩამოტვირთოთ Minitool Partition Wizard Free ჩატვირთვის სურათი უფასოდ ოფიციალური ვებგვერდიდან https://www.partitionwizard.com/partition-wizard-bootable-cd.html
მაკრიუმის ასახვა
უფასო Macrium Reflect პროგრამა საშუალებას გაძლევთ კლონიროთ მთელი დისკები (როგორც მყარი დისკები, ასევე SSD-ები) ან ცალკეული სექციები, არ აქვს მნიშვნელობა რა ბრენდის არის თქვენი დისკი. გარდა ამისა, შეგიძლიათ შექმნათ ცალკე დისკის დანაყოფის სურათი (მათ შორის Windows) და მოგვიანებით გამოიყენოთ იგი სისტემის აღსადგენად. Windows PE-ზე დაფუძნებული ჩამტვირთავი აღდგენის დისკების შექმნა ასევე მხარდაჭერილია.

პროგრამის გაშვების შემდეგ, მთავარ ფანჯარაში ნახავთ დაკავშირებული მყარი დისკების და SSD-ების ჩამონათვალს. მონიშნეთ დისკი, სადაც მდებარეობს ოპერაციული სისტემა და დააჭირეთ "ამ დისკის კლონირებას".

შემდეგ ეტაპზე, "წყარო" პუნქტში უკვე შეირჩევა წყაროს მყარი დისკი, ხოლო "დანიშნულების" პუნქტში უნდა მიუთითოთ ის, რომელზეც გსურთ მონაცემების გადატანა. თქვენ ასევე შეგიძლიათ აირჩიოთ მხოლოდ ცალკეული ტიხრები დისკზე კოპირებისთვის. ყველაფერი დანარჩენი ავტომატურად ხდება და არ არის რთული დამწყები მომხმარებლისთვისაც კი.
ჩამოტვირთვის ოფიციალური საიტი: https://www.macrium.com/reflectfree
დამატებითი ინფორმაცია
Windows-ისა და ფაილების გადატანის შემდეგ, დარწმუნდით, რომ დააყენეთ ახალი დისკი BIOS-ში ჩატვირთვისთვის ან გათიშეთ ძველი დისკი კომპიუტერიდან.
ახალი HDD-ის ან SSD-ის შეძენის შემდეგ, პირველი კითხვა, რომელიც ჩნდება არის ის, თუ რა უნდა გააკეთოს ამჟამად გამოყენებულ ოპერაციულ სისტემასთან. ბევრ მომხმარებელს არ აქვს სუფთა OS-ის დაყენების საჭიროება, პირიქით, მათ სურთ არსებული სისტემის კლონირება ძველი დისკიდან ახალზე.
იმისათვის, რომ მომხმარებელს, რომელიც გადაწყვეტს მყარი დისკის განახლებას, არ მოუწიოს ოპერაციული სისტემის ხელახლა ინსტალაცია, შესაძლებელია მისი გადატანა. ამ შემთხვევაში, მომხმარებლის მიმდინარე პროფილი შენახულია და მომავალში შეგიძლიათ გამოიყენოთ Windows ისევე, როგორც პროცედურის შესრულებამდე.
ჩვეულებრივ, მათ, ვისაც სურს თავად OS და მომხმარებლის ფაილები დაყოს ორ ფიზიკურ დისკზე, დაინტერესებულია გადაცემით. გადაადგილების შემდეგ ოპერაციული სისტემა გამოჩნდება ახალ მყარ დისკზე და დარჩება ძველზე. მომავალში, ის შეიძლება ამოღებულ იქნეს ძველი მყარი დისკიდან ფორმატირებით, ან დარჩეს მეორე სისტემად.
პირველ რიგში, მომხმარებელმა უნდა დააკავშიროს ახალი დისკი სისტემის ერთეულთან და დარწმუნდეს, რომ კომპიუტერმა აღმოაჩინა იგი (ეს კეთდება BIOS-ის ან Explorer-ის მეშვეობით).
მეთოდი 1: AOMEI Partition Assistant Standard Edition
წინა ორი პროგრამისგან განსხვავებით, Macrium Reflect-ში არ შეგიძლიათ წინასწარ გამოყოთ თავისუფალი დანაყოფი დისკზე, სადაც OS გადაიცემა. ეს ნიშნავს, რომ მომხმარებლის ფაილები დისკზე 2 წაიშლება. ამიტომ, უმჯობესია გამოიყენოთ სუფთა HDD.
- დააწკაპუნეთ ბმულზე "ამ დისკის კლონირება..."პროგრამის მთავარ ფანჯარაში.
- გადაცემის ოსტატი გაიხსნება. ზედა, აირჩიეთ HDD, საიდანაც გსურთ კლონირება. ნაგულისხმევად, ყველა დისკი შეიძლება იყოს არჩეული, ამიტომ მოხსენით მონიშვნა დისკები, რომელთა გამოყენებაც არ გსურთ.
- დააწკაპუნეთ ბმულზე ფანჯრის ბოლოში "აირჩიეთ დისკი კლონირებისთვის..."და აირჩიეთ მყარი დისკი, რომელზეც გსურთ კლონირება.
- დისკის 2 არჩევის შემდეგ, შეგიძლიათ გამოიყენოთ ბმული კლონირების პარამეტრებით.
- აქ შეგიძლიათ დააკონფიგურიროთ სივრცე, რომელიც დაიკავებს სისტემას. ნაგულისხმევად, დანაყოფი შეიქმნება თავისუფალი სივრცის გარეშე. ჩვენ გირჩევთ დაამატოთ მინიმუმ 20-30 გბაიტი (ან მეტი) სისტემის დანაყოფში სწორი შემდგომი განახლებისთვის და Windows საჭიროებისთვის. ეს შეიძლება გაკეთდეს კონტროლის გამოყენებით ან ნომრების შეყვანით.
- თუ გსურთ, შეგიძლიათ თავად აირჩიოთ დისკის ასო.
- არ არის აუცილებელი დარჩენილი პარამეტრების შეცვლა.
- შემდეგ ფანჯარაში შეგიძლიათ დააკონფიგურიროთ კლონირების გრაფიკი, მაგრამ ჩვენ ეს არ გვჭირდება, ასე რომ უბრალოდ დააწკაპუნეთ "შემდეგი".
- გამოჩნდება დისკზე შესრულებული მოქმედებების სია, დააწკაპუნეთ "დასრულება".
- ფანჯარაში, რომელიც გთხოვთ აღდგენის წერტილების გაკეთებას, დაეთანხმოთ ან უარყოთ შეთავაზება.
- ოპერაციული სისტემის კლონირება დაიწყება და თქვენ შეგატყობინებთ დასრულების შემდეგ "კლონი დასრულებულია", რაც მიუთითებს იმაზე, რომ ტრანსფერი წარმატებით დასრულდა.
- ახლა თქვენ შეგიძლიათ ჩატვირთოთ ახალი დისკიდან, პირველად რომ გახადეთ ის მთავარი BIOS-ში ჩატვირთვისთვის. როგორ გავაკეთოთ ეს, იხილეთ მეთოდი 1.









ჩვენ ვისაუბრეთ OS-ის ერთი დისკიდან მეორეზე გადატანის სამ გზაზე. როგორც ხედავთ, ეს ძალიან მარტივი პროცესია და ჩვეულებრივ შეცდომებს არ წააწყდებით. ვინდოუსის კლონირების შემდეგ შეგიძლიათ შეამოწმოთ დისკის ფუნქციონირება მისგან კომპიუტერის ჩატვირთვით. თუ პრობლემა არ შეინიშნება, შეგიძლიათ ამოიღოთ ძველი HDD სისტემის ერთეულიდან ან დატოვოთ იგი სათადარიგოდ.
არ არის საჭირო დაემშვიდობოთ Windows ოპერაციული სისტემის გამართულ ფუნქციონირებას და მასთან ერთად დაინსტალირებული, კონფიგურირებული, გააქტიურებული ლიცენზირებული პროგრამები, თუ საჭიროა კომპიუტერის დედაპლატის შეცვლა. თავად Windows უზრუნველყოფს სპეციალურ ინსტრუმენტს ასეთი მოვლენებისთვის - Sysprep უტილიტა. ქვემოთ დეტალურად განვიხილავთ, თუ როგორ გამოვიყენოთ იგი არა მხოლოდ დედაპლატის გამოცვლის შემდეგ ოპერაციული სისტემის ფუნქციონირების პრობლემის გადასაჭრელად, არამედ სამუშაო გააქტიურებული Windows-ის სრულად გადასატანად სხვა კომპიუტერზე, მიმდინარე ტექნიკის განსხვავებული კომპონენტებით.
სხვა კომპიუტერზე გადავიტანთ ოპერაციული სისტემის უახლეს ვერსიას Microsoft-ისგან - Windows 10. გარდა ჩაშენებული Sysprep უტილიტისა, ამ საკითხში დაგვეხმარება სარეზერვო პროგრამის უფასო გამოცემა AOMEI Backupper. მის ადგილას შეიძლება იყოს ნებისმიერი სხვა სარეზერვო პროგრამა; Windows-ის სხვა კომპიუტერზე სხვადასხვა აპარატურით გადატანის პროცესის არსი არ შეიცვლება. AOMEI Backupper არჩეულია, რადგან მარტივი და უფასო გამოსაყენებელია.
1. Sysprep კომუნალური პროგრამის შესახებ
Sysprep უტილიტა შლის დრაივერებს და სხვა სისტემის მონაცემებს კომპიუტერის აპარატურის კომპონენტების შესახებ, მომხმარებლის მონაცემებზე გავლენის გარეშე - დაინსტალირებული და კონფიგურირებული პროგრამები, ფაილები სისტემის დისკზე, მალსახმობები სამუშაო მაგიდაზე და Start მენიუში. ეს პროგრამა შეიქმნა Microsoft-ის მიერ Windows-ისა და პროგრამული უზრუნველყოფის ინსტალაციის გასამარტივებლად წარმოების მასშტაბით. დაინსტალირებული ოპერაციული სისტემა უკვე დანერგილი და კონფიგურირებული პროგრამებით, Sysprep-ის დასრულების შემდეგ, ხდება საცნობარო სურათი, რომელიც შემდგომში განლაგებულია კომპანიების სხვადასხვა კომპიუტერულ მოწყობილობებზე. თითოეულ მათგანზე, თქვენ შემდგომში უნდა დააინსტალიროთ დრაივერები ცალკეული კომპონენტებისა და გარე მოწყობილობებისთვის, რომლებიც ავტომატურად არ არის დაინსტალირებული. და, რა თქმა უნდა, თქვენ უნდა გაააქტიუროთ Windows ცალკე თითოეულ კომპიუტერზე.
Sysprep პროგრამა შეიძლება გამოყენებულ იქნას არა მხოლოდ დედაპლატის, არამედ პროცესორის შეცვლისას. ამ უკანასკნელის ჩანაცვლება ყველა შემთხვევაში ასე არ არის, მაგრამ ზოგიერთ შემთხვევაში შესაძლოა Windows-ის ფუნქციონირებაში ჩავარდნა და შეცდომები გამოიწვიოს. თუ და როგორც კი ისინი აღმოჩნდებიან, შეგიძლიათ მიმართოთ Sysprep-ს.
2. მოსამზადებელი ეტაპი
იქნება ეს დედაპლატის ან პროცესორის ჩანაცვლება, ან Windows-ის სხვა კომპიუტერზე გადატანა სხვადასხვა აპარატურით, Sysprep უტილიტის გამოყენებამდე უმჯობესია შექმნათ აღდგენის წერტილი ყოველი შემთხვევისთვის. ალტერნატივა არის სარეზერვო ასლი AOMEI Backupper პროგრამის გამოყენებით, რომელსაც გამოვიყენებთ სისტემის სხვა კომპიუტერზე გადასატანად. Sysprep უტილიტის გაშვებამდე, ასევე მიზანშეწონილია გამორთოთ თქვენი ანტივირუსი და firewall.
ზემოთ ჩამოთვლილი მოსამზადებელი ნაბიჯები საკმარისია, თუ დედაპლატს ან პროცესორს ცვლით, მაგრამ Windows-ის სხვა კომპიუტერზე გადასატანად კიდევ რამდენიმე რამ დაგჭირდებათ.
მას შემდეგ, რაც Sysprep უტილიტა ამოიღებს კომპიუტერის აპარატურულ კომპონენტებთან დაკავშირებას, თქვენ მოგიწევთ Windows-ის სარეზერვო ასლის შექმნა. ეს უნდა გაკეთდეს წინასწარ ჩატვირთვის რეჟიმში, ჩამტვირთავი მედიის გამოყენებით სარეზერვო პროგრამით. მის შესაქმნელად დაგჭირდებათ CD/DVD მედია ან ფლეშ დრაივი.
თქვენ ასევე უნდა გაითვალისწინოთ როგორ გადაიტანოთ თქვენი Windows-ის სარეზერვო ასლი. ამისათვის დაგჭირდებათ გარე HDD, ტევადი ფლეშ დრაივი ან წვდომა ადგილობრივ ქსელის რესურსზე, თუ კომპიუტერები იმავე მცირე ქსელშია. ოპერაციული სისტემის ერთი კომპიუტერიდან მეორეზე გადატანისას, შეგიძლიათ შეინახოთ სარეზერვო ასლი პირველი კომპიუტერის მყარ დისკზე და შემდეგ დროებით დაუკავშიროთ ეს დისკი მეორე კომპიუტერს. თუ კომპიუტერები განლაგებულია მანძილზე და სამიზნე კომპიუტერს აქვს მინიმუმ გარკვეული ოპერაციული სისტემა, Windows-ის სარეზერვო ასლის შენახვა შესაძლებელია საწყისი კომპიუტერის მყარ დისკზე. და შემდეგ გადაიტანეთ იგი სამიზნე კომპიუტერზე ღრუბლოვანი საცავის გამოყენებით. მაგრამ მაშინაც კი, თუ სამიზნე კომპიუტერს არ აქვს რაიმე ოპერაციული სისტემა, მაგრამ მყარი დისკი დაყოფილია, შეგიძლიათ მასზე განათავსოთ ნებისმიერი ფაილი ინტერნეტიდან, თუ ჩატვირთავთ Live დისკიდან (ან დისკიდან Linux დისტრიბუციის რეჟიმში, ინსტალაციის გარეშე. სისტემა).
3. AOMEI Backupper Bootable Media
ჩვენ გამოვტოვებთ სტატიის ამ პუნქტს დედაპლატის ან პროცესორის შეცვლის შემთხვევებისთვის, მაგრამ Windows-ის სხვა კომპიუტერზე სხვადასხვა აპარატურით გადატანის შემთხვევაში, ჩვენ ვაგრძელებთ ჩამტვირთავი მედიის შექმნას სარეზერვო პროგრამით. ეს კეთდება ძალიან მარტივად AOMEI Backupper პროგრამის გამოყენებით. გადადით ბოლო განყოფილებაში "კომუნალური საშუალებები" და დააჭირეთ "ჩამტვირთავი მედიის შექმნა".

შემდეგ აირჩიეთ "Windows PE". დააჭირეთ "შემდეგი".


აირჩიეთ მედია - CD/DVD, ფლეშ დრაივი ან ISO სურათი. ეს უკანასკნელი უნდა შეირჩეს, თუ სამუშაო შესრულებულია კომპიუტერთან, რომელიც დაფუძნებულია BIOS UEFI-ზე. AOMEI Backupper ვერ წერს UEFI ჩამტვირთველ მედიას. მაგრამ სხვა პროგრამებს შეუძლიათ ამის გაკეთება (მაგალითად,). მათი გამოყენებით, AOMEI Backupper-ის მიერ შექმნილი ISO გამოსახულების გამოყენებით, თქვენ უნდა შექმნათ UEFI ჩამტვირთავი მედია.


4. ტექნიკის პარამეტრების გადატვირთვა Sysprep უტილიტის გამოყენებით
ახლა ჩვენ პირდაპირ ვაგრძელებთ კომპიუტერის აპარატურულ კომპონენტებთან დაკავშირების ამოღებას. დააჭირეთ +R კლავიშებს და "Run" ბრძანების ველში შეიყვანეთ:
"Ok"-ზე დაწკაპუნების შემდეგ, Explorer-ში გაიხსნება სისტემის საქაღალდე Sysprep უტილიტის აღმასრულებელი ფაილით. მოდით გავუშვათ იგი.

გაიხსნება ფანჯარა Sysprep გაშვების პარამეტრებით. ჩვენ ვტოვებთ ნაგულისხმევ ვარიანტს, რომ გადავიდეთ სისტემის მისასალმებელ ფანჯარაში (OOBE). Windows-ის აქტივაციის წარუმატებლობის თავიდან ასაცილებლად, არ შეეხოთ გამოსაყენებლად მომზადების პარამეტრს. და, პირიქით, ჩვენ ვაყენებთ მას, როდესაც გვჭირდება აქტივაციის გადატვირთვა. რატომ შეიძლება იყოს საჭირო აქტივაციის გადატვირთვა, განხილული იქნება ქვემოთ, ამ სტატიის მე-8 პუნქტში. მესამე, ასევე ბოლო პარამეტრი, არის სამუშაოს დასრულების გზა. ჩამოსაშლელ სიაში შეცვალეთ წინასწარ დაყენებული გადატვირთვა კომპიუტერის გამორთვისთვის. დააჭირეთ "OK".

Sysprep უტილიტა თავის საქმეს გააკეთებს და კომპიუტერი გაითიშება. შემდეგ ჯერზე, როდესაც დაიწყებთ Windows-ს, ის უკვე მოერგება ახალ აპარატურას. ამიტომ, კომპიუტერის გამორთვის შემდეგ შეგვიძლია გავაგრძელოთ დედაპლატის გამოცვლა ან Windows-ის სარეზერვო ასლის შექმნა წინასწარ ჩატვირთვის რეჟიმში. თუ თქვენ შეცვლით დედაპლატს ან პროცესორს, შეგიძლიათ გამოტოვოთ სარეზერვო ელემენტები და დაუყოვნებლივ დაიწყოთ სისტემის გაშვება - გადადით სტატიის მე-7 პუნქტზე.
5. Windows-ის სარეზერვო ასლი კომპიუტერის აპარატურასთან კავშირის გარეშე
Windows-ის სარეზერვო ასლის შესაქმნელად, რომელიც Sysprep უტილიტის გაშვების შემდეგ არ იქნება მიბმული მიმდინარე კომპიუტერის აპარატურასთან, ჩატვირთეთ იგი ადრე შექმნილი CD/DVD-დან ან ფლეშ დრაივიდან AOMEI Backupper პროგრამით. თუ სარეზერვო ასლის შესანახად იყენებთ გარე HDD-ს ან დიდ ფლეშ დრაივს, დააკავშირეთ ისინი.
AOMEI სარეზერვო ფანჯარაში გადადით "სარეზერვო" განყოფილებაში და აირჩიეთ "სისტემის სარეზერვო ასლი".

დისკი AOMEI Backupper-ით განისაზღვრება, როგორც სისტემის მიერ რეზერვირებული 500 მბ, სისტემის დისკი მითითებული იქნება ასო D. აირჩიეთ ეს უკანასკნელი ნაბიჯი 1-ში. ნაბიჯი 2 მიუთითეთ გზა სარეზერვო შენახვის ადგილისკენ - გარე მედია, არასისტემური დისკის დანაყოფი, ქსელის რესურსი. დააჭირეთ "გაშვებას".

ფანჯარაში, სადაც დაიწყო სარეზერვო პროცესი, ჩვენ გამოვიყენებთ კომპიუტერის გამორთვის ვარიანტს ოპერაციის დასრულებისას.

სარეზერვო ასლის შექმნის შემდეგ, კომპიუტერი თავად გამოირთვება, ხოლო გარე, შიდა HDD ან ფლეშ დრაივი შეიძლება გამორთოთ და დაუკავშიროთ სამიზნე კომპიუტერს, სადაც აპირებთ Windows-ის გადატანას.
6. Windows-ის აღდგენა კომპიუტერზე სხვადასხვა აპარატურით
შექმნილ სარეზერვო ფაილთან მედია სამიზნე კომპიუტერთან დაკავშირების შემდეგ (ან სარეზერვო ფაილი ღრუბლოვანი საცავიდან მის მყარ დისკზე ჩამოტვირთვის შემდეგ), ახლა ამ კომპიუტერზე ვაყენებთ პრიორიტეტს CD/DVD დისკიდან ან ფლეშ დრაივიდან ჩატვირთვისთვის. AOMEI სარეზერვო პროგრამა.
AOMEI სარეზერვო ფანჯარაში გადადით "დაბრუნების" განყოფილებაში. დააჭირეთ სვეტს "გზა" ბოლოში.

ჩვენ მივუთითებთ სარეზერვო ფაილის შენახვის გზას, რის შემდეგაც პროგრამა შესთავაზებს სისტემის აღდგენას მისგან. დააჭირეთ "დიახ".

შემდეგ ფანჯარაში, ზედა, დააწკაპუნეთ სარეზერვო ასლზე და ბოლოში, შეამოწმეთ "აღდგენა სისტემა სხვა ადგილას". და დააჭირეთ "OK".

ჩვენს შემთხვევაში, სარეზერვო ფაილი მივიდა სამიზნე კომპიუტერზე მყარ დისკთან ერთად, რომელიც ამოღებულია საწყისი კომპიუტერიდან (დისკი 1). სამიზნე კომპიუტერის მყარი დისკი (დისკი 0), როგორც სკრინშოტში ვხედავთ, არც კი არის დაყოფილი. მაგრამ ეს არ არის საჭირო. უბრალოდ აირჩიეთ და დააჭირეთ "OK".

მყარი დისკის დაყოფით, აირჩიეთ მხოლოდ სისტემის დანაყოფი. მნიშვნელოვანია: ჩამტვირთავი მედიიდან სარეზერვო პროგრამების გაშვებისას, დისკის დანაყოფის ასოები შეიძლება განსხვავდებოდეს სისტემის მკვლევარში ჩამოთვლილი ასოებისგან. ამიტომ, თქვენ უნდა ნავიგაცია დისკის ტიხრებში მათი ზომის მიხედვით.
თუ სარეზერვო ასლში აღბეჭდილი სისტემის დანაყოფი ზომით უფრო მცირეა, ვიდრე დანაყოფი, სადაც Windows აღდგება, ჩვენ ვიპოვით "Size Partition" ოფციას AOMEI Backupper ოპერაციის შემაჯამებელი ფანჯარაში. დავაჭიროთ.

იმისათვის, რომ Windows აღდგეს სარეზერვოდან სისტემის დანაყოფის მთელ მოცულობამდე და ამის შემდეგ არ დარჩეს გამოუყენებელი ადგილი დისკზე, ჩვენ ვწევთ დისკის ვიზუალური განლაგების გრაფიკის სლაიდერს ბოლომდე ან საჭირო ლიმიტამდე. დასრულების შემდეგ დააჭირეთ "Ok".

Windows-ის აღდგენის პროცესის დასაწყებად, ოპერაციის შემაჯამებელ ფანჯარაში დააწკაპუნეთ "Run".

როგორც სარეზერვო ასლის შექმნისას, მონიშნეთ ველი კომპიუტერის ავტომატურად გამორთვის სისტემის აღდგენის ოპერაციის დასრულების შემდეგ.

7. Windows-ის გაშვება კომპიუტერზე სხვადასხვა აპარატურით
სამიზნე კომპიუტერის ჩართვისას ვაყენებთ ჩატვირთვის პრიორიტეტს მყარი დისკიდან. დედაპლატის შეცვლის შემდეგ ან Windows-ის სხვა კომპიუტერზე გადატანის შემდეგ, ორივე შემთხვევაში ჩვენ ვნახავთ იგივე სურათს - დაიწყება კომპიუტერის აპარატურის კომპონენტების დრაივერების ახალი ინსტალაციის პროცესი. ამას მოჰყვება მისასალმებელი ფანჯარა ენის, რეგიონისა და დროის ზონის არჩევის ვარიანტებით. მიუთითეთ საჭირო ინფორმაცია და დააჭირეთ "შემდეგი".

თუ ორიგინალი Windows 10 გააქტიურდა, შემდეგი ფანჯარა მოგთხოვთ დაეთანხმოთ სალიცენზიო ხელშეკრულებას.

იმავე ეტაპზე, თუ ორიგინალი Windows 10 ადრე იყო აქტივაციის გარეშე, თქვენ მოგეთხოვებათ შესვლა. ეს შეიძლება გაკეთდეს მოგვიანებით თავად სისტემაში, თუ დააწკაპუნებთ "მოგვიანებით" ოფციას.

სისტემის პარამეტრების ფანჯარაში, ჩვენს შემთხვევაში, აირჩიეთ სტანდარტული.

შემდეგი, როგორც Windows 10-ის ნორმალური ინსტალაციის შემთხვევაში, მოჰყვება ანგარიშის შექმნის პროცესი. არ არის საჭირო თქვენი არსებული ანგარიშის ფიქრი მისი პარამეტრებით და მონაცემებით. ის კარგად არის და მოგვიანებით გვექნება წვდომა მასზე. ახალი ანგარიში დროებითი იქნება და შეიძლება მოგვიანებით წაიშალოს. აირჩიეთ "ეს კომპიუტერი მე მეკუთვნის" და დააჭირეთ "შემდეგი".

გამოტოვეთ მოთხოვნა Microsoft-ის ანგარიშის შესაქმნელად.

და შექმენით ადგილობრივი (ეს ძალიან დროებითი) ანგარიში. შეიყვანეთ სახელი, დატოვეთ პაროლის ველები ცარიელი და დააჭირეთ "შემდეგი".

ამას მოჰყვება Windows 10-ის პარამეტრების საბოლოო ეტაპი.

საბოლოოდ, ჩვენ აღმოვჩნდებით ახალ, ახლახან შექმნილ ანგარიშში. ჩვენ გამოვდივართ მისგან: დააჭირეთ +X კლავიშებს და აირჩიეთ სისტემიდან გასვლა.

მოდით გადავიდეთ დაბლოკვის ეკრანზე და ვნახოთ ძველი ანგარიში. მოდით შევიდეთ მასში.

და ჩვენ ვაგრძელებთ შემოწმებას, არის თუ არა ყველაფერი წესრიგში მონაცემებით. Start მენიუს პარამეტრები, დესკტოპის მალსახმობები, დაინსტალირებული პროგრამები, ფაილები დისკზე C - ეს ყველაფერი ხელუხლებელი უნდა დარჩეს.
ახლა რჩება მხოლოდ დროებითი ანგარიშის წაშლა, თუ ეს არ არის საჭირო. გადადით "პარამეტრების" აპლიკაციაში, გახსენით "ანგარიშების" განყოფილება და მასში - "ოჯახი და სხვა მომხმარებლები". ჩვენ ვშლით არასაჭირო ანგარიშს.

8. ორიგინალური ვინდოუსის გააქტიურებისა და გაშვების ნიუანსები
ვინაიდან ერთი პროდუქტის გასაღებს შეუძლია მხოლოდ ერთი Windows-ის გააქტიურება, არსებობს შესაძლებლობა, რომ აქტივაცია ვერ მოხერხდეს სხვა კომპიუტერზე გადატანილ სისტემაში. და ეს მოხდება მალე მას შემდეგ, რაც წყარო სისტემას ექნება წვდომა ინტერნეტზე. Microsoft საშუალებას გაძლევთ გადაიტანოთ გააქტიურებული ოპერაციული სისტემა სხვა კომპიუტერზე, მაგრამ იმ პირობით, რომ ის ამოღებულია პირველი კომპიუტერიდან. თუმცა, თუ, მაგალითად, ორიგინალური ვინდოუსის მქონე კომპიუტერი ოჯახის სხვა წევრს გადაეცემა, ამ სისტემას დამშვიდობება საჭირო არ არის. ის უბრალოდ შეიძლება დარჩეს დროებით აქტივაციის გარეშე, სანამ ფული არ გამოჩნდება ოჯახის ბიუჯეტში ახალი აქტივაციის გასაღების შესაძენად. რა უნდა გაკეთდეს ამისთვის?
როგორც აღვნიშნეთ, მოსამზადებლად გამოსაყენებლად პარამეტრის გააქტიურებამ შესაძლოა Sysprep-მა Windows-ის აქტივაციის გადატვირთვა გამოიწვიოს. აქტივაციის გადატვირთვა შემოიფარგლება მხოლოდ სამჯერ. Windows-ის წინა ვერსიებში ეს ფუნქცია ბევრმა ბოროტად გამოიყენა ლიცენზირებული სისტემის გამოყენების 30-დღიანი საცდელი პერიოდის გასაგრძელებლად. ჩვენს შემთხვევაში, Windows-ის გადაცემა ჩაფიქრებული იყო მის გააქტიურებასთან ერთად და ზემოთ, Sysprep კომუნალური პროგრამის პარამეტრებში გაშვებისას, ჩვენ შემოვიფარგლებოდით მხოლოდ კომპიუტერის დაკავშირების წაშლით კონკრეტულ აპარატურაზე. სხვა კომპიუტერზე გადატანილი Windows-ის გააქტიურების თავიდან ასაცილებლად, ორიგინალი Windows კომპიუტერის ჩართვამდე უნდა გამორთოთ ინტერნეტი. შემდეგ, იგივე ნაბიჯების შემდეგ, რაც აღწერილია წინა აბზაცში, ორიგინალ Windows-ში თქვენ უნდა ხელახლა გაუშვათ Sysprep პროგრამა, მაგრამ აქტივაციის გადატვირთვის პარამეტრებით - ანუ, "გამოყენებისთვის მზადება" პარამეტრის შემოწმებით.

Სულ ეს არის.
Კარგ დღეს გისურვებ!
ახალი SSD-ის ან HDD-ის შეძენას სულაც არ უნდა მოჰყვეს Windows-ის ინსტალაცია ნულიდან. Windows-ის ყველა პარამეტრით და დაინსტალირებული პროგრამული უზრუნველყოფის გადატანა შესაძლებელია ახალ მყარ დისკზე, თუ ძველი ჯერ კიდევ დაკავშირებულია კომპიუტერთან, სპეციალური პროგრამული უზრუნველყოფის გამოყენებით. ამ პროცესს ოპერაციული სისტემის მიგრაცია ეწოდება. იგი გულისხმობს სისტემის დანაყოფის (დისკი C და ჩატვირთვის სექტორის) კლონირებას სხვა მყარ დისკზე. ასეთი ოპერაციები შეიძლება განხორციელდეს Acronis True Image პროგრამით, სხვადასხვა პროგრამული ასამბლეით Paragon-დან, მათ შორის Paragon Migrate OS-ზე SSD უტილიტაზე, რომელიც სპეციალურად შექმნილია მხოლოდ ამ მიზნებისთვის, ასევე პროდუქტების შემქმნელის AOMEI-სგან. მაგრამ მიუხედავად იმისა, რომ Acronis-ისა და Paragon-ის პროდუქტების გამოყენება შესაძლებელია მხოლოდ ფასიან საფუძველზე, AOMEI-ს პროგრამული უზრუნველყოფა ხელმისაწვდომია სრულიად უფასოდ.
Windows-ის სხვა მყარ დისკზე გადატანის შესაძლებლობა ხელმისაწვდომია AOMEI ორ პროდუქტში - AOMEI Backupper Professional სარეზერვო პროგრამული უზრუნველყოფა და AOMEI Partition Assistant დისკის მენეჯერი. თქვენ შეგიძლიათ გამოიყენოთ Windows მიგრაციის ფუნქცია AOMEI Backupper Professional-ში უფასოდ მხოლოდ ერთი თვის განმავლობაში, სრულფასოვანი საცდელი ვერსიის ამოწურვამდე. მაგრამ AOMEI Partition Assistant დისკის მენეჯერის უფასო სტანდარტული გამოცემის დახმარებით, შეგიძლიათ მუდმივად გადაიტანოთ Windows ერთი მყარი დისკიდან მეორეზე. მაგრამ არა მხოლოდ ეს პუნქტი ხდის AOMEI Partition Assistant-ს მომგებიან გადაწყვეტად Windows-ის სხვა მყარ დისკზე გადასატანად. ეს პროგრამა, ფაქტობრივად, არის ერთი ინსტრუმენტი, როგორც ოპერაციული სისტემის მიგრაციისთვის, ასევე ახალ მყარ დისკზე მომხმარებლის კონკრეტული საჭიროებისთვის სივრცის გამოყოფისთვის. დღეს ჩვენ გადავხედავთ, თუ როგორ გამოვიყენოთ AOMEI Partition Assistant Windows-ის სხვა ცარიელ მყარ დისკზე გადასატანად.
1. ოპერაციის სპეციფიკა: საჭირო კითხვა
ქვემოთ აღწერილი Windows-ის მიგრაციის მეთოდი არ ინახავს სამიზნე მყარი დისკის დანაყოფის სტრუქტურას და მონაცემებს (ის, რომელზეც გადაეცემა ოპერაციული სისტემა). ამიტომ, ეს მეთოდი შესაფერისია მხოლოდ იმ შემთხვევებისთვის, როდესაც არაფერი უნდა იყოს შენახული სამიზნე SSD-ზე ან HDD-ზე. მაგალითად, თუ ყიდულობთ ახალ მოწყობილობას გამოუყენებელი სივრცით. ან მეორადი მოწყობილობის შეერთებისას, რომლის მონაცემებიც არ არის ღირებული. AOMEI Partition Assistant-ს შეუძლია Windows-ის გადატანა სამიზნე მყარი დისკის ცალკეულ სისტემურ დანაყოფზე, ამ უკანასკნელის სტრუქტურისა და სხვა დანაყოფებზე შენახული მონაცემების შენარჩუნებით. ამ შემთხვევაში, მიგრაციის მეთოდი განსხვავდება ქვემოთ მოცემულისგან. თუ არის მნიშვნელოვანი მონაცემები სამიზნე მყარ დისკზე, თქვენ არ შეგიძლიათ გამოიყენოთ ქვემოთ მოცემული ინსტრუქციები.
2. ჩამოტვირთეთ და გაუშვით პროგრამა
AOMEI Partition Assistant-ის ჩამოტვირთვა შესაძლებელია შემქმნელების ოფიციალური ვებ-გვერდიდან. პროგრამის გამოცემების სიაში შეგიძლიათ აირჩიოთ უფასო სტანდარტული. მისი შესაძლებლობები საკმარისი იქნება Windows-ის სხვა მყარ დისკზე გადასატანად და მასზე დანაყოფების შესაქმნელად (საჭიროების შემთხვევაში).
პროგრამის გაშვების შემდეგ, ფანჯრის ცენტრში დავინახავთ ყველა დაკავშირებული დისკის და მათი დანაყოფების სურათს - ზევით ცხრილის ფორმატში და ქვემოთ ვიზუალურ ფორმატში. თუ სამიზნე SSD ან HDD ახალია, მისი სივრცე გაუნაწილდება, როგორც ნაჩვენებია ეკრანის სურათზე.
ამ შემთხვევაში დაიმახსოვრეთ მისი სერიული ნომერი - დისკი 1, დისკი 2 და ა.შ. - და დაუყოვნებლივ გადადით მუხლის მე-4 პუნქტზე.
3. ტიხრების ამოღება სამიზნე მყარ დისკზე არსებული დანაყოფებით
Windows-ის მიგრაციის ოპერაციის დაწყებამდე, არსებული ტიხრების მქონე სამიზნე მყარი დისკები უნდა განთავისუფლდეს დანაყოფებისგან მათი წაშლით. ტიხრების ამოღების ოპერაცია განსაკუთრებულ ზრუნვას მოითხოვს. თუ რამდენიმე მყარი დისკი მსგავსი დანაყოფის სტრუქტურით არის დაკავშირებული თქვენს კომპიუტერთან, მათი თვისებების ფანჯარა დაგეხმარებათ გაიგოთ, რომელი მათგანია სამიზნე, რომელზეც გსურთ Windows-ის გადატანა. იმის გასარკვევად, თუ რომელი მყარი დისკი არის ნაჩვენები, როგორც დისკი 1, დისკი 2 და ა.

თვისებების ფანჯარაში, პირველ სვეტში ვნახავთ მყარი დისკის ბრენდს და მოდელს.

ჩვენ ვზრუნავთ, რომ სასურველი მყარი დისკი არჩეულია და სათითაოდ ვშლით მის დანაყოფებს. თითოეულ დანაყოფზე გამოიძახეთ კონტექსტური მენიუ და აირჩიეთ "პარტიციის წაშლა".

თითოეული დანაყოფისთვის ჩვენ ვადასტურებთ წაშლას წინასწარ დაყენებული ოფციის „სწრაფი წაშლა დანაყოფის“ შეცვლის გარეშე.

როდესაც მთელი სამიზნე მყარი დისკი გამოჩნდება გამოუყენებელ სივრცეში, დააჭირეთ ღილაკს "Apply" პროგრამის ფანჯრის ზედა ნაწილში.


ჩვენ კიდევ ერთხელ ვადასტურებთ ტიხრების წაშლის გადაწყვეტილებას.

ოპერაციის დასრულების შემდეგ დააჭირეთ "OK".

4. Windows-ის სხვა მყარ დისკზე გადატანა (მიგრაცია).
ისე, დისკის ადგილი არ არის გამოყოფილი სამიზნე SSD-ზე ან HDD-ზე, ახლა ჩვენ შეგვიძლია პირდაპირ გავაგრძელოთ Windows-ის მასზე გადაცემის პროცესი, რომელიც მდებარეობს წყაროს მყარ დისკზე და ამჟამად მუშაობს. AOMEI Partition Assistant-ის ფანჯარაში დააწკაპუნეთ მენიუში "Wizard" და აირჩიეთ "Transfer OS SSD or HDD".


შემდეგ დააწკაპუნეთ სამიზნე დისკზე გამოუყენებელი სივრცით. დააჭირეთ "შემდეგი".

შემდეგ ფანჯარაში, თქვენ დააკონფიგურირებთ მომავალი სისტემის დანაყოფის ზომას სამიზნე დისკზე. AOMEI Partition Assistant ნაგულისხმევად აყენებს C დისკს და Windows-ის ჩატვირთვის სექტორს იმავე ზომებზე, როგორც ორიგინალური მყარი დისკი. თუ სამიზნე დისკი არის არა 60 GB SSD, არამედ დიდი სივრცის მქონე მედია, შეგვიძლია სისტემის დანაყოფის სლაიდერი 70-100 გბ-მდე დავაყენოთ. ეს არის ოპტიმალური ზომა დღეს Windows 7-ისთვის, 8.1-ისთვის და 10-ისთვის. სამიზნე დისკზე დარჩენილი სივრცე მოგვიანებით გადაეცემა არასისტემურ დანაყოფებს მონაცემთა შესანახად. დააჭირეთ "შემდეგი".

ოსტატის მუშაობა დასრულებულია - დააწკაპუნეთ "დასრულება".

პროგრამის მთავარ ფანჯარაში დაბრუნებისას დააჭირეთ ღილაკს "Apply" ზედა ნაწილში.


შემდეგ ჩვენ ვნახავთ კიდევ ერთ დიალოგურ ფანჯარას, რომელიც გაფრთხილებს, რომ ოპერაცია განხორციელდება წინასწარ ჩატვირთვის რეჟიმში. ჩვენ ვინახავთ კომპიუტერში გახსნილ ფაილებს, ვხურავთ სხვა აქტიურ პროგრამებს და AOMEI Partition Assistant-ის ფანჯარაში დააჭირეთ ღილაკს "დიახ".

კომპიუტერი გადაიტვირთება და ეკრანზე დავაკვირდებით Windows-ის გადაცემის ოპერაციის მიმდინარეობას.

5. შეამოწმეთ სამიზნე მყარი დისკი
ოპერაციის დასრულების შემდეგ, სისტემა ჩაიტვირთება ორიგინალური მყარი დისკიდან. თქვენ უნდა გადატვირთოთ კომპიუტერი ხელახლა, რათა დააკონფიგურიროთ BIOS, რომ ჩაიტვირთოს სამიზნე მყარი დისკიდან და შეამოწმოთ გადატანილი Windows-ის ფუნქციონირება.
იმ შემთხვევებში, როდესაც Windows გადადის SSD-ზე ერთ სისტემურ დანაყოფზე, პროცესი დასრულებულია.
6. შექმენით არასისტემური ტიხრები სამიზნე მყარ დისკზე
AOMEI Partition Assistant ასევე გადავიდა სამიზნე მყარ დისკზე Windows-თან ერთად. კომპიუტერის სამიზნე დისკიდან ჩატვირთვის შემდეგ, ჩვენ შეგვიძლია გამოვიყენოთ პროგრამა არასისტემური ტიხრების შესაქმნელად. დააწკაპუნეთ გამოუყოფელ სივრცეზე C დანაყოფის შემდეგ, გამოიძახეთ კონტექსტური მენიუ (ან გამოიყენეთ პროგრამის მენიუ "Partition") და აირჩიეთ "Create partition".

გამოსულ ფანჯარაში ვიზუალურ ბლოკზე სლაიდერის გადმოწევით ვირჩევთ მთელ მისაწვდომ სივრცეს ან მის მხოლოდ ნაწილს, რათა შეიქმნას განყოფილება. დააჭირეთ "OK".

თუ დისკის ადგილი დაყოფილია რამდენიმე დანაყოფად, ჩვენ ვასრულებთ ამ ოპერაციას საჭირო რაოდენობის ჯერ. მას შემდეგ, რაც ტიხრები ჩამოყალიბდება, ჩვენ ვიყენებთ დაგეგმილ ოპერაციებს.

ჩვენ ვადასტურებთ მათ გაშვებას.

დააჭირეთ "OK".

დისკის დაყოფა დასრულებულია.
Კარგ დღეს გისურვებ!