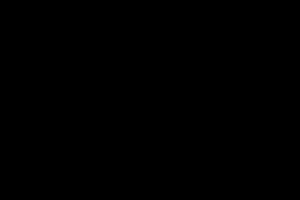Microsoft-ის ანგარიშის შემოწმება. არ მახსოვს ჩემი Office ანგარიშის მომხმარებლის სახელი ან პაროლი. შესაძლებელია თუ არა Microsoft-ის ანგარიშზე შესვლა ინტერნეტის გარეშე?
რა არის Microsoft-ის ანგარიში?
თუ ჩვეულებრივი Skype ანგარიში ითვლება პირის პასპორტად, მაშინ Microsoft-ის ანგარიშს შეიძლება ეწოდოს უცხოური პასპორტი. ფაქტია, რომ Microsoft-ის ანგარიშის გამოყენებით შეგვიძლია შეხვიდეთ და ვმართოთ ჩვენი პროფილი არა მხოლოდ Skype-ზე, არამედ Outlook.com-ზე, OneDrive-ზე, Xbox-სა და Windows 8-ზე. დამეთანხმებით, ეს ბევრად უფრო მოსახერხებელი და უსაფრთხოა.მაშინ რატომ გჭირდებათ შესვლა და თუნდაც ანგარიშის პაროლი?
ლოგინი და პაროლია საჭირო იმისათვის, რომ შევიდეთ სკაიპში - როდესაც შევიყვანთ ლოგინს და პაროლს, სკაიპი ამოწმებს მონაცემებს და თუ ისინი ემთხვევა, ჩათვლის, რომ ჩვენ ვართ ანგარიშის ნამდვილი მფლობელები. პაროლი საჭიროა მხოლოდ ამ პროცესისთვის, რომელსაც ჩვეულებრივ უწოდებენ ავტორიზაცია. პაროლისგან განსხვავებით, ლოგინი გამოიყენება სხვა ამოცანებისთვისაც, მაგალითად, როდესაც გვსურს ვიპოვოთ ადამიანი და დავამატოთ ის ჩვენს საკონტაქტო სიაში. მხოლოდ მისი სრული სახელის ცოდნით, ჩვენ ნამდვილად ვერ ვიპოვით მას სკაიპში, რადგან ეს იგივეა, რაც ივან ვასილიევიჩის პოვნა მოსკოვში. მაგრამ ლოგინის დახმარებით, რომელიც უნიკალურია, ჩვენ მარტივად შეგვიძლია ვიპოვოთ სწორი ადამიანი. იგივე მუშაობს პირიქით - თქვენი შესვლის ცოდნით, სხვა ადამიანები ადვილად გვიპოვიან.გამოდის, რომ აქ ყველაზე მნიშვნელოვანი პაროლია?
დიახ, ეს არის ზუსტად ის, რაც არის. ყოველივე ამის შემდეგ, ჩვენი შესვლა ყველასთვის ცნობილია, გარდა ამისა, ის ადვილად შეგიძლიათ იპოვოთ Skype დირექტორიაში. ამიტომ პაროლი რთული უნდა იყოს - არც ისე მოკლე ან აშკარა და მიზანშეწონილია გამოიყენოთ სხვადასხვა შემთხვევითი სიმბოლოები. რთული პაროლების შესაქმნელად, უმჯობესია გამოიყენოთ პაროლის გენერატორი და ჩაწეროთ მიღებული პაროლი, რათა არ დაივიწყოთ იგი.და როგორ შევქმნა და ვმართო ანგარიში?
ანგარიშის შექმნა არის სპეციალური ფორმის შევსების პროცესი ყველა საჭირო მონაცემით. თუმცა, თითოეულ საიტზე ან სერვისზე, ანგარიშის შექმნის პროცესი ოდნავ განსხვავებული იქნება, მაგრამ საბოლოოდ ეს ყველაფერი მიდის იმ ფაქტზე, რომ თქვენ უნდა შეიყვანოთ შესვლა, შეიყვანოთ პაროლი, მიუთითოთ სხვა მონაცემები და, უმეტეს შემთხვევაში, სწორად შეიყვანეთ რობოტის დაცვის კოდი (ასევე ცნობილია როგორც captcha). ფორმის შევსების და გაგზავნის შემდეგ, თქვენ შეძლებთ თქვენს ახალ ანგარიშზე წვდომას (თუმცა ზოგიერთ შემთხვევაში, განსაკუთრებით მაშინ, როდესაც გჭირდებათ თქვენი ელ. ფოსტის მიწოდება, უნდა დაადასტუროთ, რომ შეიტანეთ რეალური ელ. ფოსტის მისამართი). მე შევეცდები ქვემოთ გაჩვენოთ რამდენიმე მაგალითი იმისა, თუ როგორ შეგიძლიათ შექმნათ ანგარიშები სხვადასხვა საიტებზე და ასევე, თითოეული მათგანისთვის დაამატოთ ავტორიზაციის ბმულები და გადააყენოთ თქვენი ანგარიშის პაროლი:სკაიპის ანგარიში
. აღწერა:
სკაიპის ანგარიში გამოიყენება მხოლოდ იმისთვის, რომ ადამიანებს შეეძლოთ სკაიპის გამოყენება და ერთმანეთთან კომუნიკაცია. რა თქმა უნდა, ეს ყველაფერი სიხარულია, არც ერთი პენი არ ღირს.. Შემოსვლა:
შესასვლელად, ჯერ უნდა ჩამოტვირთოთ უფასო Skype და გაუშვათ იგი თქვენს კომპიუტერში ან ტელეფონში. თუ გსურთ შეხვიდეთ საიტზე და შეცვალოთ თქვენი პროფილი, მიჰყევით ბმულს login.skype.com/login. აღდგენა:
თუ დაგავიწყდათ თქვენი სკაიპის პაროლი, აღადგინეთ ის მისამართზე login.skype.com/recovery. წაშლა:
თქვენ უნდა დაუკავშირდეთ მხარდაჭერის სერვისს support2.microsoft.com/skype/hostpage...wfname=skype, რადგან თქვენ არ შეგიძლიათ თქვენი ანგარიშის წაშლა დამოუკიდებლად.Microsoft-ის ანგარიში
. აღწერა:
საჭიროა Microsoft-ის ანგარიში, რათა ადამიანებს შეეძლოთ გამოიყენონ კორპორაციის ყველა მოწყობილობა და სერვისი. Microsoft-ის ანგარიშით მომხმარებელს შეუძლია წვდომა Skype, OneDrive, Windows 8, Office 365, Xbox Live, Outlook.com ან Windows Phone.. Შექმნა:
Microsoft-ის ანგარიშის შექმნა შესაძლებელია გვერდზე signup.live.com/signup.aspx, სადაც უნდა შეავსოთ ფორმა შემდეგი აუცილებელი ველებით:- გვარი და სახელი: თქვენი მეგობრები შეძლებენ თქვენი სახელის ნახვას Microsoft-ის ყველა სერვისში
- მომხმარებლის სახელი: გამოიყენეთ თქვენი საყვარელი ელფოსტა ან შექმენით ახალი
- პაროლი: მინიმუმ 8 სიმბოლო, რომელიც უნდა შეიცავდეს ასოებს, ციფრებს და სიმბოლოებს
- Დაბადების თარიღი: საჭიროა გარკვეული პარამეტრების შესწორება თქვენი ასაკის მიხედვით
- სართული: თუ არ გსურთ თქვენი სქესის მითითება, აირჩიეთ "არ არის მითითებული"
- კაპჩა: უბრალოდ შეიყვანეთ ყველა სიმბოლო, რომელსაც ხედავთ სურათზე
ყველა საჭირო ველის შევსების შემდეგ დააჭირეთ ღილაკს "Შექმენით ანგარიში".
. Შემოსვლა:
თქვენს Microsoft ანგარიშში შესასვლელად გადადით login.live.com/login.srf-ზე. წაშლა:
შეგიძლიათ წაშალოთ თქვენი საკუთარი Microsoft ანგარიში მისამართზე account.live.com/closeaccount.aspxFacebook ანგარიში
. აღწერა:
Facebook ანგარიში საშუალებას გაძლევთ არა მხოლოდ მართოთ თქვენი პროფილი facebook.com-ზე, არამედ შეხვიდეთ ბევრ სხვა საიტსა და სერვისში (მათ შორის Skype).. Შექმნა:
Facebook-ისთვის ანგარიშის შესაქმნელად თქვენ უნდა შეავსოთ ყველა ველი გვერდზე facebook.com/r.php- Სახელი და გვარი: რათა სხვებმა იცოდნენ ვინ ხარ და გიპოვონ
- ელექტრონული ფოსტის მისამართი ან მობილური ტელეფონის ნომერი: წვდომის აღსადგენად
- პაროლი: ნებისმიერი სიგრძე და ნებისმიერი სიმბოლო
- Დაბადების თარიღი: თქვენი ასაკობრივი ჯგუფის დასადგენად
მონაცემების შეყვანის შემდეგ დააჭირეთ ღილაკს "რეგისტრაცია"
. Შემოსვლა:
Facebook-ში შესასვლელად გადადით შემდეგ გვერდზე.თუ თქვენ გჭირდებათ ყველა არსებული მომხმარებლის ანგარიშის ნახვა, რომელიც იყენებს თქვენს მოწყობილობას, ეს სახელმძღვანელო გაჩვენებთ ამის გაკეთების ოთხ გზას Windows 10-ში.
Windows 10-ში შეგიძლიათ სწრაფად შეამოწმოთ სრული ინფორმაცია მომხმარებლის ყველა ანგარიშის შესახებ. თუ ერთზე მეტი ადამიანი იყენებს თქვენს პერსონალურ კომპიუტერს ან გაქვთ ერთზე მეტი მომხმარებლის ანგარიში, თუ საჭიროა ყველა მომხმარებლის ანგარიშის სრული ინფორმაციის შემოწმება, მაშინ ეს სტატია დაგეხმარებათ. გარდა ამისა, ზოგიერთ შემთხვევაში, შესაძლოა დაგჭირდეთ თქვენს სისტემაში არსებული ფარული მომხმარებლის ანგარიშების ნახვა, როგორიცაა ადმინისტრატორის ანგარიში, რომელიც ნაგულისხმევად გამორთულია.
Windows 10-ში არსებული ყველა ანგარიშის სანახავად, ამ ინფორმაციის სანახავად რამდენიმე გზა არსებობს ჩაშენებული ხელსაწყოებისა და ბრძანების ხაზის გამოყენებით.
ამ სახელმძღვანელოში თქვენ შეისწავლით ოთხ გზას Windows 10-ში არსებული ყველა ანგარიშის სიის სანახავად.
- როგორ ნახოთ ყველა ანგარიში პარამეტრების აპის გამოყენებით
- როგორ ნახოთ ყველა ანგარიში კომპიუტერული მენეჯმენტის გამოყენებით
- როგორ ნახოთ ყველა ანგარიში Windows 10-ში ბრძანების ხაზის გამოყენებით
როგორ ნახოთ ყველა Windows 10 ანგარიში პარამეტრების აპის გამოყენებით.
თქვენს მოწყობილობაზე ხელმისაწვდომი ანგარიშების სანახავად უმარტივესი გზა არის პარამეტრების აპში:
- გახსენით აპლიკაცია Win I ღილაკების დაჭერით.
- გადადით პარამეტრების ჯგუფში "ანგარიშები".
- დააჭირეთ განყოფილებას მარცხნივ.
ამ გვერდზე იპოვით თქვენს კომპიუტერზე კონფიგურირებულ მომხმარებლის არსებულ ანგარიშებს, მაგრამ ეს გვერდი შეზღუდულია, რადგან ის არ შეიცავს ჩაშენებულ მომხმარებლის ანგარიშებს, როგორიცაა ჩაშენებული ადმინისტრატორის ანგარიში.
გარდა ამისა, შეამჩნევთ, რომ მიმდინარე მომხმარებლის ანგარიშიც არ არის ჩამოთვლილი, მაგრამ ეს იმიტომ ხდება, რომ ეს ინფორმაცია ნაჩვენებია "თქვენი დეტალების" გვერდზე.
როგორ ნახოთ ყველა ანგარიში კომპიუტერული მართვის კონსოლის გამოყენებით.
თუ იყენებთ Windows 10 Pro-ს, შეგიძლიათ გამოიყენოთ კომპიუტერის მართვის კონსოლი თქვენს მოწყობილობაზე არსებული ყველა ანგარიშის სანახავად.
- დააჭირეთ ღილაკს მარჯვენა ღილაკით "დაწყება"და აირჩიეთ მენიუდან "Კომპიუტერის მართვა".

- კონსოლში გადადით შემდეგ გზაზე:
ადგილობრივი მომხმარებლები და ჯგუფები → მომხმარებლები
თქვენ ნახავთ Windows 10-ში შექმნილი ყველა ანგარიშის ჩამონათვალს.

როგორ ნახოთ ყველა Windows 10 ანგარიში ბრძანების ხაზის გამოყენებით
Windows 10-ში შეგიძლიათ სწრაფად შეამოწმოთ სრული ინფორმაცია მომხმარებლის ყველა ანგარიშის შესახებ ერთი ბრძანების გამოყენებით.
- გახსენით Command Prompt, ჩაწერეთ შემდეგი ბრძანება და დააჭირეთ Enter.
თქვენ ნახავთ შემდეგ დეტალებს:

პირველივე ანგარიშიჩაშენებული ადმინისტრატორის ანგარიში, ანგარიში ნაგულისხმევად გამორთულია - მაგრამ საჭიროების შემთხვევაში შეგიძლიათ ჩართოთ ეს ფარული ადმინისტრატორის ანგარიში.
მეორე ანგარიში- მომხმარებლის ანგარიში, რომელსაც მართავს სისტემა, როგორც ეს მითითებულია აღწერაში. თუ იყენებთ Windows 10-ს.
მესამე ანგარიში სტუმრის ანგარიში.
ბოლო მომხმარებლის ანგარიში, რომელიც გამოიყენება კომპიუტერზე წვდომისთვის. თუ თქვენ გაქვთ რამდენიმე მომხმარებლის ანგარიში, მათ იპოვით ქვემოთ სათითაოდ.
არსებობს რამდენიმე დეტალი, რომელიც ჩანს ბრძანების ხაზის ეკრანზე. თქვენ ნახავთ შემდეგს:
- Ანგარიშის ტიპი
- აღწერა
- Სრული სახელი
- ინსტალაციის თარიღი
- ადგილობრივი ანგარიშის სტატუსი
- ლოკაუტის სტატუსი
- პაროლის შეცვლა
- პაროლი იწურება
- საჭიროა პაროლი თუ არა
- SID ტიპი
- სტატუსი
ანგარიშის ტიპი = 512მიუთითებს, რომ ყველა ანგარიში რეგულარულია. თუ თქვენი კომპიუტერი დაკავშირებულია დომენთან, შეგიძლიათ ნახოთ სხვა მნიშვნელობები, როგორიცაა 256 (ტემპი დუბლიკატი ანგარიში),2048 (Trust Account Interdomain), 4096 (Trust Account Workstation)ან 8192 (Trust Account Server).
გამორთულია = FALSE / TRUE, მიუთითებს, აქტიურია თუ არა ეს კონკრეტული ანგარიში. თუ დაყენებულია ცრუ, ეს ნიშნავს, რომ თქვენი ანგარიში არ არის აქტიური და პირიქით.
პაროლის შეცვლა = TRUE / FALSEმიუთითებს, შეიძლება თუ არა ამ ანგარიშის პაროლის შეცვლა. თუ დაყენებულია მართალი, მაშინ შეგიძლიათ შეცვალოთ იგი.
პაროლი ვადაგასულია = TRUE / FALSEეუბნება ამ მომხმარებლის ანგარიშის პაროლს, რომ ამოიწუროს განსაზღვრული დროის შემდეგ.
როგორ ვნახოთ ყველა ანგარიში PowerShell-ის გამოყენებით
გარდა ამისა, თქვენ შეგიძლიათ გამოიყენოთ ერთი ბრძანება PowerShell-ში, რათა ნახოთ სია, სადაც დეტალური ინფორმაციაა თითოეული ანგარიშის შესახებ, რომელიც ხელმისაწვდომია Windows 10-ში.
Microsoft-ის ანგარიში არის უნივერსალური ანგარიში, რომლითაც შეგიძლიათ გამოიყენოთ სხვადასხვა სერვისები, Outlook ელფოსტიდან Xbox Live ციფრული კონტენტის მაღაზიამდე. და Windows 8-ის მოსვლასთან ერთად, შესაძლებელი გახდა ამ ანგარიშის გამოყენება ოპერაციულ სისტემაში შესასვლელად. ამ სტატიაში ჩვენ გეტყვით, თუ როგორ უნდა შეხვიდეთ თქვენს Microsoft-ის ანგარიშში სხვადასხვა სერვისებზე.
როგორ შეხვიდეთ Microsoft-ში ვებსაიტების საშუალებით
Microsoft-ის ანგარიშში შესვლის პროცედურა იგივეა ყველა ონლაინ სერვისისთვის - თქვენ უნდა შეხვიდეთ შესვლის გვერდზე, შეიყვანოთ თქვენი მომხმარებლის სახელი და პაროლი. თუ თქვენ ერთადერთი ხართ, ვინც იყენებთ კომპიუტერს, შეგიძლიათ ასევე მონიშნოთ ჩამრთველი „შემინარჩუნე შესული“, რათა არ დაგჭირდეთ ყოველ ჯერზე თქვენს ანგარიშში შესვლა. ყველა საჭირო მონაცემის შეყვანის შემდეგ დააჭირეთ ღილაკს "შესვლა".
მიუხედავად იმისა, რომ Microsoft-ის ანგარიში ყველა სერვისისთვის ერთნაირია, მათი შესვლის გვერდები განსხვავებულია. თქვენი ანგარიშის პარამეტრებზე წვდომა შეგიძლიათ Microsoft-ის მთავარი ვებსაიტის მეშვეობით. Outlook ვებსაიტის მეშვეობით - ელ.ფოსტაზე. OneDrive ვებსაიტი შედის ღრუბლოვან საცავში, ხოლო Xbox ვებსაიტი შედის Xbox Live ანგარიშში მოთამაშეებისთვის.
შედით სკაიპში
თქვენ ასევე შეგიძლიათ გამოიყენოთ თქვენი Microsoft ანგარიში Skype-ში შესასვლელად, როგორც ვებსაიტზე, ასევე აპლიკაციებში. Skype-ში Microsoft-ის ანგარიშზე კომპიუტერზე, ტაბლეტზე ან სმარტფონზე შესასვლელად გაუშვით აპლიკაცია, შესვლის ფანჯარაში აირჩიეთ „Microsoft Account“ ვარიანტი, შეიყვანეთ თქვენი მომხმარებლის სახელი და პაროლი და დააწკაპუნეთ „შესვლა“.
Skype-ში ვებსაიტის საშუალებით შესასვლელად, გახსენით შესვლის გვერდი და დააწკაპუნეთ მასზე ბმულზე „Microsoft Account“. შეიყვანეთ თქვენი მომხმარებლის სახელი, პაროლი და, საჭიროების შემთხვევაში, შეამოწმეთ ჩამრთველი „შეინარჩუნე შესვლა“ და შემდეგ დააწკაპუნეთ „შესვლა“.
Windows 8.x-ში შესვლა
Windows 8.x-ში თქვენი Microsoft ანგარიშით შესასვლელად, აირჩიეთ შესვლის ეკრანზე, შეიყვანეთ პაროლი და დააწკაპუნეთ . თუ თქვენ ხართ კომპიუტერის ერთადერთი მომხმარებელი, მაშინ თქვენი ანგარიში შეირჩევა ნაგულისხმევად და მოგიწევთ მხოლოდ პაროლის შეყვანა.
წვდომა აღდგენაზე
თუ დაგავიწყდათ თქვენი Microsoft ანგარიშის პაროლი, ზემოთ ჩამოთვლილ შესვლის ნებისმიერ გვერდზე დააწკაპუნეთ ბმულზე „ვერ შედიხართ თქვენს ანგარიშზე?“ აირჩიეთ ყველაზე შესაფერისი მიზეზი, რის გამოც ვერ შედიხართ სისტემაში და დააჭირეთ ღილაკს „შემდეგი“.
შეიყვანეთ თქვენი შესვლა და დამადასტურებელი კოდი სურათიდან და შემდეგ დააჭირეთ "შემდეგი". შემდეგ გვერდზე აირჩიეთ, თუ როგორ გსურთ მიიღოთ თქვენი უსაფრთხოების კოდი - ფოსტით ან SMS-ით - და შეიყვანეთ თქვენი ელ.ფოსტის მისამართი ან მობილური ტელეფონის ნომერი შესაბამისად, შემდეგ დააჭირეთ შემდეგი. თქვენ გამოგიგზავნით კოდს, რომელიც უნდა შეიყვანოთ შემდეგ გვერდზე და დააწკაპუნეთ "შემდეგი". შექმენით ახალი პაროლი და შეიყვანეთ ორჯერ, შემდეგ დააჭირეთ შემდეგი.
ფოსტა, OneDrive ღრუბლოვანი საცავი, Windows 8, 10 - ეს ყველაფერი Microsoft-ის ანგარიშია. გასაკვირი არ არის, რომ Microsoft-ის ანგარიშის დაკარგვა მომხმარებლისთვის ტრაგედიაა. მაგრამ ყველაფერი არ არის ისეთი ცუდი, როგორც ერთი შეხედვით შეიძლება ჩანდეს; სერვისი აღჭურვილია მოსახერხებელი ხელსაწყოთი პროფილის აღდგენისთვის, მაშინაც კი, თუ მომხმარებელმა დაავიწყდა შესვლა და პაროლი.
Პაროლის აღდგენა
სანამ Microsoft-ის დაკარგული პროფილის პაროლის აღდგენის პროცედურას დაიწყებთ, უნდა დარწმუნდეთ შემდეგში:
- პაროლის შეყვანისას გამორთულია Caps lock, ანუ ზედა რეგისტრის შეყვანის ფუნქცია;
- განლაგება დაყენებულია ინგლისურად (სწორედ ამ ენაზე დაყენებულია ანგარიშის უსაფრთხოების კოდი);
- გთხოვთ, გადაამოწმოთ ელფოსტის სწორი მართლწერა, რომელიც გამოიყენება შესვლისთვის.
თუ ყველა ზემოაღნიშნული პუნქტი დაკმაყოფილებულია, მაშინ შეგიძლიათ გააგრძელოთ პაროლის გადატვირთვა და აღდგენა. Ამისთვის:
- გადადით Microsoft-ის ოფიციალურ ვებსაიტზე და დააჭირეთ ღილაკს "შესვლა" ზედა მარჯვენა კუთხეში;
- მომხმარებელი გადამისამართდება ანგარიშის შესვლის პანელზე. ბოლოში დააჭირეთ ღილაკს "დაგავიწყდათ პაროლი":
- ამ ეტაპზე, თქვენ უნდა აირჩიოთ მიზეზი, რის გამოც ანგარიშის მფლობელი ვერ შედის სისტემაში. პაროლის აღდგენისას არ არსებობს გლობალური განსხვავებები, მაგრამ თქვენი ინფორმაციისთვის უნდა აღინიშნოს:
ა) „დავივიწყე პაროლი“ - მომხმარებელმა დაავიწყდა პაროლი;
ბ) "მე ვიცი ჩემი პაროლი, მაგრამ ვერ ვმღერი" - პროფილის მფლობელი დარწმუნებულია, რომ ის სწორად შეიყვანს კოდს, მაგრამ ვერ შედის სისტემაში;
გ) „ვფიქრობ, ვიღაც სხვა იყენებს ჩემს Microsoft-ის ანგარიშს“ - არსებობს ეჭვი, რომ ანგარიში გატეხილია.
- ჩვენ ვირჩევთ პირველ ვარიანტს, რადგან კოდი დავიწყებული იყო;
- შემდეგ ფანჯარაში უნდა შეიყვანოთ ელ.ფოსტა ან ტელეფონის ნომერი, რომელზეც არის დამაგრებული პროფილი:
- ელ.ფოსტის შეყვანის შემდეგ, მომხმარებელი მიიღებს წერილს, რომელიც შეიცავს ბმულს პაროლის აღდგენისთვის. ჩვენ გავდივართ და შევიყვანთ ახალ კოდს.
თუ ანგარიშის მფლობელმა შეიყვანა ტელეფონის ნომერი, მას SMS გაგზავნა საიდუმლო კოდით. ამ ნომრების შეყვანა საშუალებას მოგცემთ შეცვალოთ დაკარგული პაროლი.
რა უნდა გააკეთოთ, თუ დაკარგავთ შესვლას
თქვენს Microsoft-ის ანგარიშში შესასვლელად გამოიყენეთ თქვენი ელფოსტის მისამართი, როგორც შესვლა. თუ მომხმარებელმა დაავიწყდა ის, მაშინ შეუძლებელი იქნება ანგარიშის აღდგენის მოთხოვნის გაგზავნა. თქვენ შეგიძლიათ გაიგოთ ელფოსტა, რომელსაც თქვენი პროფილი უკავშირდება რამდენიმე გზით:

თუ ჯერ კიდევ ვერ შეძლებთ თქვენი ელფოსტის აღდგენას, მაშინ ერთადერთი ვარიანტია ტექნიკური მხარდაჭერა:
ანგარიშის აღდგენის მოთხოვნის გაგზავნისთვის ტექნიკური მხარდაჭერის საშუალებით, თქვენ უნდა მიაწოდოთ შემდეგი ხასიათის დეტალური ინფორმაცია:
- პროფილში მითითებული სრული სახელი;
- ტელეფონის ნომერი და დაკარგული ელფოსტა;
- ანგარიშის დეტალები: დაბადების თარიღი, საცხოვრებელი ქვეყანა, ქალაქი და დროის ზონა და ა.შ.
არ არსებობს კონკრეტული ვადები ანგარიშის აღდგენის შესახებ განაცხადის განხილვისთვის. როგორც წესი, პასუხი მოდის სამ დღეში. თუ ანგარიშის ინფორმაცია სწორია, პროფილი აღდგება.
ანგარიშისა და პაროლის აღდგენის ვარიანტები, რომლებსაც იყენებთ, რათა შეხვიდეთ სისტემაში, დააინსტალიროთ ან ხელახლა დააინსტალიროთ Office, ან მართოთ თქვენი Office 365 გამოწერა, დამოკიდებულია გეგმის ტიპზე, რომელშიც შედის თქვენი პროდუქტი: ოფისი სახლისთვისან ოფისი ბიზნესისთვის.
ოფისი სახლისთვის
ოფისი სახლისთვის. ეს შეიძლება იყოს Office 365-ის გამოწერა ან კომპლექტის ან ინდივიდუალური Office აპლიკაციის ერთჯერადი შეძენა. ეს პროდუქტები ჩვეულებრივ ასოცირდება Microsoft-ის პირად ანგარიშთან.
Office 365 გამოწერები:
Office 365 მთავარი
ოფისი 365 პერსონალური
Office 365 სტუდენტებისთვის
Office 2019, Office 2016 და Office 2013 ვერსიები ხელმისაწვდომია ერთჯერადი შესყიდვისთვის:შემდეგი პროდუქტები მოიცავს სრულად ინსტალაციას Office აპლიკაციებს.
ოფისი სახლისა და სწავლისთვის
ოფისი სახლისა და ბიზნესისთვის
ოფისის პროფესიონალი
არჩეული Office 2019, 2016 და 2013 აპები ხელმისაწვდომია ერთჯერადი შესყიდვისთვის
სიტყვა
Excel
Პოვერ პოინტი
OneNote*
Outlook
წვდომა
გამომცემელი
პროექტი
Visio
რჩევა:*OneNote Classic ხელმისაწვდომია მხოლოდ 2016 და 2013 ვერსიებში. Office 2019-ის გამოსვლიდან დაწყებული, Office 365 და Office 2019 მომხმარებლები ნაგულისხმევად დააყენებენ OneNote-ს Windows 10-ისთვის. წაიკითხეთ ჩვენი ხშირად დასმული კითხვები.
ოფისი ბიზნესისთვის
თუ იყენებთ Office-ის ერთ-ერთ შემდეგ პროდუქტს, ეს გეგმის ნაწილია ოფისი ბიზნესისთვის. ეს პროდუქტები ჩვეულებრივ ასოცირდება სამუშაო ან სკოლის ანგარიშთან და Office ლიცენზია (თუ შედის გამოწერაში) მოწოდებულია ორგანიზაციის ან სკოლის მიერ.
Office 365 გამოწერები:შემდეგი პროდუქტები მოიცავს სრულად ინსტალაციას Office აპლიკაციებს.
Office 365 ბიზნესი
Office 365 Business Premium
Office 365 ProPlus
Office 365 Enterprise E3
Office 365 Enterprise E4
Office 365 Enterprise E5
Office 365 Business Premium არაკომერციული ორგანიზაციებისთვის
Office 365 არაკომერციული E3
Office 365 არაკომერციული E5
Office 365 U.S. G3 სამთავრობო თემები
Office 365 U.S. G5 სამთავრობო თემები
Project Online პროფესიონალი
Project Online მოწინავე
Visio Online (გეგმა 2)
Office 365 გამოწერები სრულად დაინსტალირებული Office აპების გარეშე
რჩევა: Office 365-ის ეს გამოწერები არ შეიცავს დესკტოპის აპებს, რომლებიც შეგიძლიათ ჩამოტვირთოთ და დააინსტალიროთ, მაგრამ უმეტეს შემთხვევაში შეგიძლიათ წვდომა Office აპების ონლაინ ვერსიებზე ვებ ბრაუზერში. დამატებითი ინფორმაციისთვის იხილეთ უფასო ოფისის ონლაინ აპლიკაციების გვერდი.
Office 365 Business Basic
Office 365 Enterprise E1
Office 365 A1
Office 365 Business Basic არაკომერციული ორგანიზაციებისთვის
Office 365 არაკომერციული E1
Office 365 U.S. სახელმწიფო უწყებები G1
პროექტის ონლაინ ძირითადი
Visio Online (გეგმა 1)
Office 2019, Office 2016 და Office 2013-ის მოცულობითი ლიცენზირებული ვერსიები
Office Professional Plus
თქვენს პროდუქტთან დაკავშირებული ანგარიში ოფისი სახლისთვის, არის ელფოსტის მისამართი, რომელიც იყენებდით, როდესაც პირველად იყიდეთ ან გაააქტიურეთ Office, ან ელფოსტის მისამართი, რომელსაც იყენებთ ანგარიშის პორტალში შესასვლელად Office ინსტალაციის ან მართვისთვის.
მომხმარებლის სახელისა და პაროლის შესახებ დახმარებისთვის აირჩიეთ ქვემოთ მოყვანილი ერთ-ერთი ვარიანტი:
გაქვთ დამატებითი კითხვები?
თუ არცერთი ეს ვარიანტი არ დაგვეხმარება და მაინც ვერ გახსოვთ თქვენი Microsoft-ის ანგარიში, იხილეთ თუ ვერ შეხვალთ თქვენს Microsoft ანგარიშში პრობლემების მოგვარების დამატებითი რჩევებისთვის.
თქვენი ორგანიზაციის ან სკოლის მიერ თქვენთვის გამოყოფილი ელ.ფოსტის ანგარიში ასოცირდება თქვენზე გაცემულ Office-ის ასლთან. აირჩიეთ ქვემოთ მოყვანილი ერთ-ერთი ვარიანტი, რათა მიიღოთ დახმარება თქვენი მომხმარებლის სახელის ან პაროლის აღდგენაში.
შეიტყვეთ თქვენი მომხმარებლის სახელი და პაროლი თქვენი ადმინისტრატორისგან
დაუკავშირდით თქვენს ადმინისტრატორს, რომელსაც შეუძლია თქვენი მომხმარებლის სახელის აღდგენა და თქვენი სამსახურის ან სკოლის ანგარიშის პაროლის გადაყენება.
თუ იყენებთ Office 2016-ს, გახსენით Office-ის ნებისმიერი აპი თქვენი მომხმარებლის სახელის სანახავად
თუ თქვენ გაქვთ 2016 წლის Office კომპლექტი დაინსტალირებული, Office-თან დაკავშირებული სამუშაო ან სკოლის ანგარიშის პოვნა ხშირად ისეთივე მარტივია, როგორც დესკტოპის აპის გახსნა კომპლექტში.

გახსოვთ თქვენი მომხმარებლის სახელი, მაგრამ დაგავიწყდათ პაროლი და გჭირდებათ მისი გადატვირთვა
თუ თქვენმა ადმინისტრატორმა მოგცათ პაროლის გადატვირთვის ნებართვა, გადადით passwordreset.activedirectory.windowsazure.cn/-ზე. თუ არ გაქვთ პაროლის შეცვლის უფლება, დაუკავშირდით თქვენს ადმინისტრატორს.
თუ თქვენმა ადმინისტრატორმა მოგცათ პაროლის გადაყენების ნებართვა, გადადით passwordreset.microsoftonline.com/-ზე. თუ არ გაქვთ პაროლის შეცვლის უფლება, დაუკავშირდით თქვენს ადმინისტრატორს.
გახსოვთ თქვენი პაროლი, მაგრამ გსურთ მისი შეცვლა
ამის გაკეთება შეგიძლიათ მხოლოდ იმ შემთხვევაში, თუ ადმინისტრატორმა მოგცათ თქვენი პაროლის განახლების უფლება Office 365-ში.
თქვენი ორგანიზაცია იყენებს ჩინეთში 21Vianet-ის მიერ მოწოდებულ Office 365-ს
ჩინეთში 21Vianet-ის მიერ მოწოდებულ Office 365-ში შესასვლელად გამოიყენეთ https://login.partner.microsoftonline.cn/.
თქვენი ორგანიზაცია იყენებს Office 365 გერმანიას
Office 365 Germany-ში შესასვლელად გამოიყენეთ https://portal.office.de.
თუ ცდილობთ სერვისში შესვლას სწორი მისამართის გამოყენებით, მაგრამ არ გახსოვთ თქვენი მომხმარებლის სახელი და პაროლი, დაუკავშირდით თქვენს ადმინისტრატორს.
შედით პირადი ანგარიშით სამუშაო ან სკოლის ანგარიშის ნაცვლად
თუ თქვენ ცდილობთ Office-ში შესვლას თქვენი პირადი Microsoft-ის ანგარიშით, მაგრამ უკვე შესული ხართ თქვენი სამუშაო ან სკოლის ანგარიშით, უნდა გამოხვიდეთ და შეხვიდეთ სწორი Microsoft-ის ანგარიშით (ან პირიქით).
თქვენ ასევე შეგიძლიათ გახსნათ პირადი დათვალიერების სესია ბრაუზერის ახალ ფანჯარაში. (თუ არ იცით როგორ გააკეთოთ ეს, იხილეთ დახმარება თქვენი ბრაუზერისთვის.) თუ გახსნით პირადი დათვალიერების სესიას, ბრაუზერის მონაცემები (ისტორია, დროებითი ინტერნეტ ფაილები და ქუქიები) არ შეინახება და თქვენ შეძლებთ ხელმოწერას შედით სერვისში სხვა ანგარიშის გამოყენებით.