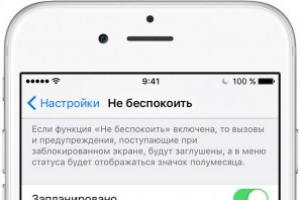გააკეთეთ საკუთარი ხელით გარე საცავი. USB დისკი ლეპტოპის მყარი დისკიდან. ფლეშ დისკის (ან SD ბარათის) გამოყენება HDD-ად Eee PC-ზე (ახლა ასევე Windows Se7en!!!) როგორ შევქმნათ მყარი დისკი ფლეშ დრაივიდან
სამწუხაროდ, ხშირად არის პრობლემები კომპიუტერულ სისტემასთან დაკავშირებით, რომელთა გადაჭრაც ადვილი არ არის. ვინმემ უნდა დააინსტალიროს OS ან აღადგინოს კომპიუტერის მდგომარეობა ადრე თუ გვიან. ყოველთვის არ არის შესაძლებელი მყარ დისკზე წვდომა სისტემის უკან დასაბრუნებლად ან ახლის დასაყენებლად. ამიტომ ექსპერტები იყენებენ ფლეშ დრაივს.
მისი გამოყენება ბევრად უფრო მოსახერხებელია, ვიდრე მძიმე მყარი დისკის ტარება. მაგრამ ამისათვის თქვენ უნდა ისწავლოთ როგორ გააკეთოთ ეს.ბევრი ფიქრობს, რომ ამის გაკეთება რთულია. მაგრამ თუ ინსტრუქციებს მიჰყვებით, ყველაფერი ბევრად უფრო მარტივი იქნება. იმისათვის, რომ ყველაფერი გამოსწორდეს, თქვენ უნდა აიღოთ ფლეშ დრაივი ან მეხსიერების ბარათი.
მომზადება
სანამ ფლეშ დისკს მყარ დისკზე გადააკეთებთ, თქვენ უნდა მოამზადოთ ყველაფერი ამ პროცესისთვის. პირველ რიგში, ღირს მრავალპარტიციის გაგება. როგორც პრაქტიკა გვიჩვენებს, მისი მიტოვება მოგიწევთ, რადგან ფლეშ მედია ვერ უმკლავდება სხვა დანაყოფებს, მაგრამ მუშაობს მხოლოდ პირველ ბლოკთან.
შემდეგი, თქვენ უნდა შეამოწმოთ მუშაობს თუ არა Windows ფლეშ დრაივთან. ამის შემდეგ, თქვენ მოგიწევთ დისკის კონფიგურაცია, რათა ის აღიარებული იყოს როგორც მოუხსნელი მოწყობილობა. ფლეშ დრაივი თითქმის ყოველთვის ნაჩვენებია როგორც მოსახსნელი დისკი და სისტემამ უნდა „იფიქროს“, რომ მყარი დისკია დაინსტალირებული.
სანამ ფლეშ დისკს მყარ დისკზე გადააკეთებთ, უნდა გესმოდეთ, რომ თუ რაიმეს არასწორად გააკეთებთ, შეგიძლიათ დააზიანოთ მოწყობილობა. თუ პარამეტრი არასწორია, დისკი ვერ შეძლებს კავშირის პარამეტრის შეცვლას. ექსპერტები გვირჩევენ სპეციალური დრაივერის გამოყენებას.
პირველი ეტაპი
შესაძლებელია თუ არა ფლეშ დისკის მყარ დისკზე გადაქცევა? ეს შესაძლებელია და ადვილი იქნება ამის გაკეთება, მნიშვნელოვანია მხოლოდ ინსტრუქციების დაცვა. ფლეშ დრაივის დაკავშირების შემდეგ, თქვენ უნდა განსაზღვროთ მისი ტიპი. ეს შეიძლება გაკეთდეს ორი გზით: ორი ბრძანების ან სპეციალური მენიუს გამოყენებით.
ამისათვის თქვენ უნდა გახსნათ დისკის მართვის მენეჯერი. Win + R კომბინაციის გამოყენებით, შეგიძლიათ გაუშვათ Run მენიუ. თქვენ უნდა შეიყვანოთ ბრძანება diskmgmt.msc საძიებო ზოლში. დისკის ინფორმაცია გამოჩნდება.

თქვენ ასევე შეგიძლიათ გამოიყენოთ ახალ ფანჯარაში, თქვენ უნდა შეიყვანოთ შემდეგი ბრძანება - სიის მოცულობა. სიაში ფლეშ დრაივის იდენტიფიცირებისთვის, უბრალოდ შეხედეთ შენახვის მოცულობას. თქვენ ასევე შეგიძლიათ იხილოთ მედიის ტიპი თვისებებში. უბრალოდ გადადით ტომების ჩანართზე.
მეორე ფაზა
როგორ გავხადოთ ფლეშ დრაივი მყარ დისკზე? დისკის ტიპის განსაზღვრის შემდეგ, თქვენ უნდა შეცვალოთ კავშირი ან გააგრძელოთ მასთან მუშაობა. თუ ფლეშ დრაივი კვლავ აღმოჩენილია, როგორც მოსახსნელი მოწყობილობა, თქვენ უნდა დააინსტალიროთ ფილტრის დრაივერი. ამისათვის შეგიძლიათ გამოიყენოთ Hitachi Microdrive პროგრამა. მისი წყალობით, თქვენ არ შეგიძლიათ „ფიზიკურად“ შეცვალოთ ფლეშ დისკის თვისებები, მაგრამ „მოატყუოთ“ სისტემა დისკის მყარ დისკად გადაცემით. შემდეგი, შეგიძლიათ ფლეშ დრაივი მყარ დისკად აქციოთ. სისტემა საშუალებას მოგცემთ გაყოთ არქივი რამდენიმე ბლოკად, რომლებსაც ერთდროულად მოუწევთ მუშაობა. საკმარისი იქნება საჭირო პროგრამული უზრუნველყოფის დაყენება.
მესამე ეტაპი
შემდეგი, თქვენ უნდა იპოვოთ ოპერატორის ნომერი. გადადით "ჩემი კომპიუტერი", იპოვეთ დაკავშირებული ფლეშ დრაივი და დააწკაპუნეთ მარჯვენა ღილაკით. "თვისებები" არჩევის შემდეგ გადადით "დეტალებზე" და "თვისებებში" აირჩიეთ "გზა მოწყობილობის მაგალითზე". მოწყობილობის ნომერი გამოჩნდება ქვემოთ. ამ ხაზში თქვენ უნდა დააკოპიროთ სიმბოლოები მეორე დახრილობის შემდეგ. ნომრები საჭირო იქნება Hitachi Microdrive პროგრამისთვის. შემდეგი, თქვენ უნდა გაარკვიოთ სისტემის ბიტის მოცულობა, რათა გაიგოთ დისკის პარამეტრები.

ამისათვის უბრალოდ გადადით "ჩემი კომპიუტერი", დააწკაპუნეთ მაუსის მარჯვენა ღილაკით თავისუფალ ზონაზე და აირჩიეთ "თვისებები". ახალი დიალოგური ფანჯარა აჩვენებს ინფორმაციას სისტემის შესახებ და მისი ბიტის მოცულობა. ამის შემდეგ შეგიძლიათ პროგრამის კონფიგურაცია.
Hitachi Microdrive პროგრამის დაყენება
თუ თქვენი კომპიუტერი მუშაობს 64 ბიტზე, თქვენ უნდა გადახვიდეთ პროგრამის საქაღალდეში. მასში იპოვეთ cfadisk დოკუმენტი, იპოვეთ თავი cfadisk_device და cfadisk_device.NTamd64. ჭრის შემდეგ დაგჭირდებათ კოპირებული აღჭურვილობის ნომრის ჩასმა. თუ კომპიუტერი მუშაობს 32 ბიტზე, თქვენ უნდა გამოიყენოთ თავი cfadisk_device. იპოვეთ ხაზი DISK&VEN_&PROD_USB_DISK_2.0&REV_P და ჩადეთ მედიის ნომერი.
მეოთხე ეტაპი
ბოლო ნაბიჯი არის დრაივერების შეცვლა. თუ დაინსტალირებული გაქვთ 64-ბიტიანი ოპერაციული სისტემა, მოგიწევთ კიდევ ერთი პარამეტრის კონფიგურაცია. დრაივერების სწორი მუშაობისა და ინსტალაციისთვის მოგიწევთ ციფრული ხელმოწერის გადამოწმების გამორთვა, წინააღმდეგ შემთხვევაში სისტემა ეჭვობს თაღლითობაში. გარდა ამისა, მას შეუძლია საკუთარი თავის განახლება, რაც, ბუნებრივია, პროცესისთვის არასასურველია.

ახლა თქვენ შეგიძლიათ დაიწყოთ ინსტალაცია. გახსენით "დრაივერების" ჩანართი და აირჩიეთ "დრაივერების ჩამოტვირთვა". აქ თქვენ უნდა მიუთითოთ გზა საქაღალდეში კომუნალური დრაივერით. სისტემა აღმოაჩენს, რომ ციფრული ხელმოწერა გამორთულია და შემდეგ მოგთხოვთ კომპიუტერის გადატვირთვას. გადატვირთვის შემდეგ, ფლეშ დრაივი იმუშავებს როგორც მოუხსნელი დისკი.
მყარ დისკთან მუშაობა
ასევე შესაძლებელია სცადოთ გაერკვნენ, თუ როგორ უნდა გააკეთოთ ჩამტვირთავი USB ფლეშ დრაივი მყარი დისკიდან. აქ საკმარისია მყარი დისკის კონფიგურაცია OS-სთან მუშაობისთვის. "საკონტროლო პანელის" საშუალებით თქვენ უნდა გადახვიდეთ "ადმინისტრაცია" და "კომპიუტერის მენეჯმენტი". მარცხენა სვეტში ვხვდებით "დისკის მენეჯმენტს". ყველა ინფორმაცია მყარი დისკის დანაყოფების შესახებ გამოჩნდება ცხრილში მარჯვნივ. ახლა თქვენ უნდა დააფორმოთ მყარი დისკი და წაშალოთ ყველა დანაყოფი. ამის შემდეგ, თქვენ მოგიწევთ დისკის დაყოფა და ახალი ტომის შექმნა. საკმარისი იქნება მისი აქტიური დანიშვნა და ოპერაციული სისტემის ჩაწერა.
ალტერნატივა
ფიქრი იმაზე, თუ როგორ უნდა გააკეთოს ფლეშ დრაივი გარე მყარ დისკზე, ასევე მიჰყავს მომხმარებელი Lexar Bootlt-ის უტილიტაში. მასზე ხშირად არ საუბრობენ, თუმცა ამ ამოცანისთვის ძალიან მარტივი და ეფექტურია.
პროგრამა უფასოა და ეხმარება ფლეშ დრაივის ფიქსირებულ მოწყობილობად გადაქცევას. სხვათა შორის, იმავე პროგრამის წყალობით შეგიძლიათ დააბრუნოთ დისკი მოსახსნელ ტიპზე. პროგრამა განკუთვნილია Lexar მოწყობილობებისთვის, მაგრამ ადვილად უმკლავდება სხვა ფლეშ დრაივებს. ასევე მუშაობს Windows-ზე დაწყებული XP-დან.

მაგრამ ჯერ კიდევ არსებობს რამდენიმე ნიუანსი, რომელიც დაკავშირებულია ამ პროგრამასთან. პროგრამა მუშაობს ბრენდირებულ მოწყობილობებთან, მაგრამ ზოგჯერ ვერ ხერხდება სხვა დისკებთან. შეიძლება ვერ მოხდეს USB 3.0 ინტერფეისით დაკავშირებისას. და მნიშვნელოვანია გვახსოვდეს, რომ ნებისმიერი მოწყობილობის ციმციმის შემდეგ, გარანტია იკარგება.
Lexar Bootlt-ის ინსტალაციის შემდეგ, თქვენ უნდა გაუშვათ პროგრამა ადმინისტრატორის სახით, აირჩიოთ ფლეშ დრაივი სიაში და შემდეგ დააჭიროთ Flip Removable Bit ბრძანებას. შემდეგ თქვენ უნდა შეინახოთ ცვლილება და გადატვირთოთ კომპიუტერი.
ლეპტოპთან მუშაობა
შესაძლებელია თუ არა ლეპტოპის მყარი დისკის ფლეშ დრაივში გადაქცევა? როგორც პრაქტიკა გვიჩვენებს, ლეპტოპები სამუდამოდ არ მუშაობს, ამიტომ ბევრი მომხმარებელი უბრალოდ ტოვებს მოწყობილობას ან უბრალოდ ყიდის მას. მაგრამ თქვენ შეგიძლიათ ისარგებლოთ მისგან მყარი დისკის დისკად გადაქცევით. როგორც წესი, საკმარისია შეიძინოთ სპეციალური ყუთი, რომელშიც უნდა მოათავსოთ მყარი დისკი.
ეს ვარიანტი შესაფერისია მყარი დისკებისთვის, რომლებიც დაინსტალირებული იყო ძველ მოდელებში. მაგალითად, შეგიძლიათ გამოიყენოთ მყარი დისკი 4-დან 100 გბ-მდე. უფრო დიდი მოწყობილობები შეიძლება არ იმუშაოს საკმაოდ ნელი USB ინტერფეისით. ასეთი ყუთი დაახლოებით 10-20 დოლარი ღირს. მოყვება საჭირო კაბელი დისკის კომპიუტერთან დასაკავშირებლად. მყარი დისკის დასაყენებლად არის ხრახნები, რომლებიც საიმედოდ დაიცავს მყარ დისკს კორპუსში.

მყარ დისკთან და ფლეშ დისკთან მუშაობა ადვილი არ არის. ფრთხილად უნდა იყოთ, რომ არ დააზიანოთ დისკი. თქვენ ასევე უნდა მიჰყვეთ დრაივერის ინსტალაციის ინსტრუქციებს და ყურადღებით გამოიყენოთ ბრძანებები.
ექსპერტები გვირჩევენ დაუყოვნებლივ გაერკვნენ, თუ როგორ უნდა ამოიღოთ პროგრამის დრაივერები. ჩვენს შემთხვევაში საუბარია Hitachi Microdrive-ზე. ამისათვის თქვენ უნდა გახსნათ მყარი დისკის თვისებები და აირჩიოთ დრაივერის განახლება. ეს პროცესი ავტომატურად მოიშორებს მესამე მხარის ინსტალაციას და ჩატვირთავს მშობლიურ დრაივერს.
ფლეშ დრაივის პარამეტრების შეცვლა მომხმარებლის გარანტიას გააუქმებს, ამიტომ უმჯობესია არ გააკეთოთ ექსპერიმენტები ახლად შეძენილ მოწყობილობაზე. გარდა ამისა, თუ პარამეტრებში შეცდომას დაუშვებთ, დისკი შეიძლება დაკარგოთ.
დიდი ხანია მინდოდა ამ სტატიის დაწერა, ვფიქრობ ძალიან საინტერესო იქნება თქვენთვის. მე მივიღე შეკითხვა მეგობრისგან, თუ როგორ უნდა გააკეთოთ მყარი დისკი ფლეშ დრაივიდან. ასე რომ, ჩვენ გავაანალიზებთ ორ ვარიანტს: ფლეშ დრაივის შეცვლა 64-ბიტიან Windows-ზე და 86-ბიტიანზე.
თუ გადაწყვეტთ გამოიყენოთ პროგრამები, როგორიცაა Acronis Disk Director ან სხვა, ფლეშ დრაივის დასათვალიერებლად, მაშინ მას იქ ვერ ნახავთ, რადგან არის ეგრეთ წოდებული Removable Media Bit (RMB) დესკრიპტორი, რომელიც არის ნებისმიერ ფლეშ დრაივში და აიძულებს Windows-ს აღმოაჩინოს ასეთი დისკები, როგორც მოსახსნელი და არა როგორც ადგილობრივი დისკი. ამ პრობლემის მოსაგვარებლად, ჩვენ უბრალოდ უნდა წავშალოთ ეს აღმწერი.
რატომ ვთქვი, რომ ორი ვარიანტი იქნება? რადგან სხვადასხვა სიმძლავრის სისტემებზე ეს ოპერაცია განსხვავებულად განხორციელდება. ამის გაკეთება საკმაოდ მარტივი იქნება, ამიტომ დავიწყოთ.
როგორ გავხადოთ ფლეშ დრაივი მყარ დისკზე Windows x86-ზე?
ამ სამუშაოს შესასრულებლად, ჩვენ უნდა გადმოვწეროთ სპეციალური Hitachi Microdrive დრაივერი. შეგიძლიათ გადმოწეროთ აქედან.
ახლა ჩვენ ვიგებთ მოწყობილობის ინსტანციის კოდს. ამ შემთხვევაში, ჩვენ უნდა მივიდეთ მოწყობილობის მენეჯერთან, იქ გადადით დისკის მოწყობილობების ჩანართზე. მოძებნეთ თქვენი ფლეშ დრაივი და დააწკაპუნეთ მასზე მარჯვენა ღილაკით. ფანჯარაში, რომელიც იხსნება, გადადით "დეტალების" ჩანართზე და ჩამოსაშლელი სიიდან აირჩიეთ "გზა მოწყობილობის მაგალითზე". "მნიშვნელობის" ველში აირჩიეთ მთელი ხაზი და დააკოპირეთ.
გადავიდეთ მძღოლზე. ჯერ გახსენით იგი ნებისმიერ ადგილას და შემდეგ, ნებისმიერი ნოუთბუდის გამოყენებით, გახსენით cfadisk.inf ფაილი. იპოვეთ იქ ნივთი და ბოლო სტრიქონში, დაწყებული სიტყვით USBSTOR, შეცვალეთ ყველაფერი იმით, რაც ჩვენ დავაკოპირეთ მოწყობილობის მენეჯერში. აი, როგორ გამოვა:
ხაზის ბოლოს, REV_ХХХ-ის შემდეგ, თქვენ უნდა მოაცილოთ პატარა კუდი:
ყველაფრის დასრულების შემდეგ, შეინახეთ ფაილი.
ახლა ისევ გადადით მოწყობილობის მენეჯერთან და კვლავ გახსენით ჩვენი ფლეშ დისკის თვისებები. მოდით გადავიდეთ "დრაივერის" ჩანართზე და დააჭირეთ ღილაკს "განახლება".

Windows 7-ზე
აქ უნდა ავირჩიოთ „ამ კომპიუტერზე დრაივერების ძიება“ და შევარჩიოთ ზუსტად ის cfadisk.inf ფაილი, რომელიც შევცვალეთ.
Windows XP-ზე
ამ OS-ში ჩვენ ვირჩევთ "ინსტალაცია მითითებული ადგილიდან", შემდეგ "არ მოძებნოთ" და "ინსტალაცია დისკიდან". ისევ აირჩიეთ cfadisk.inf ფაილი როგორც დრაივერი.
ამის შემდეგ, თქვენი ფლეშ დრაივი სისტემამ უნდა აღიაროს მყარ დისკად.
როგორ გავხადოთ ფლეშ დრაივი მყარ დისკზე Windows x64-ზე?
ასე რომ, ამ შემთხვევაში, ჩვენ ჩამოვტვირთავთ ამ არქივს.
ახლა გადადით მოწყობილობის მენეჯერში, გახსენით ჩვენი ფლეშ დისკის თვისებები და გადადით "ინფორმაციის" ჩანართზე. იქ, ჩამოსაშლელი სიიდან თქვენ უნდა აირჩიოთ "აღჭურვილობის ID". "Value" ველში დაგჭირდებათ ყველა სტრიქონის კოპირება USBSTOR\GenDisk-ისა და GenDisk-ის გარდა.

გახსენით F2Dx1.inf ფაილი, რომელიც გადმოვწერეთ ჩვეულებრივი ნოუთაპით. ზოგადად, მიზანშეწონილია გამოიყენოთ Notepad ++. ფაილის გახსნის შემდეგ, ჩვენ ვპოულობთ წერტილს, სადაც ვშლით პირველ 5 სტრიქონს, შემდეგ კი უბრალოდ ვცვლით მათ, რაც დავაკოპირეთ. მთავარი ის არის, რომ თითოეული ხაზი იწყება ფრაზით: %attach_drv% = f2d_install.
გარდა ამისა, მინდა ვთქვა, რომ ფლეშ დრაივი მყარ დისკად გამოვლინდება მხოლოდ იმ სისტემაზე, რომელშიც თქვენ შეასრულეთ ეს ოპერაცია, რადგან ჩვენ ახლახან შევცვალეთ დრაივერი Windows-ის გარემოში. თუ ფლეშ დრაივს ჩასვით სხვა კომპიუტერში, ის იქ იქნება აღიარებული, როგორც ფლეშ დრაივი. Სულ ეს არის.
Http://computerinfo.ru/kak-sdelat-fleshku-zhestkim-diskom/http://computerinfo.ru/wp-content/uploads/2016/05/drive.jpghttp://computerinfo.ru/wp-content/ uploads/2016/05/drive-150x150.jpg2016-05-02T12:18:50+00:00EvilSin225Windowshow, რომ ფლეშკა მყარ დისკზე გადავიტანო, ფლეშკა მყარ დისკზე გადავიტანო, ფლეშ დრაივი, როგორც მყარი დისკი მაქვს დიდი ხანია მინდოდა ამ სტატიის დაწერა, ვფიქრობ ძალიან საინტერესო იქნება თქვენთვის. მე მივიღე შეკითხვა მეგობრისგან, თუ როგორ უნდა გააკეთოთ მყარი დისკი ფლეშ დრაივიდან. ასე რომ, ჩვენ გავაანალიზებთ ორ ვარიანტს: ფლეშ დრაივის შეცვლა 64-ბიტიან Windows-ზე და 86-ბიტიანზე. თუ გადაწყვეტთ გამოიყენოთ ისეთი პროგრამები, როგორიცაა Acronis Disk Director ან სხვა,...EvilSin225Andrey Terekhov Computer Technologies 
computerinfo.ru
როგორ გადავაქციოთ USB ფლეშ დრაივი მყარ დისკზე
ბევრმა მომხმარებელმა შეიძლება შეამჩნია, რომ ნებისმიერ პროგრამისტს, რომელიც სისტემასთან დაკავშირებული პრობლემების გადასაჭრელად მოდის, ოპერაციული სისტემა პირდაპირ ფლეშკაზე აქვს. ეს ხრიკი ძალიან სასარგებლოა, რადგან სისტემაში ან მყარ დისკზე რაიმე პრობლემის შემთხვევაში მომხმარებელი ყოველთვის შეძლებს კომპიუტერზე წვდომის აღდგენას და იმის გაგებას, თუ რა არის კომპიუტერის პრობლემა. ამ შემთხვევაში, ყველას არ სურს ჰქონდეს სისტემა თავის კომპიუტერში, რადგან ბევრად უფრო ადვილია პატარა სისტემის დისკის გადატანა დამატებითი ფაილებით. ამიტომ, ყველამ უნდა იცოდეს როგორ გააკეთოს მყარი დისკი ფლეშ დრაივიდან.

მაგრამ როგორ გადავაქციოთ ფლეშ დრაივი მყარ დისკზე? როგორც ჩანს, ასეთი პროცესი რთული და რესურსზე ინტენსიური უნდა იყოს, მაგრამ სინამდვილეში ყველაფერი კეთდება საკმაოდ მარტივად და ფლეშ დისკის ზომას და „ასაკს“ მნიშვნელობა არ აქვს. ფლეშ დრაივის მთავარი პირობაა მისი გამართულად მუშაობა. ასევე, ამ როლისთვის არა მხოლოდ USB ფლეშ დრაივი, არამედ SD ბარათიც არის შესაფერისი, თვისებების შეცვლის პროცესი იდენტურია.
უნდა იცოდეთ, რომ მრავალ დანაყოფი არ უნდა იქნას გამოყენებული ასეთ გარე მედიაზე, რადგან ბევრი ოპერაციული სისტემა მხარს უჭერს მხოლოდ პირველ დანაყოფის დისკებს, რომლებიც არ არის HDD ტიპის. HDD არის არამოხსნადი მედია, რომელიც დამონტაჟებულია კომპიუტერში. თქვენ შეგიძლიათ წაშალოთ ისინი, მაგრამ ამას დიდი დრო და ძალისხმევა სჭირდება, ამიტომ ადამიანები იყენებენ ბარათებს და გარე დისკებს, რათა მათთან უშუალოდ ინფორმაციის ან ოპერაციული სისტემის გადაცემის მთელი პროცესი გაამარტივონ.
პირველ რიგში, თქვენ უნდა აიძულოთ Windows-მა აღიაროს USB ფლეშ დრაივი, როგორც მოუხსნელი მოწყობილობა. ამ შემთხვევაში, ნებისმიერ ფლეშ ბარათს სტანდარტულად აქვს საპირისპირო პარამეტრი, მაშინ თქვენ უნდა დაიწყოთ ცვლილებების შეტანა. ზოგიერთი ადამიანი საერთოდ არ ფიქრობს მათი აღჭურვილობის უსაფრთხოებაზე, ამიტომ ისინი უბრალოდ ცვლიან ფლეშ დრაივს. მაგრამ ეს მეთოდი სახიფათოა, რადგან ბევრი ფლეშ დრაივი უბრალოდ არ შეიძლება შეიცვალოს შერჩეულ პარამეტრზე, რის გამოც ისინი გაფუჭდება და სერვის ცენტრში უნდა გადაიყვანონ. ბევრად უფრო ადვილი და უსაფრთხოა მოწყობილობის პასუხის შეცვლა სასურველი შედეგით. ამისათვის დამონტაჟებულია სპეციალური დრაივერი. Windows 7-ზე მყარი დისკის ნაცვლად ფლეშ დრაივი იმუშავებს ისევე, როგორც ნებისმიერი სხვა ოპერაციული სისტემა.
Პირველი ნაბიჯი
სანამ ფლეშ დრაივი მყარ დისკზე გადაიქცევა, მოწყობილობა უნდა იყოს დაკავშირებული კომპიუტერთან და შემდეგ განსაზღვროს ფლეშ დისკის ტიპი.
გახსენით მედია მენეჯერი. თქვენ შეგიძლიათ იპოვოთ ის ღილაკის "Run" გამოყენებით, შეიყვანეთ "diskmgmt.msc" აქ და დააჭირეთ "Enter". ახლა თქვენ ხედავთ, რა ტიპის დისკია, მოსახსნელი თუ არამოხსნადი.

მეორე ვარიანტი
თქვენ ასევე შეგიძლიათ ნახოთ მოწყობილობის ტიპი ფლეშ დისკის თვისებებში მოცულობის ჩანართის გახსნით.
მესამე ვარიანტი
თქვენ ასევე შეგიძლიათ შეიყვანოთ ბრძანება diskpart.

ასე რომ, ახლა მომხმარებელმა იცის, არის თუ არა ფლეშ დრაივი ამ შემთხვევაში მოსახსნელი თუ არამოხსნადი მოწყობილობა.
მეორე ნაბიჯი
თუ მოწყობილობა განისაზღვრება, როგორც "არამოხსნადი", მაშინ ის უკვე შეიძლება გამოყენებულ იქნას როგორც მყარი დისკი. წინააღმდეგ შემთხვევაში, მყარი დისკის ნაცვლად ფლეშ დისკის გამოყენებამდე, მისი ტიპი უნდა შეიცვალოს „არამოხსნად“. ამისათვის გამოიყენება სპეციალური ფილტრის დრაივერი, რომელსაც შეუძლია ადვილად შეცვალოს შემომავალი ინფორმაცია, შეცვალოს იგი საჭიროზე. ერთ-ერთი ყველაზე გავრცელებული და მარტივი ფილტრი არის Hitachi Microdrive დრაივერი. ამრიგად, მომხმარებელი არ შეიჭრება ფლეშ დრაივის მიკროკლიმატში, ხოლო უბრალოდ ატყუებს თავის სისტემას მცდარი პასუხის გაცემით.
მას შემდეგ რაც მედია გახდება მოუხსნელი, კომპიუტერი მას განიხილავს სრულფასოვან მყარ დისკად, რომელიც შეიძლება დაიყოს დანაყოფებად, რომელთაგან თითოეული ერთდროულად იმუშავებს. ამ ეტაპზე მთავარია ჩამოტვირთოთ პროგრამა, რომელიც შეესაბამება თქვენი ოპერაციული სისტემის ბიტის ზომას.
მესამე ეტაპი
მას შემდეგ, რაც მომხმარებელმა შეძლო კომპიუტერის მოტყუება, შესაძლებელია მოწყობილობის კოდის იდენტიფიცირება. თქვენ შეგიძლიათ იპოვოთ კოდი "დეტალები", "მოწყობილობის მაგალითის გზა" ჩანართში.

შედეგად, საჭიროა ინფორმაციის კოპირება; შემდეგ მისი მანიპულირება მოხდება Hitachi Microdrive პროგრამაში. კოპირებისას, თქვენ უნდა წაშალოთ ყველა ინფორმაცია მეორე "\"-ის შემდეგ.
64 ბიტიან სისტემაზე
ახლა თქვენ უნდა იპოვოთ cfadisk ფაილი Hitachi Microdrive საქაღალდეში, სადაც ვპოულობთ cfadisk_device და cfadisk_device.NTamd64 სექციებს.
სექციებში, ინფორმაციის ნაცვლად "\" შემდეგ, ჩვენ ვსვამთ ჩვენი მოწყობილობის კოდს.
სისტემაზე 32 ბიტიანი
პროცესი მსგავსია, მხოლოდ 32-ბიტიანი ვერსიის ფაილში უნდა იპოვოთ განყოფილება "cfadisk_device".
აქ თქვენ უნდა შეცვალოთ „DISK&VEN_&PROD_USB_DISK_2.0&REV_P“ მოწყობილობის კოდით.
თუ გსურთ მოწყობილობისთვის საკუთარი სახელის დაყენება, მაშინ უნდა შეცვალოთ „Microdrive_devdesc“ სასურველი სახელით, მაგალითად „USB_hard“.
მეოთხე ეტაპი
ბოლო ეტაპი არის მძღოლების შეცვლა. 64-ბიტიან ოპერაციულ სისტემებზე, ამ მოქმედებამდე, თქვენ უნდა გამორთოთ დრაივერის ციფრული ხელმოწერის შემოწმება, რათა ის არ განახლდეს თავისით მესამე მხარის ჩარევის გამო.
თქვენ უნდა გახსნათ "დრაივერები" => "დრაივერების განახლება" ჩანართი. შემდეგი არის საქაღალდე Hitachi Microdrive-ის დრაივერით. ეს დრაივერი არჩეულია, რჩება მხოლოდ ციფრული ხელმოწერის არარსებობის შესახებ შეტყობინების იგნორირება, შემდეგ კომპიუტერის გადატვირთვა და მუშაობის შედეგის ნახვა. დისკი გახდა მოუხსნელი.
დრაივერი ამოღებულია ღილაკის "განახლების დრაივერების" გამოყენებით.
აი, როგორ მარტივად გააკეთოთ მყარი დისკი ფლეშ დრაივიდან. ამ პროცედურის განხორციელება ნებისმიერს შეუძლია, თუ ინსტრუქციას მიჰყვებით და კომპიუტერი და შენახვის სისტემა საერთოდ ვერ დაზიანდება. თუ იყენებთ მაღალი ხარისხის, მოცულობითი გარე დისკს კარგი შესრულებით, მაშინ ეჭვგარეშეა შეიძლება თუ არა მყარი დისკის ნაცვლად ფლეშ დრაივის გამოყენება. ამ შემთხვევაში, ის გაუმკლავდება დავალებას არა უარესი, ვიდრე მყარი დისკები.
NastroyVse.ru
შესაცვლელი USB დისკი, როგორც მყარი დისკი Windows-ში
ამ სტატიაში ჩვენ გაჩვენებთ, თუ როგორ უნდა გავაკეთოთ USB ფლეშ დრაივი ან SD ბარათი სისტემაში აღიარებული, როგორც ჩვეულებრივი ადგილობრივი მყარი დისკი. შეიძლება იკითხოთ, რატომ არის ეს საჭირო? ფაქტია, რომ Windows ნაგულისხმევად განსაზღვრავს ყველა ფლეშ დისკს და მეხსიერების ბარათს, როგორც მოსახსნელ დისკებს, რომლებიც არ შეიძლება დაიყოს რამდენიმე დანაყოფად Windows სტანდარტების გამოყენებით. და მაშინაც კი, თუ ფლეშ დრაივი იყოფა ორ ან მეტ დანაყოფად მესამე მხარის კომუნალური საშუალებების გამოყენებით (მაგალითად, Linux), მაშინ მხოლოდ პირველი მათგანი ხელმისაწვდომი იქნება Windows OS-ში. იმათ. Windows მხარს უჭერს ნორმალურ მუშაობას მრავალ დანაყოფით მხოლოდ HDD დისკებისთვის, რომლებიც განსაზღვრულია სისტემაში, როგორც ლოკალური (ანუ მოუხსნელი).
მოდით დავუკავშიროთ USB ფლეშ დრაივი კომპიუტერის ნებისმიერ თავისუფალ პორტს, შემდეგ გავხსნათ დისკის მართვის მენეჯერი (diskmgmt.msc) და დავრწმუნდეთ, რომ მისი ტიპი სისტემაში არის განსაზღვრული, როგორც მოხსნადი. 
თქვენ ასევე შეგიძლიათ იხილოთ მოწყობილობის ტიპი მოცულობების ჩანართზე დისკის თვისებებში (როგორც აქ ვხედავთ Type: Removable). 
ან diskpart ბრძანების გამოყენებით:
სიის მოცულობა
ფილტრის დრაივერი Hitachi Microdrive ფლეშ დრაივებისთვის
იმისათვის, რომ USB ფლეშ დრაივი ან SD ბარათი აღიარებული იყოს სისტემაში, როგორც მყარი დისკი, ჩვენ გვჭირდება სპეციალური ფილტრის დრაივერი, რომელიც საშუალებას მოგვცემს შევცვალოთ მიმდინარე მოწყობილობის დრაივერის სისტემის დასტაზე გადაცემული მონაცემები. ჩვენ გამოვიყენებთ ფილტრის დრაივერს USB ფლეშ დრაივერებისთვის Hitachi-დან (Hitachi Microdrive დრაივერი), რომელიც OS-ის დრაივერის დონეზე გაძლევთ საშუალებას შეცვალოთ ფლეშ დრაივის ტიპი მოსახსნელიდან ფიქსირებულზე (USB-ZIP -> USB-HDD). ამ დრაივერის გამოყენების წყალობით, თქვენ შეგიძლიათ სისტემისგან დამალოთ, რომ დაკავშირებული მოწყობილობა მოსახსნელია. შედეგად, სისტემა ჩათვლის, რომ მუშაობს ჩვეულებრივ მყარ დისკზე, რომელიც შეიძლება დაიყოს დანაყოფებად, რომლებიც ერთდროულად იქნება ხელმისაწვდომი სისტემაში.
Hitachi Microdrive მძღოლის არქივები:
თქვენ უნდა ჩამოტვირთოთ დრაივერის ვერსია თქვენი სისტემისთვის მისი ბიტის სიმძლავრის მიხედვით. ორივე არქივს აქვს იგივე სტრუქტურა და შედგება ორი ფაილისგან:
- cfadisk.inf – ინსტალაციის ფაილი დრაივერის პარამეტრებით
- cfadisk.sys - Hitachi დრაივერის ფაილი
შემდეგი ეტაპი არის ჩვენი ფლეშ დისკის მოწყობილობის კოდის იდენტიფიცირება. ამისათვის, Details ჩანართზე დისკის თვისებებში Device Instance Path პარამეტრში აირჩიეთ და დააკოპირეთ (Ctrl+C) მოწყობილობის ინსტანციის კოდი. 
ჩვენს მაგალითში ეს იქნება:
USBSTOR\Disk&Ven_Linux&Prod_File-CD_Gadget&Rev_0000\0123456789ABCDEF&0
დავუშვათ, რომ ვგეგმავთ დრაივერის დაყენებას 64-ბიტიან სისტემაზე. ნებისმიერი სატესტო რედაქტორის გამოყენებით, გახსენით cfadisk.inf ფაილი რედაქტირებისთვის. ჩვენ გვაინტერესებს cfadisk_device და cfadisk_device.NTamd64 სექციები.
%Microdrive_devdesc% = cfadisk_install,IDE\DiskTS64GCF400________________________________20101008 %Microdrive_devdesc% = cfadisk_install,IDE\DiskTS64GCF400________________________________20101008
ჩვენ ვცვლით მნიშვნელობას DiskTS64GCF400________________________________20101008 ჩვენი მოწყობილობის კოდზე.
ჩვენ ვიღებთ:
%Microdrive_devdesc% = cfadisk_install,IDE\USBSTOR\Disk&Ven_Linux&Prod_File-CD_Gadget&Rev_0000 %Microdrive_devdesc% = cfadisk_install,IDE\USBSTOR\Disk&Ven_Linux_Rev_0000
შეინახეთ ფაილი.
თუ დრაივერი დაინსტალირებულია 32-ბიტიან სისტემაზე, თქვენ უნდა ჩამოტვირთოთ რეკომენდებული არქივი, ამოშალოთ იგი და გახსნათ cfadisk.inf ფაილი რედაქტირებისთვის. მოდი ვიპოვოთ განყოფილება:
%Microdrive_devdesc% = cfadisk_install,USBSTOR\Disk&Ven_LEXAR&Prod_JD_LIGHTNING_II&Rev_1100 %Microdrive_devdesc% = cfadisk_install,USBSTOR\Disk&Ven_JetFlash&Prod_0_Ts1GJev1% სადგომი,USBSTOR\DI SK&VEN_&PROD_USB_DISK_2.0&REV_P
შემდეგ ჩვენ ვცვლით მონაცემებს ბოლო სტრიქონში, ჩვენი ფლეშ დისკის ინსტანციის კოდის მითითებით, ე.ი. ჩვენს მაგალითში ვიღებთ:
%Microdrive_devdesc% = cfadisk_install,USBSTOR\Disk&Ven_LEXAR&Prod_JD_LIGHTNING_II&Rev_1100 %Microdrive_devdesc% = cfadisk_install,USBSTOR\Disk&Ven_JetFlash&Prod_0_Ts1GJev1% stall,USBSTOR\Di sk&Ven_Linux&Prod_File-CD_Gadget&Rev_0000

დააინსტალირეთ Hitachi Microdrive დრაივერი USB დრაივერის ნაცვლად
რჩება მხოლოდ დრაივერის შეცვლა USB ფლეშ დრაივით, რომელსაც იყენებთ.
გახსენით დრაივერების ჩანართი და დააჭირეთ ღილაკს დრაივერების განახლება. 
მოდით მივუთითოთ საქაღალდე იმ დირექტორიაში, რომელშიც არის ჩამოტვირთული არქივი Hitachi-ის დრაივერით: 
მოდით ავირჩიოთ ახალი დრაივერი. 
ჩვენ უგულებელყოფთ გაფრთხილებას მძღოლის ციფრული ხელმოწერის დაკარგული შესახებ. 
რჩება მხოლოდ კომპიუტერის გადატვირთვა და, დისკის მენეჯერის გახსნით, დარწმუნდით, რომ ჩვენი ფლეშ დრაივი ახლა აღიარებულია ჩვეულებრივ მყარ დისკად (ტიპი: ძირითადი), ხოლო Hitachi-ის დრაივერი გამოიყენება როგორც დრაივერი.

Explorer-ის გახსნით, თქვენ ასევე შეგიძლიათ დარწმუნდეთ, რომ ფლეშ დისკის ხატულა შეიცვალა; ის ახლა ნაჩვენებია როგორც მყარი დისკი, ჩვეულებრივი დისკი. 
ახლა თქვენ შეგიძლიათ იმუშაოთ ამ ფლეშ დრაივთან, როგორც ჩვეულებრივი HDD: შექმენით ტიხრები, მიუთითეთ აქტიური დანაყოფი, შექმენით დინამიური დისკები, დააინსტალირეთ პროგრამული უზრუნველყოფა, რომელიც არ მუშაობს ფლეშ დრაივებზე და ა.შ.
Მნიშვნელოვანი. სხვა Windows კომპიუტერებზე ამ დრაივერის გარეშე, მოწყობილობის მეორე დანაყოფი არ იქნება ხელმისაწვდომი.
როგორ ამოიღოთ Hitachi Microdrive დრაივერი
Hitachi Microdrive-ის დრაივერის მოსაშორებლად გახსენით დისკის თვისებები და დრაივერის ჩანართზე დააწკაპუნეთ დრაივერის განახლების ღილაკზე - სისტემა თავად დააინსტალირებს მშობლიურ დრაივერს.

winitpro.ru
როგორ გავხადოთ ფლეშ დრაივი მყარ დისკზე

როგორ გავაკეთოთ ფლეშ დრაივი მყარ დისკზე Windows x86-ზე
მომხმარებლებმა, რომლებიც ამჯობინებენ სხვადასხვა ოპერაციულ სისტემასთან მუშაობას, იციან, რომ ერთ კომპიუტერზე მინიმუმ ორი ოპერაციული სისტემის დაყენებას დიდი დრო სჭირდება.
თუ გსურთ დაფაროთ ბევრად მეტი ოპერაციული სისტემა, ვიდრე წყვილი ან სამი, მაშინ მარტივი და ბანალური ფლეშ დრაივი დაგეხმარებათ.
Რას ნიშნავს? მარტივი სიტყვებით რომ ვთქვათ, თქვენ ქმნით ოპერაციულ სისტემას USB დისკზე და შეგიძლიათ მასთან მუშაობა პირდაპირ კომპიუტერზე დაინსტალირების გარეშე.
ეს ბევრად უფრო ადვილია, ვიდრე მყარი დისკის მრავალ ნაწილად დაყოფა და ყველა სახის Linux, Ubuntu და Open Solaris-ის დაყენება თითოეულ მათგანზე ხანგრძლივი და მტკივნეული დროით.
სწორედ ამიტომ, კითხვა "როგორ გავხადოთ ფლეშ დრაივი მყარ დისკზე?" პოპულარული კითხვაა კომპიუტერის მოყვარულთა შორის.
გამოცდილი მომხმარებლებისთვის ეს არც ისე რთულია, მაგრამ თუ პროგრამებში კარგად ხართ გათვითცნობიერებული, მაშინ ეს პროცესი არ გაგიჭირდებათ.
დრაივერი ფლეშ დრაივიდან მყარი დისკის შესაქმნელად
უპირველეს ყოვლისა, კომპიუტერზე უნდა მიიღოთ სპეციალური დრაივერი, რომელიც ბევრად გაგიადვილებთ მუშაობას. მას ჰქვია Hitachi Microdrive. ჩამოტვირთეთ აქ...
ჩამოტვირთვისა და ინსტალაციის შემდეგ გადადით მოწყობილობის მაგალითზე, რომლის გარკვევას აპირებთ.
ამისათვის გახსენით მოწყობილობის მენეჯერი და იპოვეთ ჩანართი "დისკის მოწყობილობები".

იპოვეთ თქვენი USB მოწყობილობა და გახსენით კონტექსტური მენიუ.
"დეტალების" ჩანართში გახსენით ჩამოსაშლელი სია და დააწკაპუნეთ "გზა მოწყობილობის მაგალითზე".



- ყურადღება მიაქციეთ "Value" ველს, სადაც უნდა აირჩიოთ მთელი ხაზი და დააკოპიროთ იგი.
სამუშაოს დასრულების შემდეგ დაგჭირდებათ დრაივერის დახმარება, რომლის დახმარებითაც ფლეშკას ვქმნით მყარ დისკს.
თუ თქვენ პირველად მუშაობთ მასთან, ჯერ გახსენით იგი ნებისმიერ საქაღალდეში, შემდეგ გამოიყენეთ Notepad და გახსენით cfadisk.inf ფაილი.
თქვენ დაგჭირდებათ ნივთი, ბოლო სტრიქონში შეცვალეთ ადრე შერჩეული ტექსტი, ყველაფერი იწყება სიტყვით USBSTOR.

ხაზის ბოლოს ამოიღეთ ეგრეთ წოდებული კუდი, რომელიც მოდის REV_ХХХ-ის შემდეგ.

გახსენით მოწყობილობის მენეჯერი და იპოვეთ თქვენი ფლეშ დრაივი იქ და განაახლეთ იგი ჩანართში "დრაივერი".


როგორ გააკეთოთ ფლეშ დრაივი მყარ დისკზე Windows 7-ში
ამ შემთხვევაში, თქვენ უნდა დააწკაპუნოთ „ამ კომპიუტერზე დრაივერების ძიება“ და აირჩიოთ ფაილი, რომელიც ადრე შეცვალეთ.
კერძოდ cfadisk.inf.
როგორ გავხადოთ ფლეშ დრაივი Windows XP მყარ დისკზე
აქ თქვენ უნდა აირჩიოთ "ინსტალაცია მითითებული ადგილიდან", შემდეგ "არ მოძებნოთ" და ბოლოს დააჭიროთ ღილაკს "დისკის ინსტალაცია".
დრაივერი კვლავ იქნება შეცვლილი ფაილი.
ახლა ფლეშ დრაივი აღმოჩენილია თქვენი სისტემის მიერ, როგორც სხვა არაფერი, თუ არა მყარი დისკი!


ამასთან, უნდა გახსოვდეთ, რომ ფლეშ დრაივი იქნება მყარი დისკი ექსკლუზიურად თქვენს კომპიუტერზე და ექსკლუზიურად იმ ოპერაციულ სისტემაში, რომელშიც თქვენ მუშაობდით.
ეს გამოწვეულია იმით, რომ თქვენ შეცვალეთ მხოლოდ დრაივერი Windows OS-ში, მაგრამ არა მთლიანად USB მოწყობილობის სტრუქტურა.
ამიტომ, თუ თქვენ გჭირდებათ მყარი დისკის გახსნა სხვა კომპიუტერზე ან ლეპტოპზე, მოგიწევთ ხელახლა გაიმეოროთ მთელი პროცედურა. წინააღმდეგ შემთხვევაში, თქვენ უბრალოდ გექნებათ ჩვეულებრივი ფლეშ დრაივი.
kevin-seoshnik.ru
როგორ გააკეთოთ მყარი დისკი ფლეშ დრაივიდან

როდესაც თქვენს მყარ დისკზე არ არის საკმარისი თავისუფალი ადგილი და ვერ ათავისუფლებთ მას, უნდა განიხილოთ სხვადასხვა ვარიანტები ახალი ფაილებისა და მონაცემების შესანახად სივრცის გასაზრდელად. ერთ-ერთი ყველაზე მარტივი და ხელმისაწვდომი გზაა ფლეშ დისკის მყარ დისკად გამოყენება. ბევრ ადამიანს აქვს საშუალო ზომის ფლეშ დრაივები, ამიტომ მათი გამოყენება თავისუფლად შეიძლება, როგორც დამატებითი დისკი, რომელიც დაკავშირებულია კომპიუტერთან ან ლეპტოპთან USB-ის საშუალებით.
მყარი დისკის შექმნა ფლეშ დრაივიდან
ჩვეულებრივი ფლეშ დრაივი აღიქმება სისტემის მიერ, როგორც გარე პორტატული მოწყობილობა. მაგრამ ის ადვილად გადაიქცევა დისკად ისე, რომ Windows დაინახავს სხვა მყარ დისკს დაკავშირებულს. მომავალში, თქვენ შეგიძლიათ დააინსტალიროთ მასზე ოპერაციული სისტემა (არ არის აუცილებელი Windows, შეგიძლიათ აირჩიოთ "მსუბუქი" ვარიანტებიდან, მაგალითად, Linux-ზე დაყრდნობით) და შეასრულოთ ყველა იგივე მოქმედება, რასაც აკეთებთ ჩვეულებრივი დისკით.
მაშ ასე, გადავიდეთ USB Flash-ის გარე HDD-ად გადაქცევის პროცესზე.
ზოგიერთ შემთხვევაში, ქვემოთ მოყვანილი ყველა ნაბიჯის დასრულების შემდეგ (Windows-ის ორივე ბიტმაპისთვის), შეიძლება დაგჭირდეთ ფლეშ დრაივის ხელახლა დაკავშირება. პირველ რიგში, უსაფრთხოდ ამოიღეთ USB მეხსიერების მოწყობილობა და შემდეგ ისევ შეაერთეთ ისე, რომ OS აღიარებს მას, როგორც HDD.
Windows x64-ისთვის (64 ბიტიანი)

Windows x86-ისთვის (32-ბიტიანი)

ამის შემდეგ, შეგიძლიათ დაყოთ ფლეშ ტიხრებად, დააინსტალიროთ ოპერაციული სისტემა მასზე და ჩატვირთოთ მისგან, ასევე გააკეთოთ სხვა მოქმედებები, როგორც ჩვეულებრივი მყარი დისკი.
გთხოვთ გაითვალისწინოთ, რომ ეს იმუშავებს მხოლოდ იმ სისტემაზე, რომელზეც თქვენ დაასრულეთ ყველა ზემოთ ჩამოთვლილი ნაბიჯი. ეს იმის გამო ხდება, რომ დაკავშირებული დისკის ამოცნობაზე პასუხისმგებელი დრაივერი შეიცვალა.
თუ გსურთ ფლეშ დრაივის გაშვება HDD-ის სახით სხვა კომპიუტერებზე, მაშინ თქვენ უნდა გქონდეთ რედაქტირებული დრაივერის ფაილი და შემდეგ დააინსტალიროთ იგი "მოწყობილობის მენეჯერის" მეშვეობით, ისევე, როგორც ეს მითითებულია სტატიაში.
მოხარული ვართ, რომ შეგვეძლო დაგეხმაროთ პრობლემის მოგვარებაში.
Admin 06/15/2014 - 10:13 რჩევები
დღეს USB ფლეშ დრაივების ღირებულება ჯერ კიდევ საკმაოდ მაღალია. ხოლო 128 გიგაბაიტიანი დისკი მომხმარებელს დაახლოებით 5000 რუბლს დაუჯდება. შედარებისთვის, 500 GB მყარი დისკი (2.5" ფორმის ფაქტორი) ეღირება 1500 - 2500 რუბლის დიაპაზონში! ბუნებრივია, სასურველი შენაძენი იქნება გარე მყარი დისკის შეძენა, ან თავად დასრულება...
როგორ შევიკრიბოთ გარე მყარი დისკი?
მოწყობილობის თვითკონფიგურაციის სარგებელი აშკარაა. ეს არ არის მხოლოდ გარე და ტექნიკური მახასიათებლების ინდივიდუალური შერჩევა, არამედ ფულის დაზოგვის შესაძლებლობა არსებული მყარი დისკის გამოყენებით.
ასე რომ, ქვემოთ აღწერილ სიტუაციაში, ჩვენ მოვახერხეთ "პატარა ზარალით". არის 320 გიგაბაიტიანი მყარი დისკი, რომელიც ამოღებულია ლეპტოპიდან უფრო დიდი მოწყობილობით ჩანაცვლების გამო. ვყიდულობთ დამატებით „ყუთს მყარი დისკებისთვის“ (ქეისი, ჯიბე და ა.შ.), რომელიც ძალიან ცოტა ღირს, ორასი რუბლიდან და მეტი. შემდეგ მოდის შეკრების პროცესი, რომელიც 5-დან 10 წუთამდე გრძელდება.
თუ არ ხართ დარწმუნებული აღჭურვილობის დასრულების წარმატებაში, მაშინ უნდა დაუკავშირდეთ სპეციალისტებს. მაგალითად, იკითხეთ შეძენის ადგილზე შეკრების შესაძლებლობის შესახებ, ან ენდოთ სერვის ცენტრს.
გარე მყარი დისკის აწყობის ნაბიჯები:
დისკის კომპიუტერთან დაკავშირება:
მიღებულ დისკს ვუერთებთ კომპიუტერს ყუთთან მოწოდებული USB კაბელის გამოყენებით. ჩვენ ვათავსებთ ერთ ბოლოს (მიკრო-USB) შესაბამის კონექტორში ყუთის პანელზე და ერთი (ან ორი) თქვენი კომპიუტერის უფასო USB პორტებში;
თუ დისკში გამოყენებული მყარი დისკი ადრე იყო დაინსტალირებული ლეპტოპში, როგორც ჩვენს შემთხვევაში, მაშინ ინსტალაცია არ საჭიროებს დამატებით მოქმედებებს. XP-ზე ძველი Windows ოპერაციული სისტემები ავტომატურად ამოიცნობს ამ ტიპის კონტროლერებს. თუ თქვენ აღჭურვეთ დისკი ახალი მყარი დისკით, მაშინ მინიმუმ მოგიწევთ მისი ფორმატირება (ხშირად, დამატებითი ქმედებები არ არის საჭირო, რადგან ქარხნული მყარი დისკი მზად არის გამოსაყენებლად კავშირის შემდეგ).
გარე მყარი დისკების ყუთების მოდელების უმეტესობა აღჭურვილია მითითებით, რომელიც მონიშნულია როგორც "LED" (მას შეუძლია აჩვენოს კავშირი - მუდმივი განათება, ან წყვეტილი - ინფორმაციის კითხვა და ჩაწერა). გარდა ამისა, ყუთის პანელს შეიძლება ჰქონდეს დამატებითი ფუნქციონირება. ჩვენს შემთხვევაში, ეს არის "სარეზერვო" ღილაკი, რომელიც შექმნილია მითითებული დირექტორიების ან ფაილების სარეზერვო ასლის დასაწყებად (დაინსტალირებული პროგრამული უზრუნველყოფით).
P.S.
სულ ეს იყო, აწყობილ დისკზე მონაცემების კოპირების დაწყებას არაუმეტეს 15 წუთი დასჭირდა. ვიმედოვნებ, რომ შეძელით თქვენი გარე მყარი დისკის აწყობა, მინიმალური დრო და ძალისხმევა დახარჯეთ.
განახლებულია: 25.06.2016
დატოვე კომენტარი
wd-x.ru
გააკეთეთ საკუთარი ხელით გარე საცავი. USB დისკი ლეპტოპის მყარი დისკიდან.
შესავალი. ლეპტოპის მფლობელთა უმეტესობა ადრე თუ გვიან აწყდება მყარ დისკზე სივრცის ამოწურვის პრობლემას. როგორც წესი, ლეპტოპებს 15 ინჩამდე ეკრანის ზომით არ აქვთ უფასო მეორე სლოტი 2.5 დიუმიანი მოწყობილობისთვის. ამიტომ, მფლობელები იძულებულნი არიან იფიქრონ ან თავად ლეპტოპის შეცვლაზე, ან მისი მყარი დისკის შეცვლაზე. მყარი დისკის გამოცვლის შემდეგ ყოველთვის რჩება ძველი დისკი, რომელიც ადვილად გადაიქცევა გარე USB დისკად მონაცემების გადასატანად. ბუნებრივია, შეგიძლიათ შეიძინოთ მობილური 2.5 დიუმიანი მყარი დისკი და გადააქციოთ გარე დისკზე. საბედნიეროდ, გარე დისკების ღირებულება ამის საშუალებას იძლევა. მაგალითად, წერის მომენტში 250 GB მობილურ მყარ დისკზე ითხოვენ 40 დოლარს, ხოლო 500 GB მოწყობილობისთვის WD-ს მხოლოდ 45 დოლარს.ჩვენ ვწყვეტთ მყარი დისკის ტიპს.
სამართლიანობისთვის, უნდა აღინიშნოს, რომ ჩვეულებრივი დესკტოპის 3.5 დიუმიანი მყარი დისკი ასევე შეიძლება გადაიქცეს გარე დისკად - თქვენ უბრალოდ ვერ უწოდებთ მას მობილურს. თუ თქვენ გაქვთ გამოუყენებელი 2.5 ან 3.5 დიუმიანი მყარი დისკი, მაშინ პირველ რიგში უნდა გადაწყვიტოთ მისი ინტერფეისის ტიპი.
დღეს ბაზარზე არსებობს შემდეგი ტიპის ინტერფეისი: IDE (ATA) და სხვადასხვა SATA პარამეტრები. როგორც წესი, ყველა SATA ინტერფეისი ერთმანეთთან თავსებადია და ჩვენ არ შევჩერდებით მათ ვარიაციებზე. სრულიად განსხვავებული სიტუაციაა IDE და SATA ინტერფეისებს შორის, რომლებიც აბსოლუტურად შეუთავსებელია ერთმანეთთან და აქვთ განსხვავებული კონექტორები.

სურათზე დაწკაპუნება შესაძლებელია --
ფიგურაში ნაჩვენებია ორი მყარი დისკი სხვადასხვა ინტერფეისით. მყარ დისკებს აქვთ მობილური ფორმატი 2.5 ინჩი. მარცხნივ არის მყარი დისკი SATA ინტერფეისით, მარჯვნივ არის მყარი დისკი IDE ინტერფეისით.

სურათზე დაწკაპუნება შესაძლებელია --
ჩვენს ხელში იყო 250 GB მყარი დისკი Western Digital Scorpio Blue სერიიდან SATA ინტერფეისით. ეს დისკი დიდი ხნის განმავლობაში გამოიყენებოდა Acer ლეპტოპში, მაგრამ მისი ტევადობა არასაკმარისი გახდა და იგი შეიცვალა უფრო ტევადი 500 GB ხსნარით.

სურათზე დაწკაპუნება შესაძლებელია --
მიუხედავად ხანგრძლივი გამოყენებისა, მყარი დისკის მუშაობას არანაირი ჩივილი არ გამოუწვევია, ამიტომ გადაწყდა მისი გამოყენება როგორც გარე მობილური დისკი. ამისათვის ჩვენ უნდა გვეპოვა გარე საქმე, რაც ჩვენ გავაკეთეთ. გარე კორპუსი AGESTAR 2.5 დიუმიანი მობილური მყარი დისკისთვის. კომპიუტერული ტექნიკის მაღაზიები გვთავაზობენ გარე ქეისების მრავალფეროვნებას 2.5 დიუმიანი მყარი დისკებისთვის. მათი ძირითადი განსხვავება შემდეგია: - მასალა, რომელიც გამოიყენება კორპუსის დასამზადებლად, - გარე პორტის ტიპი (ინტერფეისი), - ღირებულება. როგორც წესი, მაღაზიები გვთავაზობენ სხვადასხვა ქეისებს USB 2.0 ინტერფეისით, გაცილებით მცირე რაოდენობას eSATA ინტერფეისით და კიდევ უფრო ნაკლებ ქეისებს USB 2.0&eSATA-ს კომბინაციით. გაყიდვაში ნაპოვნი იქნა რამდენიმე ქეისი თანამედროვე USB 3.0 ინტერფეისით, მაგრამ მათი ღირებულება გადააჭარბა თავად მყარი დისკის ღირებულებას, ამიტომ ჩვენ არ განვიხილავთ მათ. USB 2.0 და eSATA ინტერფეისებს შორის მთავარი განსხვავებაა მონაცემთა გადაცემის სიჩქარე. USB 2.0 ინტერფეისის გამოყენება იძლევა მაქსიმალურ თავსებადობას, რადგან ეს პორტები ხელმისაწვდომია ყველა კომპიუტერზე. USB 2.0 ინტერფეისის მნიშვნელოვანი მინუსი არის მონაცემთა გადაცემის დაბალი სიჩქარე, რომელიც არ მოგცემთ საშუალებას განბლოკოთ თქვენი მყარი დისკის სრული სიჩქარის პოტენციალი. eSATA პორტი უფრო პერსპექტიულია, მაგრამ ის არ არის გავრცელებული და გვხვდება მხოლოდ დედაპლატების, ქეისებისა და ლეპტოპების ძვირადღირებულ ვერსიებში. eSATA ინტერფეისი საშუალებას გაძლევთ სრულად გამოავლინოთ SATA მოწყობილობების პოტენციალი. გამოყენებული მასალა ასევე შეიძლება ძალიან განსხვავებული იყოს. მარტივ შემთხვევაში, ეს არის პლასტიკური. უფრო ძვირადღირებულ ვარიაციებში შედის ალუმინის ქეისი ტყავის საფარით. გარე შემთხვევების ღირებულებაც იცვლება. ყველაზე იაფი ვარიანტი მომხმარებელს $3 დაუჯდება, ძვირადღირებული ვერსიები $100-ზე მეტი ეღირება.
100$-იანი ქეისის ყიდვა მყარი დისკისთვის, რომელიც ახალისას ღირს 40$-ზე ნაკლები და მისი გამოყენებისას ნახევარი ფასია, რბილად რომ ვთქვათ, უსარგებლოა. ამიტომ, ტესტირებისთვის მოგვაწოდეს სიმბოლური 3 დოლარის ღირებული ქეისი - AgeStar SUB2P1.
AgeStar SUB2P1-ის აღჭურვილობა და გარე შემოწმება.

სურათზე დაწკაპუნება შესაძლებელია --
ჩვენ არ ველოდით სასწაულს სამი დოლარის ღირებულების მოწყობილობიდან, როგორც აღჭურვილობის, ასევე შესრულების თვალსაზრისით. მოწყობილობა მოკრძალებულად შეფუთულია პაკეტში. მოწყობილობის წინა კედელი დაფარულია მუყაოსგან, სადაც მითითებულია მოწყობილობის ძირითადი მახასიათებლები. ეს მოიცავს 2.5 დიუმიანი მობილური მყარი დისკების ან მყარი მდგომარეობის დისკების მხარდაჭერას SATA ინტერფეისით, USB 2.0 მონაცემთა გადაცემის ინტერფეისის არსებობას და სხვადასხვა ფერის ვარიანტებს.
სამართლიანობისთვის უნდა აღინიშნოს, რომ ჩვენმა მომწოდებლებმა დაადასტურეს, რომ შავის გარდა სხვა ფერი ამ შემთხვევისთვის არ უნახავთ.

სურათზე დაწკაპუნება შესაძლებელია --
პაკეტის გახსნის შემდეგ სასიამოვნოდ გაგვიკვირდა ის ფაქტი, რომ კომპლექტში შედიოდა ინსტრუქციის სახელმძღვანელო მთლიანად რუსულ ენაზე.

სურათზე დაწკაპუნება შესაძლებელია --
კორპუსი მთლიანად დამზადებულია პლასტმასისგან. წინა კედელზე არის მოდელის აღმნიშვნელი ქაღალდის სტიკერები, რომლებიც ნებისმიერ შემთხვევაში წაიშლება, ამიტომ გირჩევთ დაუყოვნებლივ მოაცილოთ ისინი მოწყობილობის ზედაპირიდან.

სურათზე დაწკაპუნება შესაძლებელია --
კორპუსის დასამზადებლად გამოყენებული მასალა არის რბილი შავი პლასტმასი, რომელსაც არაფრის სუნი არ აქვს და მთლიან სტრუქტურაში ერთგვაროვანია.

სურათზე დაწკაპუნება შესაძლებელია --
მოწყობილობის გადასაფარებლები იხსნება ორი სხვადასხვა მიმართულებით, რაც უზრუნველყოფს მყარი დისკის მარტივად მოცილებას და გარე კორპუსში დაყენებას.

სურათზე დაწკაპუნება შესაძლებელია --
გარე კორპუსის ორი მხარე დამაგრებულია კორპუსის მასალისგან დამზადებული პლასტიკური ჩამკეტის გამოყენებით. კედლებზე არსებული ჩაღრმავების წყალობით, სახურავები საიმედოდ არის დამაგრებული და ნებისმიერი ჭიქა სითხის დაღვრა, ან მოწყობილობის წვიმაში დატოვება, ნაკლებად სავარაუდოა, რომ რაიმე პრობლემა გამოიწვიოს.

სურათზე დაწკაპუნება შესაძლებელია --
მოწყობილობა განკუთვნილია SATA მყარ დისკებზე, რაზეც არაერთხელ აღვნიშნეთ. შიგნით არის კონტროლერები SATA პორტებით ენერგიისა და მონაცემთა გადაცემისთვის.

სურათზე დაწკაპუნება შესაძლებელია --
გვერდით კედელზე არის მინი USB პორტი მონაცემთა გადაცემის და მყარ დისკზე კვებისათვის. არ არის დამატებითი პორტი დისკისთვის ენერგიის მიწოდებისთვის, რამაც შესაძლოა გარკვეული პრობლემები შეუქმნას მომხმარებლებს. სუსტი ელექტრომომარაგებით, რომელიც არ აფასებს ძაბვას 5 ვოლტიანი ხაზის გასწვრივ, ხშირად გიწევთ პრობლემების მოგვარება მყარი დისკის დაწყებისას. როგორც წესი, დისკის დაკავშირება პირდაპირ დედაპლატის პორტთან და არა სისტემის ერთეულის კორპუსზე და მაღალი ხარისხის USB კაბელის გამოყენება საშუალებას გაძლევთ დაივიწყოთ ეს პრობლემა.

სურათზე დაწკაპუნება შესაძლებელია --
კომპიუტერის კომპონენტების გამყიდველები ხშირად, როგორც ამა თუ იმ გარე ქეისის უპირატესობა, საუბრობენ კომპლექტში USB მონაცემთა კაბელის არსებობაზე ან სთავაზობენ ცალკე შეძენას, თუ ის იქ არ არის. ჩვენს მომხმარებლებს ვურჩევთ არ მიაქციონ ამას ყურადღება, რადგან მინი-USB-USB კაბელი, როგორც წესი, თითქმის ყველა ოჯახშია ხელმისაწვდომი და ხშირად მომარაგებულია მობილური ტელეფონებით. ჩვენს შემთხვევაში, ჩვენ წარმატებით გამოვიყენეთ მოძველებული მონაცემთა კაბელი Nokia მობილური ტელეფონიდან.

სურათზე დაწკაპუნება შესაძლებელია --
შემდეგი ნაბიჯი იყო მყარი დისკის კორპუსში დაყენება. ეს კეთდება საკმაოდ მარტივად - მსუბუქად დაჭერით. ყველაზე მნიშვნელოვანი ის არის, რომ ჯერ სწორად მოატრიალოთ მყარი დისკი კეისში მდებარე დენის და SATA მონაცემთა პორტების მიხედვით.

სურათზე დაწკაპუნება შესაძლებელია --
მყარი დისკის კონტროლერის წრეზე რაიმე ამობურცული ელემენტის არარსებობა საშუალებას გაძლევთ არ ინერვიულოთ მის უკანა ზედაპირზე მოწყობილობის ტრანსპორტირებისა და გამოყენებისას.

სურათზე დაწკაპუნება შესაძლებელია --
ზოგიერთი მომხმარებელი შეიძლება ამტკიცებდეს, რომ პლასტიკური კორპუსი არ უზრუნველყოფს მყარი დისკიდან სითბოს ადექვატურ გაფრქვევას. ბუნებრივია, ალუმინისგან დამზადებული გარე ჩანთები ამ ამოცანას ბევრად უფრო ეფექტურად უმკლავდება. ამასთან, არ უნდა დაგვავიწყდეს, რომ მობილურ მყარ დისკებს არ აქვთ ისეთი დიდი ენერგიის მოხმარება, რომ გადახურება იტანჯებოდეს, ხოლო ლეპტოპებში, როგორც წესი, დამატებით არ გრილავენ არაფრით.

სურათზე დაწკაპუნება შესაძლებელია --
მოწყობილობის აწყობის დასრულების შემდეგ იწყება მისი ტესტირებისა და გამოყენების ეტაპი. მოწყობილობაზე ძაბვის მიწოდებას თან ახლავს ლურჯი LED-ის ნათება, რომელიც ასევე სიმბოლოა მომხმარებლისთვის მონაცემთა გადაცემის პროცესის შესახებ. უნდა აღინიშნოს, რომ ყველას არ ექნება გლუვი დაწყება შექმნილ გარე დისკთან მუშაობის დაწყებისას. თუ მყარი დისკი უკვე გამოყენებულია, დაფორმატებულია და მასზე ტიხრებია შექმნილი, მუშაობის დაწყებაში პრობლემები არ შეგექმნებათ. ის მუშაობს როგორც ჩვეულებრივი ფლეშ დრაივი Plug&Play მეთოდის გამოყენებით. მაგრამ იმ მომხმარებლებს, რომლებმაც შეიძინეს ახალი მყარი დისკი ფორმატირების გარეშე და დანაყოფების გარეშე, ექნებათ პრობლემა, რომელიც დაკავშირებული იქნება დისკის ასოს არარსებობასთან "ჩემი კომპიუტერის" ჩანართში.
ამისათვის თქვენ უნდა შექმნათ ტიხრები მყარ დისკზე და დააფორმატოთ იგი. ეს შეიძლება გაკეთდეს სხვადასხვა ჩატვირთვის დისკის საშუალებით, მაგრამ უმჯობესია არ შეწუხდეთ და ეს გააკეთოთ თავად Windows ოპერაციულ სისტემაში.

სურათზე დაწკაპუნება შესაძლებელია --
ამისათვის თქვენ უნდა გადახვიდეთ "საკონტროლო პანელში" "დაწყების" განყოფილების მეშვეობით, შემდეგ ეწვიოთ "ადმინისტრაციის" განყოფილებას. ამ განყოფილებაში აირჩიეთ "კომპიუტერის მენეჯმენტი", სადაც "დისკის მენეჯმენტის" ჩანართში შეგიძლიათ დანაყოფი და დაფორმატოთ ახლად დაკავშირებული გარე დისკი. ტიხრების შექმნისა და მათი ფორმატირების შემდეგ, თქვენ გექნებათ წვდომა მათზე "ჩემი კომპიუტერის" ჩანართის საშუალებით და შეძლებთ დისკთან გაცვლას, როგორც ჩვეულებრივ მყარ დისკზე. ტესტის კონფიგურაცია. აწყობილი გარე დისკი შემოწმდა როგორც დესკტოპზე, რომელიც დაფუძნებულია თანამედროვე Core i7 პროცესორზე და თანაბრად თანამედროვე დედაპლატზე, ასევე Acer Aspire 7730 ლეპტოპზე, რომელიც დაფუძნებულია Core 2 Duo პროცესორზე. უნდა აღინიშნოს, რომ შესრულების დონე ორ სხვადასხვა სისტემაზე შედარებადი აღმოჩნდა.
1. მონაცემთა წაკითხვის სიჩქარე დატესტილია HD Tach 3.0.4.0 პროგრამაში

სურათზე დაწკაპუნება შესაძლებელია --
სასიამოვნოა აღინიშნოს, რომ ჩვენ მიერ აწყობილი გარე დისკი აჩვენებს მუშაობის ბევრად უფრო მაღალ დონეს, ვიდრე WD My Passport Essential გარე მყარი დისკი, რომელიც ადრე გამოვცადეთ. მონაცემთა გადაცემის მაქსიმალური სიჩქარე იყო 34,3 მბ/წმ, ხოლო საშუალო შეყოვნება იყო დაახლოებით 17,9 ms.
2. მონაცემთა წაკითხვის სიჩქარე HD Tune 4.5-ში.

სურათზე დაწკაპუნება შესაძლებელია --
მეორე სინთეტიკურ ტესტში მივიღეთ წინა მონაცემების მსგავსი მონაცემები, რომლებიც ასევე ოდნავ უკეთესი აღმოჩნდა, ვიდრე ოფიციალური გარე მყარი დისკის WD My Passport Essential.
3. 64 MB ფაილის ჩაწერის სიჩქარე HD Tune 4.5-ში.

სურათზე დაწკაპუნება შესაძლებელია --
ტესტირება, რომელიც უფრო ახლოს არის პრაქტიკასთან, გარკვეულწილად უფრო ღირებულია 64 მბ ზომის ფაილების ჩაწერით. ამ ტესტში მივიღეთ საკმაოდ მოსალოდნელი შედეგები, რომლებიც ასევე შემოიფარგლებოდა მხოლოდ USB 2.0 ინტერფეისის შესაძლებლობებით. ცალკე, მინდა აღვნიშნო, რომ მთელი ტესტირების განმავლობაში, მყარი დისკის ტემპერატურა არ აღემატებოდა 35 გრადუს ცელსიუსს, ხოლო ლეპტოპში დაყენებულ მსგავს მყარ დისკს ტემპერატურა დაახლოებით 43 გრადუსი ჰქონდა. ამიტომ, ამ შემთხვევაში, მომხმარებლების მხრიდან მყარი დისკის მუშაობის პირობების შესახებ ფიქრი ზედმეტი იქნება.
4. Windows 7 ოპერაციული სისტემის ჩატვირთვის სიჩქარე.

Windows 7 ოპერაციული სისტემის გამოსახულების ჩატვირთვის სიჩქარის პრაქტიკული ტესტირებისას, ჩვენ მივიღეთ სხვა გარე დისკების მსგავსი შედეგები USB 2.0 ინტერფეისით.
5. დისკის მუშაობის შეფასება Windows 7-ის გარემოში.

ჩვენ გამოვცადეთ Windows 7 ოპერაციული სისტემის გამოყენებით ჩვენ მიერ აწყობილი გარე დისკის მუშაობა. ამისათვის ბრძანების სტრიქონში უნდა გამოიძახოთ ბრძანება: „winsat disk -drive g -ran -write -count 10“, სადაც „g ” არის სისტემაში გამოცდილი დისკის ასო.
ტესტის შედეგებიდან ირკვევა, რომ ჩვენ მიერ აწყობილმა დისკმა მიიღო გაცილებით მაღალი შეფასება, ვიდრე ქარხნული გადაწყვეტა WD My Passport Essential.
დასკვნა. ამ სტატიის მასალებზე დაყრდნობით, ცხადია, რომ ნებისმიერი მობილური მყარი დისკი შეიძლება გადაიქცეს კარგ გარე დისკად ყოველგვარი პრობლემების გარეშე. განსაკუთრებით ტესტირებისთვის ვითხოვეთ ყველაზე იაფი გარე ქეისი, რომლის ღირებულებაც 3 დოლარია. სამი დოლარი საშუალებას გაძლევთ მიიღოთ შესანიშნავი გარე დისკი მობილური მყარი დისკიდან, მინიმუმ მონაცემთა შენახვისთვის. რომ აღარაფერი ვთქვათ იმ ფაქტზე, რომ იგივე გარე ქეისი აადვილებს მონაცემების აღდგენას „მკვდარი“ ლეპტოპების მყარი დისკიდან.
მიუხედავად იმისა, რომ ბევრი ადამიანი აკრიტიკებს AgeStar-ის პროდუქტებს დაბალი ხარისხის გამო, მათი გამოყენების მრავალი წლის შემდეგ მათზე მხოლოდ დადებითი შთაბეჭდილება დამრჩა. პირველ რიგში, ეს არის ხელმისაწვდომ ფასად. დეფექტები გვხვდება ყველა მწარმოებელში, თუმცა AgeStar-ს აქვს ოდნავ მაღალი მაჩვენებელი ვიდრე Thermaltake. მაგრამ ამ უკანასკნელს ანალოგი არ აქვს წარმოდგენილი გარე ქეისის სამ დოლარად და 6 თვიანი გარანტიით. ვაჯილდოებთ AgeStar-ის პროდუქტებს ღირსების ოქროს მედლით მათი ოპტიმალური შესრულების/ფასის თანაფარდობისთვის.
megaobzor.com
USB ფლეშ დისკის მყარ დისკზე გადაქცევა
ვინდოუსის თვალსაზრისით, ნებისმიერი ფლეშ დრაივი ადვილად გადაიქცევა ბუნებრივ მყარ დისკად. ანუ, ოპერაციული სისტემისთვის, USB ფლეშ დრაივი აღიქმება როგორც ჩვეულებრივი, ფიქსირებული დისკი და არა როგორც გარე პორტატული მოწყობილობა. რატომ შეიძლება იყოს ეს საჭირო?
ეს ტექნიკა ძირითადად აღწერილია მათთვის, ვისაც სურს მოამზადოს ფლეშ დრაივი Windows 7-ის ინსტალაციისთვის Windows XP-დან DISKPART კომუნალური პროგრამის გამოყენებით. მთელი პრობლემა ის არის, რომ Windows XP-ში DISKPART პროგრამა საერთოდ ვერ ხედავს ფლეშ დრაივს. DISKPART-ისთვის სიის დისკის ბრძანების ასჯერ მაინც შეყვანა უსარგებლოა: შედეგად, ჩვენ მხოლოდ ხელმისაწვდომი მყარი დისკები გვეჩვენება და მეტი არაფერი.
ამიტომ, ზოგადად შეუძლებელია ჩამტვირთავი USB ფლეშ დრაივის შექმნა Windows 7-ით Windows XP-დან DISKPART-ის გამოყენებით.
თუმცა, რა კურთხევაა - ამ პრობლემის გადაჭრა ჭკვიანურად შეიძლება. კერძოდ: ჩვენ ვაქციოთ ფლეშ დრაივი ჩვეულებრივ ფიქსირებულ დისკად. სხვა სიტყვებით რომ ვთქვათ, Windows XP-ისთვის ფლეშ დრაივი გახდება სხვა მყარი დისკი. და შემდეგ DISKPART აჩვენებს ჩვენთვის საჭირო დისკს მიმზიდველად. მაგარია? მაინც იქნებოდა!
ფლეშ დრაივის ეს კონვერტაცია გამოგადგებათ სხვა მიზნებისთვის, სადაც არ უნდა გადაწყვიტოთ გამოიყენოთ ფლეშ დრაივი მოსახსნელი მყარი დისკის ნაცვლად.
სხვათა შორის, გაინტერესებთ რატომ არ აჩვენებს DISKPART ფლეშ დრაივს საერთოდ? ეს ყველაფერი ეხება RMB (მოხსნადი მედიის ბიტი) აღწერს, რომელიც ჩაწერილია თითოეულ ფლეშ დისკზე. სწორედ ამის გამო Windows XP (და Windows-ის სხვა ვერსიები) აღიქვამს ფლეშ დრაივს, როგორც დანამატს (ანუ მოსახსნელ მოწყობილობას). საკმარისია ამ დესკრიპტორის წაშლა და ფლეშ დრაივი მუტაციას მოახდენს მყარ დისკზე და გამოჩნდება დისკის სახით My Computer ფანჯარაში, ყველა ფაილ მენეჯერში და ზოგადად ყველგან.
ჰიტაჩის მშვენიერი მძღოლი მოგვცემს ყურებით ასეთი ხრიკის გაკეთების საშუალებას. ამიტომ, უპირველეს ყოვლისა, ჩვენ უნდა გადმოვწეროთ, შემდეგ კი შევცვალოთ.
ჩამოტვირთეთ Hitachi დრაივერი USB ფლეშ დრაივისთვის
ამოალაგეთ დრაივერის არქივი და იპოვეთ cfadisk.inf ფაილი. გავხსნათ. ფაილში ბევრი რამ არის, მაგრამ ჩვენ გვჭირდება ერთი განყოფილება, რომელსაც ჰქვია.
და მას აქვს მთავარი ხაზი, რომლითაც ქუჩის მაგიას ვაკეთებთ. ფაილში ასე გამოიყურება:

ახლა ყველაფერი რაც უნდა გავაკეთოთ არის ჩანაწერის არჩეული ნაწილის ჩანაცვლება ფლეშ დრაივის საიდენტიფიკაციო მონაცემებით, რომელსაც მყარ დისკად გადავაქცევთ. და შემდეგ ჩვენ შევცვლით მის სახელს.
Როგორ გავაკეთო ეს? უპირველეს ყოვლისა, დააკავშირეთ ფლეშ დრაივი USB პორტთან. ახლა გახსენით Device Manager (მაგალითად, აირჩიეთ Start > Run, ჩაწერეთ devmgmt.msc და დააჭირეთ ღილაკს).
გააფართოვეთ დისკის მოწყობილობების განყოფილება, დააწკაპუნეთ მარჯვენა ღილაკით ფლეშ დისკის სახელზე და აირჩიეთ თვისებები.

გადადით დეტალების ჩანართზე. Device Instance Code მენიუ მაშინვე გაიხსნება იქ; ეს არის კოდი, რომელიც ჩვენ გვჭირდება. მონიშნეთ კოდი ერთი მარცხენა დაწკაპუნებით და დააჭირეთ კლავიშთა კომბინაციას, რომ შეინახოთ იგი ბუფერში.

ისე, მაშინ ყველაფერი მარტივია. გახსენით cfadisk.inf ფაილი, იპოვეთ განყოფილება, ის შეიცავს ხაზს, რომელიც იწყება %Microdrive_devdesc%–ით და შეცვალეთ მითითებული მნიშვნელობა %Microdrive_devdesc% = cfadisk_install-ის შემდეგ ადრე დაკოპირებულზე.
სხვა სიტყვებით რომ ვთქვათ, თქვენ უნდა შეცვალოთ ქვემოთ მოცემული სტრიქონი, რომელიც დააკოპირეთ. შემდეგ შეინახეთ cfadisk.inf ფაილი.
%Microdrive_devdesc% = cfadisk_install,USBSTOR\DISK&VEN_JETFLASH&PROD_TS1GJF168&REV_0.00\A7B03577C3F1B5&0
ახლა ჩვენ ვცვლით ფლეშ დისკის სახელს. cfadisk.inf ფაილის ბოლოს იპოვნეთ ხაზი Microdrive_devdesc = განყოფილებაში და შეცვალეთ მნიშვნელობა ფრჩხილებში სხვაზე. თავდაპირველად, იქ მითითებულია მნიშვნელობა "UsbToFix", შეგიძლიათ დატოვოთ იგი.

რჩება ყველაზე მნიშვნელოვანი: დააინსტალირეთ განახლებული cfadisk.inf დრაივერი ჩვენი USB ფლეშ დრაივისთვის. ამისათვის კვლავ დააწკაპუნეთ ფლეშ დისკის სახელზე Device Manager ფანჯარაში და აირჩიეთ Update Driver.

ტექნიკის განახლების ოსტატის ფანჯარა გაიხსნება. ახლა ეტაპობრივად.
- პირველ ფანჯარაში აირჩიეთ რადიო ღილაკი არა, არა ამჯერად და დააჭირეთ ღილაკს შემდეგი.
- აირჩიეთ რადიო ღილაკი "ინსტალაცია" მითითებული მდებარეობიდან და დააჭირეთ "შემდეგი".
- აირჩიეთ რადიო ღილაკი არ მოძებნოთ. მე ავირჩევ მჭირდება დრაივერს და დავაწკაპუნებ შემდეგი.

- დააჭირეთ ღილაკს Have Disk.
- Install from Disk ფანჯარაში დააწკაპუნეთ ღილაკზე Browse და აირჩიეთ დრაივერის საქაღალდე, სადაც მდებარეობს cfadisk.inf ფაილი.
- Windows გკითხავთ, ნამდვილად გსურთ თუ არა დრაივერის დაყენება, დააწკაპუნეთ ინსტალაციის გაგრძელებაზე და შემდეგ დააწკაპუნეთ Finish.
ახლა დასრულებულია და ფლეშკა მყარ დისკად გადაიქცა, ჰოო. გათიშეთ, ისევ შეაერთეთ და დააფორმეთ. ახლა კი ნახეთ: პორტატული მოწყობილობის ხატის ნაცვლად, ფლეშ დრაივი გამოჩნდება მყარი დისკის სახით.
კარგი, ეს ყველაფერია, ფლეშ დრაივი წარმატებით გადაიქცა მყარ დისკად და ახლა ის ხელმისაწვდომი გახდება DISKPART კომუნალური პროგრამისთვის და შესაძლოა იპოვოთ მისი სხვა გამოყენება.
windata.ru
როგორ დააკავშიროთ მყარი დისკი USB-ზე
ვთქვათ, განაახლეთ თქვენი ლეპტოპი და შეცვალეთ ზოგიერთი ნაწილი უფრო ძლიერი, ტევადი და სწრაფი ნაწილებით. ყველაფერი შესანიშნავია, მაგრამ თქვენ ჯერ კიდევ გაქვთ ძველი ნაწილები, რომლებიც ჯერ კიდევ საკმაოდ ფუნქციონირებს და სირცხვილია მათი გადაგდება. რა თქმა უნდა, შეგიძლიათ გაყიდოთ ისინი ონლაინ ან უფასოდ გაჩუქოთ. მაგრამ მათ შორის არის პატარა რამ, რაც შეიძლება მაინც იყოს სასარგებლო, და ეს არის მყარი დისკი.
ბევრმა მომხმარებელმა შეიძლება შეამჩნია, რომ ნებისმიერი პროგრამისტი, რომელიც მოდის სისტემასთან დაკავშირებული პრობლემების მოსაგვარებლად, თან ატარებს. ეს ხრიკი ძალიან სასარგებლოა, რადგან სისტემაში ან მყარ დისკზე რაიმე პრობლემის შემთხვევაში მომხმარებელი ყოველთვის შეძლებს კომპიუტერზე წვდომის აღდგენას და იმის გაგებას, თუ რა არის კომპიუტერის პრობლემა. ამ შემთხვევაში, ყველას არ სურს ჰქონდეს სისტემა თავის კომპიუტერში, რადგან ბევრად უფრო ადვილია პატარა სისტემის დისკის გადატანა დამატებითი ფაილებით. ამიტომ, ყველამ უნდა იცოდეს როგორ გააკეთოს მყარი დისკი ფლეშ დრაივიდან.
მაგრამ როგორ გადავაქციოთ ფლეშ დრაივი მყარ დისკზე? როგორც ჩანს, ასეთი პროცესი რთული და რესურსზე ინტენსიური უნდა იყოს, მაგრამ სინამდვილეში ყველაფერი კეთდება საკმაოდ მარტივად და ფლეშ დისკის ზომას და „ასაკს“ მნიშვნელობა არ აქვს. ფლეშ დრაივის მთავარი პირობაა მისი გამართულად მუშაობა. ასევე, ამ როლისთვის არა მხოლოდ USB ფლეშ დრაივი, არამედ SD ბარათიც არის შესაფერისი, თვისებების შეცვლის პროცესი იდენტურია.
უნდა იცოდეთ, რომ მრავალ დანაყოფი არ უნდა იქნას გამოყენებული ასეთ გარე მედიაზე, რადგან ბევრი ოპერაციული სისტემა მხარს უჭერს მხოლოდ პირველ დანაყოფის დისკებს, რომლებიც არ არის HDD ტიპის. HDD არის არამოხსნადი მედია, რომელიც დამონტაჟებულია კომპიუტერში. თქვენ შეგიძლიათ წაშალოთ ისინი, მაგრამ ამას დიდი დრო და ძალისხმევა სჭირდება, ამიტომ ადამიანები იყენებენ ბარათებს და გარე დისკებს, რათა მათთან უშუალოდ ინფორმაციის ან ოპერაციული სისტემის გადაცემის მთელი პროცესი გაამარტივონ.
პირველ რიგში, თქვენ უნდა აიძულოთ Windows-მა აღიაროს USB ფლეშ დრაივი, როგორც მოუხსნელი მოწყობილობა. ამ შემთხვევაში, ნებისმიერ ფლეშ ბარათს სტანდარტულად აქვს საპირისპირო პარამეტრი, მაშინ თქვენ უნდა დაიწყოთ ცვლილებების შეტანა. ზოგიერთი ადამიანი საერთოდ არ ფიქრობს მათი აღჭურვილობის უსაფრთხოებაზე, ამიტომ ისინი უბრალოდ ცვლიან ფლეშ დრაივს. მაგრამ ეს მეთოდი სახიფათოა, რადგან ბევრი ფლეშ დრაივი უბრალოდ არ შეიძლება შეიცვალოს შერჩეულ პარამეტრზე, რის გამოც ისინი გაფუჭდება და სერვის ცენტრში უნდა გადაიყვანონ. ბევრად უფრო ადვილი და უსაფრთხოა მოწყობილობის პასუხის შეცვლა სასურველი შედეგით. ამისათვის დამონტაჟებულია სპეციალური დრაივერი. Windows 7-ზე მყარი დისკის ნაცვლად ფლეშ დრაივი იმუშავებს ისევე, როგორც ნებისმიერი სხვა ოპერაციული სისტემა.
სანამ ფლეშ დრაივი მყარ დისკზე გადაიქცევა, მოწყობილობა უნდა იყოს დაკავშირებული კომპიუტერთან და შემდეგ განსაზღვროს ფლეშ დისკის ტიპი.
პირველი ვარიანტი
გახსენით მედია მენეჯერი. თქვენ შეგიძლიათ იპოვოთ ის ღილაკის "Run" გამოყენებით, შეიყვანეთ "diskmgmt.msc" აქ და დააჭირეთ "Enter". ახლა თქვენ ხედავთ, რა ტიპის დისკია, მოსახსნელი თუ არამოხსნადი.

მეორე ვარიანტი
თქვენ ასევე შეგიძლიათ ნახოთ მოწყობილობის ტიპი ფლეშ დისკის თვისებებში მოცულობის ჩანართის გახსნით.
მესამე ვარიანტი
თქვენ ასევე შეგიძლიათ შეიყვანოთ ბრძანება diskpart.

ასე რომ, ახლა მომხმარებელმა იცის, არის თუ არა ფლეშ დრაივი ამ შემთხვევაში მოსახსნელი თუ არამოხსნადი მოწყობილობა.
მეორე ნაბიჯი
თუ მოწყობილობა განისაზღვრება, როგორც "არამოხსნადი", მაშინ ის უკვე შეიძლება გამოყენებულ იქნას როგორც მყარი დისკი. წინააღმდეგ შემთხვევაში, მყარი დისკის ნაცვლად ფლეშ დისკის გამოყენებამდე, მისი ტიპი უნდა შეიცვალოს „არამოხსნად“. ამისათვის გამოიყენება სპეციალური ფილტრის დრაივერი, რომელსაც შეუძლია ადვილად შეცვალოს შემომავალი ინფორმაცია, შეცვალოს იგი საჭიროზე. ერთ-ერთი ყველაზე გავრცელებული და მარტივი ფილტრი არის Hitachi Microdrive დრაივერი. ამრიგად, მომხმარებელი არ შეიჭრება ფლეშ დრაივის მიკროკლიმატში, ხოლო უბრალოდ ატყუებს თავის სისტემას მცდარი პასუხის გაცემით.
მას შემდეგ რაც მედია გახდება მოუხსნელი, კომპიუტერი მას განიხილავს სრულფასოვან მყარ დისკად, რომელიც შეიძლება დაიყოს დანაყოფებად, რომელთაგან თითოეული ერთდროულად იმუშავებს. ამ ეტაპზე მთავარია ჩამოტვირთოთ პროგრამა, რომელიც შეესაბამება თქვენი ოპერაციული სისტემის ბიტის ზომას.
მესამე ეტაპი
მას შემდეგ, რაც მომხმარებელმა შეძლო კომპიუტერის მოტყუება, შესაძლებელია მოწყობილობის კოდის იდენტიფიცირება. თქვენ შეგიძლიათ იპოვოთ კოდი "დეტალები", "მოწყობილობის მაგალითის გზა" ჩანართში.

შედეგად, საჭიროა ინფორმაციის კოპირება; შემდეგ მისი მანიპულირება მოხდება Hitachi Microdrive პროგრამაში. კოპირებისას, თქვენ უნდა წაშალოთ ყველა ინფორმაცია მეორე "\"-ის შემდეგ.
64 ბიტიან სისტემაზე
ახლა თქვენ უნდა იპოვოთ cfadisk ფაილი Hitachi Microdrive საქაღალდეში, სადაც ვპოულობთ cfadisk_device და cfadisk_device.NTamd64 სექციებს.
სექციებში, ინფორმაციის ნაცვლად "\" შემდეგ, ჩვენ ვსვამთ ჩვენი მოწყობილობის კოდს.
სისტემაზე 32 ბიტიანი
პროცესი მსგავსია, მხოლოდ 32-ბიტიანი ვერსიის ფაილში უნდა იპოვოთ განყოფილება "cfadisk_device".
აქ თქვენ უნდა შეცვალოთ „DISK&VEN_&PROD_USB_DISK_2.0&REV_P“ მოწყობილობის კოდით.
თუ გსურთ მოწყობილობისთვის საკუთარი სახელის დაყენება, მაშინ უნდა შეცვალოთ „Microdrive_devdesc“ სასურველი სახელით, მაგალითად „USB_hard“.
მეოთხე ეტაპი
ბოლო ეტაპი არის მძღოლების შეცვლა. 64-ბიტიან ოპერაციულ სისტემებზე, ამ მოქმედებამდე, თქვენ უნდა გამორთოთ დრაივერის ციფრული ხელმოწერის შემოწმება, რათა ის არ განახლდეს თავისით მესამე მხარის ჩარევის გამო.
თქვენ უნდა გახსნათ "დრაივერები" => "დრაივერების განახლება" ჩანართი. შემდეგი არის საქაღალდე Hitachi Microdrive-ის დრაივერით. ეს დრაივერი არჩეულია, რჩება მხოლოდ ციფრული ხელმოწერის არარსებობის შესახებ შეტყობინების იგნორირება, შემდეგ კომპიუტერის გადატვირთვა და მუშაობის შედეგის ნახვა. დისკი გახდა მოუხსნელი.
დრაივერი ამოღებულია ღილაკის "განახლების დრაივერების" გამოყენებით.
აი, როგორ მარტივად გააკეთოთ მყარი დისკი ფლეშ დრაივიდან. ამ პროცედურის განხორციელება ნებისმიერს შეუძლია, თუ ინსტრუქციას მიჰყვებით და კომპიუტერი და შენახვის სისტემა საერთოდ ვერ დაზიანდება. თუ იყენებთ მაღალი ხარისხის, მოცულობითი გარე დისკს კარგი შესრულებით, მაშინ ეჭვგარეშეა შეიძლება თუ არა მყარი დისკის ნაცვლად ფლეშ დრაივის გამოყენება. ამ შემთხვევაში, ის გაუმკლავდება დავალებას არა უარესი, ვიდრე მყარი დისკები.
ჩამტვირთავი USB ფლეშ ან HDD დისკი მოსახერხებელია, რადგან თქვენ შეგიძლიათ თავიდან აიცილოთ CD/DVD-ის გამოყენება OS-ის ინსტალაციისთვის და გამოიყენოთ დიაგნოსტიკური პროგრამები, როგორიცაა Memtest, MHDD, Acronis TI.
"მრავალ ჩატვირთვის" ფლეშ დრაივი ან HDD კარგია, რადგან თქვენ არ გჭირდებათ მთელი დისკის ფორმატირება თითოეული პროგრამისთვის, მაგრამ ერთხელ დააინსტალირეთ ყველა საჭირო პროგრამა და მისგან ჩატვირთვისას აირჩიეთ ის, რაც გჭირდებათ ლამაზი საშუალებით. მენიუ. HDD-ის შემთხვევაში, მოსახერხებელია ამისთვის ცალკე პატარა დანაყოფის შექმნა.
არსებობს მრავალი გამოსავალი ფლეშ დრაივებისთვის (მაგალითად, http://eee-pc.ru/wiki/soft:usb_multiboot), მაგრამ, როგორც წესი, ისინი არ მუშაობენ USB HDD-ით. Habré-ზე მხოლოდ ვიპოვე ინფორმაცია Win7-ის დაყენების შესახებ USB HDD-დან, მაგრამ ერთი წლის წინ ამის გამრავლების მცდელობები წარუმატებელი აღმოჩნდა. Windows 7-ის ფლეშ დრაივიდან დასაყენებლად არის MS Win7 DVD Tool, მაგრამ ისევ ის არ მუშაობს HDD-თან. მოდით შევქმნათ ჩვენი საკუთარი მრავალჩამტვირთავი USB HDD GRUB4DOS-ის გამოყენებით.
ჩვენ დაგვჭირდება:
- USB HDD (ყველაფერი აღწერილი უნდა იყოს ასევე ფლეშ დრაივებზე).
- Windows OS (რა თქმა უნდა, თქვენ შეგიძლიათ ამის გაკეთება იმავე გზით Linux-ზე დაფუძნებული OS-დან, მაგრამ ამჟამად არ მაქვს შესაძლებლობა შევამოწმო შესრულება და ხარვეზების არსებობა).
- დედაპლატა (BIOS) USB დისკებიდან ჩატვირთვის მხარდაჭერით. თუ USB-დან ჩატვირთვა არ არის მხარდაჭერილი, შეგიძლიათ გამოიყენოთ Plop, მეტი ამის შესახებ ქვემოთ.
UPD: ამ მეთოდის ავტომატიზაცია: rghost.ru/20467691 ან greenflash.su/_fr/7/7487664.7z. ფაილები არქივიდან (გარდა menu.lst-ისა და seven.iso-ისა) უნდა დაკოპირდეს განყოფილების ძირში (ან Menu.lst-ის ბილიკები შესაბამისად უნდა შეიცვალოს).
შესაძლო პრობლემები და შეცდომები
შეცდომა 60: დისკის ემულაციის ფაილი უნდა იყოს ერთ მიმდებარე დისკზე
გამოსავალი: გამოსახულების დეფრაგმენტაცია გჭირდებათ. მაგალითად, მარკ რუსინოვიჩის Contig პროგრამის გამოყენებით. გამოყენება: contig.exe g:\ubuntu1.iso კონსოლში.
BIOS არ უჭერს მხარს USB-დან ჩატვირთვას, იყინება, იტვირთება დიდი დრო და USB HDD-დან ჩატვირთვასთან დაკავშირებული სხვა პრობლემები
იმედი მაქვს, რომ ეს სტატია დაგეხმარა იმის გაგებაში, თუ როგორ უნდა შექმნათ მულტიბუტირებული მყარი დისკი ან ფლეშ დრაივი.
არის უფრო დეტალური სახელმძღვანელო GRUB4DOS-ზე (თარგმნა რუსულ ენაზე, ზოგჯერ მრუდი) ან README_GRUB4DOS-ში GRUB4DOS-ის არქივიდან.
UPD1: ხელახლა ატვირთავს სკრიპტს მე-2 მეთოდიდან Win7: შეცდომა დავუშვი და ძველი ვერსია ავტვირთე, x64-თან ჰქონდა პრობლემა.
UPD1.1: დამატებულია ავტომატური მე-3 მეთოდი Win7-ისთვის.