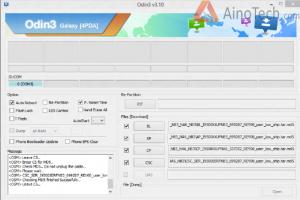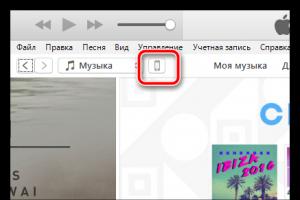Как очистить диск защищенный от записи. Что делать, если флешка защищена от записи как снять защиту
Пользователи часто сталкиваются с тем, что при попытке записать большой файл на флешку они получают ошибку. Обычно такое случается при попытке записать файл размером больше 4 гб. Система сообщает о том, что файл слишком большой и отказывается производить запись. При этом в момент записи на флеш накопителе может быть несколько десятков свободных гигабайт, но использовать их не получается. Если вы столкнулись с похожей проблемой, то эта статья должна вами помочь. Здесь вы узнаете, почему система отказывается записывать большие файлы на флешку и как это можно исправить.
Причина возникновения данной проблемы в том, что большинство флешек с завода поставляются с файловой системой FAT32. Данная файловая система довольно старая и поэтому имеет множество ограничений, которые в современных реалиях являются очень ощутимыми. В частности, файловая система FAT32 не поддерживает файлы размером больше 4 гигабайт.
Для того чтобы избавится от этого ограничения и записывать на флешку файлы любых размеров, вам необходимо сменить файловую систему флешки с FAT32 на NTFS. Сделать это можно двумя способами: форматировав флешку в NTFS или выполнив конвертацию файловой системы из FAT32 в NTFS. Дальше мы рассмотрим оба этих способа.
Способ № 1. Форматирование флешки.
Самый простой способ получить возможность записи файлов большого размера на флешку это . При этом все файлы с флешки будут удалены. Поэтому перед началом форматирования их нужно перенести на компьютер или другую флешку.
Итак, для того чтобы форматировать флешку в NTFS вам необходимо открыть «Мой компьютер» и кликнуть правой кнопкой мышки по вашей флешке. В открывшемся меню нужно выбрать пункт «Форматировать».
В результате перед вами откроется небольшое окно для форматирования флешки. Здесь в выпадающем меню «Файловая система» будет выбран вариант «FAT32». Вам необходимо открыть это выпадающее меню и выбрать файловую систему NTFS.

Остальные настройки можно оставить без изменений. После смены файловой системы просто нажмите на кнопку «Начать».

После этого вы увидите предупреждение об удалении файлов с флешки. Для того чтобы продолжить вам нужно нажать на кнопку «Ok».

После этого система начнет форматирование флешки в NTFS. Обычно процесс форматирования занимает всего пару секунд. После того как все будет готово вы увидите соответствующее сообщение.

Способ № 2. Конвертация файловой системы из FAT32 в NTFS.
Второй способ получить возможность записывать большие файлы на флешку это выполнить . При конвертации файловой системы файлы на флешке сохраняются. Но, вам все равно нужно сделать резервную копию файлов. Поскольку в случае сбоя процесса конвертации файлы могут быть потеряны.
Для того чтобы конвертировать файловую систему вам нужно открыть «Командную строку» с правами администратора и выполнить команду «convert X: /FS:NTFS ». При этом букву «X» нужно заменить на букву, которая была присвоена вашей флешке при подключении.

После выполнения данной команды система начнет конвертацию файловой системы. Время, которое необходимо для конвертации, зависит от размера флешки, ее быстродействия и количества файлов. Но, в большинстве случаев конвертация проходит менее чем за 1 минуту. После завершения конвертации в «Командной строке» появится сообщение о том, что преобразование завершено.

Теперь можно попробовать записать на флешку файл большого размера. Если все было сделано правильно, то теперь файлы с размером больше 4 гб будут записываться без проблем.
Здравствуйте! Сегодня мы разберем такой вопрос, как снять защиту от записи с флешки? При возникновении данной проблемы у всех вылетает окошко с такой надписью, «Снимите защиту или воспользуйтесь другим диском» или «Диск защищен от записи, снимите защиту или используйте другой диск». Эта функция позволяет защитить данные на съемном диске, сохранив их без изменений. Проблема в том, что на такой накопитель невозможно записать другую информацию. К счастью есть множество способов, позволяющих отключить защиту с помощью расширенных настроек персонального компьютера.
Некоторые модели съемных устройств оснащаются специальными рычажками для защиты от записи. Чтобы снять защиту с диска, прежде всего нужно проверить его на предмет наличия физического переключателя. Если таковой имеется, то необходимо убедиться, что блокировка с USB-устройства снята. В случае, когда рычаг сломан, придется приобретать новый накопитель.
Почему флешка защищена от записи? Нужно проверить, заполнен ли диск информацией до предела. Сообщение об ошибке записи может появляться в случаях, когда свободное место на флешке исчерпано. Чтобы увидеть количество свободного места достаточно зайти в стандартный файловый менеджер «Мой компьютер». Даже в случаях, когда диск не заполнен до конца, ошибка может возникать из-за того, что файл слишком большой для копирования.
Как убрать защиту от записи? Желательно проверить свойства файла. Иногда бывает так, что от записи на флешку защищена копируемая информация, а не съемный диск. Чтобы изменить атрибуты файла в среде Windows, необходимо нажать на нем правой клавишей и выбрать «Свойства». Снимаем птичку напротив надписи «Только для чтения», нажимаем «Применить». На системах Mac зажимаем Control, кликаем по файлу, затем выбираем «Get Info». Заходим в «Sharing & Permissions» и в колонке «Privilege» выставляем значение «Read & Write» для своего имени пользователя.
Для сканирования накопителей можно использовать утилиту под названием UsbFix. Это программа с открытым исходным кодом, предназначенная для поиска проблем, связанных со съемными накопителями и драйверами USB в среде Windows. Скачать это приложение можно бесплатно. После запуска программы нужно нажать на кнопку «Research». Когда процесс сканирования завершится, кликаем на «Clean». После этого съемный диск может заработать как положено.
Проверка с помощью антивируса
Защита от записи на флешку может быть связана с заражением устройства. Самый верный признак — это странное расширение файлов на съемном устройстве. Необходимо проверить накопитель на предмет наличия вирусов и вредоносных программ. Нужно сканировать флешку каждый раз после того, как она подключалась к какому-либо другому компьютеру. Многие антивирусные сканеры могут быть настроены для автоматической проверки съемных дисков сразу после подключения. Если такой функции нет, значит можно щелкнуть правой кнопкой мыши на флешке и выбрать пункт «Сканировать с помощью антивируса».
Следующий шаг — это проверка компьютера на наличие вирусов и других вредоносных программ. Если каждый съемный диск, который вставляется в ваш компьютер, автоматически становится защищенным от записи, то это верный признак заражения. В таком случае нужно как можно быстрее запустить антивирусное сканирование всего компьютера с помощью специально предназначенной для этого программы. К примеру, можно использовать антивирус Malwarebytes Anti-Malware или Dr.Web Cureit! , защищающие от большинства известных вирусов. Эти программы доступны для бесплатного скачивания. Я пользуюсь последней (не требует установки и после проверки компьютера и удаления вирусов, безболезненно удаляется).
Отключение защиты через командную строку
Если все вышеперечисленные способы не помогли решить проблему и флешка пишет «Диск защищен от записи», значит нужно переходить к более продвинутым настройкам. Необходимо запустить командную строку от имени администратора. Если защищенная флешка работает в режиме «Только для чтения», то это можно исправить:
Для этого нажимаем на «Пуск», «Все программы», «Стандартные».
Нажимаем правой кнопкой мыши на пункт «Командная строка» и выбираем «Запустить от имени администратора».
Теперь вводим «.diskpart» и нажимаем Enter.
Благодаря этому в отдельном окне командной строки запустится утилита DiskPart. Все окна нужно оставить открытыми.
Вводим «.list disk» и нажимаем Enter. Благодаря этой команде отобразится перечень дисков, подключенных к компьютеру.
Находим в списке накопитель USB. Здесь отображаются все подключенные разделы (в том числе и внутренние жесткие диски). Есть также несколько столбцов информации, которую можно использовать для идентификации внешнего накопителя.
Колонка «Ltr» отображает соответствующую букву диска для каждого раздела. Не все разделы будут иметь литеры. Если вы ранее присвоили имя съемному диску, то оно будет указано в столбце «Label». В колонке «Type» нужно искать «Removable». Столбец «Size» помогает отличить 2 похожих накопителя, если у них разный объем памяти.
Нужно ввести команду «.select disk X». При этом «X» заменяем номером из 1 столбца, который соответствует съемному диску. Например, если флешка соответствует значению «Disk 5», значит вводим «.select disk 5». Теперь необходимо набрать «.attributes disk clear readonly» и нажать Enter. Это изменит свойства съемного диска, благодаря чему он станет доступным не только для чтения.
Теперь осталось ввести «.exit», нажать Enter и снова проверить флешку. После того как программа DiskPart закроется, можно будет попробовать записать что-нибудь на съемный диск. Возможно, придется извлечь, а затем снова вставить накопитель, чтобы заставить его работать.
Если окно командной строки не помогло решить проблему, то снимите защиту от записи следующим способом.
Отключение защиты с помощью реестра
Открываем редактор реестра. Если команды DiskPart не исправили внешний диск или он при подключении доступен только для чтения, тогда, возможно, потребуется изменить реестр Windows. Он управляет операционной системой, так что вносить изменения нужно предельно осторожно. Чтобы открыть редактор реестра потребуется комбинация клавиш Win + R, после чего нужно ввести команду «regedit». Если вы не являетесь администратором, то нужно будет ввести пароль.
Как снять защиту с флешки? Используем дерево навигации слева, чтобы открыть нужную локацию. Для этого необходимо разворачивать и сворачивать элементы слева, чтобы перейти к следующему адресу: HKEY_LOCAL_MACHINE\SYSTEM\CurrentControlSet\Control\StorageDevicePolicies. Если у вас нет папки «StorageDevicePolicies» в каталоге «Control», значит, нужно щелкнуть правой кнопкой мыши в любом месте, выбрать «Создать» и «Ключ». Назовем его «StorageDevicePolicies» и откроем.
Дважды щелкаем на записи «.WriteProtect». При этом откроется окно редактирования. Если у вас нет записи «.WriteProtect», потому что была создана «StorageDevicePolicies», нужно щелкнуть правой кнопкой мыши внутри папки и выбрать «Новый», «DWORD (32-bit)». Назовем его «WriteProtect» и сохраним. Теперь нужно дважды щелкнуть по нему, чтобы открылось окно редактирования. Меняем запись «Value data» на «.0». Это позволит отключить защиту от записи на всех съемных дисках. Закрываем редактор реестра и перезагружаем компьютер. С этого момента должна произойти разблокировка флешки.
Отключение защиты с помощью форматирования
Если все вышеперечисленные способы не помогли, и защита флешки от записи по-прежнему представляет проблему, значит пришло время перейти к самым радикальным действиям и отформатировать съемный диск. Это приведет к удалению всех данных на флешке, но может заставить ее снова заработать. Перезагружаем компьютер в безопасном режиме. Невозможно правильно отформатировать накопитель, находясь в обычном режиме операционной системы. Нужно успеть нажать клавишу F8, пока компьютер не начал загружать Windows. Выбираем из списка вариантов загрузки «Safe Mode with Networking».
После загрузки заходим в «Мой компьютер». Это окно отображает все жесткие диски и USB-флешки, подключенные к компьютеру. Его также можно открыть через меню кнопки «Пуск» или с помощью комбинации клавиш Win + E. Щелкаем правой кнопкой мыши на съемном диске и выбираем «Форматировать». В результате откроется соответствующее окно.
В меню «Файловая система» выбираем FAT32. При форматировании это позволит сделать накопитель совместимым с большинством компьютеров и других устройств. Если объем диска превышает 32 Гб, то нужно выбрать exFAT. Файловая система NTFS подходит только для ПК с системой Windows и не используется на других устройствах.
Снимаем флажок напротив «Быстрое форматирование» и нажимаем кнопку «Пуск». Windows начнет процесс, который может занять некоторое время. По завершении можно будет проверить флеш-память. Если проблема до сих пор не разрешилась, то можно сделать вывод, что флешка физически повреждена и не подлежит восстановлению.
Отключение защиты на OS X
На компьютере с операционной системой OS X проблему можно решить другим способом. Для этого открываем Disk Utility. Разрешения для ваших приводов могут быть повреждены, но это можно исправить. Disk Utility находится в папке «Utilities». Слева выбираем устройство, защищенное от записи (окно Disk Utility должно перечислить жесткие диски, CD-приводы и все подключенные накопители). Нажимаем на кнопку «First Aid». После подтверждения OS X начнет сканирование диска и попытается исправить любые обнаруженные проблемы. Это может занять некоторое время. Если вы используете более ранние версии OS X, то нужно перейти на вкладку «First Aid» и нажать кнопку «Repair Permissions».
Если флешка все еще не заработала, то можно попробовать отформатировать ее. Файловая система NTFS не подходит для OS X. Форматирование удалит все данные на диске, но может восстановить его нормальную работоспособность. Открываем приложение Disk Utility в папке «Utilities» и выбираем защищенную от записи флешку (она будет отображаться в левом фрейме). Выбираем нужную файловую систему и нажимаем кнопку «Erase» для начала форматирования. Видео по теме снятия защиты от записи с флеш-накопителя.
При попытке внести данные на флешку, компьютер может выдавать сообщение-ошибку «Диск защищен от записи». Поэтому, как снять защиту от записи с флешки важно знать любому человеку. Пользователю проверить причину явления сложно, но часто это выступает предосторожностью от загрузки на накопитель вирусов из ноутбуков, компьютеров, других устройств. Очистить флешку от них сложно, гораздо проще защитить ее, а потом снять запись.
Как разблокировать флешку, защищенную от записи
Разблокировка осуществляется путем переключателя блокировки в ряде флеш- или съемных SD-картах. Если вы нашли переключатель, то методом, как снять защиту от записи с usb флешки, станет переключение рычага блокировки в нужное направление изображения открытого замка. После этого вновь вставьте носитель в порт ПК, доступ к нему станет свободным, и вы сможете записывать информацию. Чтобы вернуться к состоянию «Флешка защищена от записи» переключите рычаг до положения «Защитить». То же самое касается выполнения пункта, как снять защиту с карты памяти.
Запустить редактор реестра windows
Редактор реестра системы является способом возвращения флеш-карты в рабочее состояние с помощью простых шагов. Выполняйте несложные пункты:
- Для начала необходимо щелкнуть по иконке «Пуск» и напечатать в поисковое окошко «Regedit», щелкнуть по выпавшему файлу правой кнопкой мыши, из обретенного меню нажать на клавишу «Запуск администратора».
- Выбрать подраздел «StorageDevicePolicies» через командный канал «HKEY_LOCAL_MACHINE\SYSTEM\CurrentControlSet\Control\StorageDevicePolicies». Отсутствие данного раздела в вашем ПК требует его внести. Чтобы это сделать, правой кнопкой мышки щелкните по подразделу «Control», нажмите «Создать», выберите «Раздел». Дальше можно дать подразделу имя «StorageDevicePolicies», предварительно убрав кавычки. Находясь на этой реестровой ветке, создайте элемент «DWORD (32 бита)» под названием «WriteProtect».
- Убедиться, что переименованный элемент WriteProtect равен 0. Чтобы убедиться в этом, кликните на элемент, выберите «Изменить», исправьте единицу на ноль, удостоверив выбор пунктом OK. Изменение может не потребоваться, если значение уже стоит нулевое.
- Закрыть программу, достать носитель, перезагрузить ПК. Перезагрузка вернет вставленную карту в первоначальное рабочее состояние.
Восстановление через командную строку
Командная строка является альтернативным методом решения вопроса, как снять защиту с флешки. Процесс включает пункты:
- Нажать «Пуск», ввести в поисковое окошко «cmd», щелкнуть по выпавшей программе правой кнопкой, найдите «Запуск администратора» и кликните на параметр.
- Ввести команду «diskpart», щелкнуть «enter», затем ввести «list disk», вновь щелкнуть «enter».
- Определить номер диска. Если он единственный, то это будет «Диск 1». При наличии нескольких устройств определить номер поможет знание емкости либо памяти USB-накопителя.
- Выбрав защищенный диск, который вы хотите исправить, путем ввода «select», нужно совершить очистку атрибутов только чтения путем набора «attributes disk clear readonly». При желании можно провести дополнительное форматирование. С этой целью используйте ввод команды «clean», создайте подраздел «create partition primary», отформатируйте флешку до нужного формата. Готово – диск вновь рабочий.
Как снять защиту флешки transcend

Обладатели флеш-карт «Transcend» могут прибегнуть к использованию созданной исключительно для бренда утилитой. Файл носит название «JetFlashRecovery» и скачать его является осуществимым на формальном веб-сайте компании. Утилита полностью свободна в доступе, устраняет проблемы защиты записи и другие возникающие сложности. Для облегчения розыска утилиты пользуйтесь названием файла.
При работе с флешками иногда возникают определенные трудности. Например, нередко система на попытки скопировать на носитель какую-либо информацию или отформатировать его вдруг выдает сообщение, что диск защищен от записи. В итоге нельзя ни перенести файлы на съемный накопитель, ни удалить или изменить их. Что же делать в такой ситуации? А самое главное, как отформатировать защищенную от записи флешку и вернуть ее в привычное рабочее состояние?
Для начала рекомендуем вам внимательно посмотреть на сам носитель. На некоторых USB-флешках и картах памяти есть специальный переключатель. У него два положения: одно – активирует блокировку от записи, а другое – снимает ее.
Значит, достаточно передвинуть рычажок, чтобы снять защиту. Вместе с тем, на флешку можно будет снова записывать любую информацию. Правда, сперва нужно еще отформатировать накопитель стандартными средствами Windows.

Если никакого переключателя на флешке нет, то просто проверьте ее антивирусным софтом. Возможно, съемный диск заражен вредоносной программой, которая принудительно защищает его от записи и не дает отформатировать его.
Для справки! Если вы пользуетесь картридером, то стоит проверить и его. Иногда из-за неисправности данного устройства система пишет, что «диск защищен от записи».
Снимаем защиту с диска с помощью утилиты Diskpart
На операционных системах (ОС), начиная с Windows XP, есть консольная утилита. Называется она diskpart. Так, вот используя данный инструмент можно управлять различными дисками. В том числе, получить доступ к «проблемному» носителю. Работать с утилитой несложно:

После всех манипуляций флешка, защищенная от записи, должна поменять файловую систему. Кроме того, на нее снова можно будет скидывать любую информацию.
Однако примите к сведению, что есть различные системы защиты от записи. Не все можно снять, используя утилиту diskpart. Поэтому если процедура не дала желаемого результата, то попробуйте другой способ. О нем и расскажем дальше.
Убираем защиту флешки от записи через редактор групповой политики
Еще один метод, который позволяет форматировать флешку даже, если она защищена от записи. Основывается он на использовании возможностей редактора локальной групповой политики:

Как снять защиту с карты памяти при помощи утилиты diskmgmt.msc?
Есть еще один штатный компонент виндовс для управления дисками. Называется он утилита diskmgmt.msc. Чтобы задействуя данный инструмент ОС снять защиту от записи, необходимо:
- Жмем комбинацию Win+R. Вводим «diskmgmt.msc» и кликаем кнопку «Enter».
- Далее нужно немного подождать, пока система отобразит конфигурацию дисков.
- После чего находим флешку и щелкаем по ней правой кнопкой.
- Выбираем операцию «Удалить том». Раздел будет определяться, как «не распределен».
- Далее жмем на него правой кнопкой мыши. Кликаем на «Создать том».
- Система запустит приложение «Мастер создания нового тома». Несколько раз жмем «Далее», оставляя все параметры по умолчанию.
- В конце нажимаем «Готово». Дожидаемся окончания процесса форматирования флешки.

Можно ли отформатировать защищенную от записи флешку с помощью сторонних программ?
Иногда стандартные средства Windows не помогают решить проблему, связанную с работой съемного носителя. Поэтому не стоит пренебрегать специальными утилитами. Они как раз и созданы для восстановления и форматирования USB-флешек, SD-карт и пр. Так что можно воспользоваться:
- Специальным фирменным софтом, который выпускает непосредственно сам производитель. К примеру, у продукции Transcend это программа JetFlash Recovery.
- Если по каким-то причинам невозможно использовать фирменные утилиты, то скачайте и опробуйте в деле другие программы для форматирования. Их очень много. Одни из самых популярных и удобных – Hp disk format tool, HDD low level format, Recuva, SDFormatter и пр.
Что еще может помочь снять защиту от записи файлов?
- Изменяя параметры реестра Windows, в некоторых случаях получается убрать защиту. Для этого открываем строку «Выполнить». Вводим «regedit». В запустившемся меню слева проходим в папку StorageDevicePolicies. Найти ее можно по следующему пути HKEY_LOCAL_MACHINE\SYSTEM\CurrentControlSet\Control. Здесь нас интересует параметр «WriteProtect» в правой панели. Дважды кликаем на него. Затем изменяем цифру 1 в поле «Значение» на 0. Остается лишь подключить флешку и отформатировать ее.
- Иногда снять защиту от записи и форматирования можно через обновление прошивки накопителя. Сделать это можно по-разному. Мы рекомендуем использовать программы CheckUDisk, UsbIDCheck, USBDeview или ChipGenius. Через них вы узнаете коды VID и PID, которые необходимы для определения модели микросхемы вашей флешки. После чего можно без труда найти и скачать из сети свежую прошивку для носителя. Если вдруг на этом этапе возникли трудности, то воспользуйтесь сайтом FlashBoot.ru.
- Если на карту невозможно скопировать информацию или сохранить какие-нибудь файлы, то попробуйте снять защиту таким способом. Зайдите в «Мой компьютер». Найдите там нужный флеш-накопитель. Кликните на него вспомогательной кнопкой мыши. Выберите строку «Свойства». Затем перейдите во вкладку «Доступ». Далее нажмите на «Расширенная настройка». Поставьте галочку напротив строки «Открыть общий доступ».
- Бывает и так, что проблема, связанная с невозможностью записи или форматирования съемных носителей, вызвана неправильной установкой или некорректной настройкой программ для создания виртуальных дисководов. Например, Alcohol 120%, DAEMON Tools, Virtual CD и пр. Поэтому следует попробовать удалить данный софт. Возможно, каким-то образом он блокирует работу с картой памяти.
Если вы испробовали в деле все описанные выше способы, но флешка все равно не форматируется, то, скорее всего, она вышла из строя. Такое бывает довольно часто. Отдавать накопитель в сервисный центр – не самое рациональное решение. Ремонт флешки обычно обходится дороже, чем ее покупка. Поэтому лучше всего приобрести новый съемный носитель.
Во многих фирмах специалисты ставят защиту от записи на съемные носители. Это продиктовано необходимостью обезопасить себя от утечки информации к конкурентам. Но бывает и другая ситуация, когда флешка используется на нескольких компьютерах, и лучший способ защитить информацию на ней от пользователей и вирусов – поставить запрет на запись. Мы рассмотрим несколько способов, как выполнить данную задачу.
Сделать это можно с помощью средств самой операционной системы Windows, воспользоваться специальным программным обеспечением или аппаратными возможностями USB-накопителя. Рассмотрим эти способы.
Способ 1: Используем специальное ПО
Не каждый пользователь может уверенно работать с реестром или служебными программами операционной системы (о чем мы поговорим далее). Поэтому для удобства создано специальное программное обеспечение, которое помогает справиться с описанными методами нажатием одной-двух кнопок. К примеру, есть утилита USB Port Locked, которая предназначена для блокировки самого порта компьютера.
Программа проста в обращении. Более того, она не требует установки. Чтобы ею воспользоваться, сделайте следующее:
- Запустите ее. Пароль для запуска стандартный – «Unlock» .
- Для блокировки USB разъемов машины выберете пункт «Lock USB Ports» и нажмите кнопку выхода «Exit» . Чтобы разблокировать их, нажмите «Unlock USB Ports»

Такая утилита помогает защитить от копирования конфиденциальных данных с компьютера на USB-носители. Но она имеет низкий уровень защиты и подходит только для обычных пользователей.
Это утилита надежно защитит данные на флешке от изменения или удаления. Она считается эффективной, так как работает на аппаратном уровне. Использование в данном случае выглядит следующим образом:

Нужные изменения в системе произведены. Программа имеет дополнительные удобные функции, с которыми можете ознакомиться в меню «Параметры» .
Еще одна очень удобная программа для обеспечения защиты от записи на флешке называется ToolsPlus USB KEY.
При использовании флешки в компьютере программа запрашивает пароль. И если он не верен, то флешка отключается.
Утилита запускается без установки. Для защиты от записи вам нужно нажать всего одну кнопку «ОК (свернуть в трей)»
. При нажатии кнопки «Настройки»
вы можете настроить пароль и добавить запуск в автозагрузку. Для защиты от записи нажимается всего одна кнопка. Эта программа при запуске прячется в трей и обычный пользователь ее не заметит.
Рассмотренное программное обеспечение является лучшим вариантом защиты для обычного пользователя.
Способ 2: Используем встроенный переключатель
Способ 3: Редактируем реестр

Способ 4: Делаем изменения групповой политики
Это способ подойдет для USB-накопителя, отформатированного в NTFS. Как сделать флешку с такой файловой системой, читайте в нашем уроке.
- Вставьте флешку в компьютер. Правой кнопкой мыши щелкните по ее значку в «Моем компьютере» или «Этом компьютере» .
- Откройте пункт выпадающего меню «Свойства» . Перейдите на вкладку «Безопасность»
- Под разделом «Группы и пользователи» нажмите кнопку «Изменить…» .
- В новом окне откроется список групп и пользователей. Здесь, в списке разрешений уберите галочку с пункта «Запись» и нажмите кнопку «Применить» .
 После такой операции записать на флешку будет невозможно.
После такой операции записать на флешку будет невозможно.