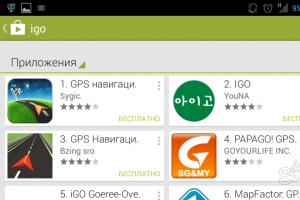Как поставить пароль на папку или файл в компьютере. Как ограничить доступ к файлу или папке Как открыть папку с паролем на компьютере
На компьютере, к которому имеет физический доступ несколько человек, в определенной директории может храниться конфиденциальная или служебная информация конкретного пользователя. В этом случае, для того чтобы расположенные там данные не были рассекречены или по ошибке кем-то изменены, есть смысл подумать над тем, как ограничить доступ к этой папке другим лицам. Наиболее простой способ сделать это – установить пароль. Давайте узнаем, какими способами можно поставить пароль на каталог в Windows 7.
Запаролить каталог в указанной операционной системе можно либо при помощи специального софта для наложения пароля, либо используя приложения-архиваторы. К сожалению, собственных средств, специально предназначенных для наложения пароля на каталог в ОС Виндовс 7 нет. Но, в то же время, существует вариант, с помощью которого для решения поставленной задачи можно обойтись без стороннего программного обеспечения. А теперь остановимся на всех этих методах более подробно.
Способ 1: Anvide Seal Folder
Одной из наиболее удобных программ для установки пароля на каталог является Anvide Seal Folder.
- Запустите скачанный установочный файл Anvide Seal Folder. Прежде всего, необходимо выбрать язык установки. Как правило, инсталлятор выбирает его в соответствии с настройками операционной системы, так что тут просто жмите «OK» .
- Затем открывается оболочка «Мастера установки» . Жмите «Далее» .
- Запускается оболочка, где нужно подтвердить свое согласие с текущим лицензионным соглашением разработчика. Ставьте радиокнопку в позицию «Я принимаю условия соглашения» . Щелкните «Далее» .
- В новом окошке требуется выбрать каталог установки. Рекомендуем не изменять данный параметр, то есть произвести инсталляцию в стандартную папку хранения программ. Жмите «Далее» .
- В следующем окне производится настройка создания иконки на «Рабочем столе» . Если вы хотите наблюдать её в данной области, то просто жмите «Далее» . Если же вам не нужен этот ярлык, то вначале снимите пометку у пункта «Создать значок на Рабочем столе» , а уже потом щелкайте по указанной кнопке.
- Выполняется процедура инсталляции приложения, которая отнимет у вас совсем мало времени.
- В последнем окне, если вы тут же желаете активировать приложение, оставьте пометку около пункта «Запустить Anvide Seal Folder» . Если вы хотите произвести запуск позже, снимите эту галочку. Жмите «Завершить» .
- Иногда запуск указанным выше способом через «Мастер установки» не удается и появляется ошибка. Это связано с тем, что исполняемый файл необходимо запустить с административными правами. Это можно сделать, просто кликнув по его ярлыку на «Рабочем столе» .
- Открывается окошко выбора языка интерфейса программы. Щелкните по флагу той страны из представленных вариантов, язык которой желаете использовать при работе с приложением, а далее жмите на галочку зеленого цвета внизу.
- Открывается окошко лицензионного соглашения использования программы. Оно будет на выбранном ранее языке. Ознакомьтесь с ним и если вы согласны, жмите «accept» .
- После этого будет запущен, непосредственно, сам функциональный интерфейс приложения Anvide Seal Folder. Прежде всего, нужно установить пароль на вход в приложение. Это необходимо сделать для того, чтобы посторонний пользователь не смог зайти в программу и снять защиту. Итак, жмите по значку «Пароль для входа в программу» . Он расположен в крайней левой части панели инструментов и имеет вид замка.
- Открывается небольшое окошко, в единственном поле которого нужно ввести желаемый пароль и нажать «OK» . После этого для запуска Anvide Lock Folder постоянно будет требоваться ввести данный ключ.
- Вернувшись в главное окно приложения, чтобы добавить каталог, который следует запаролить, жмите на пиктограмму в виде знака «+» под названием «Добавить папку» на панели инструментов.
- Открывается окно выбора каталогов. Переходя по нему, выделите ту директорию, на которую желаете установить пароль. После этого жмите на зеленую галочку внизу окна.
- Адрес выбранной папки отобразится в основном окне Anvide Lock Folder. Чтобы установить на неё пароль, выделите данный элемент и жмите по иконке «Закрыть доступ» . Она имеет вид значка в форме закрытого замка на панели инструментов.
- Открывается окошко, где в двух полях нужно дважды ввести тот пароль, который вы собираетесь наложить на выбранную директорию. После выполнения данной операции жмите «Закрыть доступ» .
- Далее откроется диалоговое окно, в котором будет спрашиваться, установить ли подсказку к паролю. Установка напоминания позволит вам вспомнить кодовое слово, если вы вдруг его забудете. Если вы хотите ввести подсказку, жмите «Да» .
- В новом окошке введите подсказку и жмите «OK» .
- После этого выбранная папка будет запаролена, о чем свидетельствует наличие значка в виде закрытого замка слева от её адреса в интерфейсе Anvide Lock Folder.
- Для того чтобы зайти в директорию, нужно снова выделить наименование каталога в программе и щелкнуть по кнопке «Открыть доступ» в виде открытого замка на панели инструментов. После этого откроется окошко, в котором следует ввести ранее установленный пароль.




















Способ 2: WinRAR
Ещё одним вариантом запаролить содержимое папки является её архивация и наложение на архив пароля. Это можно сделать при помощи архиватора WinRAR .
- Запустите WinRAR. С помощью встроенного файлового менеджера перейдите в директорию расположения папки, которую собираетесь запаролить. Выделите данный объект. Жмите на кнопку «Добавить» на панели инструментов.
- Открывается окошко создания архива. Жмите в нем по кнопке «Установить пароль…» .
- Открывается оболочка ввода пароля. В двух полях данного окошка нужно поочередно ввести одно и то же ключевое выражение, с помощью которого вы будете открывать папку, помещенную в запароленный архив. Если вы хотите дополнительно защитить каталог, то установите галочку около параметра «Шифровать имена файлов» . Жмите «OK» .
- Вернувшись в окно настроек архивации, жмите «OK» .
- После того как архивация выполнена, вследствие чего сформирован файл с расширением RAR, нужно удалить исходную папку. Выделите указанный каталог и жмите на кнопку «Удалить» на панели инструментов.
- Открывается диалоговое окно, в котором необходимо подтвердить намерение удалить папку, нажав на кнопку «Да» . Каталог будет перемещен в «Корзину» . Для обеспечения полной конфиденциальности обязательно произведите её чистку.
- Теперь, для того чтобы открыть запароленный архив, в котором находится папка с данными, нужно дважды щелкнуть по нему левой кнопкой мыши (ЛКМ ). Откроется форма введения пароля, куда следует внести ключевое выражение и нажать кнопку «OK» .







Способ 3: Создание файла BAT
Запаролить папку в Виндовс 7 можно также без применения каких-либо сторонних программ. Эту задачу можно осуществить путем создания файла с расширением BAT в стандартном Блокноте указанной операционной системы.
- Прежде всего, нужно запустить Блокнот. Щелкайте кнопку «Пуск» . Далее выбирайте «Все программы» .
- Перемещайтесь в папку «Стандартные» .
- Открывается перечень различных программ и утилит. Выберите наименование «Блокнот» .
- Блокнот запущен. Вставьте в окно этого приложения следующий код:
cls
@ECHO OFF
title Secret folder
if EXIST "Secret" goto DOSTUP
if NOT EXIST Papka goto RASBLOK
ren Papka "Secret"
attrib +h +s "Secret"
echo Folder locked
goto End
:DOSTUP
echo Vvedite cod, chtoby otcryt catalog
set/p "pass=>"
if NOT %pass%== secretnyj-cod goto PAROL
attrib -h -s "Secret"
ren "Secret" Papka
echo Catalog uspeshno otkryt
goto End
:PAROL
echo Nevernyj cod
goto end
:RASBLOK
md Papka
echo Catalog uspeshno sozdan
goto End
:EndВместо выражения «secretnyj-cod» введите кодовое выражение, которое собираетесь установить на секретную папку. Важно не использовать при его вводе пробелов.
- Далее жмите в Блокноте по пункту «Файл» и нажимайте «Сохранить как…» .
- Открывается окошко сохранения. Перейдите в ту директорию, где намерены создать запароленную папку. В поле «Тип файлов» вместо варианта «Текстовые файлы» выберите «Все файлы» . В поле «Кодировка» из выпадающего списка выбирайте «ANSI» . В поле «Имя файла» впишите любое наименование. Главное условие, чтобы оно заканчивалось на следующее расширение — «.bat» . Жмите «Сохранить» .
- Теперь с помощью «Проводника» перемещайтесь в ту директорию, где расположили файл с расширением BAT. Щелкайте по нему ЛКМ .
- В той же директории, где находится файл, образуется каталог под названием «Papka» . Щелкайте по объекту BAT ещё раз.
- После этого название ранее созданной папки меняется на имя «Secret» и она через несколько секунд автоматически исчезает. Произведите ещё один щелчок по файлу.
- Открывается консоль, в которой вы можете увидеть запись: «Vvedite cod, chtoby otcryt catalog» . Тут требуется ввести то кодовое слово, которое вы ранее записали в файле BAT. Затем щелкайте Enter .
- Если вы введете неверный пароль, то консоль закроется и для повторного её запуска вам потребуется щелкнуть по файлу BAT снова. Если же код был внесен верно, папка отобразится снова.
- Теперь копируйте в данную директорию тот контент или информацию, которую хотите запаролить, естественно, впоследствии удалив её из первоначального места расположения. Затем скрывайте папку очередным нажатием по файлу BAT. Как отобразить каталог снова, чтобы получить доступ к хранящейся там информации, было уже рассказано выше.











Как видим, существует довольно широкий перечень возможностей запаролить папку в Windows 7. Для этого можно воспользоваться рядом программ, специально предназначенных для указанных целей, применить поддерживающие шифровку данных архиваторы или создать файл BAT с соответствующим кодом.
Производители операционных систем серьезно беспокоятся о безопасности данных пользователей, и компания Microsoft из их числа. Многие крупные корпорации используют систему Windows, которая становится все надежнее с новыми версиями. Несмотря на это, в ней не предусмотрена функция установки пароля на отдельную папку или файл. Отсутствие подобной возможности корпорация Microsoft объясняет наличием варианта с активацией пароля для отдельного пользователя компьютера, но это не всегда удобно.
Распространенная ситуация, когда в офисе сотрудник отошел от компьютера на пару минут – сделать кофе или поговорить по телефону. В этот момент его личные файлы не защищены, если он не вышел из своего профиля. Любой желающий может не только посмотреть файлы на компьютере, но и скачать их, что чревато проблемами. Однако имеется несколько способов, которые позволяют поставить пароль на папку в Windows любой версии, при этом используя или не используя сторонние программы.
Рекомендуем прочитать:Как поставить пароль на папку в Windows без программ?
Способ, который будет описан ниже, не предусматривает полную защиту данных в папке от действий злоумышленников.
 cls
@ECHO OFF
title Folder Private
if EXIST "Compconfig Locker" goto UNLOCK
if NOT EXIST Private goto MDLOCKER
:CONFIRM
echo Are you sure you want to lock the folder(Y/N)
set/p "cho=>"
if %cho%==Y goto LOCK
if %cho%==y goto LOCK
if %cho%==n goto END
if %cho%==N goto END
echo Invalid choice.
goto CONFIRM
:LOCK
ren Private "Compconfig Locker"
attrib +h +s "Compconfig Locker"
echo Folder locked
goto End
:UNLOCK
echo Enter password to unlock folder
set/p "pass=>"
if NOT %pass%== PASSWORD_GOES_HERE goto FAIL
attrib -h -s "Compconfig Locker"
ren "Compconfig Locker" Private
echo Folder Unlocked successfully
goto End
:FAIL
echo Invalid password
goto end
:MDLOCKER
md Private
echo Private created successfully
goto End
:End
cls
@ECHO OFF
title Folder Private
if EXIST "Compconfig Locker" goto UNLOCK
if NOT EXIST Private goto MDLOCKER
:CONFIRM
echo Are you sure you want to lock the folder(Y/N)
set/p "cho=>"
if %cho%==Y goto LOCK
if %cho%==y goto LOCK
if %cho%==n goto END
if %cho%==N goto END
echo Invalid choice.
goto CONFIRM
:LOCK
ren Private "Compconfig Locker"
attrib +h +s "Compconfig Locker"
echo Folder locked
goto End
:UNLOCK
echo Enter password to unlock folder
set/p "pass=>"
if NOT %pass%== PASSWORD_GOES_HERE goto FAIL
attrib -h -s "Compconfig Locker"
ren "Compconfig Locker" Private
echo Folder Unlocked successfully
goto End
:FAIL
echo Invalid password
goto end
:MDLOCKER
md Private
echo Private created successfully
goto End
:End
Данный код является скриптом, который позволит поставить пароль на папку в Windows без программ.

Статистика показывает, что многие люди беззаботно относятся к своим паролям, выбирая в качестве секретного кода свою дату рождения или свое имя. Сайт OkeyGeek советуем вам более тщательно подходить к выбору пароля, в частности, добавляя в него буквы различного регистра, знаки препинания и цифры, что позволяет запутать программы для автоматического подбора пароля.

Внимание: Данный файл будет оставаться видимым для пользователей, и через него надо будет заходить в личную папку, на которой установлен пароль. Мы рекомендуем выбрать для файла имя, которое бы «отпугивало» злоумышленников. К примеру, файлу можно дать имя «Win.bat » или «splwow64.bat ».

Как мы уже говорили выше, данный способ не идеален, и от опытных пользователей компьютера, которые желают получить доступ к вашей папке, подобным образом установленный пароль не спасет.
Как узнать пароль, установленный на папке Windows?
Если вы знаете, какой именно из файлов отвечает за скрытие/открытие приватной папки на компьютере, то довольно просто узнать пароль, который приводит в действие работу скрипта. Никаких специализированных инструментов или программ для этого не понадобится.
Пароль можно получить следующим образом:

Кажется, что необходимо выполнить всего 2 действия для открытия папки под паролем, и это действительно так. Но рядовому пользователю, ребенку или человеку, который практически ничего не понимает в принципах функционирования компьютера, будет сложно догадаться, как открыть папку, скрытую под паролем.
При использовании ПК двумя (и более) людьми остро встает вопрос о приватизации информации. Согласитесь, не очень приятно, когда кто-то лезет в ваши личные вещи?! Сейчас мы доступно расскажем, как запаролить папку на рабочем столе, укрыть свои секреты от посторонних глаз и больше никогда не беспокоиться по этому поводу.
К сожалению, Windows не предусмотрела такой функции при создании операционной системы, поэтому отчаянные юзеры прибегают к самым разным решениям проблемы.
Если в стандартном интерфейсе ОС нужная нам функция отсутствует, то создатели архиватора точно знали, в чем нуждается пользователь.
Добавляем информацию в архив
Для этого кликаем ПКМ по нужному нам объекту и выбираем в открывшемся меню кнопку “Добавить в архив…”.
Выбираем кнопку “Добавить в архив”.
Перед нами открывается меню для задачи имени и параметров будущего архива. В правом нижнем углу кликаем по “установить пароль”, как на скриншоте.
 Находим кнопку “Установить пароль”.
Находим кнопку “Установить пароль”.
Попутно можно задать имя документа, его формат, метод сжатия, размер словаря, метод обновления и множество дополнительных параметров.
Устанавливаем пароль
В появившемся окне можно задать любой удобный для вас пароль. При этом можно активировать функцию отображения символов при вводе, чтобы уменьшить риск ошибки, или же задать опцию шифровки имен файлов. Без нее будет у стороннего пользователя будет доступ к списку ваших файлов, но подробно ознакомиться он с ними не сможет. Данная функция полностью ограничивает доступ к любой информации папки.
Итак, при попытке открыть “Нашу папку” появится следующее окошко:
 Вид запароленого winrar архива.
Вид запароленого winrar архива.
Защищаем свои данные с Hide Folders 2012
Сегодня существует простой и доступный софт для установки пароля на папку Windows – Hide Folders 2012. Разработчики сделали свое творение платным, но вы можете полностью и по достоинству оценить весь функционал уже в течение 30 дней бесплатного использования. Итак, первым делом качаем программу на официальном сайте .
Для начала работы жмем “Добавить” и в открывшемся окне кликаем на функцию выбора положения объекта, как на картинках ниже.
 Нажимаем “Добавить папку”.
Нажимаем “Добавить папку”.
 При помощи проводника ищем нашу папку.
При помощи проводника ищем нашу папку.
Посредством проводника выбираем расположение нашего объекта и ждем “Ок”. Щелкаем два раза левой кнопкой мыши по папке, затем в верхнем меню кликаем по пункту “Свойства” и получаем следующий результат.
 Выбираем метод защиты.
Выбираем метод защиты.
Пройдемся по каждому пункту
Не защищать – любой пользователь сможет открывать, читать, изменять и удалять ваши данные.
Скрывать – объект будет полностью скрыт (даже включение в системе отображения скрытых файлов не даст результата).
Блокировать – документы не будут скрыты, но войти в нее не получится.
Скрывать и блокировать – папка будет скрыта и обладать статусом ограниченного доступа, пока это не будет изменено в программе.
Только чтение – разрешает лишь просматривать файлы: изменению, копированию и удалению они не будут подлежать.
Устанавливаем пароль
Для этого – выбираем средство защиты.
 Выбираем средство защиты данных.
Выбираем средство защиты данных.
Переходим во вкладку “пароль”.
 Открываем папку “пароль” в программе.
Открываем папку “пароль” в программе.
В появившемся диалоговом окне необходимо ввести свой пароль и утвердить его нажатием “Ок”. Управление в программе происходит двумя кнопками “Включить/Выключить”. В любой момент вы можете активировать и дезактивировать параметры, применяемые к объекту. Выглядит это следующим образом:
 Кнопки включить/выключить в Hide Folders.
Кнопки включить/выключить в Hide Folders.
Теперь вы знаете, как запаролить папку на рабочем столе, и можете более уверенно сохранять свою конфиденциальную информацию на локальном носителе ПК. Этих двух методов вполне достаточно для решения проблемы.
Существует много способов защиты папки на компьютере с помощью пароля, но большинство из них требуют установки специального программного обеспечения. При этом многие из этих программ являются платными. Есть простой способ поставить пароль на папку при помощи пакетного файла. И хотя это способ не дает 100-процентной защиты, его можно использовать как один из вариантов для защиты ваших данных.
Установка пароля на папку
Для начала создадим обычную папку в любом месте с произвольным именем. Например, Личная .

Потом нужно войти в эту папку и создать в ней текстовый документ с любым именем. Это легко сделать при помощи контекстного меню.
 Открываем текстовый документ и вставляем следующий код:
Открываем текстовый документ и вставляем следующий код:
cls
@ECHO OFF
title Folder Private
if EXIST "Compconfig Locker" goto UNLOCK
if NOT EXIST Private goto MDLOCKER
:CONFIRM
echo Are you sure you want to lock the folder(Y/N)
set/p "cho=>"
if %cho%==Y goto LOCK
if %cho%==y goto LOCK
if %cho%==n goto END
if %cho%==N goto END
echo Invalid choice.
goto CONFIRM
:LOCK
ren Private "Compconfig Locker"
attrib +h +s "Compconfig Locker"
echo Folder locked
goto End
:UNLOCK
echo Enter password to unlock folder
set/p "pass=>"
if NOT %pass%== PASSWORD_GOES_HERE goto FAIL
attrib -h -s "Compconfig Locker"
ren "Compconfig Locker" Private
echo Folder Unlocked successfully
goto End
:FAIL
echo Invalid password
goto end
:MDLOCKER
md Private
echo Private created successfully
goto End
:End
Теперь находим в коде поле PASSWORD _ GOES _ HERE и заменяем его на нужный нам пароль. Сохраняем файл и переименовываем его в locker.bat.
! Если у вас в системе отключено отображение расширений файлов, то могут возникнуть трудности с изменением имени файла. Дело в том, что в файле locker.bat , locker — это название файла, а .bat — расширение. При отключенном отображении расширений файлов, вы видите только название файла и когда переименовываете текстовый файл, то присваиваете ему имя locker.bat , а расширение остается прежним — txt. Поэтому, чтобы не возникало таких проблем, перед тем как переименовывать файл нужно .

Проверка работы кода
Запускаем файл locker.bat, в результате чего должна создаться папка Private, в которую нужно поместить все ваши документы, которые вы ходите защитить. После этого запускаем пакетный файл locker.bat снова.

Теперь вам предложат заблокировать папку. Выбираем Y.

При этом ваша папка Private исчезнет.

Если запустить файл locker.bat еще раз будет выдан запрос на ввод пароля.

При вводе пароля, который вы указали в пакетном файле, отобразится папка Private и с ней снова можно работать.
Заключение
Этот способ установить пароль на папку не является самым безопасным. Дело в том, что опытный пользователь может увидеть ваши документы, если включит в системе отображение скрытых и системных файлов. Также можно узнать ваш пароль, просмотрев содержимое файла locker.bat. Преимуществом этого способа является то, что не используется какое-либо дополнительное программное обеспечение. Поэтому его можно использовать как вариант защиты своих документов от неопытных пользователей или детей.
Сегодня, я хочу поднять такой актуальный для многих пользователей ПК вопрос, как поставить пароль на папку или файл для их защиты от несанкционированного открытия. Эта несложная процедура поможет ограничить доступ к личной информации, которую вы хотите сохранить в тайне от других людей.
Сама по себе операционная система не предоставляет возможности создавать пароли для открытия файлов и папок. Поэтому придется устанавливать для этого дополнительный софт(программы). Можно пойти двумя путями – , который можно открыть только после введения пароля, или воспользоваться специальными программами.
Как поставить пароль на папку с помощью архивации?
Рассмотрим сначала первый вариант. Итак, нам нужно заархивировать выбранную папку. Для этого клацаем по ее названию правой кнопкой мыши. Появится меню, в котором следует выбрать пункт «Добавить в архив»:
Откроется меню архивирования. Переходим на вкладку «Дополнительно» и нажимаем на кнопку «Установить пароль».
Появится окошко. В нем следует дважды ввести выбранную для пароля комбинацию цифр и букв. После этого нажимаем «ОК». Нелишним будет также отметить галочкой пункт «Шифровать имена файлов». Так уровень защиты информации станет максимальным.

Все, архив с паролем создан. Можете проверить. Попробуйте открыть засекреченную папку. Как только вы попытаетесь это сделать, появиться окошко, требующее введения пароля:

Как поставить пароль на папку или файл, с помощью программы?
Теперь перейдем к специальным программкам, которые помогут нам поставить пароль на папку или файл . Их существует довольно много. Некоторые из них – платные, но и можно найти в сети множество. Принцип действия у таких программ практически одинаков, меню тоже схожее. Предлагаю рассмотреть одну из самых удобных — Password Protect, найти и скачать её можно в Яндексе или Google без проблем.
Чтобы организовать возможность открытия папки или файла только после введения пароля, для начала запускаем программу. Появится окошко, в котором предлагается приобрести этот софт. Но это делать необязательно, поэтому жмем кнопку «Run Trial Version»:

Откроется окно, в котором для начала нажмем кнопку «Lock folders».

Появится список всех файлов и папок, которые существуют на компьютере. Ищем в этом перечне тот объект, который хотим «запаролить», и нажимаем «ОК»:

Теперь следует придумать пароль и ввести его в открывшемся окошке. Вводим два раза придуманную комбинацию цифр и букв, жмем кнопку «Lock folders». Также в этом окошке можно написать короткое пояснение к паролю, которое поможет в будущем расшифровать его, если вдруг по каким-то причинам шифр забудется или утеряется. Если вы хотите воспользоваться этой возможностью, ставьте галочку напротив пункта «Hint» и в следующей строчке вводите информацию, которая поможет вспомнить пароль . Но это делать совсем необязательно.

После нажатия на кнопку «Lock folders», на папке . О чем и будет сообщено в открывшемся окошке:

Все, программа сделала свое дело. Теперь открыть папку можно только после введения выбранного пароля. Проверим: все ли нормально? Попробуйте открыть папку – появляется окошко, в которое следует ввести пароль:

Надеюсь, вопрос, как поставить пароль на папку или файл у вас отпал, ибо это совсем не сложно.
Напоследок хочу посоветовать подбирать более сложные комбинации символов, в которые будут входить и цифры, и буквы. Такой пароль сложно угадать. Но комбинация должна легко запоминаться, чтобы вы потом без труда ее вспомнили. А вот записывать пароли не стоит. Где гарантия, что никто не найдет ваши записи с паролями?
Удачи вам. Пусть вся самая личная и ценная информация будет максимально защищена от любопытных взоров окружающих!