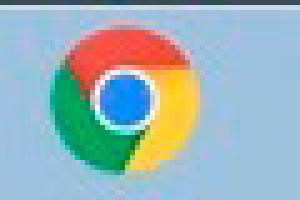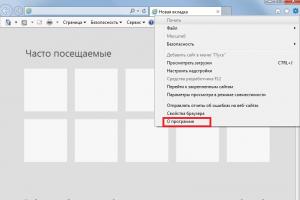Как разблокировать Honor пароль, если забыл его на смартфоне? Меняем пароль на Wi-Fi роутерах TP-Link, Asus, D-Link, ZyXel и Huawei Что делать если забыл пароль на honor
Если у вас дома несколько компьютеров, а Ethernet-кабель всего один, то в таком случае рекомендуется приобрести беспроводной роутер. Хорошим прибором такого типа является маршрутизатор Huawei HG8245H.
Настройки роутера, как нам известно, делаются через панель управления (веб-интерфейс). Но какой у прибора HG8245 парольи IP-адрес? Ведь эти данные необходимы для доступа к админке. Ниже мы узнаем, что вводить при авторизации, как установить и настроить этот сетевой коммутатор согласно инструкции.
Краткое техническое описание
РоутерHuawei HG8245H – это устройство для управления интернет-сетями и телефонией. Маршрутизатор работает как с проводными, так и с беспроводными сетями. Устройство относится к классу GPON-терминалов, поэтому с помощью этого прибора можно добиться большой скорости подключения (до 1,2 гигабит в секунду).
Внешне имеет вид небольшой прямоугольной коробки белого цвета. По бокам устройства имеется 2 антенны для работы с беспроводными сетями. Обратите внимание, что устройство выпускается в различных версиях (HG8245A, HG8245M и другие). Однако они незначительно отличаются друг от друга (обычно разнятся только заводские данные по умолчанию).
Детальные технические характеристики прибора представлены в таблице ниже:
| Технические возможности | Маршрутизатор, управление Wi-Fi-сетями, работа с IPTV-подключениями |
| Количество разъемов | 2 входящих порта, 4 исходящих порта и 1 USB-порт |
| Скорость доступа | Входящая скорость - до 2,4 гигабит в секунду, исходящая скорость - до 1,2 гигабит в секунду |
| Стандарты Вай-Фай | 802.11 b/g/n |
| Шифрование | AES, TKIP, WPA/WPA2-PSK |
| Совместимость с операционными системами | Windows XP/Vista/7/8/10, Linux, MacOS, UNIX и другие |
| Размеры | Приблизительно 3 x 17,5 х 13 см |
| Особые указания | Есть возможность фильтрации по MAC- и IP-адресам, имеется встроенная защита от DDoS-атак |
Видео-обзор смотрите здесь:
Подключаем и настраиваем
Давайте теперь узнаем о том, как настроить роутер Huawei. Сперва достаньте устройство из коробки и подключите его к электросети. После подключения на приборе должна загореться зеленая лампочка-индикатор рядом с отметкой PWR.
Теперь возьмите внешний интернет-шнур или телефонный кабель и вставьте его в один из двух разъемов для сети МГТС GPON. Разъемы окрашены в черный цвет, а расположены они на тыльной стороне устройства. После подключения на роутере должен загореться еще один зеленый индикатор рядом с отметкой POS или LOS.
После подключения вам следует активировать прибор. Сделать это можно двумя способами:
- Через Ethernet-кабель. Для этого нужно соединить роутер с кабелем провайдера, а патч-корд вставить в 1 из 4 разъемов (нужные гнезда окрашены в желтый цвет). Другой конец вставьте в гнездо интернет-карты на компьютере.

- Через Wi-Fi. С помощью Wi-Fi-адаптера на компьютере найдите ваш роутер и подключитесь к нему.
Теперь вам необходимо зайти в меню настроек. Откройте любой интернет-браузер, вбейте в строку поиска адрес вашего устройства и нажмите клавишу Enter.
Обратите внимание, что маршрутизаторы HG8245H имеют IP-адрес 192.168.100.1.


Если устройство уже находилось в эксплуатации, то вполне возможно, что предыдущий владелец поменял логин и/или пароль. В таком случае вам нужно выполнить перезагрузку. Для этого нажмите кнопку «Default» на роутере. После перезагрузки следует ввести стандартный логин и пароль root/admin.
Инструкция по входу в интерфейс доступна в формате видео:
Также обратите внимание, что на некоторых роутерах HG8245 в зависимости от версии прошивки, по умолчанию установлен другой заводской Login/Password:
| Login | Password |
|---|---|
| telecomadmin | telecomadmin |
| telecomadmin | admintelecom |
| admintelecom | telecomadmin |
| admintelecom | admintelecom |
| admin | admin |
| superadmin | superadmin |
| admin | HG8245H |
Работа с модемом
После ввода данных откроется панель конфигурации. Давайте теперь рассмотрим основные настройки Хуавей HG8245H.
Активация Интернет (для Ростелеком)
- Откройте вкладку «LAN» и выберите пункт «Lan Port Work Model». Убедитесь, что напротив всех портов поставлены галочки. Если галочек нет, поставьте их и нажмите кнопку «Apply».

- Теперь откройте вкладку WAN и выполните настройку согласно вашему договору с провайдером. Обычно настройка выглядит так:
- поставьте галочку рядом с пунктом Enable WAN,
- выберите пункт IPoE,
- в блоке WAN Mode укажите Route,
- в блоке Service Type – INTERNET,
- поставьте галочку напротив пункта VLAN,

- потом заполните блоки VLAN ID, Encapsulation mode и IP acquisition Mode согласно вашему договору с провайдером.
Если у вас возникли трудности, свяжитесь с техподдержкой поставщика услуг по телефону.
Активация Wi-Fi-сети
Теперь откройте вкладку «WLAN» и выберите пункт «WLAN Configuration». Вы попали в блок настройки беспроводной сети.
Настраиваем сеть так:
- придумываем название сети и указываем его в блоке SSID Name,
- ставим галочку напротив пункта Enable SSID,
- в пункте Device Number указываем максимальное количество подключений (до 32 штук),
- в пункте Authentication Mode выбираем WPA или WPA2,
- в блоке Encryption Mode ставим AES,
- придумываем пароль и указываем его в пункте WPA Key (не менее 10 символов),
- нажимаем кнопку «Apply».

Также заполняем дополнительные пункты: Channel – Auto, Channel Width – Auto 20/40, Mode – 802.11b/n/g.
Для любителей формата видео инструкции по настройке доступны здесь:
Популярные проблемы и ошибки
Давайте теперь рассмотрим основные проблемы, с которыми человек может столкнуться при настройке роутера:
- IP-адрес устройства отличен от 192.168.100.1. В таком случае необходимо сделать следующее. Нажмите кнопку «Пуск», выберите пункты «Параметры сети и Интернет» – «Ethernet» – «Сопутствующие параметры». Нужно попасть в настройки сетевого адаптера. Потом выберите свой адаптер и нажмите правую кнопку мыши. В появившемся меню выберите пункт «Состояние». В открывшейся таблице найдите пункт «Шлюз». Там вы увидите настоящий IP-адрес маршрутизатора. Скопируйте его и вставьте в адресную строку браузера.

- Роутер несовместим с настройками вашего компьютера. Решить эту проблему можно так. Откройте настройки адаптера согласно инструкции выше, выберите протокол 4 версии и нажмите кнопку «Свойства». Нажмите «Использовать следующий IP». Заполните соответствующие блоки следующим образом:
- IP – 192.168.100.5,
- маска – 255.255.255.0,
- шлюз и DNS – 192.168.100.1.

Нажмите клавишу «ОК», откройте браузер и попытайтесь еще раз подключиться к устройству.
Проблема с запуском LAN2 и LAN3
Обновление от Ботана. Поступил ко мне в чат вот такой интересный вопрос от Олега:
Как на ростелекомовском роутере запустить оставшиеся два LAN2 и LAN3? Купил телек Samsung, WiFi адаптер встроенный кривой, вечно сигнал падает. У ростелекома LAN4 заведен на их же приставку с привязкой к МАК адресу, а интернет раздаёт только LAN1 (он идет на комп). Хочу шнур из LAN4 воткнуть в LAN2 ли LAN3, но они залоченные. Роутер Huawei hg8245. Как сделать, чтобы инет раздавался со всех LAN? Можно ли открыть порт для телевизора, и как узнать какой для них диапазон портов? Можно ли это сделать при помощи Simple Port Forwarding, UPnP Wizard или других подобных программ? Или же однозначно надо ползти в настройки роутера?
Проблема возникла в том, что нам не приходилось сталкиваться с подобными блокировками, т.к. модемы приходили без предварительного “обрезания”. А при входе в конфигуратор этих настроек там просто нет – все почищено. В итоге было найдено решение – нужно войти в роутер не из под обычного пользователя, а с паролем суперадминистратора. До этого и догадался сам лично владелец сего девайся. Комментарий от него почти дословно прикладываю ниже. На благо всем, авось и пригодится:
Проблему решил: надо просто было добраться до пароля суперадмина. После обычной авторизации 192.168.100.1 и захода в залоченные настройки, в адресной строке ставим:
192.168.100.1/html/network/set.cgi?RequestFile=../../mnt/jffs2/hw_ctree.xml
– и качаем конфиг терминала. А там уже ищем:
Хеш, правда, может быть зашифрован MD5, тогда возня с расшифровкой (но хоть что-то). Это и есть пароль супера. Заходим повторно под ним, и все разблокировано.
Отписался, на всякий случай, вдруг Вам придется столкнуться с такой заковыкой. В любом случае, спасибо за участие…:)
Заключение
Теперь вы знаете, как зайти в настройки беспроводного роутера Huawei. Подведем итоги. После подключения HG8245 к электросети делают первичную настройку. Для этого нужно либо через кабель, либо через Wi-Fi сеть подключиться к устройству и указать его адрес. Потом пишут логин и пароль. Станет доступна админка роутера, где и можно выполнить все настройки.
Если остались вопросы, обязательно пишите в комментарии! Если был полезен, ставьте оценки. Если что забыл, тоже пишите! До встречи!
Пожалуй, одной из самых распространенных проблем у пользователей планшетов является невозможность разблокировать устройство из-за незнания пароля, который можно забыть или даже случайно сменить, в результате чего теряется доступ к устройству. Однако можно снять пароль с планшета, но сделать это нужно правильно, чтобы не потерять данные, которые сохранены на карте памяти. Что делать, если владелец забыл пароль на планшете В том случае, если вы не помните свой пароль на андроид планшете, существует несколько основных способов восстановления, которые отличаются по сложности и эффективности. Первый, самый простой способ – это просто вводить вместо пароля различный бессмысленный набор символов, до тех пор пока ОС Android не предложит вам ввести данные для входа в свою учетную запись Google. Если сработало – просто вводите ник и пароль, которые используете в Gmail и планшет разблокируется. Если вы не помните и эти параметры, то их вполне можно восстановить при помощи специальной формы, которую предлагает Google. Данный способ является самым простым, однако он не всегда оказывается действенным, поэтому переходим к следующему. Второй способ подойдет тем, кто делал резервную копию данных перед прошивкой своего устройства. Если это так, то вы вполне можете воспользоваться режимом Recovery и просто восстановить данные, тем самым разблокировав планшет. Также некоторые компании-производители предлагают вместе со своими устройствами и специальные фирменные программы, для того чтобы сбросить пароль на планшете, например, Kies от Samsung. Третий способ, как убрать пароль с планшета, предполагает возможность подключения к ПК. Суть состоит в том, чтобы после подключения вашего устройства к компьютеру, сохранить все нужные данные на жестком диске, после чего произвести возврат к заводским настройкам. Это позволяет не только сбросить буквенные пароли, но и графические. Как сбросить (убрать) пароль на планшете Все вышеперечисленные способы, как сбросить пароль на планшете, в той или иной мере предполагали решение проблемы при помощи различных программ. Теперь поговорим о самых «запущенных случаях», когда все предыдущие вариант испробованы, но ничего не помогло. В этой ситуации можно использовать еще одну хитрость – позвонить на планшет. Во время звонка необходимо не сбрасывать его, а свернуть – нажав на кнопку с изображением домика внизу экрана. После этого заходим в меню безопасность, где удаляем или меняем пароль. Если ни один из способов не помогает, то придется попрощаться со всеми данными на планшете и произвести процедуру Hard Reset. Для этого необходимо отсоединить аккумулятор на 5-10 секунд от устройства, после чего вернуть его на место. Далее зажимаем клавишу включения и клавишу увеличения громкости звука, после в появившемся меню необходимо будет выбрать Reset Android. После этого ваш планшет перезагрузится, и вы сможете снова им пользоваться. Стоит отметить, что данная процедура может отличаться на разных типах планшетов, поэтому перед ее проведением следует почитать инструкцию. Как поменять пароль на планшете Поменять пароль на планшете не составит труда даже начинающему пользователю, который только знакомится со своим устройством. Для того чтобы это сделать, необходимо зайти в меню «Настройки», выбрать пункт «Безопасность», далее вы увидите пункт с предложением установки и смены пароля.
Компания Huawei известна в России, прежде всего, из-за довольно неплохих смартфонов на ОС Android (Huawei Honor) и мобильных 3G-модемов E-серии, которые активно закупают наши сотовые операторы. В сфере услуг фиксированной связи широко применяется оптический терминал для построения сети FTTH — Hg8245. К сожалению, даже в активных сообществах пользователей Huawei (vk.com/huaweidevicerus и vk.com/huaweiservice) нет никакой информации по этим устройствам, а вопросы в группах остаются без ответа. Придется самим разбираться в тонкостях сетевых терминалов.
Huawei не выпускает прошивки сторонних производителей (что логично). Адаптация драйверов для остальных устройств происходит с их стороны (по согласованию с Huawei), а производители остального «железа» не спешат дружить с продукцией этой фирмы. Поэтому поддержка такого девайса, как оптический терминал сродни по сложности с такой процедурой, как техническое обслуживание чиллера — сложная промышленная техника, которая требует систематического обслуживания. Если продолжать аналогию с холодильным оборудованием, то становится ясным, что Huawei — это поставщик «холодильника», а вот что хранить в его «морозильной камере» — решает уже Ростелеком. Теперь давайте попробуем ответить на самый часто задаваемый вопрос в сети — «Какой пароль на Huawei 8245»?
« Стандартный пароль (который ставится по умолчанию) на девайсы hg8240/8245 — root/admin либо rootadmin/adminroot. »
На huawei hg8245 пароль админа закрыт от простых пользователей. Для каждого терминала он генерируется случайным образом в головном офисе Ростелекома, поэтому широко распространненые в сети пароли вроде admintelecom/telecomadmin уже давно не подходят. Разрешение на выдачу администраторской учетки для вашего терминала вам не дадут. Даже для больших промышленных VIP-клиентов получить его весьма не просто. Напоминаем, что делать reset терминала категорически не рекомендуется — оставите себя без интернета и цифрового телевидения. Сброс настроек не поможет вам зайти под «администраторской» учеткой. Сменить прошивку также не представляется возможным.
« Что делать, если нужно несколько LAN-портов для интернета? Как их разблокировать? »
Увы, тоже никак. Единственный вариант, при котором схема работоспособна это — «Huawei hg8245 черещ LAN1 + роутер», т.е. без стороннего девайса не обойтись:
На схеме терминал играет роль как бы «ретранслятора», моста, а вот шлюзом будет уже роутер и все настройки, касающиеся вай-фай соединения надо настраивать именно там, а не на оптическом терминале. Подключение производится через LAN1 в WAN-порт маршрутизатора. Соответственно, все LAN-порты самого роутера будут «свободны» и вы можете подключить до 4 ПК или принтер.
Кстати, если у вас ONT модели 8240 , которая без антенн (без wi-fi), то поменять его без видимых на то причин на модель 8245 вам не дадут. Если есть желание «избавиться от проводов», то придется доукомплектовываться маршрутизатором (DIR-300 или DIR-600) через абонентский отдел)
Список паролей по умолчанию для роутеров Huawei позволяет менять настройки раздаваемой сети Wi-Fi.
Список паролей по умолчанию для роутеров Huawei
Для настройки роутера Huawei, необходимо подключить устройство к компьютеру с помощью кабеля для передачи данных или подключившись к раздаваемой роутером сети Wi-Fi. Чтобы получить доступ к настройком, перейдите в любой браузер и введите адрес 192.168.100.1. Логины и пароли могут быть такими:
kyivstar \ kyivstar.
telecomadmin \ admintelecom;
telecomadmin \ NWTF5x%RaK8mVbD;
telecomadmin \ NWTF5x%;
telecomadmin \ nE7jA%5m;
Важно! В некоторых моделях стандартные данные отличаются, ищите логин и пароль на обратной стороне роутера.
Пароль от Wi-Fi
Пароли от Wi-Fi зависят от модели роутера Huawei. Например, серия роутеров выпущена специально для компании Киевстар и настроена для раздачи домашнего интернета Киевстар. Определить логин и пароль от Сети можно только посмотрев его на обратной стороне роутера или поменяв в настройках.

Как сбросить настройки до заводских?
Чтобы сбросить настройки до заводских (этот вариант подходит в том случае, если не получается зайти с помощью стандартных паролей), необходимо найти кнопку reset и зажать ее на 5-10 секунд (смотрите фото).

Роутеры huawei часто используются для выхода в интернет, эта компания известна качественным оборудованием, предоставляющим доступ во всемирную паутину, причем сюда относятся как модемы, так и маршрутизаторы. На любом устройстве, предоставляющем доступ к беспроводной сети wifi, необходимо сменить пароль со стандартного, иначе любой пользователь интернета сможет подключиться к бесплатному сигналу. Не каждый знает, как это сделать, поэтому либо оставляют проблему без внимания, либо приглашают для ее выполнения профессиональных мастеров, но сменить код доступа к сети wifi можно и самостоятельно.
Когда нужно менять ключ безопасности
После приобретения нового роутера его необходимо не просто подключить к розетке и компьютеру, а грамотно настроить, в том числе и установить пароль на доступ к беспроводной сети. Однако этот пункт многие пропускают, и ключ безопасности устанавливается по умолчанию. Любой пользователь интернета, находящийся в зоне действия сигнала wifi, может подключиться к нему, зная название роутера, по которому обычно и дается название сети по умолчанию. Введя модель маршрутизатора в строку поиска в браузере, можно быстро найти стандартный пароль, устанавливаемый производителем оборудования.
Заподозрить подключение посторонних людей к вашей беспроводной сети нужно в следующих случаях:
- Скорость соединения снижается. Это касается всех устройств, подключенных к роутеру huawei по проводной или беспроводной сети. Сигнал, поступающий по интернет-кабелю распределяется на несколько соединений, в результате чего и скорость равномерно распределяется. Как правило, любители подключаться к соседскому wifi не просто просматривают сайты в браузере, но и стремятся скачать объемные файлы, в результате чего скорость у владельца соединения будет гораздо ниже заявленной.
- Превышен предоставляемый трафик. В большинстве случаев современные тарифы домашнего интернета предоставляют безлимитный доступ, то есть не ограничивают пользователя в трафике, но есть и другие варианты с определенным лимитом. Если раньше пользователю хватало предоставляемой квоты, а в течение некоторого времени трафик заканчивается очень быстро, необходимо задуматься о сторонних подключениях.
- Несоответствие распечатки провайдера. У любого провайдера можно заказать детализированный отчет, в котором будет видно, когда производились выходы в интернет, и какой объем данных был передан или принят. Если вы точно знаете, что в определенный день совсем не выходили в интернет, а в распечатке указано обратное, необходимо изменить ключ безопасности к беспроводной сети на роутере huawei.
Процедура изменения ключа безопасности
Не каждый пользователь интернета знает, как поменять пароль на wifi на роутере huawey, но сделать это достаточно просто и быстро. Весь процесс занимает не более 5 минут, а профессиональные мастера в разных регионах могут назначать за такую услугу от 500 до 1500 рублей.
Чтобы произвести необходимые действия, вам понадобится компьютер или ноутбук, подключенный к роутеру по проводной или беспроводной сети. Можно воспользоваться и мобильными устройствами, например, смартфоном или планшетным компьютером, но в этом случае процедура будет менее удобной и займет больше времени.
Для настройки пароля необязательно подключаться к интернету, достаточно и того, что все провода будут находиться в своих гнездах. Чтобы изменить код доступа, нужно открыть любой браузер, который установлен в системе и ввести в адресной строке комбинацию «192.168.1.1»или «192.168.100.1». Система перенаправит вас на страницу web-конфигуратора, к которому необходимо ввести логин и пароль. Если вы их не изменяли, они остались стандартными, поэтому в каждой строке необходимо ввести слово «admin». Если комбинация не подходит, загляните на нижнюю сторону роутера, на ней должна быть наклейка с указанием IP-адреса маршрутизатора и комбинации для доступа к нему.
Когда логин и павроль успешно введены, откроется главная страница конфигуратора, на которой можно будет увидеть характеристики роутера и беспроводной сети. Изменяемых данных на главной странице нет, они представлены для ознакомления и при необходимости сравнения с заявленными провайдером показаниями.
Чтобы настроить пароль на wifi, нужно в левом списке кладок выбрать раздел «Basic» и подраздел в нем «Wireless Lan». В некоторых версиях прошивки другой интерфейс, все разделы расположены в верхней горизонтальной строке, в ней необходимо выбрать пункт WLAN, в остальном все действия будут идентичны.
В открывшемся окне в поле SSID необходимо ввести имя беспроводной сети, по умолчанию оно названо по модели роутера, но рекомендуется изменить его для обеспечения лучшей защиты. Затем необходимо определить сертификат шифрования, он устанавливается в поле Authentication Type, самым оптимальным является WPA2-PSK. Все остальные пункты можно оставить без изменений и ввести новый пароль в строчке Pre-Shared Key, он должен состоять минимум из 8 символов. Чтобы сохранить внесенные изменения, нужно нажать кнопку «Submit» в старой версии прошивки, а в новой нужно пройти в пункт «System Tolls» и нажать кнопку «Save Configuration».