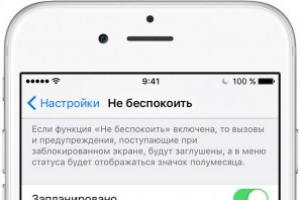Windows instalēšana pēc Linux. Ubuntu instalēšana no Windows — Wubi, labi vai slikti? Diska sadalīšana sistēmā Windows
Vai esat domājis par pāreju no Windows uz Linux? Protams, šī doma rodas daudziem, jo Microsoft šobrīd neīsteno labāko politiku, savukārt Linux izplatīšana un bezmaksas programmatūra kopumā kļūst arvien populārāka. Neapstrādāta pāreja var radīt daudz problēmu, tāpēc populārākais padoms iesācējiem ir “Instalējiet izplatīšanu kā otru sistēmu blakus Windows”. Un sakarā ar to, ka viens no populārākajiem Linux izplatījumiem ir Ubuntu, šodien es runāšu par to, kā instalēt Ubuntu blakus Windows 7.
Ubuntu blakus Windows 7: dualboot
Dualboot tulkojumā no angļu valodas nozīmē "dubultā sāknēšana". Tas nozīmē, ka jūs varēsit palaist gan Ubuntu, gan Windows. Šī pieeja ir laba, jo jums nav jāmeklē īpašas programmatūras pakotnes. Pietiks tikai ar boot no Windows, kur viss paliks kā iepriekš.
Pirms sākam instalēšanu, mums būs jāsagatavo Windows cietais disks.
Cietā diska sagatavošana operētājsistēmā Windows
Lai sagatavotu brīvu vietu Ubuntu instalēšanai blakus Windows 7, mums ar peles labo pogu jānoklikšķina uz saīsnes “Dators” un pēc tam jādodas uz “Pārvaldība”.
Atvērtajā logā mums jāatrod vienums “Diska pārvaldība” un jāiet uz to:

Tagad, konteksta izvēlnē ar peles labo pogu noklikšķinot uz diska, mēs pārejam uz vienumu “Shrink Volume”. Būtībā, saskaņā ar standartu, jums šeit būs divi nodalījumi: sistēmas nodalījums (C) un faila nodalījums (D). Vislabāk ir “nokost” vietu no nodalījuma ar failiem, atstājot Windows sistēmas nodalījumu vienu.

Lai Ubuntu darbotos ērti, mums ir nepieciešami aptuveni 80 GB brīvas vietas (vairākiem diskiem, par to pastāstīšu vēlāk). Ja jums ir vairāk vietas, piemēram, 100 vai 120 GB, varat izmērīt tik daudz. Tas nebūs lieks.

Kā redzat, pēc šīs darbības logā parādās lauks “Brīva vieta”; šī ir vieta, ko izmantosim Ubuntu instalēšanai. Protams, jums vajadzētu būt apmēram 80-100 GB, bet man (ekrānuzņēmumā) ir 2 GB kā piemērs.
Attēla ierakstīšana Ubuntu instalācijas datu nesējā (USB)
Šiem nolūkiem vislabāk ir izmantot Rufus vai Etcher. Varat tos lejupielādēt no oficiālajām vietnēm, un labi ir tas, ka to saskarne ir diezgan vienkārša (īpaši pēdējā). Tomēr es aprakstīju šo procesu rakstā. Varat arī ar to iepazīties.
Pēc attēla ierakstīšanas atstājiet zibatmiņas disku slotā un restartējiet datoru.

Tagad mums ir jāinstalē pati sistēma. Kreisajā sarakstā atlasiet vajadzīgo valodu un pēc tam turpiniet ar sistēmas instalēšanu.

Neaizmirstiet atzīmēt šīs divas izvēles rūtiņas (atjauninājumi un trešās puses programmatūra), jo vairumā gadījumu tas var būt noderīgi.

Mums ir jāizvēlas optimālais uzstādīšanas veids. Varat izvēlēties opciju “Instalēt Ubuntu blakus operētājsistēmai Windows 7”, kurai vajadzētu automātiski piešķirt brīvo vietu. Es tuvāk apskatīšu manuālo diska sadalīšanu.

Tātad, atlasiet brīvo vietu un noklikšķiniet uz plus zīmes kreisajā pusē. Tiks parādīts šāds logs, un ar tā palīdzību jums jāizveido šādas sadaļas:
- Sistēmas nodalījums: izmērs 20000 MB, nodalījuma veids: loģisks, nodalījuma atrašanās vieta: sākums..., izmantojiet kā: Ext4 (atstājiet tādu, kāds ir), pievienošanas punkts - “/”.
- Mijmaiņas nodalījums: izmērs 4000–5000 MB, izmantojiet kā mijmaiņas nodalījumu. Sadaļas atrašanās vieta: šīs vietas beigas, atstājiet pārējo, kā tas bija.
- Mājas nodalījums: piešķiriet tai atlikušo brīvo vietu, izmantojiet to kā: Ext4 (kā pirmajā gadījumā), piestiprināšanas punkts - “/home”, nodalījuma atrašanās vieta: šīs vietas sākums.
Pēc atzīmēšanas noklikšķiniet uz “Instalēt tūlīt”, apstipriniet izmaiņas un turpiniet ar atrašanās vietas atlasi.

Noklikšķinot uz kartes vai zemāk esošā lauka, mēs atrodam savu pilsētu (vai mums vistuvāko) un noklikšķiniet uz “Turpināt”.

Arī šeit mēs izvēlamies tastatūras izkārtojumu. Mēs meklējam sarakstā vajadzīgo un pēc tam noklikšķiniet uz "Turpināt".

Šis raksts palīdzēs instalēt jebkuru Linux izplatīšanu no Windows datora tieši no cietā diska ISO attēla. Raksts var palīdzēt netbook īpašniekiem, kā arī tiem, kuri kādu iemeslu dēļ nevar izmantot parasto instalācijas disku.
Grub4Dos instalēšana
Iesācējiem Grub4Dos. Rakstīšanas laikā jaunākā stabilā versija bija Grub4Dos 0.4.4Windows XP/2000
- Izpakošana grldr Un izvēlne.lst
- Rediģēšana boot.ini. Lai varētu saglabāt failu, iespējams, būs jānoņem atribūts “tikai lasāms”.
attrib -r boot.ini - Pievienojiet faila beigām
C:\grldr="Grub4Dos"
Windows Vista/7
- Izpakošana grldr, grldr.mbr Un izvēlne.lst no arhīva uz diska sakni ar instalētu Windows.
- Palaidiet konsoli kā administratoru un izpildiet
bcdedit /create /d "Grub4Dos" /lietojumprogrammas sāknēšanas sektors - Atbildot uz iepriekšējo komandu, mēs saņemsim izveidotā ieraksta ID, kuru aizstāsim nākamajos trijos
bcdedit /set (id) device partition=C: bcdedit /set (id) ceļš \grldr.mbr bcdedit /displayorder (id) /addlast
Rediģēšana menu.lst
Jauna vienuma pievienošana sāknēšanas ielādētāja izvēlneiNosaukums Boot Installer atkāpšanās 1 saknes (hd0,1) kodols /vmlinuz vga=normal ramdisk_size=14972 root=/dev/rd/0 rw -- initrd /initrd.gz
Šeit mēs aizstājam diska numuru un nodalījuma numuru ar jūsu. Ja instalējat Ubuntu, varat lejupielādēt (amd64) nepieciešamos attēlus vmlinuz Un initrd.gz. Citos gadījumos tos var atrast paša izplatīšanas izo attēlā. Uzziņai šeit ir neliela dažādu sadalījumu nosaukumu tabula
| Ubuntu | vmlinuz | initrd.gz |
| Debian | vmlinuz | initrd.gz |
| Fedora | vmlinuz | initrd.img |
| Mandriva | vmlinuz | visi.rdz |
| openSUSE | Linux | initrd |
| Slackware | bzAttēls | initrd.img |
| Gentoo | gentoo | gentoo.igz |
Tagad mēs kopējam izplatīšanas komplekta ISO attēlu iegūtajā kaudzē un restartējam.
Uzstādīšana
Instalācija dažādos izplatījumos var nedaudz atšķirties. Es apskatīšu instalēšanu, izmantojot Ubuntu piemēru.Pēc atsāknēšanas lejupielādes pārvaldniekā parādīsies jauns vienums. Izvēlieties
Parādīsies Grub4Dos sāknēšanas ielādētājs. Izvēlieties "Boot Installer"
Instalēšanas programma liks jums izvēlēties valodu. Mēs izvēlamies savus lielos un varenos
Iespējams, ka instalētājs pats nevarēs atrast attēlu
Šajā gadījumā jums ir jāatsāk meklēšana no galvenās izvēlnes un manuāli jānorāda atrašanās vieta
Pēc attēla atlasīšanas parādīsies vēl vairāki pazīstami logi un sāksies instalēšana.
Rediģēšana menu.lst. Variants #2
Ir iespējama arī alternatīva opcija menu.lstTitle Boot Installer atkāpšanās 1 atrast --set-root /image_name.iso map /image_name.iso (0xff) || karte --mem /image_name.iso (0xff) karte --hook chainloader (0xff) saglabāts noklusējums --wait=2
Šeit nav jāveic nekādas papildu darbības - tiks ielādēts parastais Ubuntu instalētājs.
Tā kā attēls tiek ielādēts no cietā diska, pirms instalēšanas iesaku iepriekš piešķirt OS nodalījumu un apmainīt.
Pirms neilga laika tika izlaista jauna tagad populārā Linux izplatīšanas versija Ubuntu 18.04. Šis laidiens atklātā pirmkoda kopienai sniedza diezgan daudz. Var teikt, ka viņš uzstādīja jaunu latiņu visai kopienai. Tomēr iesācēji visos šajos smalkumos īsti neiedziļinās. Lai iegūtu labu sākumu, viņiem precīzi jāzina, kā rīkoties konkrētajā situācijā. Protams, šajā gadījumā jums jāsāk ar instalēšanu. Sakarā ar to, ka vispraktiskākā un nesāpīgākā ir pakāpeniska pāreja no vienas operētājsistēmas uz otru, izmantojot dubulto sāknēšanu (vairāku operētājsistēmu klātbūtne datorā ar iespēju izmantot abas pēc kārtas), šodien mēs apskatīsim Ubuntu instalēšanu. 18.04 blakus Windows. Kā piemēru mēs ņemsim iepriekš minēto Ubuntu un Windows 10 versiju. Tātad, ejam.
Sagatavošanās uzstādīšanai
Ubuntu attēla lejupielāde no oficiālās vietnes
Pirmkārt, mums ir jālejupielādē instalējamā izplatīšanas attēls. Lai to izdarītu, mēs ejam uz oficiālo Ubuntu lejupielādes lapu, kur pēc tam atlasām Ubuntu Desktop (versija mājas datoriem).
Sāknēšanas nodalījums (ar UEFI):
- Izmērs: 1-2GB
- Jauns nodalījuma veids: primārais
- Izmantot kā: FAT32 failu sistēmu
- Montāžas punkts: /boot/efi
Sāknēšanas nodalījums (nav UEFI):
- Izmērs: 1-2GB
- Jauns nodalījuma veids: primārais
- Jauna sadaļas atrašanās vieta: šīs vietas sākums
- Izmantot kā: Ext2 failu sistēma
- Montāžas punkts: /boot
Sistēmas nodalījums:
- Izmērs: 20-30 GB
- Jauna sadaļas atrašanās vieta: šīs vietas sākums
- Montāžas punkts: /
Sākuma sadaļa:
- Izmērs: pārpalikumi
- Jauns nodalījuma veids: loģisks
- Jauna sadaļas atrašanās vieta: šīs vietas sākums
- Izmantot kā: Ext4 žurnālu failu sistēma
- Montāžas punkts: /mājas
Būtībā tas arī viss. Aptuveni šādi izskatās manuālā diska sadalīšana, instalējot Ubuntu. Pēc visām manipulācijām mēs pārejam pie pašas instalācijas.
Atrašanās vietas iestatījumi

Šajā logā mēs izvēlamies savu atrašanās vietu (lai iestatītu laika joslu). Izmantojot karti, varat izvēlēties savu pilsētu vai sev tuvāko pilsētu.
Lietotāja iestatīšana

Vienkārši ievadiet savu vārdu vai jebkuru citu vārdu augšējā laukā. Visas šīs lietas tiks kopētas divos zemāk esošajos laukos (trešajā tiks pievienots postfix), ja vēlaties, varat mainīt datus šajos laukos. Mēs uzstādām arī paroli, lai pieteiktos sistēmā, un vienlaikus izvēlamies, vai pieteikšanās notiek automātiski, neprasot paroli.
Pēc visu lauku iestatīšanas un aizpildīšanas noklikšķiniet uz "Turpināt". Sāksies sistēmas uzstādīšana.

Instalēšanas pabeigšana

Tūlīt pēc instalēšanas pabeigšanas sistēma liks mums atsāknēt, lai sāktu lietot Ubuntu 18.04. Sakarā ar to, ka mēs instalējām Ubuntu blakus Windows, pēc pārstartēšanas mēs redzēsim Grub logu, kas izskatīsies apmēram šādi:

Izmantojot izvēlni, mēs varam izvēlēties, kurā operētājsistēmā dators tiks palaists. Šeit mēs varam izvēlēties citas palaišanas opcijas.
Atlasiet Ubuntu 18.04 un gaidiet, līdz sistēma sāks darboties.
Ubuntu 18.04 iestatīšana pēc instalēšanas

Pēc pieteikšanās mūs sagaidīs šis logs. Pirms sākam lietot sistēmu, mēs varam iepazīties ar šīs mazās utilītas saturu (kaut kas līdzīgs ceļvedim par izmaiņām jaunajā Ubuntu versijā ar ilgtermiņa atbalstu). Ar tās palīdzību varam izmainīt dažus ļoti svarīgus parametrus, piemēram, Livepatch – Linux kodola atjaunināšana bez operētājsistēmas pārstartēšanas (sīkāk).
Šeit jums tiks jautāts, vai vēlaties Canonical nosūtīt anonīmu informāciju par sistēmas darbību (tas palīdzēs uzlabot izplatīšanu), un beigās viņi "atjauninās jūs", sniedzot informāciju par lietojumprogrammām iepriekš. instalēta sistēmā.

Tiek pārbaudīti pieejamie atjauninājumi

Un, lai gan mēs jau lejupielādējām atjauninājumus instalēšanas sākumā (vai varbūt jūs palaidāt garām šo punktu), mums noteikti vajadzētu pārbaudīt pašreizējos atjauninājumus, izmantojot tāda paša nosaukuma utilītu: “Application Update”. To var izdarīt arī, izmantojot konsoles komandu:
Sudo apt atjauninājums un sudo apt jauninājums
Samaziniet lietojumprogrammas, piemēram, Windows
 .
.
Jums noteikti patiks šī funkcija. Tas ļauj minimizēt visas lietojumprogrammas uzdevumjoslā, noklikšķinot uz ikonas šajā panelī. Windows uzvedība, bet ļoti ērta. Lai iespējotu šo funkciju, atveriet termināli un ierakstiet tajā:
Gsettings set org.gnome.shell.extensions.dash-to-dock click-action "minimize"
Aktivizējiet slēptās opcijas, izmantojot Tweaks

Ir vairākas ļoti noderīgas funkcijas, kas pēc noklusējuma nav pieejamas. Lai tos aktivizētu sistēmā, jums būs nepieciešama atbilstoša utilīta. To sauc par Tweaks, un jūs varat to instalēt, izmantojot šo saiti.
Nu, tas arī viss. Lai tev jauka diena:).
Linux un Windows ir operētājsistēmas, kas radikāli atšķiras viena no otras. Bet to uzstādīšanas process kopā nav tik sarežģīts.
- Ja jūs daļēji izmantojat operētājsistēmu Linux un vēlaties sākt ar to, bet, iespējams, nevēlaties palaist garām jau instalēto Windows.
- Ja baidāties no jebkāda veida neveiksmēm un jums ir pieejama rezerves iespēja.
- Vai arī jūs vienkārši nevēlaties pazaudēt savus iecienītākos fotoattēlus, spēles un programmas.
Tad pastāstīsim par tik lielisku iespēju kā Linux un Windows instalēšana vienā datorā!
Šajā rakstā tiks apspriesta Linux instalēšana operētājsistēmā Windows 10.
Kāpēc desmitajā versijā? Tas ir vienkārši, jo šī ir šīs operētājsistēmas jaunākā versija. Bet neuztraucieties, šī rokasgrāmata darbosies arī operētājsistēmu Windows 7, Windows 8 un Windows 8.1 versijās.
Raksta objekta vispārīgs skats
To var instalēt divos veidos: nesadalot disku un sadalot kategorijas daļās.
Pirmais veids, kā to izdarīt, ir ātrāks, bet otrais ir daudz efektīvāks, jo, kamēr instalējat vienu nodalījumu, pārējie netiks izmantoti.
Pirmkārt, mēs īsi runāsim par visas operētājsistēmas instalēšanu.
Variants Nr.1. Linux instalēšana operētājsistēmā Windows 10
Windows 10 versijā 1607 tika ieviests jauns apvalks Ubuntu Bash. Tas ļauj operētājsistēmā izmantot bash skriptus, palaist un instalēt Linux programmas. Un versijā 1709 jau ir pieejamas trīs instalēšanas programmatūras.
Izlaižot versiju 1709, Linux instalācija operētājsistēmai Windows tika ievērojami pārveidota.
Norādījumi soli pa solim instalēšanai jaunajās versijās:
1. Atveriet sadaļu Vadības panelis — Programmas un līdzekļi — ieslēdziet vai izslēdziet Windows komponentus, ieslēdziet Windows apakšsistēmu operētājsistēmai Linux.

2. Pēc ierīces instalēšanas un restartēšanas lejupielādējiet kādu no programmām.

3. Palaidiet lejupielādēto programmatūru un iestatiet lietotājvārdu un paroli.

4. Lai iespējotu Windows apakšsistēmas Linux komponentu, izmantojiet komandu:
Iespējot-WindowsOptionalFeature-Online-FeatureName Microsoft-Windows-Subsystem-Linux
Uzstādīšanas instrukcijas:
1. Palaidiet OS iestatījumus — atjaunināšana un drošība — izstrādātājiem. Iespējot izstrādātāja režīmu.

2. Atveriet Vadības panelis — Programmas un līdzekļi — ieslēdziet vai izslēdziet Windows līdzekļus un atlasiet Windows apakšsistēma operētājsistēmai Linux.

3. Pēc instalēšanas OS meklēšanā ierakstiet “bash”, palaidiet šo versiju un instalējiet.

4. Pēc instalēšanas palaidiet čaulu.

Ubuntu Shell izmantošanas piemēri operētājsistēmā Windows
Bash Linux programmas operētājsistēmā Windows 10 var instalēt, iznīcināt un modificēt, izmantojot apt-get no Ubuntu repozitorija.

Tāpat jūs varat instalēt Git programmā Bash un izmantot to kā parasti, jo tā saskarne neatšķiras no Ubuntu.

bash skripti
Varat izveidot un palaist bash skriptus operētājsistēmā Windows 10, izmantojot Nano Storage Editor.

Uzmanību!
Šī instrukcija attieksies tikai uz Windows 10 1607 un 1709 versijām. Ja jums ir cita versija, pārejiet pie otrās instalēšanas metodes.
Variants Nr.2
Lai kopā instalētu abas iepriekš aprakstītās operētājsistēmas, jums būs jāizveido papildu diska nodalījumi, kuru minimālajam skaitam jābūt trīs.
Lai gan Windows var instalēt vienā nodalījumā, tas nav ierasts to darīt ar Linux, taču šī iespēja nav izslēgta.
Vienkārši šī sistēma ir ļoti elastīga un tāpēc tās uzstādīšana ir atļauta vairākās vietās, kur atradīsies pati sistēma, tās iestatījumi un parametri, kā arī paši lietotāja faili.
Pārinstalēšanas laikā tas darbosies jūsu labā, jo, kamēr instalējat sistēmas nodalījumu, atlikušie divi būs neskarti.
Šos nodalījumus var aptuveni saukt par sistēmas mājas nodalījumu un mijmaiņas nodalījumu. Apskatīsim katru no tiem tuvāk:
- Vismazākie brīvās vietas pieprasījumi sistēmas izmēra instalēšanai ir no 7 līdz 20 gigabaitiem. Bet tas ir minimālais minimums, kas nepieciešams tikai pašai instalēšanai un dažām atbalsta lietojumprogrammām. Pārdomātāk būs, ja atbrīvosiet vēl 15-20 gigabaitus nepieciešamo programmu un lietojumprogrammu instalēšanai. Parasti šādam nodalījumam tiek atvēlēti 35–45 GB.
- Mijmaiņas punkts tiek izmantots, kad sistēmai ir nepieciešama papildu RAM.
Dati, kas netiek izmantoti vai tiek izmantoti reti, tiek nosūtīti uz šo sadaļu. Jaudas ziņā tai vajadzētu aizņemt tieši pusi no darbības ierīces tilpuma. Bet, izmantojot miega vai enerģijas taupīšanas režīmu, šim nodalījumam ir jābūt tādam pašam kā sistēmas nodalījumam.
- Mājas nodalījumā ir tikai faili un programmas jūsu personīgajam mērķim: tie joprojām ir tie paši attēli, dokumenti, spēles, mūzika, programmas utt. Katrs iestata šī diska skaļumu individuāli, pamatojoties uz personīgajām vēlmēm.
Windows diska sagatavošana
Pirms instalējat šīs divas operētājsistēmas kopā, noteikti izveidojiet visas esošās struktūras rezerves kopiju vai selektīvi tikai nepieciešamos dokumentus, ja daļa vietas tiks atdalīta no datu nesēja.
Nē, nekas netiks izdzēsts, tie ir tikai piesardzības pasākumi dažu kļūdu, sistēmas problēmu, neuzmanības un vairāku citu faktoru gadījumā.
Bet vislabāk būs, ja joprojām izveidosit ne tikai nepieciešamo failu, bet arī visas operētājsistēmas kopijas, ja vēlaties mijiedarboties ar sistēmas datu nesēju.
Lai to izdarītu, vadības panelī atveriet vienumu, kas atbilst procedūrai.
Ja kopējat citu disku, D, E utt., tad pietiks, lai izveidotu tikai nepieciešamo failu kopiju.
Kad dublēšanas process ir pabeigts, mēs varam pāriet uz faktisko Linux instalēšanas procesu.
Lai to izdarītu, mēs izmantosim Windows pievienojumprogrammu - Disk Management. Noklikšķiniet uz saīsnes "Mans dators" un atlasiet kolonnu "Kontrole" .
Pēc šīs izvēlnes atvēršanas mēs meklējam un atlasām vienumu.
Mums tiks parādīti tie diska apjomi, kas ir pieejami datorā: sistēma un regulāri (šajā gadījumā ir tikai viens).
Piemēram, mēs ņemsim D disku, bet sistēmas diskam visas darbības ir līdzīgas. Tātad, kā pārvaldīt diska lielumu?
Lai sāktu, ar peles labo pogu noklikšķinot uz atlasītā diska, noklikšķiniet uz "Samazināt skaļumu" .
Pēc neliela papildu loga atvēršanas kolonnā "Saspiežamās telpas lielums" norādiet izveidojamā sējuma lielumu.
Padoms:
Pirms to darāt, pārbaudiet, cik daudz brīvas vietas ir jūsu diskā un vai jūs ieguldāt savos aprēķinos. Galu galā jūs nevarēsiet noplēst neesošu pīrāga gabalu. Ja nav pietiekami daudz vietas, tā ir jāatbrīvo un tikai pēc tam jāsāk saspiešana.
Tātad, pēc saspiestās vietas lieluma piemērošanas mēs apstiprinām savu izvēli un noklikšķiniet "Saspiest" .
Pēc tam ekrānā tiks parādīta nepiešķirtā vieta, ar kuru mēs strādāsim tālāk un izveidosim nepieciešamās starpsienas.
Pirmsinstalēšanas posms ir pabeigts, un tagad jums ir brīva vieta, lai instalētu Linux ar Windows 10.
Mēs neveiksim diska sadalīšanu šajā sistēmā, bet darīsim to, izmantojot Linux rīkus.
Diska sagatavošana operētājsistēmā Linux
Šeit mēs runāsim par otro alternatīvo veidu, kā segmentēt disku, neizmantojot Windows. Šis nav pilnīgs ceļvedis Linux instalēšanai operētājsistēmā Windows 10.
Ja jums ir iemesli vai jūs vienkārši nevēlaties to darīt, izmantojot standarta metodi, jums ir iespēja to izdarīt, izmantojot jebkuru Linux programmu ar iepriekš instalētu diska pārvaldības utilītu Gparted.
Ņemsim par piemēru labi zināmo Ubuntu.

Palaidiet darbu no Ubuntu multivides un Dash meklēšanas veidā "Gparted"(19. att.).
Ieejiet tajā, un jūs redzēsit īpašu logu multivides uzraudzības un koordinēšanas procesam Linux.
Ir ļoti svarīgi atzīmēt, ka operētājsistēmā Linux viss darbojas savādāk nekā operētājsistēmā Windows.
Šeit multivides nodalījumi un paši multivide tiek saukti atšķirīgi; precīzāk, tie ir vienkārši ceļi dokumentu atrašanai dev virtuālajā failu sistēmā.
Drīz jūs pieradīsit un sapratīsit. Un šajā brīdī mēs teiksim tikai to, ka atsevišķa nodalījuma nosaukums sāksies ar “/dev/sd”, un pēc tam būs burts, kas raksturo multivides nosaukumu, un cipars, kas norāda nodalījuma numuru ( piemēram, sda1, sdb2 utt.) .
Papildus multivides nodalījuma nosaukumam, aplikācijā mēs redzēsim izmērus, failu kompleksu un brīvās vietas daudzumu uz datu nesēja, ar kura palīdzību mēs sapratīsim, kur sistēma atrodas.
Šajā modelī ceļš dev/sdb1 ir sava veida līdzība ar C disku sistēmā Windows, un attiecīgi dev/sdb2 ir D disks.
Tātad, mēs samazinām dev/sdb2 nodalījuma lielumu līdz 10 gigabaitiem, lai atbrīvotajā vietā instalētu Linux operētājsistēmā Windows 10. Lai to izdarītu, atlasiet sadaļu, ar peles labo pogu noklikšķiniet uz tās un dodieties uz Mainīt izmērus/pārvietot.
Pēc šīs darbības uznirstošajā logā kolonnā Jauns izmērs ievadām vajadzīgo izmēru, un tas arī tiek darīts, izmantojot slīdni.
Pēc iepriekšējā nosacījuma izpildes instrukcijas izpildei mēs noklikšķinām uz Mainīt izmēru/Pārvietot. 23. attēlā redzams, ka nekādas īpašas modifikācijas pagaidām nav redzamas, bet ir radusies brīva vieta, kā gribējām.
Failu kompleksa apjoma modificēšanas procedūra aizņem noteikto laiku.
Kad darbība ir pabeigta, varat apskatīties un pārliecināties, ka dev/sdb2 kategorijā ir manāmi samazinājumi un ir parādījusies brīva vieta.
Lai to pašu izdarītu ar sistēmas apgabalu, veiciet līdzīgus iestatījumus.
Varat samazināt laukuma lielumu un pēc tam pievienot brīvās zonas, bet nedariet to, kā parādīts attēlā. 27:
Ņemot vērā šāda veida darbību, jūs varat sabojāt Windows sāknēšanas ielādētāju, un, lai gan tā atjaunošana nebūs sarežģīta, tas prasīs daudz laika, kas, mēs esam pārliecināti, jums nederēs.
Vislabāk ir izveidot nodalījumus operētājsistēmā Linux, izmantojot īpašu lietojumprogrammu instalēšanas procesa laikā.
Linux instalēšana operētājsistēmā Windows 10
Šeit mēs apspriedīsim dažus diska izkārtojuma aspektus, piemēram, izmantojot Ubuntu programmatūru, bet citiem situācija būs līdzīga.
Lai labāk izprastu un saprastu, kā instalēt sistēmu, mēs apsvērsim manuālās instalēšanas iespēju.
Šajā posmā mēs izveidojam iepriekš saskaņotās starpsienas no vietas, kuru esam atbrīvojuši. Lai sistēmas nodalījumam atlasītu piestiprināšanas punktu, mēs risinām ceļu /, mijmaiņas apgabalam mēs neiestatām montāžas ceļu, un mājas nodalījumam mēs to apzīmējam kā /home.
Lai nodrošinātu veiksmīgu Linux instalēšanu operētājsistēmā Windows, rūpīgi ievērojiet izmantotās programmatūras norādījumus.
Linux instalēšana ar Windows 10 UEFI
UEFI- šī ir moderna tehnika, kas ir aizstājusi veco un novecojušo BIOS, kas tiek izmantota visos pašreizējos klēpjdatoros.
Sākotnēji jūs varat pamanīt, ka tiek izmantota jauna GPT nodalījuma tabula, kas ir aizstāta ar veco MBR un izveidot atsevišķu nodalījumu operētājsistēmas sāknēšanas ielādētājiem.
Ja jums ir šaubas, ka UEFI padarīs Linux ar Windows 10 instalēšanu klēpjdatorā problemātiskāku, atmetiet šīs šaubas, jo tajā nav nekā sarežģīta.
Ja jums jau ir Windows, visticamāk, šī tehnoloģija jau ir pieejama, un ieteicams to vienkārši atlasīt, lai multivides sadalīšanas laikā instalētu sāknēšanas ielādētāju. Tas ir maza izmēra (apmēram 30 megabaiti), un to apzīmē fat32 failu sistēma.
Instalējot Linux operētājsistēmā Windows 10, mēs risinām šo nodalījumu un tā stiprinājuma punktu: /boot/EFI. Visa programmatūra, kas darbojas ar Grub2 sāknēšanas ielādētāju, atbalsta instalēšanu UEFI.
Tie ir visi instalēšanas UEFI noslēpumi, tagad jums ir tiesības instalēt šo operētājsistēmu ne tikai datorā, bet arī klēpjdatorā, galvenais ir sekot instalēšanas instrukcijām.
Instalēšanas pabeigšana
Varbūt jums ir palicis vēl viens jautājums, vai jums vajadzētu pārslēgties uz Windows?
Par to nav jāuztraucas, jo katras datora palaišanas priekšvakarā Grub sāknēšanas ielādētājs automātiski atradīs Windows sāknēšanas ielādētāju un jautās, ar kuru operētājsistēmu vēlaties strādāt.

Tas ir, izrādās, ka Windows 10 un Linux dubultā sāknēšana tiks veikta automātiski.
Bet! Ja datorā radās daži darbības traucējumi un sāknēšanas ielādētājs pats to nevarēja noteikt, tad visu varat konfigurēt pats, un, ja viss ir izdarīts pareizi, pēc Linux instalēšanas jums noteikti būs piekļuve Windows.
Iespējamās problēmas pēc Ubuntu instalēšanas
Šajā sadaļā mēs apskatīsim problēmas, kas ir iespējamas un nav izslēgtas pēc Ubuntu instalēšanas.
Ja Ubuntu sāknējas uzreiz pēc ieslēgšanas vai pēc restartēšanas un neļauj izvēlēties operētājsistēmu, tad Windows ielāde netika konstatēta.
Pēc tam īpašā starpsienu skenēšanas terminālā (Windows sāknēšanas ierakstu meklētājprogrammās) mēs ievadām komandu “sudo update-grub”, pēc kuras viss sāksies.
Ja situācija ir pretēja un Windows sāk palaist bez iespējas izvēlēties Ubuntu, tad piesakieties un palaidiet Ubuntu LiveCD termināli, lai lejupielādētu Boot Repair utilītu, pēc kā tur ievadām komandas no 33. att.:

Pēc palaišanas atlasiet pirmo vienumu “Ieteicamais remonts”.

Un lietojumprogramma lūgs komandu logā ievadīt 4 komandas, lai labotu kļūdas un pabeigtu jaunu iestatījumu instalēšanas procesu.
secinājumus
Šajā rakstā mēs apspriedām jautājumu par Linux instalēšanu operētājsistēmā Windows 10 , caur kuru saņēmāt atbildes uz vairākiem jautājumiem:
Kā veikt sadalījumu, izvēlēties pareizos apgabalus un aktualizēt jautājumu par instalēšanu klēpjdatorā ar UEFI.
Visbeidzot, mēs uzsveram: lai ērti un veiksmīgi strādātu kopā ar Windows 10 un Linux, jums būs jāaptur Windows FastBoot, lai varētu palaist Windows sistēmas nodalījumu Linux.
Instalēšanas rezultātā jums ir divas neatkarīgas operētājsistēmas, un jebkuras izmaiņas nevienā no tām neietekmēs otro.
Un arī, pārinstalējot operētājsistēmu, atcerieties, ka viens no diskiem ir jāatvieno.