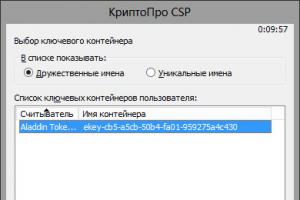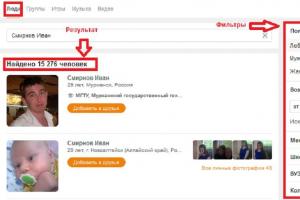Энэ хэсэг нь системийн efi юм. GPT диск дээр ачаалах боломжтой Windows EFI хуваалтыг гараар хэрхэн үүсгэх вэ. Тэр яаж гарч ирэв
Энэ нийтлэлд бид UEFI систем дээр санамсаргүй устгасан Windows ачаалах хуваалтыг гараар хэрхэн сэргээх талаар танд үзүүлэх болно. Эхэндээ энэ нийтлэлд Windows 7 дээр ачаалах боломжтой EFI хуваалтыг сэргээх туршлагаа тайлбарласан боловч энэ нийтлэл нь орчин үеийн Microsoft үйлдлийн системүүдэд (Windows 7-аас Windows 10 хүртэл) хамааралтай болно. Windows 10-д EFI хуваалтыг санамсаргүйгээр форматлаж эсвэл устгасны дараа энэ нь надад нэг бус удаа тусалсан. Энэ нийтлэлд бид Windows дээр ачаалах боломжтой EFI болон MSR хуваалтыг гараар дахин үүсгэх энгийн аргыг харуулах болно.
Тэгэхээр, ямар нэг байдлаар санамсаргүй байдлаар (эсвэл тийм ч санамсаргүй биш, жишээлбэл, оролдох үед) UEFI систем дэх (BIOS биш) EFI ачаалах хэсгийг устгасан эсвэл форматласан, үүний үр дүнд Windows 10 / 8.1 / 7 ачаалахаа больсон гэж үзье. ачаалах төхөөрөмжийг сонгохыг мөчлөгийн дагуу асуудаг (Дахин ачаалж, тохирох ачаалах төхөөрөмжийг сонгох эсвэл сонгосон хэсэгт ачаалах медиа оруулах). Системийг дахин суулгахгүйгээр Boot Manager-ийн тусламжтайгаар хуваалтыг устгах үед Windows-ийн ажиллагааг сэргээх боломжтой эсэхийг олж мэдье.
Анхааруулга. Зааврууд нь дискний хуваалтуудтай ажиллахад зориулагдсан бөгөөд эхлэгчдэд зориулагдаагүй болно. Хэрэв та тушаалуудыг буруу тайлбарлавал хатуу диск дээрх бүх өгөгдлийг санамсаргүйгээр устгаж болно. Мөн чухал мэдээллээ тусдаа зөөвөрлөгч рүү нөөцлөхийг зөвлөж байна.
GPT диск дээрх хуваалтын бүтэцGPT тэмдэглэгээтэй ачаалах боломжтой хатуу дискний хуваалтын хүснэгт ямар байх ёстойг харцгаая. Хамгийн багадаа дараах хэсгүүд байх ёстой.
- EFI системийн хуваалт (EFI системийн хуваалт эсвэл ESP - Өргөтгөсөн програм хангамжийн интерфейс) - 100 MB (хуваалтын төрөл - EFI).
- Microsoft-ын нөөц хуваалт - 128 MB (хуваалтын төрөл - MSR).
- Windows-ийн үндсэн хэсэг нь Windows хуваалт юм.
Энэ бол яг хамгийн бага тохиргоо юм. Эдгээр хуваалтуудыг системд хуваагдаагүй диск дээр суулгах үед Windows Installer үүсгэсэн. Компьютерийн үйлдвэрлэгчид эсвэл хэрэглэгчид өөрсдөө Winre .wim () файл дахь Windows сэргээх орчныг агуулсан хуваалтуудыг нэмж үүсгэж болно, үйлдвэрлэгчээс гаргасан системийн нөөц зураг бүхий хуваалт (анхны төлөв рүү буцаах боломжийг танд олгоно) компьютер), хэрэглэгчийн хуваалтууд гэх мэт.
UEFI систем дээрх GPT дискүүд дээр Fat32 файлын системтэй EFI хуваалт шаардлагатай. MSR хуваалттай дискний Системийн нөөцлөгдсөн хэсэгтэй төстэй энэхүү хуваалт нь ачаалах тохиргооны санах ой (BCD) болон Windows-г ачаалахад шаардлагатай хэд хэдэн файлуудыг хадгалдаг. Компьютер ачаалагдах үед UEFI орчин нь ачаалагчийг (EFI\Microsoft\Boot\bootmgfw .efi) EFI хуваалтаас (ESP) ачаалж, түүнд хяналтыг шилжүүлдэг. Хэрэв энэ хуваалт устгагдсан бол үйлдлийн системийг ачаалах боломжгүй.
GPT диск дээрх MSR хуваалт нь хуваалтын удирдлагыг хялбарчлахад ашиглагддаг бөгөөд хэрэгслийн үйл ажиллагаанд ашиглагддаг (жишээлбэл, дискийг энгийнээс динамик болгон хувиргах үед). Энэ нь нөөц хуваалт бөгөөд түүнд хуваарилагдсан хуваалтын код байхгүй байна. Хэрэглэгчийн өгөгдлийг энэ хэсэгт хадгалах боломжгүй. Windows 10-д MSR хуваалтын хэмжээ нь ердөө 16 MB (Windows 8.1-д MSR хуваалтын хэмжээ 128 MB), файлын систем нь NTFS юм.
GPT диск дээр EFI болон MSR хуваалтыг гараар үүсгэхУчир нь систем зөв ачаалахгүй байгаа бол бидэнд Windows 10 (Win 8 эсвэл 7) эсвэл бусад ачаалах диск бүхий суулгах диск хэрэгтэй болно. Тиймээс суулгацын дискнээс ачаалж, суулгах эхлэх дэлгэц дээр Shift + F 10 товчлуурын хослолыг дарна уу. Тушаал хүлээх цонх нээгдэх ёстой:
 Диск болон хуваалтыг удирдах хэрэгслийг ажиллуулцгаая:
Диск болон хуваалтыг удирдах хэрэгслийг ажиллуулцгаая:
Систем дэх хатуу хөтчүүдийн жагсаалтыг харуулъя (энэ жишээнд зөвхөн нэг диск байна, 0. Gpt баганад од (*) байгаа нь диск нь GPT хуваалтын хүснэгтийг ашигладаг гэсэн үг юм).
Энэ дискийг сонгоцгооё:
Диск дээрх хуваалтын жагсаалтыг харуулъя:
Бидний жишээнд системд зөвхөн 2 хуваалт үлдсэн байна:
- MSR хуваалт - 128 MB
- Windows системийн хуваалт - 9 ГБ
Бидний харж байгаагаар EFI хуваалт байхгүй байна (устгагдсан).

Бидний даалгавар бол үлдсэн MSR хуваалтыг устгах бөгөөд ингэснээр дискэн дээр дор хаяж 228 МБ хоосон зай үлдэнэ (MSR болон EFI хуваалтуудын хувьд). Та үлдсэн хуваалтыг график GParted ашиглан эсвэл тушаалын мөрөөс шууд устгаж болно (энэ бол бидний хийх зүйл юм).
Устгах хуваалтыг сонгоно уу:
1-р хуваалтыг сонгоно уу
Тэгээд устгана уу:
Хуваалтыг хүчингүй болгохыг устгах
Зөвхөн Windows хуваалт хэвээр байгаа эсэхийг шалгацгаая:
 Одоо бид EFI болон MSR хуваалтыг гараар дахин үүсгэж болно. Үүнийг хийхийн тулд diskpart хэрэгслийн контекст дээр дараах тушаалуудыг ажиллуулна уу.
Одоо бид EFI болон MSR хуваалтыг гараар дахин үүсгэж болно. Үүнийг хийхийн тулд diskpart хэрэгслийн контекст дээр дараах тушаалуудыг ажиллуулна уу.
Диск сонгох:
хуваалт үүсгэх efi size=100
100 MB хуваалт (1-р хуваалтын мөрийн эсрэг талын од) сонгогдсон эсэхийг шалгаарай.
жагсаалтын хуваалт
1-р хэсгийг сонгоно уу
хурдан форматлах fs=fat32 label="Систем"
үсэг = G оноох
хуваалт үүсгэх msr size=128
жагсаалтын хуваалт
жагсаалт боть
Манай тохиолдолд Windows хуваалт нь хөтчийн С үсгийг аль хэдийн өгсөн байна: хэрэв тийм биш бол дараах байдлаар үсэг онооно.
1-р боть сонгох
үсэг = C оноох
гарах

UEFI системийн хамгийн бага дискний хуваалтын бүтцийг үүсгэсний дараа та EFI ачаалах файлуудыг диск рүү хуулж, ачаалагчийн тохиргооны файлыг (BCD) үүсгэж болно.
Таны Windows суулгасан дискний лавлахаас EFI орчны файлуудыг хуулж авцгаая:
mkdir G:\EFI\Microsoft\Boot
xcopy /s C:\Windows\Boot\EFI\*.* G:\EFI\Microsoft\Boot
 Windows 10/7 ачаалагчийн тохиргоог дахин үүсгэцгээе:
Windows 10/7 ачаалагчийн тохиргоог дахин үүсгэцгээе:
g:
cd EFI\Microsoft\Boot
bcdedit /createstore BCD
bcdedit / BCD хадгалах / үүсгэх (bootmgr) / d "Windows ачаалах менежер"
bcdedit / BCD хадгалах / "Windows 7" үүсгэх / d / програмын osloader
Та "Миний Windows 10" бичээсийг өөр ямар ч бичээсээр сольж болно.
Зөвлөгөө. Хэрэв EFI хуваалт дээр зөвхөн EFI орчны файлууд гэмтсэн боловч хуваалт өөрөө байрандаа үлдсэн бол та diskpart ашиглан хуваалтыг дахин бүтээх үйл явцыг алгасаж болно. Хэдийгээр ихэнх тохиолдолд нийтлэлийн дагуу ачаалагчийг сэргээхэд хангалттай. Та ердийн MBR+BIOS системүүд дээр BCD-г гараар дахин үүсгэж болно.
Энэ тушаал нь үүсгэсэн оруулгын GUID-г буцаана; дараагийн тушаалд (таны_хөтөгчийн) оронд энэ GUID-г орлуулах ёстой.

bcdedit /store BCD /set (bootmgr) өгөгдмөл (таны_guid)
bcdedit /store BCD /set (bootmgr) замыг \EFI\Microsoft\Boot\bootmgfw.efi
bcdedit /store BCD / set (bootmgr) дэлгэцийн дараалал (анхдагч)
 Цаашдын командуудыг контекст дээр гүйцэтгэдэг (анхдагч):
Цаашдын командуудыг контекст дээр гүйцэтгэдэг (анхдагч):
bcdedit / BCD хадгалах / тохируулах (анхдагч) төхөөрөмжийн хуваалт=c:
bcdedit / BCD хадгалах / тохируулах (анхдагч) osdevice хуваалт=c:
bcdedit / BCD хадгалах / (өгөгдмөл) замыг тохируулах \Windows\System32\winload.efi
bcdedit / BCD хадгалах / тохируулах (анхдагч) systemroot \Windows
гарах

Бид компьютераа дахин ачааллаа ... Манай тохиолдолд энэ нь анх удаа ачааллаагүй тул бид хэнгэрэгээр нэмэлт бүжиглэх шаардлагатай болсон:
Дараа нь манай тохиолдолд (туршилт хийгдсэн) EFI хуваалт дээрх EFI\Microsoft\Boot\bootmgrfw.efi файлыг сонгон ачаалах цэсийн шинэ зүйл нэмэх шаардлагатай болсон.

Зарим UEFI цэсэнд, ижил төстэй байдлаар та ачаалах хуваалтын тэргүүлэх чиглэлийг өөрчлөх хэрэгтэй.
Дээрх бүх залруулга хийсний дараа Windows зөв ачаалах ёстой.

Үйлдлийн системийг ачаалж эхлэхээс өмнө тусгай компьютерийн програм хангамж нь бүх бүрэлдэхүүн хэсгүүдийг эхлүүлж, ажиллахад бэлэн байдлыг шалгаж, зөвхөн дараа нь OS дуудагч руу хяналтыг шилжүүлдэг.
Өмнө нь эдгээр зорилгоор BIOS-ийн багц программуудыг ашигладаг байсан бол одоо энэ стандартыг хуучирсан гэж үзэж, аюулгүй ачааллыг дэмждэг UEFI технологиор сольсон, график тохиргооны сайхан интерфэйс болон бусад олон давуу талтай. Ихэнх орчин үеийн эх хавтан болон зөөврийн компьютерууд UEFI-тэй аль хэдийн бэлэн болсон. Энэ нийтлэлд бид Linux-ийг UEFI дээр хэрхэн суулгах, танд ямар асуудал тулгарч болох талаар авч үзэх болно.
Энэ нь энэ технологийг ашиглах нарийн төвөгтэй байдлыг ойлгохыг хүсэхгүй байгаа UEFI карт эзэмшигчдэд зориулсан сонголт бөгөөд төхөөрөмжөө өмнөх шигээ BIOS-тай ашиглахыг зөвшөөрч байна. Ихэнх эх хавтангууд нь BIOS горимыг дуурайх боломжийг олгодог. Энэ горимд та Linux-ийг BIOS-д хийсэн шиг ямар ч асуудалгүй, нэмэлт хуваалтгүйгээр суулгаж болно.
Legasy BIOS горимыг идэвхжүүлэхийн тулд та F2, Del эсвэл Shift+F2 товчийг ашиглан BIOS/UEFI тохиргоог хийж тэндээс тохирох зүйлийг олох хэрэгтэй. Жишээлбэл, миний хувьд энэ зүйл Ачаалах таб дээр байна. Энд та UEFI эсвэл Legasy ачаалах горимыг сонгох хэрэгтэй.
Тохиргоогоо хадгалсны дараа та үйлдлийн системээ ердийнхөөрөө суулгаж болно. Хэрэв та энэ сонголтод сэтгэл хангалуун бус байвал бид UEFI дээр Линуксийг хэрхэн суулгах талаар авч үзэх болно.
UEFI самбар дээр Linux суулгаж байнаБи Ubuntu-г ашиглан суулгацыг жишээ болгон авч үзэх болно, гэхдээ бусад түгээлтийн хувьд бүх алхам ижил байна. Эхлээд та дискний дүрсийг флаш диск рүү шатаах хэрэгтэй. Ихэнх түгээлтүүд аль хэдийн UEFI ачаалахыг дэмждэг.
Алхам 1: Линуксыг Линукс дээр UEFI флаш диск рүү шатаахЛинукс дээрх флаш диск рүү зураг бичихийн тулд Etcher хэрэгслийг ашиглах нь дээр. Хөтөлбөр нь UEFI болон ердийн системд ачаалах боломжтой медиа бичих болно. Хөтөлбөрийг эхлүүлсний дараа та системийн дүрсийг сонгох хэрэгтэй:

Дараа нь санах ойн картыг аваад бичлэг дуусахыг хүлээнэ үү:

Та мөн зургийг флаш диск рүү гараар бичиж болно. Энэ нь энгийн BIOS-оос илүү хялбар боловч илүү олон алхам хийх шаардлагатай болно. Эхлээд медиагаа FAT32 болгож форматлаарай. Үүнийг стандарт Gnome Disk Management хэрэгсэлд хийж болно:

Дараа нь суулгах зургийн агуулгыг флэш дискний үндэс рүү задлаарай.
sudo mount /path/to/image.iso /mnt
sudo mount /dev/sdb1 /media/flash/
sudo cp -r /mnt/* /media/flash
Энд /dev/sdb1 нь таны флаш дискний хуваалтын нэр юм. Та эдгээр бүх алхмуудыг файлын менежерт хийж болно. Заавал команд ашиглах шаардлагагүй. Дараа нь та файлуудаа задалсан флаш дискний хэсэгт хоёр туг суулгах хэрэгтэй - boot болон lba. Үүнийг Gparted ашиглан хийж болно. Зүгээр л програмыг ажиллуулаад дискний жагсаалтаас флаш дискээ сонгоно уу:

Хуваалт дээр хулганы баруун товчийг дараад Manage Flags-ийг сонгоод ачаалах болон lba тугуудын хажууд байгаа нүдийг шалгана уу.
Ямар ч аргыг хэрэглэсэн таны флаш диск бэлэн болсон бөгөөд та үүнээс ачаалах боломжтой. Ихэнх Линукс зургууд нь EFI ачаалагчийг агуулж байгаа бөгөөд дараагийн удаа дахин ачаалах үед компьютерийн програм хангамж үүнийг олох болно.
Алхам 1 (өөр хувилбар). Линуксыг Windows дээр UEFI флаш диск рүү шатаахХэрэв та Линуксыг Windows дээр шатаахаар шийдсэн бол Rufus хэрэгслийг ашиглах нь дээр. Дараах параметрүүдийг тохируулах шаардлагатай.
- Хуваалтын байршил ба системийн интерфейсийн төрөл: UEFI-тай компьютерт зориулсан GPT;
- Файлын систем: FAT32.
Бусад бүх параметрүүд нь анхдагч байна. Бичлэг хийж дууссаны дараа таны флаш диск ашиглахад бэлэн болно.
Алхам 2: Ачаалах дарааллыг сонгоно ууТаны систем саяхан бичсэн флаш дискнээс ачаалахын тулд та UEFI Secure Boot-г идэвхгүй болгох хэрэгтэй. Энэ горим нь зөвхөн гарын үсэг зурсан үйлдлийн системийг ачаалах боломжийг олгодог бөгөөд зөвхөн Microsoft үйлдлийн системд гарын үсэг зурдаг. Тиймээс Линуксийн хувьд энэ горим идэвхгүй байх ёстой. Ачаалах таб дээр надад бас энэ тохиргоо байна:

Нэмж дурдахад та эхлээд флаш дискийг суулгах хэрэгтэй.

Үүний дараа та компьютерээ дахин эхлүүлж, суулгаж эхлэх боломжтой. Хэрэв та ийм цонх харвал бүх зүйл хэвийн байна. Энд та "Ubuntu-г суулгахгүйгээр туршиж үзэх" сонголтыг хийх шаардлагатай бөгөөд энэ нь урьдчилсан нөхцөл юм.

Би дуусгах шаардлагатай бүх суулгах алхмуудыг тайлбарлахгүй, тэдгээр нь ердийн үйлдлийн систем суулгахаас ялгаатай биш бөгөөд цорын ганц ялгаа нь ачаалагчийг суулгах, дискийг хуваах явдал юм. Бид энэ талаар цааш нь ярих болно.
Алхам 3. UEFI-д зориулсан дискийг хуваахЭнэ тал дээр UEFI нь BIOS-аас хэд хэдэн ялгаатай байдаг. Эхнийх нь GPT диск хуваалтын хүснэгтийг ашиглах явдал юм. Энэ нь маш олон тооны анхдагч хуваалтууд (MBR ердөө дөрөв байдаг), эвдрэлээс сэргэх гэх мэт олон давуу талтай шинэ технологи юм. Энэ талаар тусдаа нийтлэлээс дэлгэрэнгүй уншина уу. Хоёрдахь ялгаа нь үйлдлийн системийн ачаалагч файлуудыг хатуу дискний эхний 512 байтад хадгалахаа больсон явдал юм. Тэд бүгд ESP нэртэй тусдаа хуваалт дээр хадгалагддаг.
"Ubuntu суулгах" дээр дарахаас өмнө Gparted ашиглан дискээ бэлтгэхийг зөвлөж байна. Зургийн үндсэн цэснээс хэрэгслийг нээнэ үү. Дараа нь Төхөөрөмж -> Хуваалтын хүснэгт үүсгэхийг сонгоно уу:

Жагсаалтаас GPT хуваалтын хүснэгтийг сонгоно уу:

Gparted дээр бид зөвхөн UEFI-д зориулсан ESP хуваалт үүсгэх хэрэгтэй. Үүнийг хийхийн тулд "Үл мэдэгдэх" гэснийг сонгоод хулганы баруун товчийг дараад "Шинэ" гэснийг сонгоно уу.

Та хуваалтын файлын систем болгон FAT32-г сонгох ёстой, хэмжээ - 100 мегабайт. Дараа нь өөрчлөлтийг хэрэгжүүлэхийн тулд "Хэрэглэх" товчийг дарна уу.
Дараа нь "Manage Flags" дээр товшоод "boot" болон "efi" тугуудын хажууд байгаа нүдийг шалгана уу.

Систем таныг тэмдэглэх аргыг сонгохыг хүсэх үед та бүх зүйлийг автоматаар тэмдэглэхийг системд зөвшөөрч болно. Гэхдээ энэ нь танд ямар ч үйлдлийн систем суулгаагүй тохиолдолд л хэрэг болно. Үгүй бол "Захиалгат сонголт"-ыг сонгоно уу:

Хэрэв та өөр байршлын сонголтыг сонгосон бол бүх хэсгүүдийн жагсаалт бүхий цэс таны өмнө нээгдэнэ. Цонхны доод хэсэгт байгаа "Bootloader суулгах төхөөрөмж" -ийг олоод жагсаалтаас EFI хуваалтыг сонгоно уу.

Дараа нь жагсаалтаас EFI хуваалт дээр товшоод "EFI системийн хуваалт"-ыг сонгоно уу:

Дараа нь та суулгацыг ердийнхөөрөө үргэлжлүүлж болно. Та root хуваалт үүсгэх хэрэгтэй бөгөөд сонголтоор ачаалагч, своп, гэрийн хуваалтыг үүсгэж болно. Та Ubuntu 18.04-ийг суулгах талаар дэлгэрэнгүй унших боломжтой.
Алхам 7: Суулгацыг дуусгана ууБүх файлуудыг задалж, ачаалагчийг суулгасны дараа UEFI дээрх Линукс суулгац дууссан тул та компьютерээ дахин ачаалж, системээ ердийнхөөрөө ашиглаж болно.

Гэхдээ бас цэсийн зүйлүүдийг удирдах болон EFI ачаалагчийг авч үзье.
eifbootmgr ашиглан UEFI ачаалагчийг удирдахСистем ачаалагдах үед та дараах тушаалыг ажиллуулснаар өгөгдмөл UEFI тохиргоог харуулах боломжтой.

Параметр тус бүр нь юу гэсэн үг болохыг нарийвчлан авч үзье.
- BootCurrent - энэ үйлдлийн системийг эхлүүлэхэд ашигласан ачаалагч;
- BootOrder - системийг эхлүүлэх үед ачаалагч менежер тэдгээрийг ангилах ачаалагчдын дараалал. Хэрэв эхний ачаалагч ажиллахгүй бол хоёр дахь нь ашиглагдах болно гэх мэт;
- BootNext - дараагийн ачаалах үед эхлүүлэх ачаалагч;
- Хугацаа - ачаалагчийн сонголтын цэс автоматаар сонгогдохоос өмнө гарч ирэх хугацаа;
- 0000 - 0004 зүйл нь ашиглах боломжтой ачигч юм.
Та ачаалах дарааллыг -o сонголтыг ашиглан өөрчилж болно, жишээлбэл, эхлээд оптик дискнээс OS-г хийцгээе:
sudo efibootmgr -o 0,1,2,3
Ubuntu-г эхний ээлжинд буцааж оруулъя:
sudo efibootmgr -o 3,0,1,2

Та системийн сонголтын цэсийг харуулахын тулд завсарлагааны хугацааг өөрчилж болно:
sudo efibootmgr -t 20

Энд бид 20 секундын хугацааг тохируулсан.
дүгнэлтЭнэ нийтлэлд бид Linux-ийг UEFI дээр хэрхэн суулгах, мөн суулгасан систем дээр ачаалах дарааллыг хэрхэн удирдах талаар авч үзсэн. Одоо, хэрэв та энэ үйлдлийн системийг EFI-тэй шинэ зөөврийн компьютер дээрээ суулгахыг хүсвэл үүнийг хэрхэн хийхээ аль хэдийн мэддэг болсон. Хэрэв танд асуулт байвал сэтгэгдэл дээр асуугаарай!
Шинэчлэгдсэн: 2013 оны 10-р сар
Зорилго: Windows 8, Windows 8.1, Windows Server 2008 R2, Windows Server 2012, Windows Server 2012 R2
Энэ хэсэгт хатуу дискний хөтчүүд (HDD), хатуу төлөвт хөтчүүд (SSD) болон BIOS-д суурилсан нэгдсэн EFI интерфэйс (UEFI) компьютерт зориулсан бусад хөтчүүдийг багтаасан дискний хуваалтыг хэрхэн тохируулах талаар тайлбарласан болно.
Энэ хэсэгт
Хуваалтын тохиргоо
Энэ хэсэгт хуваалтын өгөгдмөл тохиргоо болон санал болгож буй хуваалтын тохиргоог тайлбарласан болно.
Өгөгдмөл тохиргоо: Windows Recovery Environment хуваалт, Системийн хуваалт, MSR хуваалт, Windows хуваалт
Windows-ийн суулгацын анхдагч тохиргоонд Windows Recovery Environment Tools хуваалт, Системийн хуваалт, MSR хуваалт, Windows хуваалт орно. Энэ тохиргоог дараах диаграммд харуулав. Энэхүү тохиргоо нь BitLocker дискний шифрлэлтийг идэвхжүүлж, Windows сэргээх орчныг далд системийн хуваалт дээр хадгалах боломжийг олгоно.
Энэхүү тохиргоог ашиглан Windows BitLocker Drive Encryption болон Windows Recovery Environment гэх мэт хэрэгслүүдийг тусгай Windows суулгацад нэмж болно.
Санал болгож буй тохиргоо: Windows сэргээх орчны хуваалт, системийн хуваалт, MSR хуваалт, Windows хуваалт, сэргээх зургийн хуваалт
Санал болгож буй тохиргоонд: Windows сэргээх орчны хуваалт, системийн хуваалт, MSR хуваалт, Windows хуваалт, сэргээх зургийн хуваалт орно. Энэ тохиргоог дараах зурагт үзүүлэв.
Windows Recovery Environment Tools хуваалт болон Системийн хуваалт нь Windows хуваалтыг нэмэхээс өмнө нэмэгддэг. Хамгийн сүүлд нэмэх хуваалт бол сэргээх зураг юм. Энэхүү хуваалтын дараалал нь сэргээх зургийн хуваалтыг устгах эсвэл Windows хуваалтын хэмжээг өөрчлөх зэрэг үйлдлийн үед системийн хуваалт болон Windows сэргээх орчны хуваалтыг аюулгүй байлгахад тусална.
Биднийг компьютерийг асаахад л тэр даруйдаа бидний мэддэг BIOS гэж нэрлэдэг бяцхан үйлдлийн системийг ажиллуулж эхэлдэг. Энэ нь туршилтын төхөөрөмж, санах ой, үйлдлийн системийг ачаалах, техник хангамжийн нөөцийг түгээхтэй холбоотой. Энэ багц програмын олон боломжууд (ихэвчлэн ойролцоогоор 256-512 КБ хэмжээтэй) нь MS-DOS гэх мэт хуучин үйлдлийн системүүдийг дэмжих боломжийг олгодог бөгөөд тэдгээрт олон боломжуудыг өгдөг. PC/AT-8086-ийн үеэс хойш BIOS маш бага өөрчлөгдсөн бөгөөд анхны Pentiums гарч ирэх үед түүний хөгжил бараг зогссон байв. Үнэндээ хос BIOS, сүлжээний хэрэгслүүдийн дэмжлэг, програм хангамжийг гэрэлтүүлэх чадвараас өөр юу ч өөрчлөгдөөгүй. Гэхдээ маш олон сул талууд байсан: жинхэнэ процессорын горимд анх орох, 16 битийн хаяглалт, 1 МБ санах ой, "засвар" консолтой байх боломжгүй. Мэдээжийн хэрэг, хатуу дискний дэмжлэгийн мөнхийн асуудал. Одоо ч гэсэн 2.2 TB хүртэлх драйверууд дэмжигдэх нь баталгаатай, цаашид байхгүй.
2005 онд Intel BIOS-ийг EFI/UEFI (Нэгдсэн Өргөтгөсөн Програм хангамжийн интерфейс) болгон өөрчлөхөөр шийджээ. EFI систем нь илүү дэвшилтэт үндсэн үйлдлийн систем юм. UEFI нь зарим Unix болон Windows платформууд дээр удаан хугацаанд ажиллаж байгаа боловч сайн санаатай байсан ч масс шилжилт хараахан болоогүй байна. Мөн тэд иймэрхүү байна:
- Системийн параметрүүдийг засах, үйлдлийн системийг суулгах алдартай консол байгаа эсэх;
- EFI хуваалт нь үйлдлийн системийг ачаалахгүйгээр зарим үйлдлийг хийх боломжтой болгодог (кино үзэх, хөгжим тоглох);
- Интернет холболт, иймээс суулгасан сүлжээний драйверууд, TCP/IP стек гэх мэт);
- График горим болон хэрэглэгчийн скрипт байгаа эсэх;
- Асар том дискийг дэмжих;
- Шинэ форматын хуваалтууд (GPT) дээрх UEFI санах ой;
- Эхлэх мөчөөс эхлэн бүх тоног төхөөрөмжид бүрэн дэмжлэг үзүүлэх.
UEFI нь JVM гэх мэт ерөнхий зориулалтын гүйцэтгэх хөдөлгүүрийг техник хангамжаас хамааралгүй кодыг ажиллуулах боломжтой бөгөөд энэ нь ачаалах боломжтой програм хангамжийг бий болгох асар их боломжийг нээж өгдөг.

Мөн энэ технологийг шүүмжилдэг. Ялангуяа үүнийг хэрэгжүүлэх нь үйлдлийн системийн зах зээлээс шинэ тоглогчдыг таслахад хүргэж болзошгүй: энэ зорилгоор кодонд технологийн цоорхой үргэлж байх болно. Жишээлбэл, орчин үеийн BIOS-оос Windows 98-ийг ачаалах боломжгүй. Гэхдээ хамгийн муу зүйл бол та BIOS-ийн функцэд тулгуурласан сая сая MS-DOS програм болон бусад системийг мартах хэрэгтэй болно. Магадгүй тэднийг дуурайсан хэвээр байх болно, гэхдээ энэ талаар эргэлзээ төрж байна. Мөн тэдний дунд дахин бичих хүн олдохгүй чухал хөтөлбөрүүд байгаа байх. Гэсэн хэдий ч эдгээр бүх асуудлыг ядаж виртуал үйлдлийн системээр дамжуулан шийдэж болно. Гэхдээ тодорхой зүйл бол шинэ төрлийн вирус гарч ирэх бөгөөд бид үүнийг тун удахгүй харах болно.
Тиймээс та BIOS-ийн тохиргоонд CD/DVD эсвэл USB-ээс ачаалахыг зааж өгсөн бөгөөд Ubuntu LiveCD-ээс ачаалахдаа гар, хүний дүрс бүхий ягаан дэлгэцийн оронд дараах дэлгэцийг хүлээн авсан болно.
Зүгээр дээ, болдог. Энэ тохиолдолд та хэд хэдэн зүйлийг анхаарч үзэх хэрэгтэй бөгөөд үүнийг энэ хэсэгт авч үзэх болно. Дашрамд хэлэхэд, ачаалах үед нил ягаан дэлгэц байгаа нь танд UEFI байхгүй гэсэн үг биш бөгөөд хар дэлгэцтэй бол UEFI-ийн бүх шинж чанарууд хамгийн тод харагдаж байна. Тиймээс ямар ч тохиолдолд энэ хэсгийг уншихад маш их хэрэгтэй болно. Энэ хооронд "Ubuntu-г суулгахгүйгээр туршиж үзээрэй" гэсэн дээд мөрийг сонгоод Enter дарна уу. Хэсэг хугацааны дараа та Ubuntu-ны ширээний компьютер руу орох бөгөөд Ubuntu-г ачаалахыг хүлээх зуураа UEFI-ийн талаар ярилцъя.
UEFI болон GPT-ийн танилцуулгаЭнэхүү гарын авлагын нэг зорилго нь уншигчдад системийн бүх үндсэн хэрэгслийг үр дүнтэй, хялбар ашиглахад сургах явдал гэдгийг та санаж байгаа байх. Гэхдээ үүнийг хийхийн тулд та илүү гүнзгий ухаж, компьютерийнхээ техник хангамж, энэ техник хангамж системтэй хэрхэн ажилладаг талаар ярих хэрэгтэй. Тиймээс дахин нэг онол байна, та үүнгүйгээр хийх боломжгүй.
Компьютерээ асаахад юу болдог вэ? Юуны өмнө компьютер өөрийгөө, өөрөөр хэлбэл өөрийн техник хангамжийг зөв эхлүүлж, үйлдлийн системийн дуудагч руу удирдлагыг шилжүүлэх ёстой. Энэ процессыг Өргөтгөсөн програм хангамжийн интерфэйс (EFI) гүйцэтгэдэг - үйлдлийн систем болон доод түвшний техник хангамжийн функцийг хянадаг програм хангамжийн хоорондох интерфейс. Өмнө нь BIOS үүнийг хариуцдаг байсан бөгөөд одоо стандартад өөр өөрчлөлт оруулсны дараа "Нэгдсэн Өргөтгөсөн Програм хангамжийн Интерфэйс" (UEFI) нэртэй болсон EFI нь ирээдүйд энэ нэрийг ашиглах болно. UEFI нь илүү орчин үеийн интерфэйсийн хувьд BIOS-ийн бүх функцийг бүрэн дэмждэг гэдгийг тэмдэглэх нь зүйтэй бөгөөд харамсалтай нь эсрэгээр нь үнэн биш юм. Тохиргоонд BIOS-ийн дэмжлэгийн горимыг ихэвчлэн "Legacy" (Англи хэлээр "хуучирсан" эсвэл "уламжлалт") эсвэл зүгээр л "UEFI Disabled" ("UEFI идэвхгүй" гэж та таамаглаж байгаа) гэж нэрлэдэг. Одоогоор бид идэвхжүүлсэн UEFI горимыг сонирхож байна.
Тиймээс, таныг компьютерийг асаахад UEFI нь техник хангамжийг эхлүүлж, хатуу диск гэх мэт блок төхөөрөмжийг олдог. Хатуу дискийг бүхэлд нь бараг хэзээ ч ашигладаггүй гэдгийг та мэдэж байгаа байх - диск нь ашиглахад хялбар байхын тулд заавал хэсгүүдэд хуваагддаг. Гэхдээ өнөөдөр та үүнийг MBR эсвэл GPT ашиглан хоёр стандарт аргаар хуваах боломжтой. Тэдний ялгаа юу вэ?
MBR (Master Boot Record) нь дискний хамгийн эхэнд (дискний эхний секторын төгсгөлд) маш бага зайд (64 байт) байрладаг хуваалтуудын хувьд 32 битийн танигчийг ашигладаг. Ийм жижиг хэмжээтэй тул зөвхөн дөрвөн үндсэн хуваалтыг дэмждэг (та энэ нийтлэлээс энэ талаар илүү ихийг мэдэх боломжтой). 32 битийн хаягжилтыг ашигладаг тул хуваалт бүр 2.2 TB-ээс ихгүй байж болно. Нэмж дурдахад, ачаалах бүртгэлд нэмэлт MBR байхгүй тул програм нь үндсэн ачаалах бичлэгийг дарж бичсэн тохиолдолд бүх хуваалтын мэдээлэл устах болно.
GPT (“GUID хуваалтын хүснэгт”) нь хуваалтуудад 64 битийн таниулбаруудыг аль хэдийн ашигладаг тул хуваалтын талаарх мэдээлэл хадгалагдаж буй орон зай нь аль хэдийн 512 байтаас илүү байдаг бөгөөд үүнээс гадна хуваалтын тоонд хязгаарлалт байхгүй. Энэ тохиолдолд хуваалтын хэмжээ нь бараг 9.4 ZB байна гэдгийг анхаарна уу (тиймээ, та бүх зүйлийг зөв уншсан - zettabyte, нэг нь хорин нэг тэг!). Мөн дискний төгсгөлд GPT-ийн хуулбар байгаа бөгөөд үүнийг дискний эхэнд гэмтсэн үндсэн хуваалтын хүснэгтийг сэргээхэд ашиглаж болно.
Тиймээс, төхөөрөмж болон үйлдлийн систем хоорондын харилцаа холбоог идэвхжүүлсэн UEFI горимоор (Legacy BIOS биш) хийх үед хуваахад GPT ашиглах нь бараг зайлшгүй шаардлагатай бөгөөд эс тэгвээс MBR-тэй нийцтэй байдлын асуудал гарч болзошгүй.
За, блок төхөөрөмжүүдийг цэгцэлсэн бололтой, UEFI бүх зүйлийг зөв эхлүүлсэн, одоо үйлдлийн системийн ачаалагчийг олж, түүнд хяналтыг шилжүүлэх хэрэгтэй. Эхнийх нь ойролцоогоор дараах байдалтай байна: UEFI нь BIOS-ийн залгамжлагч тул ачаалагчийг тогтоосон дүрмийн дагуу хайдаг. Хэрэв UEFI-г дэмждэггүй үйлдлийн системийн ачаалагч олдвол BIOS эмуляцын горим идэвхжсэн болно (Legacy BIOS-ийг тодорхой заагаагүй байсан ч энэ нь үнэн юм). Бүх зүйл шинээр эхэлж байгаа нь одоо байгаа цорын ганц ялгаа юм дуурайсан BIOS нь техник хангамжийн төлөвийг шалгаж, програм хангамжийг ачаалдаг - бие даасан тоног төхөөрөмжийн бүрэлдэхүүн хэсгүүдийн энгийн драйверууд. Үүний дараа дуурайсан BIOS нь үйлдлийн системийн ачаалагчийг дахин хайж, идэвхжүүлдэг. Энэ нь эргээд үйлдлийн системийг ачаалах эсвэл боломжтой үйлдлийн системүүдийн жагсаалтыг харуулдаг.
Гэхдээ UEFI-ийн хувьд бүх зүйл арай өөрөөр тохиолддог. Баримт нь UEFI нь суулгасан OS-ийн нэгдсэн эхлүүлэх менежер бүхий өөрийн үйлдлийн систем ачаалагчтай байдаг. Үүний тулд UEFI ачаалагчийн хувьд дискэн дээр жижиг хэсэг (100–250 МБ) үүсгэх ёстой бөгөөд үүнийг "Өргөтгөх програм хангамжийн интерфейсийн системийн хуваалт" (өргөтгөж болох програм хангамжийн интерфейсийн системийн хуваалт, ESP) гэж нэрлэдэг. Заасан хэмжээнээс гадна хуваалтыг FAT32 файлын системд форматлаж, ачаалах боломжтой байх ёстой. Энэ нь ажиллаж байгаа үйлдлийн системд хандах боломжтой техник хангамжийн бүрэлдэхүүн хэсгүүдийн драйверуудыг агуулдаг. Мөн энэ тохиолдолд татаж авах нь энэ хэсгээс шууд хийгддэг бөгөөд энэ нь илүү хурдан юм.
Ингээд дүгнэж хэлье: UEFI функцийг бүрэн ашиглахын тулд диск нь GPT байх ёстой бөгөөд тусгай ESP хуваалттай байх ёстой. "Функцийг бүрэн ашиглахын тулд" гэсэн хэллэгт анхаарлаа хандуулаарай - Ubuntu-г "хуулагдсан" UEFI-тэй системд суулгах олон арга зам байдаг бөгөөд тэдгээр нь бүгд урьдчилж байгаа эсэхээс хамаарна. таны компьютер дээр суулгасан үйлдлийн системүүд. Жишээлбэл, та Windows-г урьдчилан суулгасан хэвээр үлдээхийг хүсч байна. Ямар Windows - "Seven" эсвэл шинэхэн 8.1? Эсвэл бурхан өршөөгөөч, та "Peratian Windows" суулгасан, MBR-ээр идэвхжсэн, GPT-тэй ажиллахыг хүсэхгүй байгаа ч гэсэн та үүнийг цаашид судлахыг хүсч байна уу? Нэмж дурдахад, үйлдлийн системийн битийн гүнээс их зүйл хамаардаг - хэнгэрэгээр бүжиглэхгүйгээр 32 битийн системийг UEFI-тэй ажиллуулах боломжгүй юм. Мөн ийм олон жишээ бий. Тиймээс, энэ хэсэгт бид зөвхөн Ubuntu-г UEFI-ийн чадавхийг ашиглах "хамгийн их бүрэн" горимд суулгах талаар ярих болно, гэхдээ энэ танилцуулгыг уншсан ч та компьютерийнхээ төхөөрөмжийг төсөөлж, хэрэв хүсвэл өөрийн тохиргоог хэрэгжүүлэх боломжтой болно. өөрийн суулгах хувилбар.
За, бид эхлэх үү?
Диск хуваахТиймээс та Ubuntu-г UEFI горимд LiveCD-ээс ачааллаа. "GParted Partition Editor" програмыг нээнэ үү, гэхдээ одоо таны анхаарах ёстой маш чухал шинж чанаруудын талаар ярилцъя.
Хамгийн чухал зүйл бол та өөрийн үйл ажиллагааны төлөвлөгөөтэй байх ёстой, надад итгээрэй - алхамуудын жагсаалт, тэдгээрийг хэрэгжүүлэх дараалал нь нэлээд өргөн хүрээтэй тул төлөвлөгөөний гол санааг хаа нэгтээ цаасан дээр бичихийг зөвлөж байна. цаас болон тэдгээрийг үе үе шалгаж үзээрэй. Тэгэхээр та юу мэдэх вэ? Ubuntu-г UEFI горимд хэвийн суулгахын тулд таны компьютерийн хатуу дискийг зохих ёсоор бэлтгэсэн байх ёстой, тухайлбал:
Диск нь GPT байх ёстой;
Диск нь тусгай ESP хуваалттай байх ёстой;
Диск нь стандарт хуваалтуудтай байх ёстой: систем, своп, гэрийн лавлах хуваалт.
Нэмж дурдахад та өөрийн компьютер дээрх үйлдлийн системүүдийг шийдэх хэрэгтэй - Ubuntu нь цорын ганц систем байх уу, эсвэл ойролцоох UEFI горимыг дэмждэг бусад системүүд байх эсэх нь байршил, суулгах төлөвлөгөөг тодорхойлно.
Хоёрдахь асуултанд хариулж эхэлцгээе: бусад үйлдлийн системүүд байгаа эсэх. Хэрэв таны компьютер UEFI горимд ачаалахыг дэмждэг үйлдлийн системүүдтэй (жишээлбэл, Windows 8) байгаа бөгөөд та тэдгээрийг одоохондоо орхих бодолгүй байгаа бол төлөвлөгөөний эхний хоёр цэг аль хэдийн дууссан байх болно: ESP хуваалт. аль хэдийн байгаа бөгөөд диск нь мэдээж GPT-тэй. Энэ үнэхээр байгаа эсэхийг шалгацгаая.
GParted хуваалтын засварлагчийг ажиллуулсны дараа дараах цонх нээгдэнэ гэж бодъё.

Энэ цонхыг сайтар судалснаар ямар мэдээлэл авч болох вэ? Эхлээд "Файлын систем" баганыг харна уу: fat32 файлын системтэй нэг хуваалтыг эс тооцвол бүх хуваалтууд ntfs форматаар форматлагдсан - энэ нь ESP хуваалт бололтой. Windows 8-ийг дискэн дээр аль хэдийн суулгасан байна (/dev/sda4 хуваалт - Windows дээр энэ нь C диск юм :) - энэ нь шошгодиск ("Шошго" багана). Хоёрдугаарт, хатуу диск дээр хэд хэдэн Windows үйлчилгээний хуваалтууд байдаг - та энэ талаар зөвхөн шошго (WINRE_DRV ба LRS_ESP) төдийгүй, мөн дараах байдлаар олж мэдэх боломжтой. тугнууд("Тугнууд" багана) - эдгээр бүх хэсгүүд нь далд далбаатай тул далдлагдсан бөгөөд энэ нь тэдгээрт байгаа мэдээллийн онцгой шинж чанарыг илтгэнэ. Эцэст нь /dev/sda5 хуваалтыг сайтар хараарай - Windows дээр D: дискийг санамсаргүйгээр алдсан уу? Энд тэр аюулгүй, эрүүл байна.
Тиймээс, төлөвлөгөөний эхний хоёр зүйл аль хэдийн дууссан бөгөөд гурав дахь цэгийн хэрэгжилт: Ubuntu-д зориулсан хуваалтуудыг хатуу дискийг хуваахад GParted ашиглах жишээнд хангалттай дэлгэрэнгүй тайлбарласан болно. Та өгөгдлийн дискнээс хангалттай зайг "тасалж" (жишээ нь энэ нь /dev/sda5, эсвэл Windows дээр D: диск юм) оронд нь своп, систем болон гурван хуваалт үүсгэх хэрэгтэйг товчхон сануулъя. гэрийн лавлах хуваалт. Таны диск GPT тул логик диск агуулсан өргөтгөсөн хуваалтгүй тул хуваалт үүсгэхдээ Үндсэн хуваалтыг сонгоно уу.
Windows үйлчилгээний хуваалтуудтай ямар ч үйлдэл хийж болохгүй - тэдгээр нь энэ үйлдлийн системийн хэвийн үйл ажиллагаанд зориулагдсан. Эдгээр хуваалтыг санамсаргүй эсвэл санаатайгаар өөрчлөх нь Windows-д асуудал, түүний дотор бүрэн ажиллахгүй байх зэрэг асуудалд хүргэдэг.
Эцсийн үр дүн нь энэ зурагтай төстэй байх ёстой:

Үүсгэсэн нэмэлт хэсгүүдийг энд харуулав:
Хэсгүүдийн зорилгыг бичнэ үү. Үзүүлсэн жишээнд:
/dev/sda2 - EFI хуваалт (ESP)
/dev/sda6 - системийн хуваалт (системийн "үндэс" хэсэгт зориулсан хуваалт)
/dev/sda7 - хуваалтыг солих
/dev/sda8 - хэрэглэгчийн өгөгдөлд зориулсан хэсэг.
Энэ мэдээлэл нь хожим Ubuntu-г суулгахад маш их хэрэг болно, учир нь олон тооны хуваалтуудаас болж та маш амархан төөрөлдөж, шаардлагатай холбох цэгийг буруу "тоо"-д оноож болно.
Гэсэн хэдий ч бид GParted редактортой үргэлжлүүлэн ажиллаж байна. Таны даалгавар бол бүх хуваалтыг устгаж, Ubuntu-д шаардлагатай дискний тохиргоог бий болгохын тулд сул зайг ашиглах явдал юм. Үүнийг хийхийн тулд та хэсэг бүр дээр хулганы баруун товчийг дараад гарч ирэх цэснээс "Устгах" гэснийг сонгоно уу. Гэхдээ үүнийг өөрөөр хийх нь дээр: GParted засварлагчийн цэсийн мөрөнд "Төхөөрөмж" гэсэн зүйлийг олоод цэснээс "Хуваалтын хүснэгт үүсгэх ..." -ийг сонгоно уу. Анхааруулга гарч ирнэ:
АНХААРУУЛГА: Энэ нь /dev/sda /dev/sda-н бүх өгөгдлийг УСТГАХ болно.
(АНХААРУУЛГА: Энэ нь /dev/sda DISK дээрх бүх өгөгдлийг УСТГАХ болно)
Санаа зоволтгүй, та нөөцлөлтөнд санаа тавьдаг байсан, тийм үү? Доорх "Нарийвчилсан" гэсэн бичээсийг харна уу (Дэлгэрэнгүй). Зүүн талд байгаа гурвалжин дээр дараад цэснээс gpt-г сонгоно уу:

Дискний зай бүхэлдээ саарал өнгөтэй болно. Үүн дээр хулганы баруун товчийг дараад унадаг цэснээс "Шинэ" гэснийг сонгоод шаардлагатай хуваалтуудыг үүсгэж эхлээрэй. Шинэ хуваалтуудын эхнийх нь тусгай ESP хуваалт бөгөөд таны санаж байгаагаар UEFI ажиллахад шаардлагатай байдаг. Энэ нь Linux бус файлын системд форматлагдсан бөгөөд ачаалах боломжтой байх ёстой тул дискний зайны эхэнд байрлах ёстой. Түүний хэмжээг "Шинэ хэмжээ (MiB)" талбарт (MiB-ийн шинэ хэмжээ) 100 MB, файлын систем - fat32-г тодорхойлно уу:

Үүний нэгэн адил ирээдүйн хуваалтуудыг үүсгэнэ үү: систем (ext4 файлын системтэй 15 ГБ), солих хуваалт (linux-swap-тай 4 ГБ) болон гэрийн лавлах (ext4-д үлдсэн бүх зай). Таны санаж байгаагаар GParted нь өөрчлөлтийг шууд хэрэгжүүлдэггүй, зүгээр л дараалалд оруулдаг. Тиймээс "Бүх үйлдлийг хэрэгжүүлэх" ногоон тэмдэглэгээг дарна уу:

Тийм ээ, энэ үе шатанд ачаалах тугуудыг удирдах шаардлагагүй - Ubuntu суулгагч нь бүх зүйлийг хийх ёстой. Одоо Ubuntu-г хэрхэн суулгах талаар анхааралтай уншаарай, та бэлэн болмогц бид үргэлжлүүлэх болно.
Ubuntu суулгаж байнаЭнэхүү бэлтгэл ажлын дараа Ubuntu-г суулгахад хэцүү биш, ялангуяа суулгах дүрмийг анхааралтай уншсан бол. Зүгээр л хуваалтуудын жагсаалт бүхий цаас гаргаж аваад тусгай EFI хуваалтын хувьд (Ubuntu болон Windows-ийг хамт суулгах жишээнээс / dev/sda2) та өмчийг EFI ачаалах хуваалтад үнэн зөв хуваарилах хэрэгтэйг анхаарна уу. BIOS-ийн нөөц ачаалах хэсэг:

Хэрэв та үүнийг хийхгүй бол суулгагч танд энэ мэдэгдлийг харуулах болно:

Алдааг засч, ажиллахгүй бол суулгагчаас гарч, GParted засварлагчийг ажиллуулж, дээр дурдсан бүх зүйл дууссан эсэхийг шалгана уу.
Ubuntu-г суулгахад шаардлагатай бусад бүх хуваалтуудын даалгавруудыг энэ хэсэгт дэлгэрэнгүй тайлбарласан байгаа тул энд дэлгэрэнгүй тайлбарлах нь утгагүй юм.
Боломжит асуудлуудЗаримдаа суулгасны дараа компьютер дээр урьдчилан суулгасан үйлдлийн системүүдийн аль нэг нь эхлэхгүй байх тохиолдол гардаг. За, бүх зүйлийг хэвийн байдалд оруулах нэлээд төвөгтэй арга зам руу орохгүйгээр ачаалах асуудлыг шийдэх цогц шийдэл байгааг бид тэмдэглэж байна. Энэ шийдлийн нэр нь Boot-repair юм.
Энэхүү жижиг программ нь суулгасны дараа Ubuntu болон бусад үйлдлийн системийг ачаалах үед гарч болох бараг бүх алдааг засах боломжийг олгодог маш хүчирхэг хэрэгсэл юм.
"Эвдрээгүй зүйлийг хэзээ ч бүү зас" гэсэн алтан дүрмийг дагаж мөрдөөрэй!
Ubuntu руу ачаална уу. Та үүнийг яаж хийх нь хамаагүй - Boot-Repair нь LiveCD болон суулгасан систем дээр ажилладаг. Мэдээжийн хэрэг, хэрэв та шинээр суулгасан Ubuntu-г ачаалахад хүндрэлтэй байгаа бол эхний арга нь цорын ганц арга болно. Эхлэхийн тулд Boot-Repair програмыг компьютер дээрээ суулгах шаардлагатай бөгөөд үүнийг терминал ашиглан хийдэг. Ctrl + Alt + T товчийг дараад гарч ирэх цонхонд дараахыг бичнэ үү:
: Тушаалыг хувилбар руу ойртуулна.
Sudo add-apt-repository "deb http://ppa.launchpad.net/yannubuntu/boot-repair/ubuntu saucy main"
Одоо та мэдээжийн хэрэг: "Чи тэнд юу хийж байгаа юм бэ? Маш олон захидал байна - би юу ч ойлгохгүй байна, би алдаа гаргах нь гарцаагүй!" Мэдээжийн хэрэг, хэн ч танилцуулсан тушаалын үсгийг терминал руу үсгээр оруулахгүй - зүгээр л үүнийг бүрэн сонгоод терминалын цонхон дээрх хулганы дунд товчийг дарах эсвэл сонгосон текстийг тийш нь чирнэ үү. Enter дарна уу. Хэрэв та аль хэдийн суулгасан Ubuntu дээр байгаа бол нууц үгээ оруулахыг танаас хүсэх болно. Нууц үг оруулах үед ямар ч тэмдэг харагдахгүй болохыг анхаарна уу: цэг байхгүй, од байхгүй - юу ч биш - яагаад үүнийг хийснийг тайлбарлах шаардлагагүй байж магадгүй юм. Нууц үгээ оруулсны дараа Enter товчийг дахин дарна уу.
Итгэмжлэгдсэн түлхүүрийн дэлгүүрээс програмын хамт хадгалах сангийн нийтийн түлхүүрийг татаж авна уу:
Sudo apt-key adv --keyserver keyserver.ubuntu.com --recv-keys 60D8DA0B
Програмын жагсаалтыг дараах тушаалаар шинэчилнэ үү.
Sudo apt-get шинэчлэлт
Boot-Repair програмыг суулгаад ажиллуулна уу:
Sudo apt-get install -y boot-repair && (apt-repair &)
Богино скан хийсний дараа Boot-Repair үндсэн цонх гарч ирнэ.

: Бичиж байна.