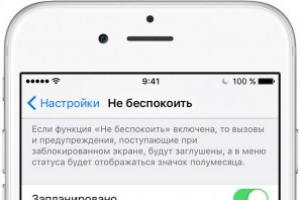Линуксийн дараа Windows суулгана. Windows-аас Ubuntu суулгах - Wubi, сайн уу, муу юу? Windows дээр диск хуваах
Та Windows-ээс Линукс руу шилжих талаар бодож байсан уу? Энэ бодол олон хүнд төрдөг нь лавтай, учир нь Майкрософт одоогоор хамгийн сайн бодлого баримтлахгүй байгаа бол Линукс түгээлт, ерөнхийдөө үнэгүй програм хангамж түгээмэл болж байна. Шилжилтийн бүдүүлэг нь олон асуудалд хүргэж болзошгүй тул эхлэгчдэд зориулсан хамгийн түгээмэл зөвлөгөө бол "Тохиргоог Windows-ийн хажууд хоёр дахь систем болгон суулгах" юм. Linux-ийн хамгийн алдартай түгээлтийн нэг нь Ubuntu учраас өнөөдөр би Windows 7-ийн хажууд Ubuntu-г хэрхэн суулгах талаар ярих болно.
Windows 7-ийн хажууд байгаа Ubuntu: dualboot
Англи хэлнээс орчуулсан Dualboot нь "хос ачаалах" гэсэн утгатай. Энэ нь та Ubuntu болон Windows аль алинд нь ачаалах боломжтой болно гэсэн үг юм. Энэ арга нь сайн, учир нь та тодорхой програм хангамжийн багц хайхад төвөг удах шаардлагагүй болно. Бүх зүйл өмнөх шигээ үлдэх Windows-ээс ачаалахад л хангалттай.
Суулгацыг эхлүүлэхийн өмнө бид Windows хатуу дискийг бэлтгэх хэрэгтэй.
Windows дээр хатуу диск бэлтгэх
Windows 7-ийн хажууд Ubuntu-г суулгахад чөлөөтэй зай бэлтгэхийн тулд бид "Компьютер" товчлол дээр хулганы баруун товчийг дараад "Удирдлага" руу очих хэрэгтэй.
Нээгдсэн цонхон дээр бид "Дискний менежмент" гэсэн зүйлийг олоод түүн рүү очих хэрэгтэй.

Одоо контекст цэснээс дискэн дээр хулганы баруун товчийг дарснаар бид "Эзлэхүүнийг багасгах" зүйл рүү очно. Үндсэндээ стандартын дагуу та системийн хуваалт (C) ба файлын хуваалт (D) гэсэн хоёр хуваалттай байх болно. Windows системийн хуваалтыг дангаар нь үлдээж файл бүхий хуваалтаас зайг "хазах" нь дээр.

Ubuntu-г ая тухтай ажиллуулахын тулд бидэнд 80 ГБ орчим сул зай хэрэгтэй (хэд хэдэн дискний хувьд энэ талаар дараа танд хэлэх болно). Хэрэв танд илүү их зай байгаа бол, жишээ нь 100 эсвэл 120 ГБ, тэр хэмжээгээр хэмжиж болно. Энэ нь илүүдэхгүй.

Таны харж байгаагаар энэ үйлдлийн дараа цонхонд "Чөлөөт зай" талбар гарч ирэх бөгөөд энэ нь Ubuntu-г суулгахад бидний ашиглах зай юм. Мэдээжийн хэрэг, танд ойролцоогоор 80-100 ГБ байх ёстой, гэхдээ би (дэлгэцийн зураг дээр) жишээ болгон 2 ГБ байна.
Ubuntu дээр зураг суулгах медиа (USB) дээр шатаах
Эдгээр зорилгоор Rufus эсвэл Etcher ашиглах нь хамгийн сайн арга юм. Та тэдгээрийг албан ёсны вэбсайтаас татаж авах боломжтой бөгөөд тэдний интерфэйс нь маш энгийн (ялангуяа сүүлчийнх нь) юм. Гэсэн хэдий ч би энэ үйл явцыг нийтлэлд тайлбарласан. Та мөн үүнтэй танилцаж болно.
Зургийг шатаасны дараа флаш дискийг үүрэнд үлдээж, компьютерээ дахин ачаална уу.

Одоо бид системийг өөрөө суулгах ёстой. Зүүн жагсаалтаас хүссэн хэлээ сонгоод дараа нь системийг суулгана уу.

Ихэнх тохиолдолд энэ нь ашигтай байж болох тул эдгээр хоёр нүдийг (шинэчлэлтүүд болон гуравдагч талын програм хангамж) шалгахаа бүү мартаарай.

Бид хамгийн оновчтой суулгацын төрлийг сонгох хэрэгтэй. Та "Windows 7-ийн хажууд Ubuntu суулгах" сонголтыг сонгох боломжтой бөгөөд энэ нь автоматаар сул зай хуваарилах ёстой. Би гараар дискний хуваалтыг нарийвчлан авч үзэх болно.

Тиймээс, чөлөөт зайг сонгоод зүүн талд байгаа нэмэх тэмдэг дээр дарна уу. Ийм цонх гарч ирэх бөгөөд түүний тусламжтайгаар та дараах хэсгүүдийг үүсгэх хэрэгтэй.
- Системийн хуваалт: хэмжээ 20000MB, хуваалтын төрөл: логик, хуваалтын байршил: эхлэх..., дараах байдлаар ашиглах: Ext4 (байгаагаар нь үлдээх), холбох цэг - “/”.
- Swap хуваалт: хэмжээ 4000-5000MB, дараах байдлаар ашиглах: swap хуваалт. Хэсгийн байршил: энэ зайны төгсгөл, үлдсэн хэсгийг нь байгаагаар нь үлдээгээрэй.
- Гэрийн хуваалт: үлдсэн сул зайг өг, үүнийг дараах байдлаар ашиглана: Ext4 (эхний тохиолдолд), холбох цэг - "/home", хуваалтын байршил: энэ зайны эхлэл.
Тэмдэглэгээ хийсний дараа "Одоо суулгах" дээр дарж, өөрчлөлтийг баталгаажуулж, байршлыг сонгоно уу.

Газрын зураг эсвэл доорх талбар дээр дарснаар бид хотоо (эсвэл бидэнд хамгийн ойрхон) олж, "Үргэлжлүүлэх" дээр дарна уу.

Мөн энд бид гарын байршлыг сонгоно. Бид жагсаалтаас хэрэгтэй зүйлээ хайж олоод "Үргэлжлүүлэх" дээр дарна уу.

Энэ нийтлэл нь танд хатуу диск дээрх iso дүрсээс шууд Windows машинаас Linux түгээлтийг суулгахад туслах болно. Энэхүү нийтлэл нь нэтбүүк эзэмшигчид болон зарим шалтгааны улмаас ердийн суулгах диск ашиглаж чадахгүй байгаа хүмүүст туслах болно.
Grub4Dos суулгаж байна
Эхлэгчдэд Grub4Dos. Бичиж байх үед хамгийн сүүлийн үеийн тогтвортой хувилбар нь Grub4Dos 0.4.4 байсанWindows XP/2000
- Савлаж байна grldrТэгээд цэс.lst
- Засварлах boot.ini. Та файлыг хадгалахын тулд "зөвхөн унших" шинж чанарыг арилгах хэрэгтэй байж магадгүй
attrib -r boot.ini - Файлын төгсгөлд нэмнэ үү
C:\grldr="Grub4Dos"
Windows Vista/7
- Савлаж байна grldr, grldr.mbrТэгээд цэс.lstархиваас Windows суулгасан дискний үндэс хүртэл.
- Консолыг администратороор ажиллуулаад ажиллуулна уу
bcdedit / үүсгэх / d "Grub4Dos" / програмын ачаалах хэсэг - Өмнөх тушаалын хариуд бид үүсгэсэн бичлэгийн id-г хүлээн авах бөгөөд дараагийн гурван хэсэгт орлуулах болно.
bcdedit /set (id) төхөөрөмжийн хуваалт=C: bcdedit /set (id) зам \grldr.mbr bcdedit /displayorder (id) /addlast
Засварлах цэс.lst
Ачаалагч цэсэнд шинэ зүйл нэмж байнаГарчиг Ачаалагч суулгагч нөөц 1 үндэс (hd0,1) цөм /vmlinuz vga=normal ramdisk_size=14972 root=/dev/rd/0 rw -- initrd /initrd.gz
Энд бид дискний дугаар болон хуваалтын дугаарыг таныхаар солино. Хэрэв та Ubuntu-г суулгасан бол шаардлагатай зургуудыг (amd64) татаж авах боломжтой vmlinuzТэгээд initrd.gz. Бусад тохиолдолд тэдгээрийг түгээлтийн ISO дүрсээс олж болно. Лавлагааны хувьд энд өөр өөр тархалттай нэрсийн жижиг хүснэгт байна
| Ubuntu | vmlinuz | initrd.gz |
| Дебиан | vmlinuz | initrd.gz |
| Федора | vmlinuz | initrd.img |
| Мандрива | vmlinuz | all.rdz |
| openSUSE | линукс | initrd |
| Slackware | bzImage | initrd.img |
| Жэнтоо | гентоо | gentoo.igz |
Одоо бид түгээлтийн иж бүрдэлийн ISO дүрсийг үүссэн овоолго руу хуулж, дахин ачаална.
Суурилуулалт
Суурилуулалт нь түгээлтийн хооронд бага зэрэг ялгаатай байж болно. Би жишээ болгон Ubuntu ашиглан суулгацыг авч үзэх болно.Дахин ачаалсны дараа Татаж авах менежер дээр шинэ зүйл гарч ирнэ. Сонго
Grub4Dos ачаалагч гарч ирнэ. "Ачаалах суулгагч" -ыг сонгоно уу
Суулгагч таныг хэл сонгохыг сануулна. Бид агуу хүчээ сонгодог
Суулгагч өөрөө зургийг олж чадахгүй байж магадгүй
Энэ тохиолдолд та үндсэн цэснээс хайлтыг дахин эхлүүлж, байршлыг гараар зааж өгөх хэрэгтэй
Зургийг сонгосны дараа хэд хэдэн танил цонх гарч ирэх бөгөөд суулгац эхэлнэ.
Засварлах цэс.lst. Сонголт №2
Өөр сонголт цэс.lst бас боломжтойГарчиг Ачаалагч суулгагчийн нөөц 1 олох --set-root /image_name.iso map /image_name.iso (0xff) || map --mem /image_name.iso (0xff) map --hook chainloader (0xff) хадгалсан өгөгдмөл --wait=2
Энд нэмэлт үйлдэл хийх шаардлагагүй - ердийн Ubuntu суулгагчийг ачаалах болно.
Зураг нь хатуу дискнээс ачаалагдсан тул суулгацыг эхлүүлэхийн өмнө үйлдлийн системд зориулж хуваалтыг урьдчилан хуваарилж, солихыг зөвлөж байна.
Тун удалгүй одоо алдартай Linux түгээлтийн шинэ хувилбар болох Ubuntu 18.04 гарсан. Энэхүү хувилбар нь нээлттэй эх сурвалжийн нийгэмлэгт маш их зүйлийг авчирсан. Тэр бүх нийгэмд шинэ бариул тавьсан гэж та хэлж болно. Гэсэн хэдий ч эхлэгчдэд эдгээр бүх нарийн ширийн зүйлийг сайтар судалж үздэггүй. Сайн эхлэхийн тулд тэд тухайн нөхцөл байдалд яг юу хийхээ мэддэг байх ёстой. Мэдээжийн хэрэг, энэ тохиолдолд та суулгацаас эхлэх хэрэгтэй. Хамгийн практик бөгөөд өвдөлтгүй зүйл бол давхар ачааллыг ашиглан нэг үйлдлийн системээс нөгөөд аажмаар шилжих (хоёуланг нь ээлжлэн ашиглах чадвартай компьютер дээр хэд хэдэн үйлдлийн систем байгаа) тул өнөөдөр бид Ubuntu-г суулгах талаар авч үзэх болно. 18.04 Windows-ийн хажууд. Жишээ болгон бид Ubuntu болон Windows 10-ийн дээрх хувилбарыг авч үзье. За ингээд явцгаая.
Суулгахад бэлтгэж байна
Ubuntu зургийг албан ёсны вэбсайтаас татаж авч байна
Эхлээд бид суулгаж буй түгээлтийн зургийг татаж авах хэрэгтэй. Үүнийг хийхийн тулд бид албан ёсны Ubuntu татаж авах хуудас руу орж, Ubuntu Desktop (гэрийн компьютерт зориулсан хувилбар) -ийг сонгоно.
Ачаалах хуваалт (UEFI-тэй):
- Хэмжээ: 1-2 ГБ
- Шинэ хуваалтын төрөл: Үндсэн
- Дараах байдлаар ашиглах: FAT32 файлын систем
- Холбох цэг: /boot/efi
Ачаалах хуваалт (UEFI бус):
- Хэмжээ: 1-2 ГБ
- Шинэ хуваалтын төрөл: Үндсэн
- Шинэ хэсгийн байршил: Энэ зайны эхлэл
- Дараах байдлаар ашиглах: Ex2 файлын систем
- Холбох цэг: /boot
Системийн хуваалт:
- Хэмжээ: 20-30 ГБ
- Шинэ хэсгийн байршил: Энэ зайны эхлэл
- Буулгах цэг: /
Нүүр хуудас:
- Хэмжээ: үлдэгдэл
- Шинэ хуваалтын төрөл: Логик
- Шинэ хэсгийн байршил: Энэ зайны эхлэл
- Дараах байдлаар ашиглах: Ext4 Journaled File System
- Буулгах цэг: /гэр
Ер нь бол ийм л байна. Ubuntu-г суулгахад дискийг гараар хуваах нь ойролцоогоор иймэрхүү харагдаж байна. Бүх заль мэхийг хийсний дараа бид өөрөө суулгац руу шилждэг.
Байршлын тохиргоо

Энэ цонхонд бид байршлаа сонгоно (цагийн бүсийг тохируулах). Газрын зураг ашиглан та өөрийн хот эсвэл өөрт ойр байгаа хотыг сонгох боломжтой.
Хэрэглэгчийн тохиргоо

Дээд талбарт нэрээ эсвэл өөр үгийг оруулна уу. Энэ бүх зүйлийг доорх хоёр талбарт хуулах болно (гурав дахь хэсэгт postfix нэмэгдэх болно), хэрэв та хүсвэл эдгээр талбар дахь өгөгдлийг өөрчилж болно. Бид системд нэвтрэх нууц үгээ тохируулж, нууц үг асуухгүйгээр автоматаар нэвтрэх эсэхийг шийддэг.
Тохируулж, бүх талбарыг бөглөсний дараа "Үргэлжлүүлэх" дээр дарна уу. Системийг суурилуулах ажил эхэлнэ.

Суулгацыг дуусгаж байна

Суулгац дууссаны дараа систем нь Ubuntu 18.04-г ашиглаж эхлэхийн тулд дахин ачаалахыг биднээс хүсэх болно. Бид Windows-ийн хажууд Ubuntu-г суулгасан тул дахин ачаалсны дараа бид дараах байдлаар харагдах Grub цонхыг харах болно.

Цэсийг ашиглан бид компьютерийг аль үйлдлийн системд ачаалахыг сонгох боломжтой. Энд бид бусад эхлүүлэх сонголтыг сонгож болно.
Ubuntu 18.04-г сонгоод системийг ачаалахыг хүлээнэ үү.
Суулгасны дараа Ubuntu 18.04-ийг тохируулж байна

Нэвтэрсэний дараа биднийг энэ цонх угтах болно. Системийг ашиглаж эхлэхээсээ өмнө бид энэхүү жижиг хэрэгслийн агуулгатай танилцаж болно (урт хугацааны дэмжлэгтэйгээр Ubuntu-ийн шинэ хувилбарт гарсан өөрчлөлтүүдтэй танилцах гэх мэт). Үүний тусламжтайгаар бид Livepatch гэх мэт маш чухал параметрүүдийг өөрчлөх боломжтой - үйлдлийн системийг дахин ачаалахгүйгээр Линуксийн цөмийг шинэчлэх (дэлгэрэнгүй мэдээлэл).
Эндээс та системийн ажиллагааны талаар нэрээ нууцалсан мэдээллийг Canonical руу илгээхийг хүсч байгаа эсэхийг асуух болно (энэ нь түгээлтийг сайжруулахад туслах болно) бөгөөд эцэст нь тэд програмын талаар мэдээлэл өгөх замаар "таньд шинэчлэгдэх болно". систем дээр суулгасан.

Боломжтой шинэчлэлтүүдийг шалгаж байна

Хэдийгээр бид суулгацын эхэнд шинэчлэлтүүдийг аль хэдийн татаж авсан (эсвэл та энэ цэгийг орхигдуулсан байж магадгүй) "Програмын шинэчлэлт" гэсэн ижил нэртэй хэрэгслийг ашиглан одоогийн шинэчлэлтүүдийг шалгах хэрэгтэй. Мөн бид үүнийг консол командыг ашиглан хийж болно:
Sudo apt шинэчлэлт && sudo apt шинэчлэх
Windows шиг програмуудыг багасга
 .
.
Энэ онцлог танд таалагдах нь дамжиггүй. Энэ нь яг энэ самбар дээрх дүрс дээр дарж бүх програмуудыг taskbar руу багасгах боломжийг танд олгоно. Windows үйлдлийн систем, гэхдээ маш тохиромжтой. Энэ функцийг идэвхжүүлэхийн тулд терминалыг нээж, дараахыг бичнэ үү:
Gsettings-д org.gnome.shell.extensions.dash-to-dock товших үйлдлийг "багасгах"-ыг тохируулсан.
Tweaks ашиглан далд сонголтуудыг идэвхжүүл

Анхдагч байдлаар ашиглах боломжгүй хэд хэдэн маш ашигтай функцууд байдаг. Тэдгээрийг системд идэвхжүүлэхийн тулд танд тохирох хэрэгсэл хэрэгтэй болно. Үүнийг Tweaks гэж нэрлэдэг бөгөөд та энэ холбоосыг ашиглан суулгаж болно.
За тэгээд л болоо. Өдрийг сайхан өнгөрүүлээрэй:).
Линукс болон Windows нь бие биенээсээ эрс ялгаатай үйлдлийн системүүд юм. Гэхдээ тэдгээрийг хамтад нь суулгах үйл явц нь тийм ч төвөгтэй биш юм.
- Хэрэв та Линукс үйлдлийн системтэй хэсэгчилсэн бөгөөд үүнийг ашиглаж эхлэхийг хүсч байгаа бол аль хэдийн суулгасан Windows-оо алдахыг хүсэхгүй байж магадгүй юм.
- Хэрэв та ямар нэгэн бүтэлгүйтлээс айж, нөөцлөх сонголттой бол.
- Эсвэл та дуртай зураг, тоглоом, хөтөлбөрөө алдахыг хүсэхгүй байна.
Дараа нь бид танд Линукс болон Windows-ийг нэг компьютер дээр суулгах гайхалтай сонголтын талаар хэлэх болно!
Энэ нийтлэлд Windows 10 дээр Линукс суулгах талаар ярилцах болно.
Яагаад арав дахь хувилбарт? Энэ нь энэ үйлдлийн системийн хамгийн шинэ хувилбар учраас энгийн. Гэхдээ санаа зоволтгүй, энэ гарын авлага нь Windows 7, Windows 8, Windows 8.1 хувилбаруудад бас ажиллах болно.
Өгүүллийн объектын ерөнхий дүр төрх
Та үүнийг хоёр аргаар суулгаж болно: дискийг хуваахгүйгээр, ангиллыг хэсэг болгон хуваах.
Үүнийг хийх эхний арга нь илүү хурдан боловч хоёр дахь нь илүү үр дүнтэй байдаг, учир нь та нэг хуваалтыг суулгаж байх үед бусад нь ашиглагдахгүй.
Эхлээд бид үйлдлийн системийг бүхэлд нь суулгах талаар товч ярих болно.
Сонголт №1. Windows 10 дээр Linux суулгаж байна
Windows 10 1607 хувилбар нь Ubuntu Bash хэмээх шинэ бүрхүүлийг нэвтрүүлсэн. Энэ нь үйлдлийн системд bash скрипт ашиглах, Линукс програмуудыг ажиллуулах, суулгах боломжийг олгодог. Мөн 1709 хувилбарт гурван суулгах програм хангамж бэлэн болсон байна.
1709 хувилбар гарснаар Windows-д зориулсан Линукс суулгац ихээхэн өөрчлөгдсөн.
Шинэ хувилбаруудад алхам алхмаар суулгах заавар:
1. Control Panel - Programs and Features - Windows-ийн бүрэлдэхүүн хэсгүүдийг асаах, унтраах, Linux-д зориулсан Windows Subsystem-ийг асаана уу.

2. Төхөөрөмжийг суулгаж, дахин эхлүүлсний дараа аль нэг програмыг татаж авна уу.

3. Татаж авсан программыг ажиллуулаад хэрэглэгчийн нэр, нууц үгээ тохируулна уу.

4. Linux-д зориулсан Windows дэд системийг идэвхжүүлэхийн тулд дараах тушаалыг ашиглана уу.
Идэвхжүүлэх-WindowsOptionalFeature -Онлайн -ОнцлогынНэр Microsoft-Windows-Дэд системийн-Linux
Суулгах заавар:
1. OS тохиргоог эхлүүлэх - Шинэчлэлт ба аюулгүй байдал - Хөгжүүлэгчид зориулагдсан. Хөгжүүлэгчийн горимыг идэвхжүүлнэ үү.

2. Control Panel - Programs and Features - Windows-ийн функцуудыг асаах, унтрааж, Linux-д зориулсан Windows Subsystem-г сонго.

3. Суулгасны дараа OS хайлтанд “bash” гэж бичээд энэ хувилбарыг ажиллуулаад суулгана.

4. Суулгасны дараа бүрхүүлийг ажиллуулна.

Windows дээр Ubuntu Shell ашиглах жишээ
Windows 10 дээрх Bash Linux программуудыг Ubuntu репозитороос apt-get ашиглан суулгаж, устгаж, өөрчилж болно.

Мөн та Git-г Bash-д суулгаж, ердийнхөөрөө ашиглах боломжтой, учир нь интерфейс нь Ubuntu-аас ялгаатай биш юм.

bash скриптүүд
Та Nano Storage Editor ашиглан Windows 10 дээр bash скрипт үүсгэж ажиллуулж болно.

Анхаар!
Энэ заавар нь зөвхөн Windows 10 1607 болон 1709-ийн хувилбаруудад хамааралтай болно. Хэрэв танд өөр хувилбар байгаа бол суулгацын хоёр дахь аргыг үргэлжлүүлнэ үү.
Сонголт №2
Дээр дурдсан хоёр үйлдлийн системийг хамтад нь суулгахын тулд та нэмэлт дискний хуваалтуудыг үүсгэх шаардлагатай бөгөөд тэдгээрийн хамгийн бага тоо нь гурав байх ёстой.
Windows-г нэг хуваалт дээр суулгаж болох ч үүнийг Линукс дээр хийх нь заншилгүй боловч энэ сонголтыг хасаагүй болно.
Энэ систем нь маш уян хатан тул систем өөрөө, түүний тохиргоо, параметрүүд, хэрэглэгчийн файлууд байрладаг хэд хэдэн газарт суулгахыг зөвшөөрдөг.
Дахин суулгах явцад энэ нь танд ашигтай байх болно, учир нь та системийн хуваалтыг суулгаж байх үед үлдсэн хоёр нь хөндөгдөөгүй болно.
Эдгээр хуваалтыг ойролцоогоор системийн гэрийн хуваалт ба своп хуваалт гэж нэрлэж болно. Тэд тус бүрийг нарийвчлан авч үзье:
- Системийг суулгахад шаардагдах хамгийн бага зайны хэмжээ нь 7-20 Гигабайтын хооронд хэлбэлздэг. Гэхдээ энэ нь зөвхөн суулгах өөрөө болон зарим туслах програмуудад шаардлагатай хамгийн бага хэмжээ юм. Хэрэв та өөрт хэрэгтэй програм, програм суулгахад 15-20 гигабайт зай гаргах юм бол илүү бодолтой байх болно. Ихэвчлэн ийм хуваалтанд 35-45 ГБ хуваарилдаг.
- Системд нэмэлт RAM шаардлагатай үед солих цэг гарч ирдэг.
Ашиглагдаагүй эсвэл ховор хэрэглэгддэг өгөгдлийг энэ хэсэгт илгээдэг. Хүчин чадлын хувьд энэ нь ажиллаж байгаа төхөөрөмжийн эзлэхүүний яг тал хувийг эзлэх ёстой. Гэхдээ унтах эсвэл эрчим хүч хэмнэх горимыг ашиглах үед энэ хуваалт нь системийнхтэй ижил байх ёстой.
- Гэрийн хуваалт нь зөвхөн таны хувийн хэрэгцээнд зориулагдсан файл, програмуудыг агуулдаг: эдгээр нь ижил зураг, баримт бичиг, тоглоом, хөгжим, програм гэх мэт хэвээр байна. Хүн бүр энэ дискний эзлэхүүнийг хувийн тохиргоонд үндэслэн тус тусад нь тогтоодог.
Windows диск бэлтгэж байна
Эдгээр хоёр үйлдлийн системийг хамтад нь суулгахын өмнө орон зайн хэсэг нь зөөвөрлөгчөөс тусгаарлагдсан тохиолдолд одоо байгаа бүх бүтцийн нөөц хуулбарыг эсвэл зөвхөн шаардлагатай бичиг баримтыг сонгон үүсгэхээ мартуузай.
Үгүй ээ, юу ч арилахгүй, эдгээр нь зарим алдаа, системийн асуудал, анхаарал болгоомжгүй байдал болон бусад олон хүчин зүйлээс урьдчилан сэргийлэх арга хэмжээ юм.
Гэхдээ хэрэв та системийн зөөвөрлөгчтэй харилцахыг хүсвэл зөвхөн шаардлагатай файлуудынхаа хуулбарыг төдийгүй бүх үйлдлийн системийн хуулбарыг үүсгэсэн хэвээр байвал илүү дээр байх болно.
Үүнийг хийхийн тулд хяналтын самбар дээрх процедурт тохирох зүйлийг нээнэ үү.
Хэрэв та өөр D, E гэх мэт дискийг хуулж авбал зөвхөн шаардлагатай файлуудын хуулбарыг үүсгэхэд хангалттай.
Нөөцлөх процесс дууссаны дараа бид бодит Линукс суулгах процесс руу шилжиж болно.
Үүнийг хийхийн тулд бид Windows-ийн нэмэлт хэрэгсэл - Дискний менежментийг ашиглах болно. Товчлол дээр дарна уу "Миний компьютер" ба баганыг сонгоно уу "Хяналт" .
Энэ цэсийг нээсний дараа бид тухайн зүйлийг хайж, сонгоно.
Бидэнд компьютер дээр байгаа дискний хэмжээг харуулах болно: систем ба ердийн (энэ тохиолдолд зөвхөн нэг л байдаг).
Жишээлбэл, бид D дискийг авах болно, гэхдээ системийн хөтөчийн хувьд бүх үйлдэл ижил байна. Тэгэхээр та дискний хэмжээг хэрхэн зохицуулах вэ?
Эхлэхийн тулд сонгосон диск дээр хулганы баруун товчийг дарж, товшино уу "Эзлэхүүнийг багасгах" .
Жижиг нэмэлт цонхыг нээсний дараа баганад "Шахагдах зайны хэмжээ" үүсгэх эзлэхүүний хэмжээг зааж өгнө үү.
Зөвлөгөө:
Үүнийг хийхээсээ өмнө диск дээрээ хэр их хоосон зай байгаа, мөн та тооцоололдоо хөрөнгө оруулалт хийж байгаа эсэхээ хараарай. Эцсийн эцэст, та бялуунаас байхгүй хэсгийг таслах боломжгүй болно. Хэрэв хангалттай зай байхгүй бол түүнийг суллах шаардлагатай бөгөөд зөвхөн дараа нь шахаж эхэлнэ.
Тиймээс, шахсан зайны хэмжээг хэрэглэсний дараа бид сонголтоо баталгаажуулж, дарна уу "Компресс" .
Дараа нь хуваарилагдаагүй зай дэлгэцэн дээр гарч ирэх бөгөөд бид цаашид ажиллаж, шаардлагатай хуваалтыг бий болгоно.
Суулгахын өмнөх үе шат дууссан бөгөөд одоо танд Windows 10-тэй Линукс суулгах сул зай байна.
Бид энэ систем дээр дискний хуваалт хийхгүй, харин Линукс хэрэгслийг ашиглан хийх болно.
Линукс дээр диск бэлдэж байна
Энд бид Windows ашиглахгүйгээр дискийг сегментлэх хоёр дахь хувилбарын талаар ярих болно. Энэ нь Windows 10 дээр Линукс суулгах бүрэн гарын авлага биш юм.
Хэрэв танд ямар нэг шалтгаан байгаа эсвэл та үүнийг стандарт аргаар хийхийг хүсэхгүй байгаа бол өмнө нь суулгасан Gparted дискний удирдлагын хэрэгсэл бүхий ямар ч Linux програмыг ашиглан үүнийг хийх боломжтой.
Бидний сайн мэдэх Ubuntu-г жишээ болгон авч үзье.

Ubuntu медиа болон Dash хайлтын төрлөөр ажлыг эхлүүлнэ үү "Gparted"(Зураг 19).
Түүнд нэвтэрч, та Линукс дахь медиаг хянах, зохицуулах үйл явцын тусгай цонхыг харах болно.
Линукс дээр бүх зүйл Windows-ээс өөрөөр ажилладаг гэдгийг анхаарах нь маш чухал юм.
Энд зөөвөрлөгч дээрх хуваалтууд болон хэвлэл мэдээллийн хэрэгслийг өөр өөрөөр нэрлэдэг; илүү нарийвчлалтай хэлэхэд эдгээр нь dev виртуал файлын систем дэх баримт бичгийг олох замууд юм.
Удахгүй та үүнд дасаж, ойлгох болно. Энэ үед бид тусдаа хуваалтын нэр "/dev/sd" -ээр эхэлнэ гэж хэлэх болно, дараа нь зөөвөрлөгчийн нэрийг тодорхойлсон үсэг, хуваалтын дугаарыг харуулсан тоо байх болно ( жишээ нь sda1, sdb2 гэх мэт).
Програмд медиа хуваалтын нэрээс гадна хэмжээс, файлын цогцолбор, зөөвөрлөгч дээрх чөлөөт зайны хэмжээг харах болно, үүний тусламжтайгаар бид систем хаана байрлаж байгааг ойлгох болно.
Энэ загварт dev/sdb1 зам нь Windows-ийн C дисктэй ижил төстэй зүйл бөгөөд dev/sdb2 нь D хөтөч юм.
Тиймээс бид чөлөөлөгдсөн зайд Windows 10 дээр Линукс суулгахын тулд dev/sdb2 хуваалтын хэмжээг 10 гигабайт хүртэл багасгасан. Үүнийг хийхийн тулд хэсгийг сонгоод хулганы баруун товчийг дараад Хэмжээг өөрчлөх/Зөөх рүү орно.
Энэ үйлдлийн дараа гарч ирэх цонхны New size баганад бид хүссэн хэмжээгээ оруулах ба энэ нь мөн гулсагч ашиглан хийгддэг.
Зааврыг гүйцэтгэх өмнөх нөхцөлийг биелүүлсний дараа бид Resize/Move дээр дарна. Зураг 23-аас харахад тусгай өөрчлөлт хараахан харагдахгүй байгаа боловч бидний хүссэнээр чөлөөт орон зай гарч ирсэн.
Файлын цогцолборын эзлэхүүнийг өөрчлөх журам нь тодорхой цаг хугацаа шаарддаг.
Үйл ажиллагаа дууссаны дараа та dev/sdb2 ангилалд мэдэгдэхүйц буурч, сул зай гарч ирсэн эсэхийг харж болно.
Системийн талбартай ижил зүйлийг хийхийн тулд ижил төстэй тохиргоог хийнэ үү.
Та талбайн хэмжээг багасгаж, дараа нь чөлөөт бүсүүдийг нэмж болно, гэхдээ үүнийг Зураг дээр үзүүлсэн шиг бүү хий. 27:
Ийм үйлдлийн улмаас та Windows ачаалагчийг гэмтээж болох бөгөөд үүнийг сэргээхэд тийм ч хэцүү биш боловч танд маш их цаг хугацаа шаардагдах бөгөөд энэ нь танд ашиггүй гэдэгт бид итгэлтэй байна.
Суулгах явцад тусгай програм ашиглан Линукс дээр хуваалт үүсгэх нь хамгийн сайн арга юм.
Windows 10-тэй Линукс суулгаж байна
Энд бид Ubuntu программ хангамжийг ашиглан дискний зохион байгуулалтын зарим талыг авч үзэх болно, гэхдээ бусад хүмүүсийн хувьд нөхцөл байдал ижил төстэй байх болно.
Системийг хэрхэн суулгах талаар илүү сайн ойлгож, ойлгохын тулд бид гараар суулгах сонголтыг авч үзэх болно.
Энэ үе шатанд бид чөлөөлсөн зайнаас өмнө нь тохиролцсон хуваалтыг бий болгодог. Системийн хуваалтад холбох цэгийг сонгохын тулд бид замыг / зааж өгдөг, своп хэсгийн хувьд холбох замыг тогтоодоггүй бөгөөд гэрийн хуваалтын хувьд бид үүнийг /home гэж тодорхойлдог.
Windows үйлдлийн системтэй Линуксыг амжилттай суулгахын тулд ашиглаж буй програм хангамжийн зааврыг анхааралтай дагана уу.
Windows 10 UEFI-тэй Линукс суулгаж байна
UEFI- энэ бол одоогийн бүх зөөврийн компьютер дээр хэрэглэгддэг хуучин, хуучирсан BIOS-ийг орлуулсан орчин үеийн техник юм.
Эхлээд та хуучин MBR-ийг орлуулж, үйлдлийн системийн ачаалагчдад зориулж тусдаа хуваалт үүсгэхээр ирсэн шинэ GPT хуваалтын хүснэгтийг ашиглаж байгааг анзаарч болно.
Хэрэв та UEFI нь Windows 10-тэй Линуксыг зөөврийн компьютер дээр суулгахыг илүү төвөгтэй болгоно гэдэгт эргэлзэж байгаа бол эдгээр эргэлзээг хойш нь тавь, учир нь үүнд төвөгтэй зүйл байхгүй.
Хэрэв танд аль хэдийн Windows байгаа бол энэ технологи нь аль хэдийн байгаа байх магадлалтай бөгөөд медиа хуваах үед ачаалагчийг суулгахын тулд үүнийг сонгохыг зөвлөж байна. Энэ нь жижиг хэмжээтэй (ойролцоогоор 30 мегабайт) бөгөөд fat32 файлын системээр тодорхойлогддог.
Windows 10 үйлдлийн системтэй Линуксыг суулгах явцад бид энэ хуваалт болон түүнийг холбох цэгийг заадаг: /boot/EFI. Grub2 ачаалагчтай ажилладаг бүх программ хангамж нь UEFI дээр суулгахыг дэмждэг.
Энэ бол UEFI-д суулгах бүх нууц бөгөөд одоо та энэ үйлдлийн системийг зөвхөн компьютер дээрээ төдийгүй зөөврийн компьютер дээрээ суулгах эрхтэй, гол зүйл бол суулгах зааврыг дагах явдал юм.
Суулгацыг дуусгаж байна
Магадгүй танд дахиад нэг асуулт үлдсэн байх, та Windows руу шилжих үү?
Энэ талаар санаа зовох зүйлгүй, учир нь компьютер ачаалах бүрий өмнөх өдөр Grub ачаалагч автоматаар Windows ачаалагчийг олж, аль үйлдлийн систем дээр ажиллахыг хүсч байгаагаа асуух болно.

Өөрөөр хэлбэл, Windows 10 болон Linux-ийн давхар ачааллыг автоматаар хийх болно.
Гэхдээ! Хэрэв компьютерт зарим нэг доголдол гарсан бөгөөд ачаалагч өөрөө үүнийг тодорхойлж чадаагүй бол та бүх зүйлийг өөрөө тохируулах боломжтой бөгөөд хэрэв бүх зүйл зөв хийгдсэн бол Linux суулгасны дараа та Windows-д хандах боломжтой болно.
Ubuntu-г суулгасны дараа гарч болзошгүй асуудлууд
Энэ хэсэгт бид Ubuntu-г суулгасны дараа гарч болзошгүй асуудлуудыг авч үзэх болно.
Хэрэв Ubuntu асаалттай эсвэл дахин ачаалсны дараа шууд ачаалж, үйлдлийн системийг сонгохыг зөвшөөрөхгүй бол Windows ачааллыг илрүүлээгүй болно.
Дараа нь хуваалтуудыг сканнердах тусгай терминал дээр (Windows ачаалах бичлэгийн хайлтын системд) бид "sudo update-grub" командыг оруулсны дараа бүх зүйл ачаалах болно.
Хэрэв нөхцөл байдал эсрэгээрээ байгаа бөгөөд Windows Ubuntu-г сонгох боломжгүй ачаалагддаг бол нэвтэрч ороод Ubuntu LiveCD терминалыг ажиллуулж, Ачаалах засварын хэрэгслийг татаж авсны дараа 33-р зураг дээрх тушаалуудыг оруулна уу:

Ажилласны дараа "Санал болгож буй засвар" гэсэн эхний зүйлийг сонгоно уу.

Мөн програм нь алдааг засах, шинэ тохиргоог суулгах процессыг дуусгахын тулд командын цонхонд 4 команд оруулахыг хүсэх болно.
дүгнэлт
Энэ нийтлэлд бид Windows 10 дээр Линукс суулгах асуудлыг авч үзсэн , үүгээр дамжуулан та хэд хэдэн асуултын хариултыг авсан:
Хэрхэн задаргаа хийх, зөв газар нутгийг сонгох, UEFI-тэй зөөврийн компьютер дээр суулгах асуудлыг хөндсөн.
Эцэст нь хэлэхэд, бид Windows 10 болон Линукстэй хамтран эвтэйхэн, амжилттай ажиллахын тулд Linux дээр Windows системийн хуваалтыг эхлүүлэхийн тулд Windows FastBoot-ийг зогсоох шаардлагатай болно.
Суулгацын үр дүнд та хоёр бие даасан үйлдлийн системтэй болсон бөгөөд тэдгээрийн аль нэгэнд гарсан өөрчлөлт нь хоёр дахь хувилбарт нөлөөлөхгүй.
Мөн үйлдлийн системийг дахин суулгахдаа аль нэг дискийг салгах шаардлагатай гэдгийг санаарай.