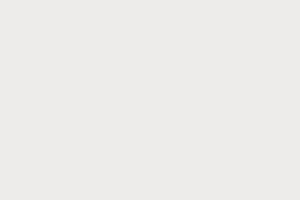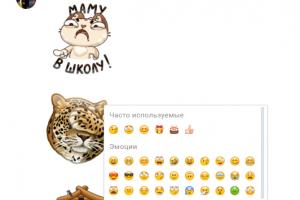Начал тупить ноутбук что делать. Зависает ноутбук и виснет. Причины и что делать. Жесткие рамки «неблагоприятного» дискового пространства
Новый ноутбук работает быстро и без сбоев, но со временем появляются проблемы со скоростью обработки запросов. Чаще всего причиной снижения производительности являются действия самих пользователей, поэтому если у вас медленно работает ноутбук, пересмотрите отношение к его эксплуатации.
Распространенные причины
Если ноутбук долго все грузит, то причинами проблемы могут быть следующие факторы:
- Чрезмерная захламленность системы файлами и программами.
- Действие вирусов.
- Переполненный список автозапуска.
- Большое количество запущенных процессов.
- Фрагментированность HDD.
- Использование экономичной схемы питания.
- Засорение системы охлаждения.
- Моральное устаревание оборудования.
Рано или поздно система всё равно начнет тормозить, но вы можете своими силами поддерживать её в работоспособном состоянии достаточно долго, если будете правильно ухаживать за ноутбуком.
Оптимизация системы
Если лэптоп стал медленно работать, обратите внимание, много ли свободного места на жестком диске. На системном разделе должно оставаться свободным 12-15% от общего объема. Можно заполнить и большее пространство, но тогда возникнут «тормоза», потому что фрагменты файловой таблицы начнут раскладываться по свободным секторам диска, поиск которых займет больше времени.
Поэтому удаляйте лишние файлы и деинсталлируйте ненужные программы, чтобы не занимать полезный объем хламом. Для деинсталляции программ рекомендуется использовать утилиту Revo Uninstaller, позволяющую сразу почистить систему от пустых папок, которые остаются после удаления приложений.
Не забывайте уничтожать временные файлы и чистить реестр. Используйте для оптимизации системы бесплатную программу CCleaner – через неё можно выполнить все необходимые действия, от удаления временных файлов до чистки списка автозагрузки.
Примечание: удаляя временные файлы через CCleaner, снимайте галочки с браузеров, которыми вы пользуетесь, чтобы не стереть журнал посещений и сохраненные пароли.
Почистить автозагрузку можно и с помощью встроенных инструментов. На Windows 10 список автозагрузки доступен в диспетчере задач:

Раз уж вы находитесь в диспетчере задач, переместитесь на вкладку «Процессы» и посмотрите, какие программы и как сильно грузят систему. Если есть ненужные процессы (например, запущен Skype, а вы им не пользуетесь и не ждете сообщений), завершите их, чтобы снизить нагрузку.
Если медленно загружается Windows 7, выполните следующие действия:

Если вы оставите минимум программ, то ресурсы ноутбука будут направлены на загрузку Windows, а не запуск стороннего софта. Кроме того, если ноутбук тормозит, обязательно проверьте его на вирусы. Используйте не только установленный антивирус, но и чистящую утилиту Dr. Web Cure It.
Дефрагментация диска
Если в ноутбуке установлен HDD-накопитель, то не забывайте периодически проводить дефрагментацию. В процессе работы данные разбиваются на части, то есть фрагментируются. В поисках частей файлов головка диска вынуждена блуждать по всей поверхности, что в итоге сказывается на скорости ответа. Дефрагментация диска позволяет собрать части данных в одном месте.
Внимание: если в ноутбуке установлен SSD-накопитель, то дефрагментация не нужна и даже вредна, потому что твердотельные носители работают по другой технологии, нежели HDD.

Если у диска показатель фрагментированности больше 10%, выполните дефрагментацию. Чтобы не забывать выполнять эту процедуру постоянно, нажмите «Изменить параметры» и включите оптимизацию по расписанию.
Настройки электропитания
В параметрах электропитания ноутбука доступно несколько схем. Если вы не создавали свой план, то их будет три:
- Экономия энергии.
- Сбалансированный.
- Высокая производительность.
Название схем прямо говорит об их назначении. Если у вас установлен режим экономии энергии, то о хорошей скорости работы не может быть и речи – ноутбук будет стараться потреблять минимум ресурсов. Чтобы исправить это, необходимо установить другой план электропитания.

Попробуйте сначала поставить сбалансированную схему, чтобы ноутбук был достаточно производительным, но не разряжался за полчаса. Если какая-то программа или вся система все равно работает очень медленно, установите режим высокой производительности.
Чистка и обновление компонентов
Если не помогает ни оптимизация системы, ни даже полная переустановка Windows, то следует обратить внимание на физическое состояние ноутбука. Возможно, он тормозит и зависает, потому что засорена система охлаждения. Как это исправить? Разобрать ноутбук и почистить его от пыли, а также заменить термопасту. Можно сделать это самостоятельно, предварительно отыскав схему разбора лэптопа, но безопаснее обратиться в сервисный центр.
Не стоит забывать и о том, что «умная» техника быстро устаревает морально. Поэтому если вы пользуетесь старым ноутбуком, то не удивляйтесь, что Windows 8 на нем тормозит, а некоторые программы вообще не запускаются. Можно попробовать обновлять отдельные компоненты (процессор, материнскую плату, жесткий диск, оперативную память), но в случае с ноутбуком проще купить новую модель.
Время — это основополагающий фактор, который так или иначе влияет на все, что нас с вами окружает. Компьютерная система — не исключение. В случае, когда вы используете лэптоп, так сказать, в интенсивном режиме, рано или поздно вы однозначно столкнетесь с тем, что тормозит ноутбук. Что делать? Оказывается, все можно заранее предусмотреть. Если же по каким-то причинам «скоростной поезд ушел», то с помощью полезных советов из данной статьи производительность и быстродействие вашего портативного девайса станет лучше прежнего. Приглашаем вас в мир увлекательной оптимизации!
Причин может быть невероятное количество. И все они должны быть выявлены для последующего комплексного решения. Потому что, упустив несущественное и малозначительное, вы снова столкнетесь с эффектом торможения.
Итак, задайтесь несколькими вопросами:
- Насколько устарел ваш компьютер?
- Не «слаба» ли аппаратная часть вашего ноутбука для установленных на нем программ и приложений?
- Часто ли вы используете свой лэптоп в неблагоприятной среде?
Если вы не знаете ответа на вопрос: «Тормозит ноутбук — что делать?» — значит, вы никогда не проводили полное профилактическое обслуживание своего ПК. Скорее всего, вы не используете специализированный софт для оптимизации. Именно поэтому ваш компьютер «перегружен» различным цифровым мусором. Давайте решать проблему практически!
Очистка операционной системы Windows

Если жесткий диск имеет отдельный системный раздел, как правило, обозначенный латинской буквой «С:», значит все в норме. Иначе в один «прекрасный» момент вы можете остаться без важной для вас информации. Операционка рухнет — данные канут «в никуда»! Так что, произведите правильную разметку вашего дискового пространства.
Спасительная служба Windows: окно «Свойства»
- Медленно работает ноутбук — зайдите в меню «Пуск».
- Затем перейдите в раздел «Компьютер».
- Задержите маркер на ярлыке системного диска и нажмите правую кнопку мыши.
- Из контекстного меню выберете «Свойства».
- Если вы увидите кнопку «Очистка диска», значит вы на верном пути — жмите ее.
- Через несколько минут перед вами откроется список, который нужно будет, так сказать, отредактировать.
- После того как вы отметите все нужные для удаления пункты, активируйте кнопку «ОК».
Не лишним окажется, если вы воспользуетесь вкладкой «Дополнительно». Однако не спешите, так как не совсем корректно работающая Windows служба деинсталляции вряд ли удалит записи в реестре ОС. Наберитесь терпения, эту проблему тормозит ноутбук, что делать — мы обязательно решим!
Удаление неиспользуемых или же попросту ненужных программ

Данный шаг — архиважный момент оптимизации. Так как нагромождение софта часто становится основной проблемой компьютерной медлительности. Стандартные средства майкрософтовской ОС не располагают компетентным методом деинсталляции. Парадоксально, но факт. Возможно, кто-то считает такое решение компании оправданным... но реестр все же «не резиновый».
- Установите бесплатную версию программы «Your uninstaller».
- После открывания главного окна упомянутого софта выделите уничтожаемый объект и нажмите кнопку «Удалить».
- Утвердительно кликайте «Далее» и через несколько минут все данные будут стерты.
Расчищаем цифровой «завал»
Некоторые программы для настройки ноутбука позволяют достаточно быстро исправить усложняющие работу ОС ошибки различного плана. С одним из стандартных решений вы уже ознакомились. Однако радикальный метод все же лучше — оптимизатор CCleaner.
- Скачайте в интернет-сети эту «легковесную» программу.
- После установки и запуска активируйте раздел «Очистка».
- Кликните по кнопке «Анализ».
- После — «Очистка».
Редактирование списка «Автозагрузка»
Еще одной причиной, почему тормозит ноутбук, является чрезмерная загруженность ОС различными программами и утилитами, которые активируются непосредственно после запуска операционной среды Windows. Приоритетный софт работает в фоновом режиме, то есть скрытно, «не мозоля» глаза пользователю. Однако «пожирателей» системных ресурсов можно обнаружить в трее. Самая нижняя область экрана (справа) часто переполнена ярлыками одновременно работающих программ и приложений. Исключив некоторые из них, вы можете добиться существенного прироста в производительности и быстродействии ОС. Как это сделать, читаем ниже.

- В поисковой строке меню «Пуск» введите команду «msconfig».
- В окне результатов активируйте «ехе» файл.
- После того как откроется служебное окно, перейдите по вкладке «Автозагрузка».
- Снимите галочки в чек-боксах посредственных программ и утилит.
- Перезагрузите систему.
Вы будете приятно удивлены, насколько быстрее стал загружаться ваш компьютер. Когда тормозит ноутбук (Windows 7, восьмая версия или XP) — это одно из самых важных действий из комплекса общей оптимизации.
Отключаем ненужные службы ОС
Безусловно, разработчики операционной среды Windows предусмотрели буквально все сценарии применения системы. Тем не менее, некоторые из служб можно «безболезненно» отключить. Особенно актуально данное действие для обладателей ноутбуков, чья аппаратная часть не выделяется особыми мощностями.
- В меню «Панель управления» найдите и активируйте значок «Администрирование».
- Затем кликните по пункту «Службы».
- В правой области рабочего окна будет выведен весь список задействованных Windows сервисов.
Внимание: не следует бездумно деактивировать (показавшиеся лишними) служебные программы, так как высока вероятность того, что вы отключите элементы, которые критически важны для стабильно работающей ОС. Мудрости ради заручитесь компетентным советом от экспертов.
Наводим порядок в реестре Windows
Если начал тормозить ноутбук, необходимо проверить системный журнал ОС на предмет ошибочных, а значит ненужных записей в основной базе данных операционной среды.

- Вновь открываем «CCleaner».
- Переходим по вкладке «Реестр» в новое рабочее окно.
- Теперь следует активировать кнопку «Поиск проблем».
- После непродолжительного процесса сканирования жмите «Исправить».
- Утвердительно согласитесь на служебный запрос о продолжении.
Помните: нельзя слишком часто «тревожить» системный реестр. Это пагубно может отразиться на полноценности работающей ОС!
Дефрагментация жесткого диска
Традиционного типа HDD нуждается в систематическом обслуживании. Ведь пользователь постоянно загружает, устанавливает и перемещает данные. «Разбросанность» цифровых записей затрудняет работу подвижного считывающего механизма винчестера. Медленно работает ноутбук — это последствие пренебрежительного отношения к процессу дефрагментации. Исправим ситуацию…

- Активируйте служебный ярлык «Компьютер».
- Выделите системный диск продолжительным нажатием правой кнопки мыши.
- Из ниспадающего списка выберите «Свойства».
- Теперь нужно открыть вкладку «Сервис».
- Первоочередной операцией будет «Проверка диска на наличие…».
- Затем, после перезагрузки, произведите дефрагментацию служебного раздела.
Стоит отметить, что в некоторых случаях имеет смысл оптимизировать буквально все дисковое пространство винчестера. Поэтому запаситесь терпением и поэтапно дефрагментируйте каждый раздел HDD.
Персонализация новых систем
Еще один метод, описание которого даст вам ответ на вопрос, как увеличить скорость работы ноутбука.

- Находясь в области рабочего стола, вызовите правой кнопкой мыши контекстное меню.
- Из списка выберите «Персонализация».
- Если вы задействуете оформление «Упрощенный стиль» из базового блока, то наверняка ощутите прирост «боеспособности» своей электронной машины.
Особенно ценными являются графические ресурсы, когда аппаратная конфигурация ПК не располагает дискретной видеокартой. Работу интегрированного чипа поддерживает ЦП и оперативная память компьютера. Вполне может так сложиться, что «виновником» низкой производительности является активированное «Aero» оформление. Перейдите на более простую схему персонализации. Для тонкой настройки проследуйте: «Панель управления» — «Система» — «Дополнительные параметры». В окне «Свойства системы» активируйте первую кнопку «Параметры», которая расположена в блоке «Быстродействие».
Нестандартные ситуации: тормозит ноутбук после переустановки
Распространенная ошибка многих начинающих пользователей — наложение новой копии дистрибутива поверх старой, неработоспособной. Процесс замены системных файлов — крайне ненадежный способ обновления ОС. Через какое-то время «раздутая операционка» вновь начнет притормаживать. Ну а если предварительно пользователь не просканировал специальной антивирусной утилитой свой жесткий диск, то беды не миновать. Зловредный код снова даст о себе знать. В итоге — вы впустую потратите свое время, а в некоторых случаях даже нервы.

- После загрузки и установки бесплатной антивирусной утилиты «Kaspersky Virus Removal Tool» запустите ее на своем ПК.
- После сканирования удалите инфицированные файлы.
- Прежде чем установить новую Windows ОС, жесткий диск нужно подвергнуть процессу полного форматирования.
Вместо заключения
Итак, с основными моментами проблемы: тормозит ноутбук, что делать — вы ознакомлены. Тем не менее, вышеописанные рекомендации — далеко не весь перечень способов оптимизации. Существует масса программ, применение которых помогает пользователю вернуть своему «железному другу» утраченную стабильность и производительность в работе всего в пару кликов. В рамках данной статьи оговорена была лишь одна из них. Но, если вы стали замечать, что звук на ноутбуке тормозит, то вполне может статься, что проблема кроется в технической неисправности устройства. Возможно, в такой ситуации поможет банальная переустановка аудио драйверов. Во всяком случае, не отчаивайтесь! Если вы нашли эту статью, то непременно отыщите необходимый ответ на интересующий вас вопрос и в будущем. Благоприятной оптимизации вам!
Основные причины замедления работы ноутбука — перегруженность системы и загрязнение. При этом, загрязнение может быть как физическим (большое количество пыли внутри корпуса), так и программным. Его вызывают вредоносные программы и скопление временных данных.
Проблемы с охлаждением
Чрезмерный нагрев внутренних компонентов — одна из главных причин нестабильной работы. Выяснить, что ноутбук перегревается, можно по нескольким проявлениям. Во-первых, устройство начинает тормозить не сразу после включения. Сначала ноутбук работает нормально, но через 10-15 минут температура деталей становится критической, и уровень быстродействия понижается. В случае, когда нагрев слишком высокий, происходит автоматическое выключение.
Во-вторых, можно самостоятельно замерить температуру компьютера. Самый простой способ — попробовать корпус рукой и сравнить, стал ли он нагреваться заметно сильнее, чем сразу после покупки. Если разница значительна — внутри устройства скопилась пыль, которая мешает нормальному охлаждению.
Обратите внимание! Узнать точную температуру различных системных узлов можно при помощи программы Speccy.
Чтобы почистить ноутбук от пыли, разберите его, используя одну из видео инструкций, которые доступны в Интернете. Для уборки используйте любые подручные средства. Это могут быть кисти, тряпочки, зубные щётки и даже пылесос. Избегайте попадания влаги внутрь устройства. Её наличие на контактах приводит к замыканию и поломке. Проводите внутреннюю уборку только чистыми сухими инструментами.
При использовании пылесоса лучше всего установить режим работы «выдув». В противном случае есть риск втягивания мелких деталей и даже отрыва электронных компонентов с платы. Для выдувания пыли можно использовать небольшие баллоны со сжатым воздухом, которые продаются в компьютерных магазинах. Они имеют тонкую насадку с небольшим диаметром выходного отверстия, поэтому создают более мощный и направленный поток воздуха, чем пылесос.

Большое количество запущенных приложений
Каждая открытая программа потребляет своё количество системных ресурсов. Среди них — процессорное время, хранение данных в оперативной памяти, обращения к диску. Чем больше приложений запущено на ноутбуке, тем медленней он будет работать. Чрезмерное количество приводит к тому, что ноутбук тормозит. Во избежание этого закрывайте неиспользуемые окна и программы, вместо того, чтобы сворачивать их.

Текущий уровень использования компонентов системы доступен на вкладке «Производительность». Здесь отображаются графики обращения ресурсам, а также процент загруженности на данный момент.

Много программ в автозагрузке
При каждой загрузке операционной системы открывается набор программ, добавленных в список автоматического запуска. Посмотреть или изменить этот перечень можно на вкладке «Автозагрузка» в диспетчере задач. В столбце «Состояние» указано, включен ли на данный момент автозапуск приложения. Это свойство изменяется через контекстное меню. Последний столбец — «Влияние на загрузку». Он отображает, насколько много системных ресурсов использует запускаемая программа.

Нехватка оперативной памяти
В отличие от настольных ПК, ноутбуки не имеют модульной системы сборки. Их апгрейд проводить труднее, так как большая часть деталей впаяна в материнскую плату. Легко заменяется только жёсткий диск и оперативная память. Поэтому если устройство тормозит, проверьте загрузку памяти и при необходимости замените её модулями большего объёма.
Текущее использование ОЗУ проверяется в мониторе ресурсов. Он запускается по ссылке «Открыть монитор ресурсов» на вкладке «Производительность» в диспетчере задач. Левая часть окна состоит из таблицы потребления памяти различными процессами и диаграммы под ней. С помощью таблицы можно определить, какой объём данных используют приложения. Справа доступны графики использования и выделения ОЗУ, а также ошибки страницы физической памяти.

Некорректные параметры электропитания
В операционной системе Windows реализованы функции энергосбережения для ноутбуков. Кроме уменьшения уровня яркости дисплея, они позволяют ограничить использование системных ресурсов. Ноутбук при этом работает медленнее, но расходует меньше электроэнергии. Это позволяет продлить время автономной работы.
Но если устройство постоянно включено в сеть, нет смысла увеличивать время работы от батареи. Вместо этого важна производительность, чтобы ноутбук не тормозил. Кликните на значок батарейки в трее и отключите режим экономии заряда. По ссылке в этом же меню открываются дополнительные параметры электропитания.

Здесь указывается период, по истечении которого компьютер будет переходить в спящий режим, если отсутствует пользовательская активность. Эти параметры задаются отдельно для работы от батареи и от сети. Рекомендуется отключить автоматический переход в режим энергосбережения, чтобы ноутбук не тормозил, даже если программы выполняются при вашем отсутствии. По ссылке в нижней части окна можно перейти к настройке пользовательских схем энергосбережения.

Такие схемы настраиваются не только вручную, но и с помощью специальных утилит от производителя ноутбука. Чтобы изменить текущие параметры, нажмите «Настройка схемы электропитания».

В этом разделе вы сможете настроить яркость при работе от батареи и сети, изменить время отключения дисплея при простое. Более широкие возможности предоставляет меню «Изменить дополнительные параметры питания». При необходимости, откройте его и выставьте максимальные значения при работе от сети, чтобы ноутбук не тормозил.

Слишком много временных файлов
Ноутбук может тормозить из-за большого количества скопившейся ненужной информации во временных каталогах. Её поиск и удаление производятся при помощи одной из специальных утилит для очистки системы, например CCleaner. Это бесплатное приложение имеет простой интерфейс и широкие возможности для чистки и оптимизации.
В разделе «Очистка» выберите области, в которых будет выполнено сканирование. Затем нажмите «Анализ», чтобы начать поиск временной информации.

По окончании анализа нажмите кнопку «Очистка». Вся найденная информация будет удалена с компьютера. Длительность этого процесса составляет от 10 секунд до нескольких минут.

Также программа CCleaner используется для очистки реестра Windows. Эта функция доступна на вкладке «Реестр». Нажмите кнопку «Поиск проблем» для запуска проверки. Найденные программные неисправности будут добавлены в таблицу в правой части окна. По окончании поиска станет доступна кнопка «Исправить». Кликните её и выберите, желаете ли вы сохранить резервные копии внесённых изменений.

Важно! Сохранение резервных копий удалённых записей — необязательный шаг. В подавляющем большинстве случаев программа работает корректно, и удаляются только те значения реестра, которые утратили актуальность.
В следующем окне вы сможете ознакомиться с найденными неполадками и предложенными методами их исправления. Переключение записей производится с помощью кнопок «<<» и «>>». На каждой странице вы можете нажать «Исправить». Чтобы откорректировать сразу все неправильные записи в реестре, нажмите «Исправить отмеченные».

Ноутбук стал сильно тормозить? Что делать в этом случае – об этом пойдет наш разговор:
- рассмотрим возможные причины, почему ваш ПК стал работать медленнее;
- научимся операциям, которые смогут повысить его работоспособность;
- сделаем обзор программных средств Windows и сторонних приложений, которые нам в этом помогут.
В большинстве случаев пользователь справляется с несложными действиями самостоятельно.
Общие вопросы
Вначале нам нужно честно признаться о возрасте нашего компьютера. Когда старый ноутбук тормозит, это не должно вызывать удивления. Даже модели трехлетней давности могут не справляться с новым программным обеспечением.
Из этого следует другой вопрос: насколько активно используется ноутбук? Глючит он из-за игр, десятка открытых программ или просто так, без видимой причины? Загруженность стареньких устройств следует постоянно отслеживать. Сетования на то, что Acer Aspire ES1-731 не тянет игры вроде Fallout 4, совершенно неуместны. У него просто нет для этого ресурсов (достаточной оперативной памяти, мощности видеокарты, хорошего процессора).
Но часто и владельцы новых ноутбуков жалуются на то, что тот ужасно тормозит. В общем, мы подобрали несколько универсальных советов, как ускорить работу компьютера.
Ноутбук сильно греется
Первый наш совет – обратиться к «внутренностям». Проблемы возможны из-за перегрева аппаратной части (видеокарта, процессор, жесткий диск). Попробуем самое легкое – узнаем температуру нашего процессора. Для этого скачаем абсолютно бесплатную программу Core Temp. В принципе, таких программ много, вы можете воспользоваться любой.
При первом же открытии мы видим простое окошко с температурными данными процессора.
Программа показывает актуальные, а также минимальные и максимальные температурные значения. Если они ниже или выше заданного порога, нужно принять меры: почистить ноутбук от пыли, заменить термопасту. Пользователям без опыта лучше обратиться в сервис.
Подробнее о причинах перегрева и дальнейших действиях – . Не забываем и о другом важной детали – видеокарте. Почему греется видеокарта и как с этим справиться, вы тоже можете прочитать в нашем .
Избавляемся от вирусов
Следующий шаг – проверка системы на вирусные заражения. Даже один-единственный вредитель приводит к тому, что ноутбук зависает.
В операционной системе Windows 10 уже имеется свой защитник. Открываем «Параметры», переходим на вкладку «Обновление и безопасность». Здесь нас интересует раздел «Безопасность Windows», где мы открываем нашу уже встроенную в систему антивирусную программу – «Центр безопасности Защитника Windows».

В нашем случае Защитник пишет, что никаких действий не требуется. Но часто бывает, что антивирус после заражения срабатывает с запозданием. И лучше всего провести полную диагностику. Для этого переходим во вкладку «Защита от вирусов и угроз» и выбираем один из вариантов: «Выполнить проверку сейчас» или «Запустить новое расширенное сканирование».
В первом случае запустится быстрая проверка. Во втором можно выбрать полное сканирование (все файлы и папки) или частичное (настроить вручную те места, которые вы считаете опасными).

Если вы пользуетесь более старыми версиями Windows или не доверяете Защитнику, можете выбрать любой из сторонних антивирусов. Подробнее о самых интересных, бесплатных и эффективных программах – в нашем .
Лишняя автозагрузка программ
Устанавливая очередную программу, мы часто не догадываемся, что она может запускаться автоматически. Антивирусы, мессенджеры и многое другое. Иногда ПО нам нужно однократно: мы устанавливаем, используем его – и забываем. А все это время программа автоматически запускается при запуске ноутбука и съедает часть его ресурсов.
Откроем Диспетчер задач. Самый простой способ – сочетание клавиш Ctrl+Alt +Del. На предыдущих версиях Windows он откроется сразу, в десятой нам нужно будет дополнительно нажать «Диспетчер задач».
Нас встречает вот такое окно.

Мы сразу видим раздел «Запущенные приложения» — те программы, которые используются сейчас. «Фоновые процессы» — именно те программы, которые работают в фоне, запущены автоматически, и о них мы можем не догадываться.
Можете пройтись по списку и посмотреть, насколько сильно они загружают ЦП (процессор), оперативную память, ресурсы диска. Важно не перепутать стороннюю программу с важным системным процессом. Отключать или удалять в разделе «Фоновые процессы» ничего не нужно, если вы точно не знаете – системная это задача или пользовательская. Ограничимся настройкой раздела «Автозагрузка», где системных процессов нет.
Переходим в раздел. Здесь представлен список всех приложений, которые могут запускаться автоматически. Напротив каждой программы можно увидеть его влияние на загруженность ноутбука (низкое, среднее и т.д.).

Смотрим, какие нам не нужны, и с помощью правой кнопки мыши выключаем лишнюю автозагрузку приложений. В большинстве случае можно отключить почти все. На автозагрузку можно поставить мессенджеры, чтобы не пропустить важное сообщение или звонок.
Чистим файловый мусор на ноутбуке
Наши «вылазки» в интернет не проходят для системы бесследно. Системные папки засоряются «временными файлами» — промежуточной информацией от использования браузера, различных приложений, загрузочными файлами, системным мусором функционирования операционной системы.
Чтобы не утруждать себя в поисках таких папок (например, TEMP) и не удалить ничего лишнего вручную, можно воспользоваться известной программой CCleaner. Она доступна в бесплатной версии и ее вполне хватит для обычной чистки ноутбука.

После открытия программы сразу выпадает нужное окно. Видим, какие файлы являются «мусорными» — интернет-кеш, cookie-файлы, история загрузок и т.д. Если пролистать дальше, увидим, что программа удаляет ненужный файлы системы – из корзины, буфера обмена, дампы памяти и проч.
Кликаем на иконку «Анализ», ждем окончания полной диагностики, а затем приступаем к главному – нажимаем на иконку «Очистка». Возьмите за правило делать такую процедуру раз в два-три дня.
Поврежденный реестр
Все наши действия фиксируются в реестре – базе данных операционной системы. Установка и удаление приложений, измененные настройки, ошибки в работе ОС – все это вносится в реестр. Иногда он засоряется мусором, иногда повреждаются важные записи. Подвисание программ и нестабильная работа компьютера могут быть следствием запущенного реестра.
Нам нужно исправить ситуацию. Используем все ту же программу – CCleaner. Переходим в раздел «Реестр» и нажимаем иконку «Поиск проблем». Через некоторое время выпадет список актуальных неисправностей.

В нашем примере выпала только одна ошибка – последствие удаления браузера Google Ghrome. Но у тех, никогда не занимался своим реестром, проблем будет гораздо больше.
Нажимаем иконку «Исправить выбранное». Программа предложит сделать резервные копии исправляемых файлов. Это предложение скорее для опытных пользователей. В принципе, можно легко нажимать «Нет».
Нехватка оперативной памяти
Ноутбуку часто не хватает оперативной памяти, и поэтому он тормозит. Особенно нехватка ресурсов чувствуется на стареньких моделях с небольшим объемом ОЗУ – 2 Гб или меньше. С четырьмя гигабайтами ноутбук уже вполне справляется с обычными задачами.
Если на стационарный ПК можно установить дополнительные платы «оперативки», то в ноутбуки намного сложнее или вообще невозможно. Но виртуальную память можно расширить с помощью создания файла подкачки. Подробнее о том, как это сделать на Windows 10, мы говорили в .
Жесткий диск и дефрагментация
Наша основная память, жесткий диск, постоянно считывает файлы, пока мы работаем за ноутбуком. Файлы разбиваются на маленькие сегменты для большей скорости считывания. Но часто разбивка происходит некорректно, между двумя файловыми сегментами может быть несколько пустых. Жесткий диск затрачивает дополнительные ресурсы на их чтение, и процесс этот замедляется.
Нам нужно сделать дефрагментацию диска, то есть удалить ненужные, пустые фрагменты и объединить фрагменты файлов для быстрого считывания.
Первый способ – средствами Windows. Заходим в «Мой компьютер», кликаем правой кнопкой мыши на нужный нам диск (начините с системного, обычно под буквой «C») и нажимаем «Свойства». В появившемся окне выбираем «Сервис», а далее раздел «Оптимизировать».

В появившемся окошке сначала анализируем выбранный диск (иконка «Анализировать»), а потом нажимаем «Оптимизировать». Это и будет дефрагментацией. Кстати, ниже мы видим, что в Windows 10 можно задать автоматическую оптимизацию – ежедневную, еженедельную или ежемесячную. Оптимально дефрагментировать диски каждую неделю.

Более подробно процесс и особенности дефрагментации дисков на Windows 10 описан в .
Дефрагментацию можно сделать и сторонними программами. Бесплатных очень много. Покажем на примере приложения Auslogics Disc Defrag.

В целом, все то же самое. В разделе «Действие» выбираем либо предварительный анализ («Анализировать»), либо сразу переходим к дефрагментации. Вариантов несколько:
- дефрагментация выбранного (только заданные диски и разделы);
- дефрагментация и оптимизация (программа обращает внимание, что процесс займет достаточно времени и рекомендует проводить его раз в неделю);
- быстрая дефрагментация без анализа.
В заключение
Все еще глючит ноутбук? Что делать в таких случаях, сказать трудно. Обычно вышеперечисленные процедуры дают результат: компьютер работает быстрее, стабильнее, без «лагов». Если проблемы остались, возможно стоит задуматься о покупке новой модели. Чем дальше развиваются компьютерные технологии, тем все меньше будет хватать 2 Гб ОЗУ даже для банального просмотра видео в ютубе.
Если продолжаются «тормоза» с новым ноутбуком, где много ОЗУ, крутой процессор и мощная видео карта, разумно отнести его в сервисный центр.
Чтобы управлять сложно организованным электронным устройством, пользователь должен обладать соответствующими знаниями. И в справедливости сказанного новичок не раз еще успеет убедиться. Впрочем, возможно уже сейчас у некоторых из вас возник вопрос: "Если "тупит" ноутбук, что делать (Windows 7 будет рассматриваться в качестве предустановленной ОС на борту лэптопа)? Если же вы исключительно ради любопытства решили ознакомиться с материалом представленной статьи, то милости просим — затраченное вами время с лихвой окупится в будущем. Не пожалейте нескольких минут, пробежитесь взглядом по абзацам. Вполне может так сложиться, что уже сейчас вам нужно внять рекомендациям! Иначе фатального исхода не удастся избежать…
Самый главный «симптом электронного заболевания»
Ни для кого не является секретом, что человеческого тела выражена определенным значением — 36,6⁰С. Отклонения в ту или иную сторону означают одно — мы заболеваем. Не трудно представить себе, насколько сложно будет работать пользователю в жарком, не проветриваемом помещении. Воздействие на электронные компоненты лэптопа также губительны. В результате перегрева какой-либо системной комплектующей ОС становится нестабильной. Возможно, вам знакомо еще одно распространённое выражение — «компьютер глючит». Поэтому не удивляйтесь (вытирая испарину со лба), почему "тупит" ноутбук, "Виндовс 7" управляемый. И даже если ваш лэптоп эксплуатируется в приемлемых температурных условиях, быть начеку - не лишнее. Затяжные игровые сеансы, одновременное использование нескольких ресурсоемких приложений — лишь немногое, что так или иначе приведет к ситуации, когда вычислительные мощности начнут, как говорится, падать. Чтобы этого не произошло, необходимо систематически следить за температурными показателями датчиков лэптопа (позже мы оговорим, как производится градусный мониторинг). Как вы понимаете, помимо главного фактора, угрожающего стабильности ОС, «машинного жара», существует немало других «возбудителей цифровой лихорадки». О способах борьбы с ними и о том, как вообще выявить причину, вызывающую системные глюки, читайте в следующих абзацах.
Жесткие рамки «неблагоприятного» дискового пространства

Итак, после очередного незапланированного ожидания вы невольно задались вопросом: "Когда «тупит» ноутбук, что делать? Windows 7 и 8 постоянно зависают, как правило, вследствие неправильного функционирования винчестера. Обычно начинающий пользователь не подозревает, что каждодневные манипуляции с файлами: удаление, установка или же перемещение — это действия, которые в дальнейшем потребуют корректировки. Данные, находящиеся на жестком диске, периодически нужно подвергать процессу дефрагментации.
Сложное понятие "структуризация данных" и простое объяснение "жесткому торможению"
В процессе использования дискового накопителя происходит неизбежное — нарушается целостность структуры заполнения ячеек памяти. Деинсталлируя приложение, мы освобождаем определенный участок на винчестере. Однако вновь записываемые данные в силу своих размеров могут не вместиться в освободившийся сектор. Поэтому ОС разделяет такой файл на фрагменты, тем самым нарушая его первичную целостность, в результате чего процесс считывания информации несколько усложняется, а это, как вы понимаете, лишняя трата времени. Именно по этой причине и «тупит» ноутбук.
Что делать (Windows 7)?
Иногда кажущаяся неконтролируемой ситуация торможения ОС способна просто свести с ума. Незадачливый пользователь, обуреваемый отчаяньем, даже может обратиться непосредственно к неодушевленной системе… Согласитесь, совсем не до смеха, когда нервы на пределе. Нередки случаи, когда новичок приступает к реализации деструктивного сценария. Безусловно, «там-тара-рам» ничего не решает, а спустя какое-то время (после того как монитор перестает дымиться) нервному юзеру остается лишь сожалеть… Впрочем, не будем отвлекаться, оставим психологию и перейдем к практической части повествования.

- Итак, зайдите в меню «Пуск».
- Перейдите по вкладке «Компьютер» в рабочую область окна, в котором отображены все активные разделы используемого винчестера.
- Наведите маркер на системный диск «С» и с помощью правой кнопки мыши вызовете контекстное меню.
- Выберете из списка пункт «Свойства».
- Первым делом, если "тупит" ноутбук, что делать (Windows 7)? ОС предлагает воспользоваться кнопкой «Очистка диска» — нажмите на нее и следуйте дальнейшим служебным указаниям.
- После перейдите по вкладке «Сервис» в следующее окно, где поэтапно выполните несколько действий.
- Сначала — «Выполнить проверку», что позволит исправить ошибки в работе дискового накопителя.
- После перезагрузки и автоматического процесса исправления воспользуйтесь кнопкой, расположенной ниже — «Дефрагментация».
Таким образом вы оптимизируете дисковое пространство своего винчестера. Теперь считывающей головке накопителя не придется блуждать в поисках «потерянного файлового хвостика».
Знаете ли вы, что от перегруженного реестра ноутбук «тупит»?
Windows 7, как и все другие версии майкрософтовских операционок, в процессе использования постоянно обращается к специальной базе данных, в которой фиксируются все изменения, связанные с функционированием ОС. В системном журнале - реестре - хранятся настройки и параметры не только операционной среды, но и всего установленного софта. Другими словами, все программные компоненты работают согласно определенному алгоритму действий. Теперь представьте, насколько трудоемким становится процесс обработки такого рода данных, когда реестр переполнен различным цифровым мусором. Дабы упростить понимание столь сложного процесса, давайте приведем пример.

Допустим, вы удалили некую программу, однако не всегда деинсталлятор срабатывает чисто. Обычно в системном реестре остается некоторая часть данных, которые, в общем-то, становятся препятствием для эффективной работы ОС. Если очень сильно «тупит» ноутбук, нужно навести порядок в «цифровом хаосе», необходимо очистить, а в некоторых случаях и дефрагментировать реестр. Так вы сможете вернуть своей операционке былую резвость и утраченную производительность.
CCleaner: безопасная оптимизация реестра
Ручной метод редактирования записей в системном журнале — это прерогатива профессионалов. Начинающему пользователю остается лишь одно — заручиться поддержкой специализированной программы, которая способна автоматически устранить все неполадки в реестре операционной среды Windows.
- Загрузите и установите на свой ноутбук вышеуказанный софт.
- При первом запуске программы открывается окно активного раздела «Очистка». С помощью данного инструмента можно освободить дисковое пространство от временных и ненужных файлов (стандартный вариант был рассмотрен выше).
- Нижерасположенная вкладка «Реестр» пригодится тем, кто в панике терзается вопросом: «Если очень "тупит" ноутбук, что делать?»
- После того как откроется требуемое окно, нажмите кнопку «Анализ» и после кратковременного процесса поиска ошибочных записей в системном журнале смело активируйте кнопку «Очистка».

Стоит отметить, что такого рода программной процедурой лучше не злоупотреблять. Реестр — критически важный раздел в работе ОС, поэтому не стоит лишний раз «перелопачивать» хранящиеся в нем параметры и настройки.
Что тормозит запуск Windows?
Ситуацию, когда сильно "тупит" ноутбук, можно соотнести с картиной, когда пользователь наблюдает крайне медленный сценарий загрузки операционной среды. Дело в том, что запуск Windows сопровождается не только активизацией системных средств, но и стороннего софта, который прописан в приоритетном списке ОС — автозагрузке. Чем больше «элитный прейскурант», тем существенней потребление системных ресурсов. Поэтому рекомендуется отредактировать автозагрузочный раздел.
- Нажмите Win+R.
- В чек-боксе меню «Выполнить» введите команду «msconfig».
- Откройте вкладку «Автозагрузка» и деактивируйте (сняв галочки) ненужные программы.

Внимание: отключайте только те приложения, которые вы знаете, так как деактивация некоторых системных служб может критически отразиться на работоспособности ОС.
Энергетические заморочки
Итак, мы ознакомились с некоторыми решениями проблемы, когда сильно "тупит" ноутбук. Что делать, вы уже знаете. Тем не менее не стоит забывать о том, что в силу своей автономной портативности стабильность ОС находится в некой зависимости от правильно выбранной схемы электропитания. В случае, когда на вашей вычислительной машине активирован сбалансированный режим энергопотребления, вряд ли вы сможете насладиться всеми прелестями ресурсоемкой игры. Об этом стоит помнить. Возможно именно по этой причине "виснет" лэптоп.
Не будем возвращаться к тому, сколь опасен перегрев. Лучше поговорим о том, как можно предотвратить катастрофические последствия, которые станут неизбежными, если вы не будете контролировать показания температурных датчиков вашего девайса.

- Осмотрите наружные решетки воздухозаборников вашего лэптопа. Если они забиты пылью — очистите их.
- Если вы используете ноутбук в интенсивном режиме, позаботьтесь о дополнительном охлаждении. Приобретите специальный гаджет в виде подставки.
- К сожалению, Windows 7 не располагает стандартным программным средством для температурного мониторинга. Однако в БИОС вам доступна такая информация. Кстати, существует масса стороннего софта, посредством которого можно контролировать температуру аппаратных компонентов системы.
- Просканируйте систему антивирусной утилитой. Быть может, инициатором процесса торможения является вредоносный код?
В заключение
Что ж, теперь вы знаете, как не допустить ситуации, когда очень "тупит" ноутбук. Что делать и как обуздать ОС, для вас также не является секретом. Однако не все вместилось в рамки статьи. Многое осталось недосказанным. Впрочем, ничто не может помешать вам глубже изучить вопросы оптимизации. Да и программа CCleaner, упомянутая выше, таит немало приятных сюрпризов. Помните: Windows «тупит» не просто так, обратите внимание на аппаратную конфигурацию своей ОС. Соответствует ли объем ОЗУ программным потребностям, не слаб ли процессор? Думайте, анализируйте и делайте только правильные выводы. Удачи!