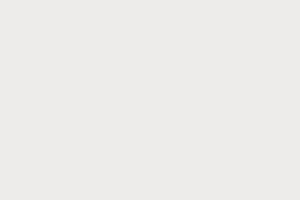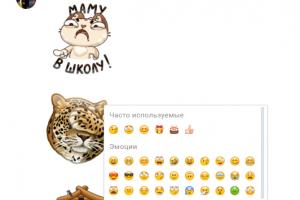Проверка и исправление ошибок диска с помощью утилиты Windows Chkdsk. Как проверить жесткий диск на наличие ошибок при помощи командной строки? Проверка жесткого диска win 10
Данная пошаговая инструкция поможет вам проверить жесткий диск на наличие ошибок в Windows 7, 8.1, 10. Делать это мы буем через командную строку или же через меню проводника .
Отметим, что применение каких-либо сторонних не предусмотрено. Всё проверяется ресурсами самого компьютера и операционной системы. Почему, спросите вы? Объясняю: это делается по той причине, что большинство мощнейших программ, которые разработаны специально для проверки, мало знакомы и непонятны пользователю. Поэтому, при использовании программ малоизвестных вам, вы можете нанести больше вреда компьютеру.
Проверяем жесткий диск с помощью командной строки
Для начала, необходимо . В более новых версиях ОС Windows 8.1 и 10 это можно сделать нажатием правой кнопкой мыши по меню «Пуск », затем выбрать пункт «Командная трока (администратор) ».
В ней (в командной строке) вводим команду chkdsk буква_диска: параметры_проверки .
*Check Disk работает только с дисками, которые были отформатированы в NTFS или FAT32 .

Ну, например: chkdsk C: /F /R - команда указывает на проверку диска С, а ошибки будут исправляться автоматически - параметр F, а проверка поврежденных секторов и попытка их восстановления - параметр R.
В том случае, если вы хотите проверить диск, который в данный момент использует система, то вы увидите сообщение о том, что проверка может начаться после перезагрузки компьютера. Соответственно вы можете отказаться или согласиться (Y - согласиться, N - отказаться ).
В других случаях, после проверки вы получите статистику проверенных данных, найденных ошибках и секторов, которые были повреждены.

Если хотите узнать параметры программы более детально, можете запустить chkdsk , а в качестве параметра указать вопросительный знак.
Так вот, после окончания проверки вы сможете увидеть её результаты в журнале Check Disk . Для этого нужно нажать Win+R и ввести eventvwr.msc . В разделе Журналы Windows - Приложение, выполним поиск по ключевому слову Chkdsk.

Проверяем жесткий диск через проводник Windows
Это самый простой способ проверить жесткий диск.
Для этого, заходим в «Мой компьютер », а правой кнопкой мыши кликаем по диску, который хотим проверить. Выбираем «Свойства » → Вкладку «Сервис » → «Проверить ».
Обычно в Windows 8.1 и Windows 10 появляется сообщение о том, что проверка диска в данный момент не требуется. Но можно её провести принудительно.

К слову, в Windows 7 есть возможность выбрать соответствующие пункты для проверки, которые позволяют включать проверку и исправлять ошибки автоматически.
Запуск программы chkdsk проверки и ремонта жёсткого диска в Windows 10 из командной строки
Все действия необходимо выполнять от имени администратора .
Простое сканирование
Команда chkdsk из командной строки
Нажмите на клавиатуре одновременно Windows + R (вызов командной строки).
В командной строке введите команду c hkdsk , затем пробел, затем можете указать букву диска, который вы хотите проверить. Например, chkdsk C (если не указывать букву, то по умолчанию будет проверен локальный диск C, то есть основной раздел жёсткого диска, на который устанавливается ОС Windows).
Если в командной строке ввести команду chkdsk , то в итоге проверки Вы получите только отображение о состоянии диска, информацию о файловой системе, но не исправите найденные ошибки .

Запуск chkdsk из командной строки в Windows 10 | Интернет-профи
Сканирование и ремонт
Чтобы заставить программу исправлять ошибки на диске, мы должны дать ей дополнительные указания . После проставленной Вами буквы диска введите следующие параметры , разделенные пробелами после каждого: /f /r /x .
Параметр /f (fix или с англ. исправить) даёт программе команду исправить все найденные ошибки ;
Параметр /r (recover или с англ. восстановить или оздоровить) говорит программе найти на диске повреждённые сектора и восстановить исходную информацию ;
Параметр /х заставит компьютер перед началом процесса проверки перезагрузиться (не обязательно, так как система сама предложит сделать перезагрузку).
Итак, набираем в командной строке такой синтаксис (т.е. по такой формуле):
Программа chkdsk [диск:] [параметры]
Выглядеть это будет так:
chkdsk C: /f /r /x
Жёсткому диску перед началом работы необходимо перезагрузиться. Вы увидите такое уведомление:

Если согласны продолжить, то нажмите на клавиатуре клавишу с буквой Y, если нет, то с буквой N.
Это основные параметры, для интересующихся можно поискать дополнительные на майкрософтском сайте Technet.
Важно!
- Выполнение проверки жёсткого диска и его ремонт может занять много времени , особенно когда операция выполняется на дисках большого объёма и диск интенсивно использовался.
- Рекомендуется сделать резервное копирование важных файлов.
Когда задача будет выполнена, Вам будет представлен полный отчёт полученных результатов , в том числе, все ошибки, которые были найдены и исправлены.
- Проверка и ремонт диска в Windows 7, 8 или XP
В данной инструкции мы по шагам рассмотрим, как проверить винчестер на ошибки в Виндовс 10 через интерфейс проводника или Виндовс 10. Несмотря на существование мощных программных комплексов для проверки диска, поиска поврежденных секторов и их исправление, их применение для обычного пользователя будет малопонятным, а при неправильном использовании можно даже навредить компьютеру.
Встроенная проверка в систему с использованием ChkDsk и иных инструментов системы в работе сравнительно простая и достаточно эффективная.
Наша статья носит информационный характер и мы не несем ответственности за ваши действия
Если неисправность не удается устранить самостоятельно, то обратитесь за помощью к профессионалам в наш сервисный центр. Мы не только устанавливаем/переустанавливаем Windows, но и ремонтируем ноутбуки и компьютеры всех производителей.
Проверка с помощью командной строки
Чтобы осуществить проверку винчестера и его секторов с применением командной строки на ошибки, требуется ее вначале запустить только от Администратора. Это выполняется в Виндовс 10 путем нажатия ПКМ на «Пуск», затем выбирается «Командная строка (администратор)».
Затем в командной строке вводим chkdsk буква_диска: параметры_проверки. Работает Check Disk только с винчестерами, которые отформатированы в FAT32, NTFS.
Следующим образом выглядит пример работающей команды: chkdsk C: /F /R - по данной команде будет осуществлена проверка диска С на ошибки, а сами ошибки исправляться будут автоматически (с помощью параметра F). Проверка поврежденных секторов будет осуществлена вместе с попыткой восстановления информации (отвечает параметр R).
Если требуется провести проверку жесткого диска, который в данный момент применяется системой, будет показано сообщение про это и предложено осуществить проверку после перезапуска компьютера до момента, когда загрузится операционка. Чтобы согласиться, вводим Y, чтобы отказаться от подобной проверки - N.
В иных случаях проверка запускается сразу. По ее итогам будет получена статистика проверенных данных, поврежденных секторов и найденных ошибок.
.jpg)
Полный список с доступными параметрами и их описанием предоставляется после запуска chkdsk с вопросительным знаком как параметром. Чтобы провести простую проверку на ошибки и проверку секторов, достаточно использовать команду, приведенную вначале данного способа.
Если проверка найдет на SSD или винчестере ошибки, но не может исправить их - это связано с работающими программами или Виндовс, которые используют диск в настоящее время. В данной ситуации помогает запуск функции оффлайн-сканирования диска, во время которого от системы «отключается» диск, осуществляется проверка, а потом в системе монтируется снова. Если его невозможно отключить, то CHKDSK осуществит проверку во время следующей перезагрузки компьютера.
Для выполнения оффлайн проверки диска и исправления на нем ошибок, как администратор в командной строке нужно выполнить: chkdsk C: /f /offlinescanandfix. Буква С означает проверяемый диск.
.jpg)
Если будет продемонстрировано сообщение, что выполнить команду CHKDSK нельзя из-за использования тома иным процессором, нажимаем Y, потом Энтер, закрываем командную строку и перезагружаем компьютер. Проверка диска автоматически начнется в начале загрузки Виндовс 10.
При желании после того, как произойдет проверка диска и загрузится Виндовс, можно посмотреть проверку журнала Check Disk с использованием просмотра событий (нажимаем Win+R, вводим eventvwr.msc) в меню Журналы Виндовс, потом кликаем Приложение, выполняем поиск по ключу Chkdsk.
.jpg)
Проверяем жесткий диск в проводнике Виндовс
Наиболее простой способ для проверки винчестера в Виндовс - использовать проводник. Необходимо в нем нажать ПКМ по требуемому жесткому диску, выбрать «Свойства», потом открыть «Сервис» и нажать на «Проверить». В Виндовс 10 может появиться сообщение, что проверка сейчас для этого диска не нужна, но ее все равно пользователь может запустить.
.jpg)
Проверяем диск в Виндовс PowerShell
Запустить проверку жесткого диска можно не только с применением командной строки, в в Виндовс PowerShell. Для проделывания данной процедуры необходимо запустить от имени администратора PowerShell.
Программа использует такие варианты команды Repair-Volume, чтобы проверить разделы диска:
- Repair-Volume -DriveLetter C. Символ С означает проверяемый диск, в данный раз двоеточие после буквы диска отсутствует).
.jpg)
- Repair-Volume -DriveLetter C -OfflineScanAndFix. Здесь все аналогично 1-му варианту, только для осуществления оффлайн-проверки нужно действовать, как в способе по chkdsk).
Появление сообщения NoErrorsFound по результатам выполнения команды означает, что на диске ошибки не найдены.
Дополнительные возможности в Виндовс 10 для проверки диска
Кроме вышеперечисленных способов можно применять некоторые встроенные в операционку дополнительные средства. В Виндовс 10 обслуживание дисков, их дефрагментация и проверка осуществляется по расписанию автоматически, когда вы не используете ноутбук или компьютер.
Для просмотра информации о том, существуют ли какие-нибудь проблемы с винчестерами, следует перейти в «Панель управления», указать «Центр безопасности и обслуживания». Там открываем «Обслуживание», а в пункте «Состояние диска» демонстрируется информация, которая получается после последней автоматической проверки.
.jpg)
В Виндовс 10 имеется утилита диагностики хранилища под названием Storage Diagnostic Tool. Чтобы использовать утилиту, нужно сделать запуск командной строки от имени администратора, потом применить команду:
На выполнение команды уйдет некоторое время, может даже показаться, что завис процесс, но при этом проверяются все подключенные диски.
.jpg)
После завершения исполнения команды, пользователю будет предоставлен отчет про выявленные проблемы.
.jpg)
В файлах отчета содержится:
- Данные про проверку chkdsk и про ошибки, которые собрала fsutil в текстовые файлы.
- Реестровые файлы Виндовс 10, которые содержат все текущие реестровые значения, относящиеся к подключенным накопителям.
- Журнальные файлы просмотра событий Виндовс.
Для обычного пользователя эти данные не представляют интерес, но для диагностики проблемы работы жестких дисков в некоторых случаях будут полезной информацией для системного администратора или других специалистов.
Принято считать, что быстродействие компьютера зависит от того, какое оборудование на нём установлено. Рассуждая про мощность процессора или количество оперативной памяти, легко упустить из виду, как влияет на производительность непосредственно сам жёсткий диск.
Проверка состояния жёсткого диска
От того, насколько хорошо функционирует жёсткий диск, зависит скорость обработки действий с файлами и даже работоспособность программ. Регулярную проверку жёсткого диска важно проводить ещё и для сохранности всей нужной информации: узнав о неполадках в системе, вы сможете без промедлений сделать резервные копии файлов, пока диск ещё работает.
Выявить поверхностные неполадки можно средствами Windows или при помощи сторонних программ.
Проверка состояния диска через «Проводник»
Самый быстрый и лёгкий способ проверить диск - через функцию проверки Windows. Для этого предпримите следующие шаги:
В качестве альтернативы можно запустить проверку и через командную строку:

Подобная диагностика не только сообщит о состоянии вашего жёсткого диска, но и в случае обнаружения неполадок сразу же постарается их устранить.
Если процедура не запускается под предлогом того, что жёсткий диск занят, можно выбрать вариант проверки при следующей перезагрузке компьютера.
Почему жёсткий диск может работать медленно
Если проверка не выявила повреждений, а жёсткий диск по-прежнему работает медленно - проблема может быть в том, что вы давно не проводили дефрагментацию. Дефрагментация диска осуществляется следующим образом:

Эти действия могут значительно ускорить отклик вашего жёсткого диска, особенно если на нём много файлов.
Кроме того, в Windows 10 замедлять скорость работы диска может индексирование файлов.
Индексирование файлов необходимо для использования поиска, но оно существенно тормозит скорость работы жёсткого диска и системы в целом, т. к. для каждого существующего файла добавляется отдельный путь в базу индексирования. Поэтому желательно отключить индексирование. Поиск при этом будет по-прежнему работать, просто на обнаружение запрашиваемого файла потребуется больше времени.
Для отключения индексации:

Как отключить автоматическую проверку жёсткого диска
Если проверка жёсткого диска производится автоматически при запуске компьютера, то вы можете легко её отключить. Для этого достаточно активировать определённую команду.

Видео: проверка состояния жёсткого диска Windows 10
Программы для проверки жёсткого диска
Существует множество программ, предназначенных для проверки жёсткого диска. Рассмотрим несколько популярных приложений.
Seagate SeaTools
Эта бесплатная программа оптимально справляется со своей задачей. Она может провести полную проверку вашего жёсткого диска на ошибки, обнаружить и устранить неисправности. Отличительной чертой Seagate SeaTools является возможность использовать её до загрузки Windows с помощью специально созданного загрузочного диска. Благодаря этому можно вернуть к жизни систему, которая вышла из строя из-за неполадок жёсткого диска. Программа является универсальной и работает со многими моделями оборудования.
HDD Regenerator
Данная платная программа подходит для проверки жёсткого диска на ошибки и последующего их исправления.
HDD Regenerator не только проводит качественный анализ большинства жёстких дисков, но и способна изолировать, а затем попытаться восстановить повреждённые участки диска. Функция анализа доступна и в бесплатной пробной версии.
Western Digital Data Lifeguard Diagnostic
Эта программа поддерживает только жёсткие диски, выпущенные компанией Western Digital. Кроме качественного и бесплатного анализа, в ней также имеется возможность изолировать повреждённые секторы.
Это позволяет избежать в дальнейшем повторной записи файлов в эти секторы. Western Digital Data Lifeguard Diagnostic имеет функцию полного форматирования, после которого не удастся восстановить удалённые файлы, так что будьте внимательны при работе с этой программой.
CrystalDiskInfo
Одна из лучших программ для проверки состояния жёсткого диска. Вне зависимости от того, используете ли вы внешний жёсткий диск, или он подключён к компьютеру стандартными методами, - эта программа может быть вам полезна. Она проводит подробный анализ всех подключённых дисков и выдаёт результат в виде детальной информативной сводки. Таким образом, вы можете узнать всю необходимую информацию: от версии прошивки диска до системных ошибок, возникших при диагностике.
Кроме этого, эта программа обладает следующими полезными функциями:
- вывод температуры - возможность следить за температурой жёсткого диска в режиме реального времени (данные отображаются в правом нижнем углу экрана);
- управление настройками жёсткого диска, регулирование громкости его работы и скорости взаимодействия с диском;
- обнуление счётчиков повреждённых сегментов диска;
- отображение продолжительности службы диска и количества запусков компьютера.
Программа CrystalDiskInfo не исправляет ошибок диска, но подходит для проведения подробной диагностики.
Диагностику состояния жёсткого диска можно провести как системными методами, так и при помощи специальных программ. Следите за появлением ошибок на ваших дисках, и тогда вы никогда не потеряете важные файлы из-за технических неисправностей.
В том случае, если при загрузке Windows 10 выполняется автоматическая проверка дисков на наличие ошибок (с помощью утилиты chkdsk), пользователь не видит результатов этой проверки. Как же получить доступ к логу с результатами проверки дисков?
В Windows 7 и более ранних версиях Windows, подробная информация о действиях, выполняемых утилитой chkdsk, отображалась прямо на загрузочном экране. В Windows 10 и Windows 8 разработчики в рамках задачи «упрощения» ОС для конечного пользователя, убрали подробный лог , оставив отображение только общего процента выполнения. Опытному пользователю или администратору иногда может понадобится получить информацию о том, какие ошибки были исправлены и какие изменения в файловую систему были внесены. Посмотреть результаты автоматической проверки жестких дисков, выполненной при загрузке компьютера в Windows 10 / 8 – можно только с помощью журнала событий Windows (Event Viewer) .
Откроем Windows Event Viewer, набрав в поиске event и выбрав в списке найденного приложение Event Viewer .
В открывшемся окне перейдите в раздел Windows Logs -> Application .
 Щелкните ПКМ по разделу Application
и выберите пункт меню Find
. В строке поиска введите chkdsk
и нажмите Find
next
.
Щелкните ПКМ по разделу Application
и выберите пункт меню Find
. В строке поиска введите chkdsk
и нажмите Find
next
.
 Поиск должен перейти на первое найденное событие с Event ID 1001
и источником Wininit
. На вкладке General
будет содержаться подробный лог с данными последней проверки дисков.
Поиск должен перейти на первое найденное событие с Event ID 1001
и источником Wininit
. На вкладке General
будет содержаться подробный лог с данными последней проверки дисков. 
Checking file system on C:
The type of the file system is NTFS.
A disk check has been scheduled.
Windows will now check the disk.
Stage 1: Examining basic file system structure ...
129280 file records processed. File verification completed.
4917 large file records processed. 0 bad file records processed.
Stage 2: Examining file name linkage ...
184834 index entries processed. Index verification completed.
0 unindexed files scanned. 0 unindexed files recovered to lost and found.
Stage 3: Examining security descriptors ...
Cleaning up 799 unused index entries from index $SII of file 0x9.
Cleaning up 799 unused index entries from index $SDH of file 0x9.
Cleaning up 799 unused security descriptors.
Security descriptor verification completed.
27778 data files processed. CHKDSK is verifying Usn Journal...
36727760 USN bytes processed. Usn Journal verification completed.
Stage 4: Looking for bad clusters in user file data ...
129264 files processed. File data verification completed.
Stage 5: Looking for bad, free clusters ...
6493921 free clusters processed. Free space verification is complete.
CHKDSK discovered free space marked as allocated in the volume bitmap.
Windows has made corrections to the file system.
No further action is required.
41428991 KB total disk space.
15154156 KB in 90362 files.
75308 KB in 27779 indexes.
0 KB in bad sectors.
223839 KB in use by the system.
55376 KB occupied by the log file.
25975688 KB available on disk.
4096 bytes in each allocation unit.
10357247 total allocation units on disk.
6493922 allocation units available on disk.
Internal Info:
00 f9 01 00 88 cd 01 00 a9 dd 03 00 00 00 00 00 ................
ad 00 00 00 66 00 00 00 00 00 00 00 00 00 00 00 ....f...........
Windows has finished checking your disk.
Please wait while your computer restarts.
Аналогичный файл можно сформировать с помощью команды PowerShell, которая экспортирует данные из журнала событий и сохраняет их в текстовый файл CHKDSK_SCAN.txt.
get-winevent -FilterHashTable @{logname="Application"; id="1001"}| ?{$_.providername –match "wininit"} | fl timecreated, message | out-file c:\CHKDSK_REPORT.txt
Полученный файл можно открыть в любом текстовом редакторе.
 Итак, мы получили журнал проверки дисков, выполненной при загрузке системы. В том случае, если система запускает проверку при каждой загрузке или проверка зависает, возможно стоит временно .
Итак, мы получили журнал проверки дисков, выполненной при загрузке системы. В том случае, если система запускает проверку при каждой загрузке или проверка зависает, возможно стоит временно .