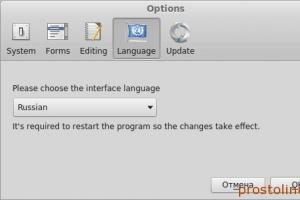Această secțiune este sistemul efi. Cum să creați manual o partiție Windows EFI bootabilă pe un disc GPT. Cum a apărut
În acest articol, vă vom arăta cum să recuperați manual o partiție de pornire Windows ștearsă accidental pe un sistem UEFI. Inițial, articolul descria experiența mea în restaurarea unei partiții EFI bootabile pe Windows 7, dar articolul este relevant și pentru sistemele de operare Microsoft moderne (de la Windows 7 la Windows 10). M-a ajutat de mai multe ori după ce am format sau șterge accidental o partiție EFI în Windows 10. În acest articol, vă vom arăta o modalitate simplă de a recrea manual partițiile EFI și MSR bootabile în Windows.
Deci, să presupunem că cumva accidental (sau nu atât de accidental, de exemplu, când am încercat) partiția de boot EFI pe un sistem UEFI (nu BIOS) a fost ștearsă sau formatată, drept urmare Windows 10 / 8.1 / 7 a oprit pornirea, solicitând în mod ciclic să selectați dispozitivul de pornire (Reporniți și selectați dispozitivul de pornire corespunzător sau introduceți mediul de pornire în selectat). Să ne dăm seama dacă este posibil să restabiliți funcționalitatea Windows atunci când ștergeți partiția cu Boot Manager fără a reinstala sistemul.
Avertizare . Instrucțiunile presupun lucrul cu partiții de disc și nu sunt destinate începătorilor. Dacă interpretați greșit comenzile, este posibil să ștergeți din greșeală toate datele de pe hard disk. De asemenea, este recomandat să faceți o copie de rezervă a datelor importante pe un suport separat.
Structura partiției pe un disc GPTSă ne uităm la cum ar trebui să arate tabelul de partiții al unui hard disk bootabil cu marcaj GPT. Trebuie să fie prezente cel puțin următoarele secțiuni:
- Partiție de sistem EFI (EFI System Partition sau ESP - Extensible Firmware Interface) - 100 MB (tip de partiție - EFI).
- Partiție de rezervă Microsoft – 128 MB (tip de partiție - MSR).
- Partiția principală Windows este partiția Windows.
Aceasta este exact configurația minimă. Aceste partiții sunt create de Windows Installer la instalarea sistemului pe un disc nepartiționat. Producătorii de PC-uri sau utilizatorii înșiși își pot crea propriile partiții care conțin, de exemplu, mediul de recuperare Windows în fișierul winre .wim (), o partiție cu o imagine de rezervă a sistemului de la producător (vă permite să reveniți la starea inițială de computer), partiții de utilizator etc.
Este necesară o partiție EFI cu sistemul de fișiere Fat32 pe discurile GPT de pe sistemele UEFI. Această partiție, similară cu partiția System Reserved de pe discuri cu partiționare MSR, stochează stocarea de configurare de pornire (BCD) și un număr de fișiere necesare pentru a porni Windows. Când computerul pornește, mediul UEFI încarcă încărcătorul de pornire (EFI\Microsoft\Boot\bootmgfw .efi) din partiția EFI (ESP) și îi transferă controlul. Dacă această partiție este ștearsă, sistemul de operare nu poate fi pornit.
O partiție MSR pe un disc GPT este utilizată pentru a simplifica gestionarea partițiilor și este utilizată pentru operațiuni de utilitate (de exemplu, atunci când se convertește un disc dintr-un disc simplu în unul dinamic). Aceasta este o partiție de rezervă și nu are alocat un cod de partiție. Datele utilizatorului nu pot fi stocate pe această partiție. În Windows 10, dimensiunea partiției MSR este de numai 16 MB (în Windows 8.1, dimensiunea partiției MSR este de 128 MB), sistemul de fișiere este NTFS.
Crearea manuală a partițiilor EFI și MSR pe un disc GPTDeoarece sistemul nu pornește corect, vom avea nevoie de un disc de instalare cu Windows 10 (Win 8 sau 7) sau orice alt disc de boot. Deci, porniți de pe discul de instalare și pe ecranul de pornire al instalării, apăsați combinația de taste Shift + F 10. Ar trebui să se deschidă o fereastră de prompt de comandă:
 Să lansăm utilitarul de gestionare a discurilor și a partițiilor:
Să lansăm utilitarul de gestionare a discurilor și a partițiilor:
Să afișăm o listă de hard disk-uri din sistem (în acest exemplu există doar unul, disc 0. Un asterisc (*) în coloana Gpt înseamnă că discul folosește un tabel de partiții GPT).
Să selectăm acest disc:
Să afișăm o listă de partiții de pe disc:
În exemplul nostru, au rămas doar 2 partiții în sistem:
- Partiție MSR - 128 MB
- Partiția de sistem Windows – 9 GB
După cum putem vedea, partiția EFI lipsește (ștersă).

Sarcina noastră este să ștergem partiția MSR rămasă, astfel încât cel puțin 228 MB de spațiu liber să rămână nealocați pe disc (pentru partițiile MSR și EFI). Puteți șterge partiția rămasă folosind GParted grafic sau direct din linia de comandă (exact asta vom face).
Selectați partiția de șters:
Selectați partiția 1
Și șterge-l:
Ștergeți anularea partiției
Să ne asigurăm că rămâne doar partiția Windows:
 Acum putem recrea manual partițiile EFI și MSR. Pentru a face acest lucru, în contextul utilitarului diskpart, executați următoarele comenzi:
Acum putem recrea manual partițiile EFI și MSR. Pentru a face acest lucru, în contextul utilitarului diskpart, executați următoarele comenzi:
Selectați un disc:
creați partiția efi size=100
Asigurați-vă că este selectată partiția de 100 MB (asteriscul vizavi de linia Partiției 1):
partiție de listă
selectați partiția 1
format rapid fs=fat32 label="System"
atribui litera=G
creați partiția msr size=128
partiție de listă
lista vol
În cazul nostru, partiției Windows i se atribuie deja litera de unitate C:, dacă nu este cazul, atribuiți-i o literă după cum urmează:
selectați volumul 1
atribui litera=C
Ieșire

Odată ce ați creat structura minimă de partiție a discului pentru sistemul UEFI, puteți continua cu copierea fișierelor de boot EFI pe disc și crearea unui fișier de configurare a încărcător de încărcare (BCD).
Să copiem fișierele de mediu EFI din directorul de pe disc unde este instalat Windows:
mkdir G:\EFI\Microsoft\Boot
xcopy /s C:\Windows\Boot\EFI\*.* G:\EFI\Microsoft\Boot
 Să recreăm configurația bootloader-ului Windows 10/7:
Să recreăm configurația bootloader-ului Windows 10/7:
g:
cd EFI\Microsoft\Boot
bcdedit /createstore BCD
bcdedit /store BCD /create (bootmgr) /d „Windows Boot Manager”
bcdedit /store BCD /create /d „Windows 7” /application osloader
Puteți înlocui inscripția „My Windows 10” cu oricare alta.
Sfat . Dacă doar fișierele de mediu EFI au fost deteriorate pe partiția EFI, dar partiția însăși a rămas pe loc, puteți sări peste procesul de reconstruire a partițiilor folosind diskpart. Deși în majoritatea cazurilor este suficient să restabiliți bootloader-ul conform articolului. Puteți recrea manual BCD-ul pe sisteme MBR+BIOS obișnuite.
Comanda returnează GUID-ul intrării create; în următoarea comandă, acest GUID trebuie înlocuit în loc de (ghidul_dvs).

bcdedit /store BCD /set (bootmgr) implicit (your_guid)
bcdedit /store BCD /set (bootmgr) cale \EFI\Microsoft\Boot\bootmgfw.efi
bcdedit /store BCD /set (bootmgr) displayorder (implicit)
 Alte comenzi sunt executate în context (implicit):
Alte comenzi sunt executate în context (implicit):
bcdedit /store BCD /set (implicit) partiția dispozitivului=c:
bcdedit /store BCD /set (implicit) osdevice partition=c:
bcdedit /store BCD /set (implicit) cale \Windows\System32\winload.efi
bcdedit /store BCD /set (implicit) systemroot \Windows
Ieșire

Repornim computerul... În cazul nostru, nu s-a pornit prima dată, a trebuit să dansăm suplimentar cu o tamburină:
Apoi, în cazul nostru (testarea a fost efectuată pe) a trebuit să adăugăm un nou element de meniu de pornire selectând fișierul EFI\Microsoft\Boot\bootmgrfw.efi pe partiția EFI.

În unele meniuri UEFI, prin analogie, trebuie să schimbați prioritatea partițiilor de boot.
După toate manipulările de mai sus, Windows ar trebui să pornească corect.

Înainte ca sistemul de operare să înceapă să se încarce, software-ul de calculator specializat inițializează toate componentele, verifică disponibilitatea acestora pentru funcționare și abia apoi transferă controlul către încărcătorul OS.
Anterior, se folosea un set de programe BIOS în aceste scopuri, dar acest standard este acum considerat învechit și a fost înlocuit cu tehnologia UEFI, care acceptă boot securizat, are o interfață de configurare grafică frumoasă și multe alte avantaje. Cele mai multe plăci de bază și laptop-uri moderne sunt deja disponibile cu UEFI. În acest articol, vom analiza cum să instalați Linux pe UEFI și ce probleme puteți întâmpina.
Aceasta este o opțiune pentru proprietarii de carduri UEFI care nu doresc să înțeleagă complexitățile utilizării acestei tehnologii și sunt de acord să-și folosească dispozitivul ca înainte cu BIOS-ul. Majoritatea plăcilor de bază vă permit să emulați modul BIOS. În acest mod, puteți instala Linux fără probleme și partiții suplimentare, așa cum a fost făcut în BIOS.
Pentru a activa modul Legasy BIOS, trebuie să introduceți setările BIOS/UEFI folosind butonul F2, Del sau Shift+F2 și să găsiți elementul corespunzător acolo. De exemplu, pentru mine, acest articol se află în fila Boot. Aici trebuie să selectați modul de pornire UEFI sau Legasy.
După salvarea setărilor, vă puteți instala sistemul de operare ca de obicei. Dacă nu sunteți mulțumit de această opțiune, atunci ne vom uita la cum să instalați Linux pe UEFI.
Instalarea Linux pe plăcile UEFIMă voi uita la instalarea folosind Ubuntu ca exemplu, dar toți pașii sunt similari pentru alte distribuții. Mai întâi trebuie să inscripționați imaginea de disc pe o unitate flash. Majoritatea distribuțiilor acceptă deja pornirea UEFI.
Pasul 1: Ardeți Linux pe UEFI Flash Drive în LinuxPentru a scrie o imagine pe o unitate flash în Linux, este mai bine să utilizați utilitarul Etcher. Programul va scrie medii care pot fi pornite atât în UEFI, cât și într-un sistem obișnuit. După pornirea programului, trebuie să selectați imaginea sistemului:

Apoi cardul de memorie și așteptați finalizarea înregistrării:

De asemenea, puteți scrie manual imaginea pe o unitate flash. Acest lucru este mai ușor decât pentru un BIOS obișnuit, deși va necesita mai mulți pași. Mai întâi, formatați media în FAT32. Acest lucru se poate face în utilitarul standard Gnome Disk Management:

Apoi dezarhivați conținutul imaginii de instalare la rădăcina unității flash:
sudo mount /path/to/image.iso /mnt
sudo mount /dev/sdb1 /media/flash/
sudo cp -r /mnt/* /media/flash
Aici /dev/sdb1 este numele partiției unității dvs. flash. Puteți face toți acești pași în managerul de fișiere. Nu este necesar să folosiți comenzi. Apoi, trebuie să instalați două steaguri pe partiția unității flash de unde ați despachetat fișierele - boot și lba. Acest lucru se poate face folosind Gparted. Doar rulați programul, selectați unitatea flash din lista de discuri:

Faceți clic dreapta pe partiție, selectați Manage Flags și bifați casetele de lângă boot-ul și lba flags.
Indiferent de metoda pe care o utilizați, unitatea flash este gata și puteți porni de pe ea. Majoritatea imaginilor Linux conțin deja un bootloader EFI și firmware-ul computerului îl va găsi data viitoare când se repornește.
Pasul 1 (alternativă). Arderea Linux pe o unitate flash UEFI în WindowsDacă decideți să ardeți Linux pe Windows, atunci este mai bine să utilizați utilitarul Rufus. Este necesar să setați următorii parametri:
- Aspectul partiției și tipul de interfață de sistem: GPT pentru computere cu UEFI;
- Sistem de fișiere: FAT32.
Toți ceilalți parametri sunt impliciti. Odată ce înregistrarea este completă, unitatea flash este gata de utilizare.
Pasul 2: Selectați comanda de pornirePentru ca sistemul dvs. să pornească de pe unitatea flash pe care tocmai ați înregistrat-o, trebuie să dezactivați UEFI Secure Boot. Acest mod permite doar sistemele de operare semnate să pornească și numai sistemele de operare Microsoft sunt semnate. Prin urmare, pentru Linux acest mod trebuie să fie dezactivat. Am și această setare în fila Boot:

În plus, trebuie să instalați unitatea flash în primul rând:

După aceasta, puteți reporni computerul și începe instalarea. Dacă vezi o fereastră ca aceasta, atunci totul este în regulă. Aici trebuie să selectați „Încercați Ubuntu fără a instala”, aceasta este o condiție prealabilă:

Nu voi descrie toți pașii de instalare care trebuie finalizați, nu diferă de instalarea unui sistem de operare obișnuit, singura diferență este instalarea bootloader-ului și partiționarea discului. Ne vom opri mai departe asupra ei.
Pasul 3. Partiționarea discului pentru UEFIUEFI are mai multe diferențe față de BIOS în acest sens. Prima este utilizarea unui tabel de partiții de disc GPT. Aceasta este o tehnologie nouă care are multe avantaje față de MBR, inclusiv un număr foarte mare de partiții primare (MBR are doar patru), recuperarea după daune și multe altele. Citiți mai multe despre asta într-un articol separat. A doua diferență este că fișierele de încărcare a sistemului de operare nu mai sunt stocate în primii 512 octeți ai hard diskului. Toate sunt stocate pe o partiție separată numită ESP.
Înainte de a face clic pe „Instalare Ubuntu” este recomandabil să pregătiți discul folosind Gparted. Deschideți utilitarul din meniul principal al imaginii. Apoi selectați Dispozitiv -> Creare tabel de partiții:

Selectați tabelul de partiții GPT din listă:

În Gparted trebuie doar să creăm o partiție ESP pentru UEFI. Pentru a face acest lucru, selectați „Neobservat”, apoi faceți clic dreapta pe el și selectați „Nou”:

Trebuie să selectați FAT32 ca sistem de fișiere pentru partiție, dimensiune - 100 megaocteți. Apoi, faceți clic pe butonul „Aplicați” pentru a aplica modificările.
Apoi faceți clic pe „Gestionați steaguri” și bifați casetele de lângă steaguri „boot” și „efi”.

Când sistemul vă solicită să selectați o metodă de marcare, puteți lăsa sistemul să marcheze totul automat. Dar asta numai dacă nu aveți deja instalat niciun sistem de operare. În caz contrar, selectați „Opțiune personalizată”:

Dacă ați ales o altă opțiune de aspect, se va deschide un meniu cu o listă cu toate secțiunile. Găsiți „Dispozitivul de instalare Bootloader” în partea de jos a ferestrei și selectați partiția EFI din listă.

Apoi faceți clic pe partiția EFI din listă și selectați „Partiția de sistem EFI”:

Apoi puteți continua instalarea ca de obicei. Trebuie să creați o partiție rădăcină și, opțional, puteți crea o partiție de bootloader, swap și home. Puteți citi mai multe despre instalarea Ubuntu 18.04 la.
Pasul 7: finalizați instalareaOdată ce toate fișierele sunt despachetate și bootloader-ul este instalat, instalarea Linux pe UEFI este completă, puteți reporni computerul și utiliza sistemul ca de obicei.

Dar să ne uităm și la gestionarea elementelor de meniu și a încărcătoarelor EFI.
Gestionarea UEFI Bootloader cu eifbootmgrCând sistemul pornește, puteți afișa setările implicite UEFI executând comanda:

Să aruncăm o privire mai atentă la ce înseamnă fiecare dintre parametri:
- BootCurrent - bootloader-ul care a fost folosit pentru a porni acest sistem de operare;
- BootOrder - ordinea încărcătoarelor de pornire în care managerul de boot le va sorta în timpul pornirii sistemului. Dacă primul bootloader nu funcționează, va fi folosit al doilea și așa mai departe;
- BootNext - bootloader care va fi lansat la următoarea pornire;
- Timeout - timeout în timpul căruia meniul de selecție al încărcării de pornire va fi afișat înainte de a fi selectat automat;
- Articolele 0000 - 0004 sunt încărcătoare care pot fi utilizate.
Puteți modifica ordinea de pornire utilizând opțiunea -o, de exemplu, să facem mai întâi sistemul de operare de pe discul optic:
sudo efibootmgr -o 0,1,2,3
Și să punem Ubuntu înapoi pe primul loc:
sudo efibootmgr -o 3,0,1,2

Puteți modifica timpul de expirare pentru a afișa meniul de selecție a sistemului:
sudo efibootmgr -t 20

Aici am setat timeout-ul la 20 de secunde.
concluziiÎn acest articol, am analizat cum să instalați Linux pe UEFI, precum și cum să gestionăm ordinea de pornire pe sistemul instalat. Acum, dacă doriți să instalați acest sistem de operare pe noul dumneavoastră laptop cu EFI, atunci știți deja cum să o faceți. Dacă aveți întrebări, întrebați în comentarii!
Actualizat: octombrie 2013
Scop: Windows 8, Windows 8.1, Windows Server 2008 R2, Windows Server 2012, Windows Server 2012 R2
Această secțiune descrie modul de configurare a partițiilor de disc, inclusiv unități hard disk (HDD-uri), unități SSD-uri și alte unități pentru computerele UEFI (Unified EFI Interface) bazate pe BIOS.
In aceasta sectiune
Configurații de partiții
Această secțiune descrie configurația implicită a partiției și configurația recomandată a partiției.
Configurație implicită: partiția Windows Recovery Environment, partiția de sistem, partiția MSR și partiția Windows
Configurația implicită de instalare Windows include partiția Windows Recovery Environment Tools, partiția System, partiția MSR și partiția Windows. Această configurație este prezentată în diagrama următoare. Această configurație vă permite să activați criptarea unității BitLocker și să stocați mediul de recuperare Windows pe o partiție de sistem ascunsă.
Folosind această configurație, utilitare precum Windows BitLocker Drive Encryption și Windows Recovery Environment pot fi adăugate la o instalare Windows personalizată.
Configurație recomandată: partiția Windows Recovery Environment, partiția de sistem, partiția MSR, partiția Windows și partiția de imagine de recuperare
Configurația recomandată include: partiția Windows Recovery Environment, partiția de sistem, partiția MSR, partiția Windows și partiția de imagine de recuperare. Această configurație este prezentată în figura următoare.
Partiția Windows Recovery Environment Tools și partiția System sunt adăugate înainte ca partiția Windows să fie adăugată. Ultima partiție care trebuie adăugată este imaginea de recuperare. Această ordine de partiție va ajuta la păstrarea în siguranță a partiției de sistem și a partiției Windows Recovery Environment în timpul unor acțiuni precum ștergerea partiției de imagine de recuperare sau redimensionarea partiției Windows.
De îndată ce pornim computerul, acesta începe imediat să ruleze un sistem de operare în miniatură, pe care îl cunoaștem ca BIOS. Se ocupă cu testarea dispozitivelor, memoriei, încărcarea sistemelor de operare și distribuirea resurselor hardware. Multe dintre caracteristicile acestui set de programe (de obicei aproximativ 256-512 KB în dimensiune) vă permit să suportați sisteme de operare mai vechi precum MS-DOS, oferindu-le multe caracteristici. Din vremea PC/AT-8086, BIOS-ul s-a schimbat foarte puțin, iar până la lansarea primelor Pentiums, dezvoltarea sa aproape s-a oprit. De fapt, nu a fost nimic de schimbat în el, cu excepția BIOS-ului dublu, suport pentru instrumente de rețea și capacitatea de a flash-ul firmware-ului. Dar au existat o mulțime de dezavantaje: intrarea inițială în modul procesor real, adresare pe 16 biți și 1 MB de memorie disponibilă, incapacitatea de a avea o consolă de „reparare”. Și, desigur, problema eternă a suportului pentru hard disk. Chiar și acum, unitățile de până la 2,2 TB sunt garantate a fi acceptate, nu mai mult.
În 2005, Intel a decis să schimbe BIOS-ul în EFI/UEFI (Unified Extensible Firmware Interface). Sistemul EFI este un sistem de operare de bază mai avansat. UEFI lucrează de mult timp pe unele platforme Unix și Windows, dar încă nu a avut loc o tranziție în masă, în ciuda bunelor intenții. Și sunt așa:
- Disponibilitatea celebrei console pentru repararea parametrilor sistemului și instalarea sistemului de operare;
- Partiția EFI face posibilă efectuarea unor acțiuni fără a încărca sistemul de operare (vizionarea de filme, redarea muzicii);
- acces la internet și, prin urmare, prezența driverelor de rețea instalate, stiva TCP/IP etc.);
- Prezența modului grafic și a scripturilor utilizator;
- Suport pentru discuri gigantice;
- Stocare UEFI pe partiții cu format nou (GPT);
- Suport complet pentru toate echipamentele din momentul lansării.
UEFI poate folosi un motor de execuție de uz general, cum ar fi JVM, pentru a rula cod independent de hardware, ceea ce deschide posibilități enorme pentru crearea de software bootabil.

Există, de asemenea, critici la adresa acestei tehnologii. În special, implementarea sa poate duce la separarea de noi jucători de pe piața sistemelor de operare: în acest scop, va exista întotdeauna o lacună tehnologică în cod. Cum ar fi, de exemplu, incapacitatea de a porni Windows 98 din BIOS-urile moderne. Dar ceea ce este mai rău este că va trebui să uiți de milioanele de programe MS-DOS și alte sisteme care se bazau pe funcțiile BIOS pentru a funcționa. Poate că vor fi în continuare imitați, dar există îndoieli cu privire la acest lucru. Și printre ele există probabil programe importante pe care nu va fi nimeni care să le rescrie. Cu toate acestea, toate aceste probleme pot fi rezolvate – cel puțin prin sisteme de operare virtuale. Dar ceea ce este sigur este că vor apărea noi tipuri de viruși și vom putea vedea acest lucru destul de curând.
Deci, ați specificat boot de pe CD/DVD sau USB în setările BIOS, iar la pornirea de pe Ubuntu LiveCD, în loc de un ecran violet cu pictograme ale unei tastaturi și al unui om, ați primit acest ecran:
E în regulă, se întâmplă. În acest caz, trebuie să țineți cont de o serie de puncte, care vor fi discutate în această secțiune. Apropo, prezența unui ecran violet în timpul pornirii nu înseamnă că nu aveți UEFI; doar că, cu un ecran negru, toate caracteristicile UEFI sunt cel mai clar vizibile. Deci, în orice caz, citirea acestei secțiuni va fi foarte utilă. Între timp, nu ezitați să selectați linia de sus „Încercați Ubuntu fără a instala” și apăsați Enter. După o scurtă așteptare, veți fi dus la desktopul Ubuntu și, în timp ce așteptați ca Ubuntu să se încarce, să vorbim despre UEFI.
Introducere în UEFI și GPTProbabil vă amintiți că unul dintre obiectivele acestui manual este acela de a învăța cititorul să folosească toate instrumentele principale ale sistemului în mod eficient și ușor. Dar pentru a face acest lucru, trebuie să săpați mai profund și să vorbiți despre hardware-ul computerului și cum funcționează acest hardware cu sistemul. Prin urmare, din nou există o teorie, nu te poți descurca fără ea.
Ce se întâmplă când porniți computerul? În primul rând, computerul trebuie să se inițialeze corect, adică propriul hardware, și să transfere controlul la încărcătorul sistemului de operare. Acest proces este gestionat de Extensible Firmware Interface (EFI) - o interfață între sistemul de operare și firmware care controlează funcțiile hardware de nivel scăzut. Anterior, BIOS-ul era responsabil pentru acest lucru, iar acum EFI, care, după o altă modificare a standardului, a devenit cunoscut sub numele de „Unified Extensible Firmware Interface” (UEFI) - acest nume va fi folosit în viitor. Trebuie remarcat faptul că UEFI, ca interfață mai modernă, acceptă pe deplin toate funcțiile BIOS; contrariul, din păcate, nu este adevărat. În setări, modul de asistență BIOS este cel mai adesea numit „Legacy” („moștenire” sau „tradițională” în engleză) sau pur și simplu „UEFI Disabled” („UEFI dezactivat”, după cum ați putea ghici). Deocamdată, însă, suntem interesați de modul UEFI activat.
Deci, atunci când porniți computerul, UEFI începe să inițializeze hardware-ul și găsește un fel de dispozitiv de blocare, de exemplu, un hard disk. Probabil știi că întregul hard disk nu este aproape niciodată folosit - discul este neapărat împărțit în secțiuni, inclusiv pentru ușurință în utilizare. Dar astăzi îl puteți împărți în partiții în două moduri standard: folosind MBR sau GPT. Care este diferența lor?
MBR (Master Boot Record) folosește identificatori pe 32 de biți pentru partiții, care sunt situate într-un spațiu foarte mic (64 de octeți) chiar la începutul discului (la sfârșitul primului sector al discului). Datorită unui volum atât de mic, sunt acceptate doar patru partiții primare (puteți afla mai multe despre acest lucru în acest articol). Deoarece se utilizează adresarea pe 32 de biți, fiecare partiție nu poate avea mai mult de 2,2 TB. În plus, înregistrarea de pornire nu are niciun MBR de rezervă, așa că dacă o aplicație suprascrie înregistrarea de pornire principală, toate informațiile despre partiție se vor pierde.
GPT („tabelul de partiții GUID”) utilizează deja identificatori pe 64 de biți pentru partiții, astfel încât spațiul în care sunt stocate informații despre partiții este deja mai mare de 512 de octeți, în plus, nu există limită pentru numărul de partiții. Rețineți că limita dimensiunii partiției în acest caz este de aproape 9,4 ZB (da, ați citit totul corect - un zettabyte, unul urmat de douăzeci și unu de zerouri!). Și la sfârșitul discului există o copie a GPT, care poate fi folosită pentru a restaura o tabelă de partiții master deteriorată la începutul discului.
Deci, atunci când comunicarea între echipament și sistemul de operare se realizează prin modul UEFI activat (și nu Legacy BIOS), utilizarea GPT pentru partiționare este aproape obligatorie, altfel vor apărea probabil probleme de compatibilitate cu MBR.
Ei bine, se pare că dispozitivele blocate au fost rezolvate, UEFI a inițializat totul corect, iar acum ar trebui să găsească bootloader-ul sistemului de operare și să-i transfere controlul. Într-o primă aproximare, arată astfel: deoarece UEFI este succesorul BIOS-ului, caută bootloader-ul în strictă conformitate cu regulile stabilite. Dacă găsește un bootloader al sistemului de operare care nu acceptă UEFI, atunci modul de emulare BIOS este activat (acest lucru este adevărat, chiar dacă Legacy BIOS nu este specificat în mod explicit). Și totul începe de la capăt, cu singura diferență că acum emulat BIOS-ul verifică starea hardware-ului și încarcă firmware - drivere simple pentru componente hardware individuale. După care emulat BIOS-ul caută din nou programul de încărcare a sistemului de operare și îl activează. Aceasta, la rândul său, încarcă sistemul de operare sau afișează o listă de sisteme de operare disponibile.
Dar în cazul UEFI, totul se întâmplă puțin diferit. Faptul este că UEFI are propriul încărcător de sistem de operare cu manageri de lansare integrati pentru sistemele de operare instalate. În acest scop, pentru acesta - pentru bootloader-ul UEFI - trebuie creată o partiție mică (100–250 MB) pe disc, care se numește „Extensible Firmware Interface System Partition” (partiție de sistem extensibilă a interfeței firmware, ESP). Pe lângă dimensiunea specificată, partiția trebuie să fie formatată în sistemul de fișiere FAT32 și să fie bootabilă. Conține drivere pentru componente hardware care pot fi accesate de sistemul de operare care rulează. Și în acest caz, descărcarea are loc direct din această secțiune, care este mult mai rapidă.
Deci, să rezumam: pentru a utiliza pe deplin funcționalitatea UEFI, discul trebuie să fie GPT și trebuie să aibă o partiție ESP specială. Acordați atenție expresiei „pentru a utiliza pe deplin funcționalitatea” - există multe modalități de a instala Ubuntu pe un sistem cu UEFI „demontat” într-un grad sau altul și toate depind de prezența sau absența pre- sisteme de operare instalate pe computer. De exemplu, doriți să lăsați Windows preinstalat. Ce Windows - „Șapte” sau noul 8.1? Sau poate, Doamne ferește, ai instalat „Peratian Windows”, activat cu MBR și nu vrei să rulezi cu GPT și tu, totuși, vrei să-l studiezi mai departe? În plus, multe depind de adâncimea de biți a sistemelor de operare - fără a dansa cu o tamburină, este imposibil să faci un sistem pe 32 de biți să funcționeze cu UEFI. Și există destul de multe astfel de exemple. Prin urmare, în această secțiune vom vorbi doar despre instalarea Ubuntu în modul „plin maxim” de utilizare a capabilităților UEFI, deși chiar și după citirea acestei introduceri, veți putea deja să vă imaginați dispozitivul computerului dvs. și, dacă doriți, să vă implementați propriul script de instalare.
Ei bine, începem?
Partiționarea disculuiDeci, ați pornit în Ubuntu de pe un LiveCD în modul UEFI. Deschideți „GParted Partition Editor”, dar deocamdată să vorbim despre caracteristici foarte importante cărora trebuie să le acordați atenție.
Cel mai important lucru este că trebuie să aveți un plan pentru acțiunile dvs., credeți-mă - lista pașilor și ordinea implementării lor este destul de extinsă, așa că este recomandabil să notați punctele principale ale planului undeva pe o bucată de hârtie și verificați-le periodic. Deci ce știi? Pentru o instalare normală a Ubuntu în modul UEFI, hard disk-ul computerului trebuie să fie pregătit corespunzător, și anume:
Discul trebuie să fie GPT;
Discul trebuie să aibă o partiție ESP specială;
Discul trebuie să aibă partiții standard: sistem, swap și o partiție pentru directorul principal.
În plus, trebuie să decideți asupra sistemelor de operare de pe computer - dacă Ubuntu va fi singurul sistem sau dacă vor exista alte sisteme care acceptă modul UEFI în apropiere, va determina aspectul și planul de instalare.
Să începem prin a răspunde la a doua întrebare: despre disponibilitatea altor sisteme de operare. Dacă computerul dvs. are deja sisteme de operare care acceptă pornirea în modul UEFI (de exemplu, Windows 8) și nu intenționați să renunțați la ele încă, atunci primele două puncte ale planului au fost deja finalizate: probabil partiția ESP. există deja, iar discul, desigur, cu GPT. Să verificăm dacă într-adevăr este așa.
Să presupunem că după lansarea editorului de partiții GParted, se deschide următoarea fereastră:

Ce informații pot fi obținute studiind cu atenție această fereastră? Mai întâi, uitați-vă la coloana „File System”: toate partițiile sunt formatate în ntfs, cu excepția unei partiții cu un sistem de fișiere fat32 - aceasta pare a fi partiția ESP. Windows 8 este deja instalat pe disc (partiția /dev/sda4 - în Windows aceasta este unitatea C:) - aceasta indică eticheta disc (coloana „Etichetă”). În al doilea rând, există o serie de partiții de servicii Windows pe hard disk - puteți afla despre acest lucru nu numai prin etichetele (WINRE_DRV și LRS_ESP), ci și prin steaguri(Coloana „Flags”) - toate aceste secțiuni sunt ascunse deoarece au setat steagul ascuns, care sugerează natura specială a informațiilor de pe ele. Și, în sfârșit, aruncați o privire mai atentă la partiția /dev/sda5 - ați pierdut accidental unitatea D: în Windows? Iată-l sănătos și sigur.
Deci, primele două puncte ale planului au fost deja finalizate, iar implementarea celui de-al treilea punct: crearea de partiții pentru Ubuntu este descrisă suficient de detaliat în exemplul de utilizare a GParted pentru a repartiționa un hard disk. Să vă reamintim pe scurt că trebuie să „decupați” spațiu suficient de pe discul de date (în exemplu, acesta este /dev/sda5, sau unitatea D: în Windows) și, în locul său, creați trei partiții: swap, sistem și un partiție pentru directorul principal. De asemenea, rețineți că discul dvs. este GPT, deci nu are o partiție extinsă care să conțină discuri logice, prin urmare, atunci când creați partiții, selectați Partiție primară.
Nu efectuați nicio operațiune cu partițiile de serviciu Windows - acestea sunt destinate funcționării normale a acestui sistem de operare. Modificarea accidentală sau deliberată a acestor partiții este garantată să ducă la probleme în Windows, inclusiv inoperabilitatea completă a acestuia.
Rezultatul final ar trebui să fie ceva similar cu această imagine:

Secțiunile suplimentare create sunt afișate aici:
Vă rugăm să scrieți scopul secțiunilor. În exemplul prezentat:
/dev/sda2 - partiție EFI (ESP)
/dev/sda6 - partiția de sistem (partiția pentru „rădăcina” sistemului)
/dev/sda7 - partiție de schimb
/dev/sda8 - secțiune pentru datele utilizatorului.
Aceste informații vor fi foarte utile mai târziu când instalați Ubuntu, deoarece, din cauza numărului mare de partiții, puteți foarte ușor să vă confundați și să atribuiți punctul de montare necesar unui „număr” greșit.
Cu toate acestea, continuăm să lucrăm cu editorul GParted. Sarcina ta este să ștergi toate partițiile și să folosești spațiul liber pentru a crea configurația de disc necesară pentru Ubuntu. Pentru a face acest lucru, puteți face clic dreapta pe fiecare secțiune și selectați „Ștergeți” din meniul derulant. Dar este mai bine să o faceți diferit: găsiți elementul „Dispozitiv” în bara de meniu a editorului GParted și selectați „Creare Partition Table...” din meniu. Va apărea un avertisment:
AVERTISMENT: Acest lucru va ȘTERGE TOATE DATELE de pe ÎNTEGUL DISK /dev/sda
(ATENȚIE: Acest lucru va ȘTERGE TOATE DATELE DE PE ÎNTREGUL DISK /dev/sda)
Nu-ți face griji, te-ai ocupat de copiile de rezervă, nu? Priviți chiar mai jos - la inscripția „Avansat” (Detalii). Faceți clic pe triunghiul din stânga și selectați gpt din meniu:

Întregul spațiu pe disc va deveni gri. Faceți clic dreapta pe el și începeți să creați partițiile necesare selectând „Nou” din meniul derulant. Prima dintre noile partiții este o partiție ESP specială, necesară, după cum vă amintiți, pentru ca UEFI să funcționeze. Deoarece este formatat într-un sistem de fișiere non-Linux și, în plus, trebuie să fie bootabil, trebuie să fie localizat la începutul spațiului de disc. Definiți dimensiunea acestuia în câmpul „Dimensiune nouă (MiB)” (Dimensiune nouă în MiB) 100 MB, iar sistemul de fișiere - fat32:

În același mod, creați partiții pentru viitor: sistem (15 GB cu sistemul de fișiere ext4), partiție swap (4 GB cu linux-swap) și pentru directorul principal (tot spațiul rămas în ext4). După cum vă amintiți, GParted nu aplică modificări imediat, ci pur și simplu le pune în coadă pentru execuție. Deci, faceți clic pe bifa verde „Aplicați toate operațiunile”:

Da, nu este deloc necesar să gestionați steagurile de pornire în această etapă - programul de instalare Ubuntu va face totul așa cum trebuie. Acum citiți cu atenție cum să instalați Ubuntu și, când sunteți gata, vom continua.
Instalarea UbuntuDupă această muncă pregătitoare, instalarea Ubuntu nu va fi dificilă, mai ales dacă ați citit cu atenție regulile de instalare. Doar scoateți o bucată de hârtie cu o listă de partiții și rețineți că pentru partiția specială EFI (/dev/sda2 din exemplul despre instalarea Ubuntu și Windows împreună) trebuie să atribuiți cu precizie proprietatea partiției de boot EFI și nu zona de încărcare a backupului BIOS:

Dacă nu faceți acest lucru, programul de instalare vă va afișa această notificare:

Corectați eroarea și, dacă nu funcționează, părăsiți programul de instalare, lansați editorul GParted și verificați dacă tot ceea ce este descris mai sus a fost finalizat.
Atribuțiile pentru toate celelalte partiții necesare la instalarea Ubuntu sunt descrise în detaliu în această secțiune, așa că nu are rost să intrăm în mai multe detalii aici.
Probleme posibileUneori se întâmplă ca după instalare unul dintre sistemele de operare preinstalate pe computer să nu pornească. Ei bine, fără a intra în moduri destul de complicate de a readuce totul la normal, observăm că există o soluție cuprinzătoare pentru posibilele probleme de încărcare. Numele acestei soluții este Boot-repair.
Acest mic program este un instrument foarte puternic care vă permite să remediați aproape toate erorile care pot apărea la încărcarea Ubuntu și a altor sisteme de operare după instalare.
Urmați regula de aur: „Nu repara niciodată ceva care nu este stricat”!
Porniți în Ubuntu. Nu contează cum o faci - Boot-Repair funcționează atât cu LiveCD, cât și pe sistemul instalat. Desigur, dacă întâmpinați dificultăți la pornirea Ubuntu nou instalat, atunci prima metodă devine singura. Pentru a începe, Boot-Repair trebuie să fie instalat pe computer; acest lucru se face folosind terminalul. Apăsați Ctrl + Alt + T și în fereastra care apare, tastați:
: Schimbați comanda mai aproape de lansare.
Sudo add-apt-repository „deb http://ppa.launchpad.net/yannubuntu/boot-repair/ubuntu saucy main”
Acum, desigur, vei spune: „Ce faci acolo, deloc? Sunt atât de multe scrisori - nu înțeleg nimic și cu siguranță voi face o greșeală!” Desigur, nimeni nu introduce comanda prezentată literă cu literă în terminal - doar selectați-o complet și faceți clic pe butonul din mijloc al mouse-ului în fereastra terminalului sau trageți textul selectat acolo. Apasa Enter. Dacă sunteți pe un Ubuntu deja instalat, vi se va solicita să introduceți parola. Vă rugăm să rețineți că atunci când introduceți o parolă, nu sunt afișate simboluri: fără puncte, fără asteriscuri - absolut nimic - probabil că nu este nevoie să explicați de ce se face acest lucru. După introducerea parolei, apăsați din nou pe Enter.
Descărcați cheia publică a depozitului cu programul din magazinul de chei de încredere:
Sudo apt-key adv --keyserver keyserver.ubuntu.com --recv-keys 60D8DA0B
Actualizați lista de aplicații cu comanda:
Sudo apt-get update
Instalați și rulați Boot-Repair:
Sudo apt-get install -y boot-repair && (boot-repair &)
După o scurtă scanare, va apărea fereastra principală Boot-Repair:

: În procesul de scriere.