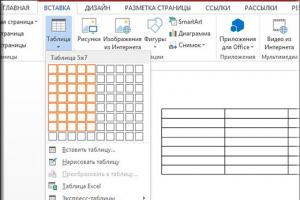Cum să restabiliți Internet Explorer după oprire sau dezinstalare. Reinstalarea sau restaurarea Internet Explorer în Windows XP Restaurare, adică 11 în Windows 7
Kaspersky Anti-Virus găsește în folder C:\Program Files\Internet Explorer virus și sugerează repornirea computerului pentru a-l elimina complet, sunt de acord și repornesc, dar după repornire, Kaspersky găsește din nou acest virus. Fișierul virusului nu este șters manual. Scanerul antivirus Dr.Web CureIt găsește și acest virus, dar nu îl poate neutraliza. Periodic browser Internet Explorer nu se deschide sau se deschide, dar după un timp apare o eroare " Internet Explorer a încetat să funcționeze" și browserul se închide. Pagina de pornire a browserului se schimbă constant la un site GS, apoi la altul.
M-am săturat teribil de toate acestea și cel mai important lucru este că resetarea setărilor browserului Internet Explorer și dezactivarea tuturor suplimentelor, precum și ștergerea fișierelor temporare, ștergerea cache-ului din folder
C:\Users\Username\AppData\Local\Microsoft\Windows\INetCache nu ajută.
Site-ul web oficial Microsoft oferă o modalitate ineficientă de a reinstala Internet Explorer
http://support.microsoft.com/kb/318378/ru#repair
Ei spun că browserul este o parte integrantă a sistemului de operare și este imposibil să-l eliminați, pur și simplu îl puteți dezactiva, apoi reporniți și activați, iar asta e ceea ce ei numesc reinstalare?! Am încercat asta, dar virusul rămâne în folderul C:\Program Files\Internet Explorer. Cel mai probabil, această metodă este potrivită pentru cazurile mai ușoare.
Salutare prieteni, vă voi oferi modalitatea mea secretă de a reinstala browserul Internet Explorer și aceasta va fi o reinstalare reală, toate fișierele de browser care funcționează vor fi șterse și apoi restaurate din nou. Deoarece am de-a face constant cu computere infectate cu viruși, iar browserul Internet Explorer devine adesea o țintă pentru scriitorii de viruși, mi-am dezvoltat propria metodă de reinstalare și trebuie să spun că este destul de reușit.
Nu este un secret pentru nimeni că majoritatea malware-ului ne așteaptă pe vastitatea World Wide Web, iar browserul (pentru mulți utilizatori cel mai des folosit instrument de sistem de operare) este primul care acceptă atacul unui program rău intenționat și pierde adesea. bătălia. Dacă problema se întâmplă cu orice alt browser, atunci îl puteți reinstala pur și simplu, dar cu Internet Explorer totul arată diferit, de fapt este dificil să îl eliminați, dar este posibil.
După cum a remarcat corect cititorul nostru, Microsoft oferă propria sa metodă de reinstalare a Internet Explorer, dar este departe de a fi ideală; folosind această metodă, browserul este pur și simplu oprit și apoi pornit dacă este necesar, dar fișierele browserului din folderul personal C: \Program Files\Internet Explorer nu sunt reinstalate din nou. Dacă fișierele browserului sunt deteriorate sau infectate cu un virus, atunci dezactivarea și activarea acestuia nu va ajuta.
Notă: Prieteni, dacă aveți probleme cu browserul Internet Explorer nu trebuie întotdeauna reinstalat; în cele mai multe cazuri, este suficient să verificați unitatea C: cu sistemul de operare instalat pentru viruși cu un scanner antivirus, apoi:
1. P resetați toate setările browserului.
2. Dezactivează toate suplimentele inutile ale browserului.
3. Ștergeți fișierele temporare.
Resetați toate setările browserului. Instrumente -> Opțiuni browser
Avansat -> Resetare

Bifați caseta ->Ștergeți setările personale și faceți clic pe butonul Resetare.

Închide. Și reporniți computerul.

După repornire, verificați dacă suplimentele browserului Internet Explorer sunt resetate.
Faceți clic pe butonul Instrumente, apoi selectați Configurați suplimente.

În această fereastră, dezactivați toate elementele și barele de instrumente inutile și nefamiliare. De exemplu, am dezinstalat recent programul Video Converter Ultimate de pe computer, dar, în ciuda acestui fapt, a lăsat Bara de instrumente complet inutilă (elementul de interfață grafică) în browser. Astfel de elemente pot fi lăsate în urmă și de malware.

De exemplu, această Bară de instrumente vă poate bloca accesul la toate rețelele sociale, am scris despre asta în articol -.

În browserul Internet Explorer Faceți clic pe butonul Instrumente și apoi selectați Opțiuni Internet.

În fila General->Istoric browser, faceți clic pe butonul Ștergere.


Apoi vă puteți asigura că totul din folderul cu fișiere temporare al browserului este șters. În fila General->Istoric browser, faceți clic pe butonul Opțiuni.

Vezi fisierele

Dosarul cu fișiere temporare din browser se va deschide, puteți șterge totul manual
C:\Utilizatori\Nume utilizator\AppData\Local\Microsoft\Windows\INetCache

Prieteni, dacă după aceasta browserul dvs Internet Explorer se va comporta greșit, ceea ce înseamnă că va trebui să-l reinstalați complet.
Reinstalarea completă a browserului Internet Explorer
Pentru a atinge obiectivul, tu și cu mine trebuie să pornim în mediul de recuperare Windows 8.1, deoarece într-un sistem de operare care rulează cu browserul Internet Explorer, sistemul de operare în sine nu ne va permite să facem nimic.
În fereastra inițială de instalare a Windows 8.1, apăsați comanda rapidă de la tastatură shift+f10 și se va deschide o fereastră cu promptul de comandă 
Mai întâi, determinați litera de unitate a sistemului de operare Windows 8.1. Introduceți comanda Notepad.


Faceți clic stânga peCalculator. Tip fișier- selectați Toate fișierele , apoi determinați litera unității cu Windows 8.1 instalat (în mediul de recuperare, este posibil ca Win 8.1 să nu aibă deloc litera C:) în cazul meu, fișierele sistemului de operare instalat au ajuns pe disc(F:).

Mergem în folderul F:\Program Files și redenumim folderul Internet Explorer, de exemplu, la 1. Puteți șterge folderul, deoarece vom instala din nou browserul, dar este întotdeauna mai bine să fim în siguranță.

Actualizați

Treaba este gata, închideți toate ferestrele și reporniți computerul.

După încărcarea Windows 8.1, dacă intri în folderul C:\Program Files, atunci în mod natural în locul folderului Internet Explorer va fi folderul 1. Pentru sistemul de operare asta înseamnă un lucru - browserInternet Explorer nu mai există.

Reinstalarea browserului Internet Explorer
Utilizatorii se întreabă adesea cum reinstala Internet Explorer. Această întrebare apare de obicei de la cei al căror browser nu pornește sau nu funcționează corect. Principalele motive pentru eșecul browserului sunt malware.
Malware se referă la diverse virusuri si publicitate Programe malware programe. În acest material, vom arunca o privire detaliată asupra reinstalării browserului, precum și a opțiunilor pentru restabilirea funcționalității. Internet Explorer diverse metode.
Reinstalarea browserului folosind componente Windows 7
Windows 7 are opțiunea opriri componente inutile ale sistemului de operare. În cazul nostru, componenta în sine este Internet Explorer. Prin eliminarea browserului ca componentă din sistem, îl eliminăm complet din sistem. Prin urmare, toate setările browserului se vor pierde. Asadar, haideti sa începem. În primul rând, să lansăm panoul pentru instalarea și dezinstalarea componentelor. Pentru a face acest lucru, în programul " A executa» tastați comanda OpționalFeatures După executarea comenzii, ar trebui să se deschidă o fereastră de componentă care poate fi lansată.
În fereastra, în primul rând, vom vedea Internet Explorer 8. Pentru a-l elimina complet, debifați-l.

În mesajul care apare, faceți clic pe Da. Apoi, faceți clic pe OK, care va începe procesul de eliminare. Etapa finală a eliminării va fi un mesaj care vă întreabă reporniți calculator.

Reporniți computer și utilizând comanda OptionalFeatures a utilitarului " A executa» Accesați din nou panoul Editare componente.

După cum se poate observa din figura alăturată Internet Explorer 8 nu există nicio bifă, ceea ce înseamnă că este complet eliminat din sistem. Acum trebuie să restabilim componenta. Pentru a face acest lucru, bifați caseta și faceți clic pe OK. După care procesul va începe instalatii browser, iar sistemul vă va cere din nou să reporniți computerul.

După acești pași veți avea browser curat fără istoric, unde nu există suplimente și setări de utilizator. În esență, acest browser va arăta ca după o nouă instalare a Windows.
Rezolvați problemele de browser prin actualizarea la IE 11
Să facem o rezervare imediat dacă îl aveți pornit actualizare automata, atunci acesta este un mare plus. Avantajul este că atunci când actualizarea Windows este activată va actualiza browserul în sine, și va instala toate vulnerabilitățile critice care îl protejează. Prin urmare, acest exemplu este pentru acei utilizatori care au actualizările automate dezactivate. Actualizarea Internet Explorer poate restabili complet funcționalitatea acestuia.
Momentan disponibil pentru șapte al 11-lea versiunea browserului. Descarca Internet Explorer 11 disponibil pe site-ul oficial www.microsoft.com. Dacă nu aveți alt browser instalat pentru a descărca programul de instalare, atunci utilizați un alt computer. După descărcarea programului de instalare, rulați-l. Procesul de descărcare și instalare a actualizărilor trebuie să înceapă pentru ca Internet Explorer 11 să funcționeze corect.

După finalizarea instalării, instalatorul va întreba și el reporniți Windows.

După repornire, veți putea folosi noua versiune de Internet Explorer 11.
Exemplu de instalare IE 11 potrivit și pentru OS Windows Vista, dar nu pentru Windows XP.
Instrumente de eliminare a programelor malware
Un alt punct important în restabilirea performanței Internet Explorer este de a dezactiva diverse plugin-uri rău intenționate în browserul de internet. Prin urmare, înainte de a recurge la reinstalarea browserului de internet, puteți folosi dezactivarea suplimentelor inutile ale browserului. Pentru a nu intra în setările Internet Explorer, puteți folosi utilitarul CCleaner, cu care poți rapid dezactivați sau eliminați pluginurile.
Un alt mod eficient de a vă restaura browserul de internet este antivirusuriși programe de eliminare a programelor malware. Dacă aveți un program antivirus bun pe computer, atunci cel mai probabil va elimina amenințarea și browserul va deveni lucrează stabil. Dar, din cauza numărului mare de programe malware în zilele noastre, chiar și un antivirus ar putea să nu poată face față unor amenințări. Ei vin în ajutor programe de eliminare a programelor malware. Cele mai comune utilități de acest tip sunt:
- AdwCleaner;
- Malwarebytes Anti-Malware;
- Zemana AntiMalware;
- HitmanPro;
- Instrument Microsoft de eliminare a software-ului rău intenționat;
- Spybot Căutare și Distruge.
Să aruncăm o privire mai atentă asupra programului AdwCleaner. Îl puteți descărca de pe site-ul oficial https://toolslib.net. Programul nu trebuie instalat. Vine ca un fișier executabil. În exterior, utilitarul are o interfață destul de drăguță.
În timpul procesului de curățare AdwCleaner vă poate solicita să reporniți computerul. Dupa curatare AdwCleaner va emite un raport complet asupra lucrărilor efectuate. Utilitățile de acest tip sunt similare ca interfață și au funcționalități similare. Prin urmare, dacă ați folosit AdwCleaner, atunci înțelegerea altor utilitare va fi destul de ușoară. De asemenea, majoritatea acestor utilitare funcționează pe sisteme de operare mai vechi, cum ar fi Vista și XP.
Să rezumam
În acest material vom încerca să acoperim toate punctele de restabilire a funcționalității Internet Explorer în Windows 7. Acest exemplu este potrivit și pentru Windows Vista. Dacă aveți un sistem de operare mai vechi pe computer, de exemplu, Windows XP, atunci nu vă recomandăm să utilizați browserul încorporat.
Compania Microsoft nu mai acceptă Windows XP, ceea ce înseamnă că toate actualizările critice nu vor mai fi lansate pentru Internet Explorer. Prin urmare, browserul în Windows XP este foarte vulnerabil. Singura soluție pentru acest sistem de operare sunt browserele de internet terțe, care încă mai sunt a sustine acest sistem de operare. Și noi, la rândul nostru, sperăm că articolul nostru vă va ajuta să reinstalați Explorer pe Windows 7 și Windows Vista și, de asemenea, să îl asigurați în viitor.
Video pe tema
Kaspersky Anti-Virus găsește în folder C:\Program Files\Internet Explorer virus și sugerează repornirea computerului pentru a-l elimina complet, sunt de acord și repornesc, dar după repornire, Kaspersky găsește din nou acest virus. Fișierul virusului nu este șters manual. Scanerul antivirus Dr.Web CureIt găsește și acest virus, dar nu îl poate neutraliza. Periodic browser Internet Explorer nu se deschide sau se deschide, dar după un timp apare o eroare " Internet Explorer a încetat să funcționeze" și browserul se închide. Pagina de pornire a browserului se schimbă constant la un site GS, apoi la altul.
M-am săturat teribil de toate acestea și cel mai important lucru este că resetarea setărilor browserului Internet Explorer și dezactivarea tuturor suplimentelor, precum și ștergerea fișierelor temporare, ștergerea cache-ului din folder
C:\Users\Username\AppData\Local\Microsoft\Windows\INetCache nu ajută.
Site-ul web oficial Microsoft oferă o modalitate ineficientă de a reinstala Internet Explorer
http://support.microsoft.com/kb/318378/ru#repair
Ei spun că browserul este o parte integrantă a sistemului de operare și este imposibil să-l eliminați, pur și simplu îl puteți dezactiva, apoi reporniți și activați, iar asta e ceea ce ei numesc reinstalare?! Am încercat asta, dar virusul rămâne în folderul C:\Program Files\Internet Explorer. Cel mai probabil, această metodă este potrivită pentru cazurile mai ușoare.
Salutare prieteni, vă voi oferi modalitatea mea secretă de a reinstala browserul Internet Explorer și aceasta va fi o reinstalare reală, toate fișierele de browser care funcționează vor fi șterse și apoi restaurate din nou. Deoarece am de-a face constant cu computere infectate cu viruși, iar browserul Internet Explorer devine adesea o țintă pentru scriitorii de viruși, mi-am dezvoltat propria metodă de reinstalare și trebuie să spun că este destul de reușit.
Nu este un secret pentru nimeni că majoritatea malware-ului ne așteaptă pe vastitatea World Wide Web, iar browserul (pentru mulți utilizatori cel mai des folosit instrument de sistem de operare) este primul care acceptă atacul unui program rău intenționat și pierde adesea. bătălia. Dacă problema se întâmplă cu orice alt browser, atunci îl puteți reinstala pur și simplu, dar cu Internet Explorer totul arată diferit, de fapt este dificil să îl eliminați, dar este posibil.
După cum a remarcat corect cititorul nostru, Microsoft oferă propria sa metodă de reinstalare a Internet Explorer, dar este departe de a fi ideală; folosind această metodă, browserul este pur și simplu oprit și apoi pornit dacă este necesar, dar fișierele browserului din folderul personal C: \Program Files\Internet Explorer nu sunt reinstalate din nou. Dacă fișierele browserului sunt deteriorate sau infectate cu un virus, atunci dezactivarea și activarea acestuia nu va ajuta.
Notă: Prieteni, dacă aveți probleme cu browserul Internet Explorer nu trebuie întotdeauna reinstalat; în cele mai multe cazuri, este suficient să verificați unitatea C: cu sistemul de operare instalat pentru viruși cu un scanner antivirus, apoi:
1. P resetați toate setările browserului.
2. Dezactivează toate suplimentele inutile ale browserului.
3. Ștergeți fișierele temporare.
Resetați toate setările browserului. Instrumente -> Opțiuni browser
Avansat -> Resetare

Bifați caseta ->Ștergeți setările personale și faceți clic pe butonul Resetare.

Închide. Și reporniți computerul.

După repornire, verificați dacă suplimentele browserului Internet Explorer sunt resetate.
Faceți clic pe butonul Instrumente, apoi selectați Configurați suplimente.

În această fereastră, dezactivați toate elementele și barele de instrumente inutile și nefamiliare. De exemplu, am dezinstalat recent programul Video Converter Ultimate de pe computer, dar, în ciuda acestui fapt, a lăsat Bara de instrumente complet inutilă (elementul de interfață grafică) în browser. Astfel de elemente pot fi lăsate în urmă și de malware.

De exemplu, această Bară de instrumente vă poate bloca accesul la toate rețelele sociale, am scris despre asta în articol -.

În browserul Internet Explorer Faceți clic pe butonul Instrumente și apoi selectați Opțiuni Internet.

În fila General->Istoric browser, faceți clic pe butonul Ștergere.


Apoi vă puteți asigura că totul din folderul cu fișiere temporare al browserului este șters. În fila General->Istoric browser, faceți clic pe butonul Opțiuni.

Vezi fisierele

Dosarul cu fișiere temporare din browser se va deschide, puteți șterge totul manual
C:\Utilizatori\Nume utilizator\AppData\Local\Microsoft\Windows\INetCache

Prieteni, dacă după aceasta browserul dvs Internet Explorer se va comporta greșit, ceea ce înseamnă că va trebui să-l reinstalați complet.
Reinstalarea completă a browserului Internet Explorer
Pentru a atinge obiectivul, tu și cu mine trebuie să pornim în mediul de recuperare Windows 8.1, deoarece într-un sistem de operare care rulează cu browserul Internet Explorer, sistemul de operare în sine nu ne va permite să facem nimic.
În fereastra inițială de instalare a Windows 8.1, apăsați comanda rapidă de la tastatură shift+f10 și se va deschide o fereastră cu promptul de comandă 
Mai întâi, determinați litera de unitate a sistemului de operare Windows 8.1. Introduceți comanda Notepad.


Faceți clic stânga peCalculator. Tip fișier- selectați Toate fișierele , apoi determinați litera unității cu Windows 8.1 instalat (în mediul de recuperare, este posibil ca Win 8.1 să nu aibă deloc litera C:) în cazul meu, fișierele sistemului de operare instalat au ajuns pe disc(F:).

Mergem în folderul F:\Program Files și redenumim folderul Internet Explorer, de exemplu, la 1. Puteți șterge folderul, deoarece vom instala din nou browserul, dar este întotdeauna mai bine să fim în siguranță.

Actualizați

Treaba este gata, închideți toate ferestrele și reporniți computerul.

După încărcarea Windows 8.1, dacă intri în folderul C:\Program Files, atunci în mod natural în locul folderului Internet Explorer va fi folderul 1. Pentru sistemul de operare asta înseamnă un lucru - browserInternet Explorer nu mai există.

Reinstalarea browserului Internet Explorer
Este posibil ca Internet Explorer să nu înceapă să funcționeze corect. Se întâmplă ca repornirea sistemului sau ștergerea cache-ului cu istoricul de navigare să nu ajute. Trebuie să reinstalați sau să restaurați browserul. Aceasta este o metodă extremă, dar destul de eficientă, așa că merită atenție. Să aruncăm o privire mai atentă la cum să reinstalăm Internet Explorer.
Dacă eșecul se datorează unui virus
De regulă, browserul nu mai funcționează corect din cauza virușilor care intră în computer de pe Internet, de exemplu, atunci când descărcați un program sau vizitați un site infectat.
Dacă fișierele browserului sunt deteriorate sau infectate cu un virus, restaurarea și reinstalarea nu vor ajuta. Mai întâi trebuie să scăpați de virus și să dezinfectați fișierele. Efectuați o scanare profundă. Așadar, utilizați un scaner separat pentru o soluție mai eficientă, de exemplu, descărcați Dr.Web CureIt.
Aceasta este urmată de:
- Resetați toate setările browserului care au fost făcute vreodată de utilizatorii acestui computer. Vom vorbi despre asta în următoarea secțiune a articolului.
- Dezactivați toate suplimentele inutile ale programului.
- Scăpați de fișierele temporare care s-au acumulat pe sistem.
Recuperare
Înainte de a reinstala browserul, încercați să-l restaurați. Este posibil ca problema să nu fie rezolvată.
La restaurare, toate setările modificate ale browserului sunt resetate, adică programul revine la forma sa inițială.
Accesați fereastra „Opțiuni browser” din meniul utilitar standard, în special prin semnul roată.
Comutați la blocul „Securitate” și faceți clic pe „Resetare”.
Bifați caseta de lângă „Ștergeți setările personale”. Faceți clic din nou pe butonul Resetare.”

Setați computerul să repornească.
Reinstalarea Internet Explorer
Dacă recuperarea nu are succes și browserul continuă să se comporte incorect, trebuie să-l reinstalați. Totuși, acesta este un utilitar standard încorporat în sistemul de operare Windows? Este eliminat în același mod ca și programele terță parte? Nu, din păcate, procedura va fi complet diferită. Nu puteți scăpa de utilitarul încorporat prin fereastra Programe și caracteristici.
În Windows, puteți dezactiva componentele de sistem care nu sunt necesare în prezent, cum ar fi programele încorporate. Internet Explorer este doar asta. Prin dezactivarea browserului din sistem, utilizatorul îl șterge. Vă rugăm să rețineți că orice modificări pe care le faceți setărilor browserului dvs. vor fi șterse definitiv.
Să ne uităm la reinstalarea browserului încorporat folosind versiunea 11 ca exemplu.
1. Accesați Panoul de control prin butonul Start.

2. Lansați fereastra Programe și caracteristici.
3. Deoarece browserul este încorporat în sistemul de operare, nu îl putem elimina pur și simplu. În partea stângă a ferestrei, găsiți elementul „Activați sau dezactivați funcțiile Windows” și deschideți-l.

4.Debifați obiectul Interner Explorer 11. Confirmați intenția de a dezactiva componenta. Nu vă faceți griji, sistemul va reinstala browserul însuși după ce îl repornește.

5.Reporniți dispozitivul.
Toate fișierele asociate cu Internet Explorer vor fi șterse cu succes din memoria computerului. Ce e de facut in continuare?
- Deschideți din nou fereastra Componente Windows.
- Verificați Internet Explorer 11 și aplicați modificările. Sistemul va reconfigura componentele Windows în sine. Apoi reporniți computerul. Browserul va fi instalat din nou.
Desigur, întregul istoric de navigare, memoria cache și formularele de completare automată vor fi șterse. Browserul va fi curat, la fel ca după reinstalarea Windows.
Dacă aveți o versiune mai mică de 11, mai întâi trebuie să descărcați cea mai recentă versiune a browserului din resursa oficială Microsoft. După dezactivarea componentei și repornirea computerului, trebuie să rulați programul de instalare și să instalați manual noua versiune a programului. Instalarea este simplă - trebuie doar să urmați instrucțiunile expertului.
Rezolvați problemele de browser prin actualizarea la IE 11
Pentru ca browserul să funcționeze corect, trebuie să instalați actualizări în mod regulat. Deoarece browserele se actualizează în mod automat în fundal, problemele cu actualizarea sunt rare, dar apar. Cum se instalează actualizări pe vechiul IE? Ce ar trebui să fac dacă actualizările automate sunt dezactivate și browserul se blochează?
- Să mergem la resursa oficială: www.microsoft.com. Descărcați acolo programul de instalare pentru IE 11.
- Deschideți fișierul descărcat.
- Se va deschide fereastra de instalare. Sistemul va descărca singur actualizările necesare. Nu trebuie să faci nimic.
- Faceți clic pe butonul „Reporniți acum”. PC-ul va reporni și veți vedea că sistemul are un browser standard actualizat.

IE 11 nu poate fi instalat pe Windows XP, deoarece este deja o versiune învechită a sistemului de operare.
Cum pot reinstala diferit?
Această soluție la problema browserului este potrivită pentru acele persoane care au deja experiență cu operațiuni relativ complexe pe computer.
1.Porniți computerul de pe unitatea flash de recuperare Windows 8.1. Acest lucru se poate face și de pe discul de instalare, dacă aveți unul. Pentru ce este? Sistemul de operare în sine nu vă va permite să faceți nimic în mediul său cu IE deja instalat.
2. Țineți apăsat Shift + F10. Se va deschide o fereastră cu promptul de comandă.

3.Scrieți comanda Notepad așa cum se arată în figură.

4. În Notepad, faceți clic pe prima secțiune din partea de sus „Fișier” și faceți clic pe elementul „Deschidere”.

5. În partea stângă a ferestrei, faceți clic pe „Computer”. Selectați unitatea Windows (F:).

6.Deschideți folderul Fișiere program și schimbați numele secțiunii Internet Explorer, de exemplu, la 1. Puteți să-l eliminați cu totul, dar este mai bine să îl lăsați pentru orice eventualitate. Pentru sistemul de operare, absența folderului Internet Explorer va însemna că browserul nu este în sistem, adică sistemul nu îl va detecta.

7.Apelați meniul contextual cu butonul din dreapta al mouse-ului și selectați „Actualizare”.

8.Reporniți dispozitivul.
Reintroducerea browserului în sistem
1. Rulați din nou linia de comandă ca administrator. După system32 scriem sfc /scannow. Aceasta va însemna executarea unei verificări a integrității fișierelor de sistem. Sistemul va detecta că Internet Explorer lipsește și va începe să restaureze fișierele în sine. Faptul este că toate copiile de rezervă ale componentelor sistemului de operare sunt stocate în partiția WinSxS de pe discul de sistem. De acolo, computerul va prelua date pentru a restaura fișierele browserului.
2. Când vedeți un mesaj în fereastră care spune că sistemul a detectat fișiere deteriorate și le-a restaurat cu succes, puteți reporni computerul.

3.Reveniți la folderul Program Files. Va exista atât 1, cât și Internet Explorer. Îndepărtăm folderul 1, pe care l-am redenumit pentru a fi în siguranță, deoarece reinstalarea a avut succes.

Nu puteți reinstala Internet Explorer folosind mijloace standard, deoarece este deja o componentă încorporată a sistemului de operare. Trebuie oprit și apoi pornit din nou printr-o fereastră specială. Despre asta este reinstalarea.
Dacă apar erori sau probleme în timpul utilizării Internet Explorer, este foarte posibil ca acestea să fie legate de modificări ale setărilor din browser. Puteți scăpa de probleme revenind la setările originale ale browserului dvs. de internet. Odată ce începeți procesul, acesta nu poate fi anulat. Prin urmare, rețineți că setările actuale se vor pierde pentru totdeauna.
Resetare automată
Microsoft oferă utilizatorilor un instrument foarte convenabil numit Fix it. Ajută în diverse situații, inclusiv atunci când apar probleme cu browserul de internet. Dacă vorbim despre cum să restabiliți browserul Internet Explorer, atunci acest utilitar poate fi foarte util dacă nu intenționați să opriți complet utilizarea acestuia.
Fix it poate fi folosit de cei care au instalate versiuni de XP, Vista sau Seven. În Windows 8, va trebui să resetați setările manual. Deci, pentru a rezolva problema, lansăm utilitarul, care poate fi găsit pe site-ul dezvoltatorilor. Îl puteți descărca și instala făcând clic pe Încărcare fișier și acceptând comanda Run. După aceasta, va trebui să urmați instrucțiunile pe care le va recomanda Expertul de instalare.
Următoarea etapă este depanarea directă. Pentru a face acest lucru, accesați o fereastră care vă va permite să resetați setările browserului. Faceți clic pe butonul Resetare. După finalizarea procesului, închideți utilitarul.
Restabilirea valorilor implicite în Internet Explorer
Înainte de a restabili manual setările Internet Explorer, este recomandat să închideți toate aplicațiile active de pe computer. După aceea trebuie să știi. Apoi, lansați browserul și găsiți Instrumente în meniu. Aici găsim comanda Internet Options. Dacă bara de instrumente nu este vizibilă în browserul dvs. de internet, o puteți apela apăsând Alt.
În Proprietăți ne interesează fila Avansat. Aici ar trebui să faceți clic pe butonul Resetare. Cei care folosesc versiunea 6 a Internet Explorer vor avea nevoie de comanda Default. Trebuie remarcat faptul că resetarea dezactivează doar extensiile, dar nu le elimină. Pentru a șterge cookie-urile, istoricul de navigare, parolele etc., trebuie să bifați casetele corespunzătoare. După finalizarea operațiunii, ar trebui să închideți fereastra browserului. Modificările vor intra în vigoare data viitoare când deschideți browserul de internet.

Dacă restabilirea setărilor originale nu a ajutat la rezolvarea problemei, puteți încerca să readuceți sistemul la momentul în care browserul a funcționat corect. În Vista, pentru a face acest lucru, accesați panoul de control și accesați Sistem și securitate. După aceea, faceți clic pe Backup and Restore. Opțiunea Fix Windows and System Restore va fi localizată în panoul din stânga. În meniul care se deschide, poți selecta un punct de restaurare, cu alte cuvinte, data la care browserul, după părerea ta, a funcționat fără probleme. Dar, în acest caz, trebuie creat în prealabil un punct de restaurare; citiți cum să faceți acest lucru în Windows 7.
În XP, puteți restaura sistemul prin programe standard. În ele găsim linia Service, unde se află direct această funcție. După ce ați trecut la acesta, trebuie să selectați punctul în care credeți că browserul a funcționat fără probleme. Utilizatorii G8 pot, de asemenea, să returneze sistemul la setările dorite folosind instrumente încorporate.
Dacă toți pașii de mai sus nu au ajutat, atunci poate ar trebui să vă gândiți să vă schimbați browserul. În prezent, dezvoltatorii oferă multe browsere de internet destul de decente, de exemplu, Chrome, Firefox etc. Apropo, orice marcaj care a fost salvat direct în Internet Explorer poate fi transferat cu ușurință în orice alt browser.