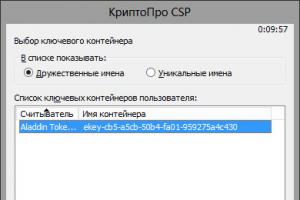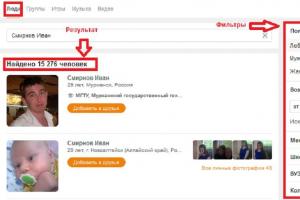Instalarea Windows după Linux. Instalarea Ubuntu din Windows - Wubi, bine sau rău? Partiționarea discului în Windows
Te-ai gândit să treci de la Windows la Linux? Cu siguranță acest gând vine la mulți oameni, deoarece Microsoft nu urmărește cea mai bună politică în acest moment, în timp ce distribuțiile Linux și software-ul liber în general câștigă popularitate. O tranziție dură poate duce la o mulțime de probleme, așa că cel mai popular sfat pentru începători este „Instalați distribuția ca un al doilea sistem lângă Windows”. Și datorită faptului că una dintre cele mai populare distribuții Linux este Ubuntu, astăzi voi vorbi despre cum să instalez Ubuntu lângă Windows 7.
Ubuntu lângă Windows 7: dualboot
Dualboot tradus din engleză înseamnă „dual boot”. Aceasta înseamnă că veți putea să porniți atât în Ubuntu, cât și în Windows. Această abordare este bună, deoarece nu trebuie să treceți prin bătaia de cap de a căuta un anumit pachet de software. Va fi suficient să porniți doar de pe Windows, unde totul va rămâne ca înainte.
Înainte de a începe instalarea, va trebui să pregătim un hard disk Windows.
Pregătirea unui hard disk în Windows
Pentru a pregăti spațiul liber pentru instalarea Ubuntu lângă Windows 7, trebuie să facem clic dreapta pe comanda rapidă „Computer”, apoi să mergem la „Management”.
În fereastra care se deschide, trebuie să găsim elementul „Gestionare disc” și să mergem la el:

Acum, făcând clic dreapta pe disc din meniul contextual, mergem la elementul „Shrink Volume”. Practic, conform standardului, aici veți avea două partiții: partiția de sistem (C) și partiția de fișiere (D). Cel mai bine este să „mușcăm” spațiul din partiția cu fișiere, lăsând singura partiția de sistem Windows.

Pentru ca Ubuntu să funcționeze confortabil, avem nevoie de aproximativ 80 GB de spațiu liber (pentru mai multe discuri, vă voi spune despre asta mai târziu). Dacă aveți mai mult spațiu disponibil, de exemplu 100 sau 120 GB, atunci puteți măsura atât. Nu va fi redundant.

După cum puteți vedea, după această operație apare câmpul „Spațiu liber” în fereastră; acesta este spațiul pe care îl vom folosi pentru a instala Ubuntu. Desigur, ar trebui să aveți undeva în jur de 80-100 GB, dar eu (în captură de ecran) am 2 GB ca exemplu.
Arderea unei imagini pe Ubuntu pe un mediu de instalare (USB)
Cel mai bine este să utilizați Rufus sau Etcher în aceste scopuri. Le puteți descărca de pe site-urile oficiale, iar ceea ce este bun este că interfața lor este destul de simplă (mai ales ultima). Cu toate acestea, am descris acest proces în articol. De asemenea, vă puteți familiariza cu el.
După ce ardeți imaginea, lăsați unitatea flash în slot și reporniți computerul.

Acum trebuie să instalăm sistemul în sine. Selectați limba dorită din lista din stânga, apoi continuați la instalarea sistemului.

Nu uitați să bifați aceste două casete (actualizări și software de la terți), deoarece în cele mai multe cazuri acest lucru poate fi util.

Trebuie să alegem tipul optim de instalare. Puteți alege opțiunea „Instalați Ubuntu lângă Windows 7”, care ar trebui să aloce spațiu liber automat. Voi arunca o privire mai atentă la partiționarea manuală a discurilor.

Deci, selectați spațiu liber și faceți clic pe semnul plus din partea stângă. Va apărea o fereastră ca aceasta și, cu ajutorul ei, trebuie să creați următoarele secțiuni:
- Partiția de sistem: dimensiunea 20000MB, tipul partiției: logică, locația partiției: start..., utilizați ca: Ext4 (lasați așa cum este), punctul de montare - „/”.
- Partiție de schimb: dimensiune 4000-5000MB, utilizați ca: partiție de schimb. Locația secțiunii: capătul acestui spațiu, lăsați restul așa cum a fost.
- Partiția de acasă: dați-i spațiul liber rămas, utilizați-l ca: Ext4 (ca în primul caz), punct de montare - „/home”, locația partiției: începutul acestui spațiu.
După marcare, faceți clic pe „Instalare acum”, confirmați modificările și continuați la selectarea locației.

Făcând clic pe hartă sau câmpul de mai jos, găsim orașul nostru (sau cel mai apropiat de noi) și facem clic pe „Continuare”.

Tot aici selectăm aspectul tastaturii. Îl căutăm pe cel de care avem nevoie în listă, apoi facem clic pe „Continuare”.

Acest articol vă va ajuta să instalați orice distribuție Linux de pe o mașină Windows direct dintr-o imagine ISO de pe hard disk. Articolul poate ajuta proprietarii de netbook-uri, precum și pe cei care, din anumite motive, nu pot folosi un disc de instalare obișnuit.
Instalarea Grub4Dos
Pentru început, Grub4Dos. La momentul scrierii, cea mai recentă versiune stabilă era Grub4Dos 0.4.4Windows XP/2000
- Despachetarea grldrȘi meniu.lst
- Editare boot.ini. Poate fi necesar să eliminați atributul „numai citire” pentru a putea salva fișierul
atrib -r boot.ini - Adăugați la sfârșitul fișierului
C:\grldr="Grub4Dos"
Windows Vista/7
- Despachetarea grldr, grldr.mbrȘi meniu.lst de la arhivă la rădăcina discului cu Windows instalat.
- Lansați consola ca administrator și executați
bcdedit /create /d "Grub4Dos" /sector de boot al aplicației - Ca răspuns la comanda anterioară, vom primi id-ul înregistrării create, pe care îl vom înlocui în următoarele trei
bcdedit /set (id) device partition=C: bcdedit /set (id) cale \grldr.mbr bcdedit /displayorder (id) /addlast
Editare meniu.lst
Adăugarea unui element nou în meniul bootloader-uluiTitlu Boot Installer fallback 1 root (hd0,1) kernel /vmlinuz vga=normal ramdisk_size=14972 root=/dev/rd/0 rw -- initrd /initrd.gz
Aici înlocuim numărul discului și numărul partiției cu ale dvs. Dacă instalați Ubuntu, puteți descărca (amd64) imaginile necesare vmlinuzȘi initrd.gz. În alte cazuri, acestea pot fi găsite în imaginea iso a distribuției în sine. Pentru referință, iată un mic tabel cu nume în diferite distribuții
| Ubuntu | vmlinuz | initrd.gz |
| Debian | vmlinuz | initrd.gz |
| Fedora | vmlinuz | initrd.img |
| Mandriva | vmlinuz | toate.rdz |
| openSUSE | linux | initrd |
| Slackware | bzImagine | initrd.img |
| Gentoo | gentoo | gentoo.igz |
Acum copiem imaginea ISO a kitului de distribuție în heap-ul rezultat și repornim.
Instalare
Instalarea poate varia ușor între distribuții. Mă voi uita la instalarea folosind Ubuntu ca exemplu.După repornire, un element nou va apărea în Managerul de descărcări. Alege
Va apărea încărcătorul Grub4Dos. Selectați „Boot Installer”
Programul de instalare vă va solicita să selectați o limbă. Ne alegem pe cei mari și puternici
Este posibil ca programul de instalare să nu poată găsi imaginea singur
În acest caz, trebuie să reporniți căutarea din meniul principal și să specificați manual locația
După selectarea imaginii, vor apărea mai multe ferestre familiare și va începe instalarea.
Editare meniu.lst. Opțiunea #2
Este posibilă și o opțiune alternativă menu.lstTitlu Boot Installer fallback 1 find --set-root /image_name.iso map /image_name.iso (0xff) || map --mem /image_name.iso (0xff) map --hook chainloader (0xff) savedefault --wait=2
Nu sunt necesare acțiuni suplimentare aici - se va încărca programul de instalare Ubuntu obișnuit.
Deoarece imaginea este încărcată de pe hard disk, vă sfătuiesc să pre-alocați o partiție pentru sistemul de operare și să schimbați înainte de a începe instalarea.
Nu cu mult timp în urmă, a fost lansată o nouă versiune a distribuției Linux acum populare, Ubuntu 18.04. Această versiune a adus destul de multe comunității open source. Ai putea spune că a stabilit o nouă bară pentru întreaga comunitate. Începătorii, însă, nu se adâncesc cu adevărat în toate aceste subtilități. Pentru a începe bine, trebuie să știe exact ce să facă într-o anumită situație. Desigur, în acest caz, trebuie să începeți cu instalarea. Datorită faptului că cea mai practică și nedureroasă este o tranziție treptată de la un sistem de operare la altul folosind dual boot (prezența mai multor sisteme de operare pe un PC cu posibilitatea de a le folosi pe ambele pe rând), astăzi ne vom uita la instalarea Ubuntu 18.04 lângă Windows. Ca exemplu, vom lua versiunea de mai sus de Ubuntu și Windows 10. Deci, să mergem.
Pregătirea pentru instalare
Descărcarea imaginii Ubuntu de pe site-ul oficial
În primul rând, trebuie să descarcăm imaginea distribuției care urmează să fie instalată. Pentru a face acest lucru, mergem la pagina oficială de descărcare Ubuntu, unde selectăm apoi Ubuntu Desktop (versiunea pentru computerele de acasă).
Partiție de pornire (cu UEFI):
- Dimensiune: 1-2 GB
- Nou tip de partiție: primară
- Utilizați ca: sistem de fișiere FAT32
- Punct de montare: /boot/efi
Partiție de pornire (non-UEFI):
- Dimensiune: 1-2 GB
- Nou tip de partiție: primară
- Locație nouă secțiune: începutul acestui spațiu
- Utilizați ca: sistem de fișiere Ext2
- Punct de montare: /boot
Partiție de sistem:
- Dimensiune: 20-30 GB
- Locație nouă secțiune: începutul acestui spațiu
- Punctul de montare: /
Secțiunea de acasă:
- Dimensiune: resturi
- Nou tip de partiție: logică
- Locație nouă secțiune: începutul acestui spațiu
- Utilizați ca: Ext4 Journaled File System
- Punct de montare: /home
Practic, asta este. Cam așa arată partiționarea manuală a discului la instalarea Ubuntu. După toate manipulările, trecem la instalarea în sine.
Setări de locație

În această fereastră ne selectăm locația (pentru a seta fusul orar). Folosind harta, puteți selecta orașul dvs. sau orașul cel mai apropiat de dvs.
Configurare utilizator

Doar introduceți numele dvs. sau orice alt cuvânt în câmpul de sus. Toate aceste lucruri vor fi copiate în două câmpuri de mai jos (un postfix va fi adăugat în al treilea), puteți modifica datele din aceste câmpuri dacă doriți. De asemenea, setăm o parolă pentru autentificarea în sistem și, în același timp, alegem dacă dorim ca autentificarea să fie efectuată automat, fără a cere o parolă.
După configurarea și completarea tuturor câmpurilor, faceți clic pe „Continuare”. Instalarea sistemului va începe.

Finalizarea instalării

Imediat după finalizarea instalării, sistemul ne va solicita să repornim pentru a începe să folosim Ubuntu 18.04. Datorită faptului că am instalat Ubuntu lângă Windows, după repornire vom vedea o fereastră Grub care va arăta cam așa:

Folosind meniul, putem alege în ce sistem de operare va porni computerul. Aici putem selecta alte opțiuni de lansare.
Selectați Ubuntu 18.04 și așteptați ca sistemul să pornească.
Configurarea Ubuntu 18.04 după instalare

După autentificare, vom fi întâmpinați de această fereastră. Înainte de a începe să folosim sistemul, ne putem familiariza cu conținutul acestui mic utilitar (ceva ca un tur al modificărilor din noua versiune de Ubuntu cu suport pe termen lung). Cu ajutorul lui, putem modifica câțiva parametri foarte importanți, precum Livepatch - actualizarea nucleului Linux fără a reporni sistemul de operare (mai multe detalii).
Aici veți fi întrebat dacă doriți să trimiteți informații anonime despre funcționarea sistemului către Canonical (acest lucru va ajuta la îmbunătățirea distribuției), iar la final vă vor „aduce la zi” furnizând informații despre aplicațiile pre- instalat pe sistem.

Se verifică actualizările disponibile

Și deși am descărcat deja actualizări la începutul instalării (sau poate ați ratat acest punct), cu siguranță ar trebui să verificăm actualizările actuale folosind utilitarul cu același nume: „Actualizare aplicație”. De asemenea, putem face acest lucru folosind comanda consolei:
Sudo apt update && sudo apt upgrade
Minimizați aplicațiile ca în Windows
 .
.
Cu siguranță vă va plăcea această funcție. Vă permite să minimizați toate aplicațiile din bara de activități făcând clic pe pictograma de pe acest panou. Comportament Windows, dar foarte convenabil. Pentru a activa această caracteristică, deschideți un terminal și tastați următoarele în el:
Gsettings set org.gnome.shell.extensions.dash-to-dock clic-acțiune „minimizați”
Activați opțiunile ascunse cu Tweaks

Există câteva funcții foarte utile care nu sunt disponibile implicit. Pentru a le activa în sistem veți avea nevoie de utilitarul corespunzător. Se numește Tweaks și îl puteți instala folosind acest link.
Ei bine, asta-i tot. Să aveţi o zi bună:).
Linux și Windows sunt sisteme de operare radical diferite unele de altele. Dar procesul de instalare a acestora împreună nu este atât de complicat.
- Dacă sunteți parțial la sistemul de operare Linux și doriți să începeți cu acesta, dar poate nu doriți să pierdeți Windows pe care l-ați instalat deja.
- Dacă vă este frică de orice fel de eșecuri și aveți o opțiune de rezervă la îndemână.
- Sau pur și simplu nu doriți să vă pierdeți fotografiile, jocurile și programele preferate.
Apoi vă vom spune despre o opțiune atât de grozavă precum instalarea Linux și Windows pe un singur computer!
Acest articol va discuta despre instalarea Linux pe Windows 10.
De ce în a zecea versiune? Este simplu, pentru că aceasta este cea mai nouă versiune a acestui sistem de operare. Dar nu vă faceți griji, acest ghid va funcționa și pentru versiunile Windows 7, Windows 8 și Windows 8.1.
Vedere generală a obiectului articolului
Îl puteți instala în două moduri: fără a partiționa discul și prin împărțirea categoriilor în părți.
Prima modalitate de a face acest lucru este mai rapidă, dar a doua este mult mai eficientă, deoarece în timp ce instalați o partiție, celelalte nu vor fi folosite.
În primul rând, vom vorbi pe scurt despre instalarea întregului sistem de operare.
Opțiunea nr. 1. Instalarea Linux pe Windows 10
Windows 10 versiunea 1607 a introdus un nou shell, Ubuntu Bash. Vă permite să utilizați scripturi bash în sistemul de operare, să rulați și să instalați programe Linux. Și în versiunea 1709, trei software de instalare sunt deja disponibile.
Odată cu lansarea versiunii 1709, instalarea Linux pentru Windows a fost modificată foarte mult.
Instrucțiuni pentru instalarea pas cu pas în versiuni noi:
1. Accesați Panoul de control - Programe și caracteristici - Porniți sau dezactivați componentele Windows, activați Subsistemul Windows pentru Linux

2. După instalarea și repornirea dispozitivului, descărcați una dintre aplicații.

3. Lansați software-ul descărcat și setați un nume de utilizator și o parolă.

4. Pentru a activa subsistemul Windows pentru componenta Linux, utilizați comanda:
Enable-WindowsOptionalFeature -Online -FeatureName Microsoft-Windows-Subsystem-Linux
Instructiuni de instalare:
1. Lansați Setări OS - Actualizare și securitate - Pentru dezvoltatori. Activați modul dezvoltator.

2. Deschideți Panoul de control - Programe și caracteristici - Activați sau dezactivați funcțiile Windows și selectați Subsistemul Windows pentru Linux.

3. După instalare, scrieți „bash” în căutarea sistemului de operare, rulați această versiune și instalați.

4. După instalare, lansați shell-ul.

Exemple de utilizare a Ubuntu Shell pe Windows
Programele Bash Linux pe Windows 10 pot fi instalate, distruse și modificate prin apt-get din depozitul Ubuntu.

De asemenea, puteți instala Git în Bash și îl puteți utiliza ca de obicei, deoarece interfața sa nu este diferită de Ubuntu.

scripturi bash
Puteți crea și rula scripturi bash pe Windows 10 folosind Editorul Nano Storage.

Atenţie!
Această instrucțiune va fi relevantă numai pentru versiunile de Windows 10 1607 și 1709. Dacă aveți o versiune diferită, treceți la a doua metodă de instalare.
Opțiunea nr. 2
Pentru a instala împreună cele două sisteme de operare descrise mai sus, va trebui să creați partiții de disc suplimentare, al căror număr minim ar trebui să fie trei.
Deși Windows poate fi instalat pe o partiție, nu este obișnuit să faceți acest lucru cu Linux, dar această opțiune nu este exclusă.
Doar că acest sistem este foarte flexibil și, prin urmare, instalarea lui este permisă în mai multe locuri în care vor fi localizate sistemul în sine, setările și parametrii săi și fișierele utilizatorului în sine.
În timpul reinstalării, acest lucru va funcționa în avantajul dvs., deoarece în timp ce instalați partiția de sistem, celelalte două vor fi neatinse.
Aceste partiții pot fi numite aproximativ partiția de acasă a sistemului și partiția de swap. Să aruncăm o privire mai atentă la fiecare dintre ele:
- Cele mai minime solicitări de spațiu liber pentru o instalare cu dimensiunea unui sistem variază între 7 și 20 de gigaocteți. Dar acesta este minimul strict, care este necesar doar pentru instalarea în sine și pentru unele aplicații de sprijin. Va fi mai atent dacă eliberați încă 15-20 Gigaocteți pentru instalarea programelor și aplicațiilor de care aveți nevoie. De obicei, pentru o astfel de partiție sunt alocați 35-45 GB.
- Punctul de swap intră în joc atunci când sistemul are nevoie de RAM suplimentară.
Datele care nu sunt folosite sau sunt rareori folosite sunt trimise la această secțiune. În ceea ce privește capacitatea, ar trebui să ocupe exact jumătate din volumul dispozitivului de operare. Dar când utilizați modul de repaus sau de economisire a energiei, această partiție trebuie să fie aceeași cu cea de sistem.
- Partiția de acasă conține doar fișiere și programe pentru scopul tău personal: acestea sunt încă aceleași imagini, documente, jocuri, muzică, programe etc. Fiecare setează volumul acestui disc individual, în funcție de preferințele personale.
Pregătirea unui disc Windows
Înainte de a instala aceste două sisteme de operare împreună, asigurați-vă că ați creat o copie de rezervă a întregii structuri existente sau selectiv, doar documentele necesare, în cazul în care o parte a spațiului va fi separată de media.
Nu, nimic nu va fi șters, acestea sunt doar măsuri de precauție în cazul unor erori, probleme de sistem, neatenție și o serie de alți factori.
Dar cel mai bine va fi să creați în continuare o copie nu numai a fișierelor necesare, ci și a întregului sistem de operare dacă doriți să interacționați cu mediul de sistem.
Pentru a face acest lucru, deschideți elementul din panoul de control care corespunde procedurii.
Dacă copiați o altă unitate, D, E etc., atunci va fi suficient să creați o copie numai a fișierelor necesare.
După finalizarea procesului de backup, putem trece la procesul real de instalare Linux.
Pentru a face acest lucru, vom folosi suplimentul Windows – Gestionarea discurilor. Faceți clic pe scurtătură "Calculatorul meu" și selectați coloana "Control" .
După deschiderea acestui meniu, căutăm și selectăm elementul.
Ni se vor afișa acele volume de disc care sunt disponibile pe computer: sistem și obișnuit (în acest caz există doar unul).
De exemplu, vom lua unitatea D, dar pentru unitatea de sistem toate acțiunile sunt similare. Deci, cum gestionați dimensiunea discului?
Pentru a începe, făcând clic dreapta pe unitatea selectată, faceți clic "Micșorează volumul" .
După deschiderea unei mici ferestre suplimentare, în coloană „Dimensiunea spațiului compresibil” specificați dimensiunea volumului pe care îl veți crea.
Sfat:
Înainte de a face acest lucru, uită-te la cât spațiu real liber ai pe disc și dacă investești în calculele tale. La urma urmei, nu vei putea rupe o bucată inexistentă din plăcintă. Dacă nu există suficient spațiu, trebuie eliberat și abia apoi începe compresia.
Deci, după aplicarea dimensiunii spațiului comprimat, confirmăm alegerea noastră și facem clic "Comprima" .
Apoi va fi afișat pe ecran spațiul nealocat, cu care vom lucra în continuare și vom crea partițiile necesare.
Etapa de preinstalare este finalizată și acum aveți spațiu liber pentru a instala Linux cu Windows 10.
Nu vom efectua partiţionarea discului pe acest sistem, dar o vom face folosind instrumente Linux.
Pregătirea unui disc în Linux
Aici vom vorbi despre a doua modalitate alternativă de a segmenta un disc fără a utiliza Windows. Acesta nu este un ghid complet pentru instalarea Linux pe Windows 10.
Dacă aveți motive sau pur și simplu nu doriți să faceți acest lucru folosind metoda standard, atunci aveți posibilitatea de a face acest lucru folosind orice program Linux cu utilitarul de gestionare a discurilor Gparted instalat anterior.
Să luăm ca exemplu binecunoscutul Ubuntu.

Lansați lucrarea din media Ubuntu și în tipul de căutare Dash "Gparted"(Fig. 19).
Intrați în el și veți vedea o fereastră specială pentru procesul de monitorizare și coordonare media în Linux.
Este foarte important să rețineți că totul funcționează diferit în Linux decât în Windows.
Aici, partițiile de pe medii și mediile în sine sunt numite diferit; mai precis, acestea sunt pur și simplu căile pentru găsirea documentelor în sistemul de fișiere virtual dev.
În curând vă veți obișnui și vă veți da seama. Și în acest moment vom spune doar că numele unei partiții separate va începe cu „/dev/sd”, apoi va exista o literă care caracterizează numele media și un număr care indică numărul partiției ( de exemplu, sda1, sdb2 etc.) .
Pe lângă numele partiției media, în aplicație vom vedea dimensiunile, complexul de fișiere și cantitatea de spațiu liber pe suport, cu ajutorul căruia vom înțelege unde se află sistemul.
În acest model, calea dev/sdb1 este un fel de asemănare cu unitatea C din Windows, iar dev/sdb2, în consecință, este unitatea D.
Deci, reducem dimensiunea partiției dev/sdb2 la 10 gigaocteți pentru a instala Linux pe Windows 10 în spațiul care a fost eliberat. Pentru a face acest lucru, selectați o secțiune, faceți clic dreapta pe ea și accesați Redimensionare/Mutare.
În fereastra care apare după această operație, în coloana Dimensiune nouă introducem dimensiunea pe care o solicităm, iar acest lucru se face și cu ajutorul cursorului.
După îndeplinirea condiției anterioare pentru executarea instrucțiunii, facem clic pe Redimensionare/Mutare. Figura 23 arată că încă nu sunt vizibile modificări speciale, dar a apărut spațiu liber, așa cum ne-am dorit.
Procedura de modificare a volumului complexului de fișiere durează timpul stabilit.
Când operațiunea este finalizată, puteți să vă uitați și să vă asigurați că există scăderi vizibile în categoria dev/sdb2 și că a apărut spațiul liber.
Pentru a face același lucru cu zona de sistem, faceți setări similare.
Puteți reduce dimensiunea zonei și, ulterior, puteți adăuga zone libere, dar nu o faceți așa cum se arată în Fig. 27:
Având în vedere acest tip de acțiune, puteți deteriora bootloader-ul Windows și, deși restaurarea acestuia nu va fi dificilă, vă va lua mult timp, ceea ce, suntem siguri, nu vă este de nici un folos.
Cel mai bine este să creați partiții în Linux folosind o aplicație specială în timpul procesului de instalare.
Instalarea Linux cu Windows 10
Aici vom discuta câteva fațete ale aspectului discului folosind software-ul Ubuntu ca exemplu, dar pentru alții situația va fi similară.
Pentru a înțelege și înțelege mai bine cum se instalează sistemul, vom lua în considerare opțiunea de instalare manuală.
În această etapă, creăm partițiile convenite anterior din spațiul pe care l-am eliberat. În intenția de a selecta un punct de montare pentru partiția de sistem, adresăm calea /, pentru zona de swap nu setăm calea de montare, iar pentru partiția de acasă o desemnăm ca /home.
Pentru a asigura o instalare cu succes a Linux cu Windows, urmați cu atenție instrucțiunile software-ului pe care îl utilizați.
Instalarea Linux cu Windows 10 UEFI
UEFI- aceasta este o tehnică modernă care a înlocuit BIOS-ul vechi și învechit, care este folosit pe toate laptopurile actuale.
Inițial, puteți observa utilizarea unui nou tabel de partiții GPT, care a ajuns să înlocuiască vechiul MBR și să creeze o partiție separată pentru bootloader-urile sistemului de operare.
Dacă aveți îndoieli că UEFI va face instalarea Linux cu Windows 10 pe un laptop mai problematică, atunci lăsați aceste îndoieli deoparte, pentru că nu este nimic complicat.
Dacă aveți deja Windows, atunci este mai probabil ca această tehnologie să fie deja prezentă și este recomandat să o selectați doar pentru a instala bootloader-ul în timpul partiționării media. Este de dimensiuni mici (aproximativ 30 Megaocteți) și este desemnat de sistemul de fișiere fat32.
În timpul instalării Linux cu Windows 10, abordăm această partiție și punctul de montare pentru aceasta: /boot/EFI. Toate programele care funcționează cu încărcătorul de pornire Grub2 acceptă instalarea în UEFI.
Acestea sunt toate secretele instalării în UEFI, acum aveți dreptul să instalați acest sistem de operare nu numai pe computer, ci și pe laptop, principalul lucru este să urmați instrucțiunile de instalare.
Finalizarea instalării
Poate mai ai o întrebare rămasă, ar trebui să treci la Windows?
Nu trebuie să vă faceți griji pentru acest lucru, deoarece în ajunul pornirii fiecărui computer, încărcătorul Grub va găsi automat încărcătorul Windows și vă va întreba pe ce sistem de operare doriți să lucrați.

Adică, se dovedește că pornirea duală Windows 10 și Linux se va face automat.
Dar! Dacă au apărut unele defecțiuni în computer și bootloader-ul nu l-a putut determina singur, atunci puteți configura totul singur și dacă totul este făcut corect, atunci cu siguranță veți avea acces la Windows după instalarea Linux.
Posibile probleme după instalarea Ubuntu
În această secțiune, vom analiza problemele care sunt probabile și nu sunt excluse după instalarea Ubuntu.
Dacă Ubuntu pornește imediat când este pornit sau după o repornire și nu vă permite să selectați sistemul de operare, atunci încărcarea Windows nu a fost detectată.
Apoi, într-un terminal special pentru scanarea partițiilor (în motoarele de căutare Windows boot record), introducem comanda „sudo update-grub”, după care totul se va porni.
Dacă situația este inversă și Windows pornește fără posibilitatea de a selecta Ubuntu, atunci conectați-vă și lansați terminalul Ubuntu LiveCD pentru a descărca utilitarul Boot Repair, după care introducem comenzile din Fig. 33 acolo:

După lansare, selectați primul element „Reparație recomandată”.

Iar aplicația vă va cere să introduceți 4 comenzi în fereastra de comandă pentru a remedia erorile și a finaliza procesul de instalare a noilor setări.
concluzii
În acest articol am discutat problema instalării Linux pe Windows 10 , prin care ați primit răspunsuri la o serie de întrebări:
Cum să faceți o defecțiune, să alegeți zonele potrivite și să discutați problema instalării pe un laptop cu UEFI.
În cele din urmă, subliniem: pentru a lucra convenabil și cu succes împreună cu Windows 10 și Linux, va trebui să opriți Windows FastBoot pentru a putea lansa partiția de sistem Windows în Linux.
Ca urmare a instalării, aveți două sisteme de operare independente și orice modificare a niciunuia dintre ele nu îl va afecta pe al doilea.
Și, de asemenea, atunci când reinstalați sistemul de operare, amintiți-vă că unul dintre discuri trebuie deconectat.