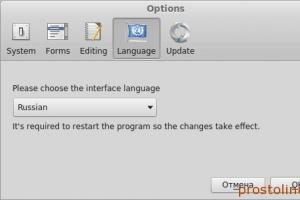லினக்ஸுக்குப் பிறகு விண்டோஸை நிறுவுதல். விண்டோஸிலிருந்து உபுண்டுவை நிறுவுதல் - வுபி, நல்லதா கெட்டதா? விண்டோஸில் வட்டு பகிர்வு
விண்டோஸிலிருந்து லினக்ஸுக்கு மாறுவது பற்றி யோசித்தீர்களா? மைக்ரோசாப்ட் தற்போது சிறந்த கொள்கையைப் பின்பற்றாததால், லினக்ஸ் விநியோகங்கள் மற்றும் பொதுவாக இலவச மென்பொருள் ஆகியவை பிரபலமடைந்து வருவதால், நிச்சயமாக இந்த எண்ணம் பலருக்கு வருகிறது. கடினமான மாற்றம் பல சிக்கல்களுக்கு வழிவகுக்கும், எனவே ஆரம்பநிலைக்கு மிகவும் பிரபலமான அறிவுரை "விண்டோஸுக்கு அடுத்ததாக விநியோகத்தை இரண்டாவது அமைப்பாக நிறுவவும்." மிகவும் பிரபலமான லினக்ஸ் விநியோகங்களில் ஒன்று உபுண்டு என்பதால், விண்டோஸ் 7 க்கு அடுத்ததாக உபுண்டுவை எவ்வாறு நிறுவுவது என்பது பற்றி இன்று பேசுவேன்.
விண்டோஸ் 7க்கு அடுத்துள்ள உபுண்டு: டூயல்பூட்
ஆங்கிலத்தில் இருந்து மொழிபெயர்க்கப்பட்ட Dualboot என்றால் "இரட்டை துவக்கம்". இதன் பொருள் நீங்கள் உபுண்டு மற்றும் விண்டோஸ் இரண்டிலும் துவக்க முடியும். இந்த அணுகுமுறை நல்லது, ஏனெனில் நீங்கள் ஒரு குறிப்பிட்ட மென்பொருள் தொகுப்பைத் தேடுவதில் தொந்தரவு செய்ய வேண்டியதில்லை. விண்டோஸிலிருந்து துவக்கினால் போதும், எல்லாம் முன்பு போலவே இருக்கும்.
நிறுவலைத் தொடங்குவதற்கு முன், நாம் விண்டோஸ் ஹார்ட் டிரைவைத் தயாரிக்க வேண்டும்.
விண்டோஸில் ஹார்ட் டிரைவைத் தயார் செய்தல்
விண்டோஸ் 7 க்கு அடுத்ததாக உபுண்டுவை நிறுவுவதற்கு இலவச இடத்தைத் தயாரிக்க, "கணினி" குறுக்குவழியில் வலது கிளிக் செய்து, பின்னர் "மேலாண்மை" என்பதற்குச் செல்ல வேண்டும்.
திறக்கும் சாளரத்தில், "வட்டு மேலாண்மை" உருப்படியைக் கண்டுபிடித்து அதற்குச் செல்ல வேண்டும்:

இப்போது, சூழல் மெனுவிலிருந்து வட்டில் வலது கிளிக் செய்வதன் மூலம், "தொகுதி சுருக்கு" உருப்படிக்குச் செல்கிறோம். அடிப்படையில், தரநிலையின்படி, நீங்கள் இங்கே இரண்டு பகிர்வுகளைக் கொண்டிருப்பீர்கள்: கணினிப் பகிர்வு (C) மற்றும் கோப்புப் பகிர்வு (D). விண்டோஸ் சிஸ்டம் பகிர்வை தனியாக விட்டுவிட்டு, கோப்புகளுடன் பகிர்விலிருந்து இடத்தை "கடித்தல்" சிறந்தது.

உபுண்டு வசதியாக வேலை செய்ய, எங்களுக்கு சுமார் 80 ஜிபி இலவச இடம் தேவை (பல வட்டுகளுக்கு, இதைப் பற்றி நான் பின்னர் கூறுவேன்). உங்களிடம் அதிக இடம் இருந்தால், எடுத்துக்காட்டாக 100 அல்லது 120 ஜிபி, நீங்கள் அதை அளவிடலாம். இது தேவையற்றதாக இருக்காது.

நீங்கள் பார்க்க முடியும் என, இந்த செயல்பாட்டிற்குப் பிறகு, "ஃப்ரீ ஸ்பேஸ்" புலம் சாளரத்தில் தோன்றும்; இது உபுண்டுவை நிறுவ நாம் பயன்படுத்தும் இடம். இயற்கையாகவே, உங்களிடம் எங்காவது 80-100 ஜிபி இருக்க வேண்டும், ஆனால் நான் (ஸ்கிரீன்ஷாட்டில்) 2 ஜிபி ஒரு உதாரணம்.
உபுண்டுவில் ஒரு படத்தை நிறுவல் ஊடகத்தில் (USB) எரித்தல்
இந்த நோக்கங்களுக்காக ரூஃபஸ் அல்லது எச்சரைப் பயன்படுத்துவது சிறந்தது. நீங்கள் அவற்றை அதிகாரப்பூர்வ வலைத்தளங்களிலிருந்து பதிவிறக்கம் செய்யலாம், மேலும் நல்லது என்னவென்றால், அவற்றின் இடைமுகம் மிகவும் எளிமையானது (குறிப்பாக கடைசி ஒன்று). இருப்பினும், இந்த செயல்முறையை நான் கட்டுரையில் விவரித்தேன். அதை நீங்களும் தெரிந்துகொள்ளலாம்.
நீங்கள் படத்தை எரித்த பிறகு, ஃபிளாஷ் டிரைவை ஸ்லாட்டில் விட்டுவிட்டு கணினியை மறுதொடக்கம் செய்யுங்கள்.

இப்போது நாம் கணினியை நிறுவ வேண்டும். இடது பட்டியலில் விரும்பிய மொழியைத் தேர்ந்தெடுத்து, கணினியை நிறுவ தொடரவும்.

இந்த இரண்டு பெட்டிகளையும் (புதுப்பிப்புகள் மற்றும் மூன்றாம் தரப்பு மென்பொருள்) சரிபார்க்க மறக்காதீர்கள், ஏனெனில் பெரும்பாலான சந்தர்ப்பங்களில் இது பயனுள்ளதாக இருக்கும்.

உகந்த நிறுவல் வகையை நாம் தேர்வு செய்ய வேண்டும். "விண்டோஸ் 7 க்கு அடுத்ததாக உபுண்டுவை நிறுவு" விருப்பத்தை நீங்கள் தேர்வு செய்யலாம், இது தானாகவே இலவச இடத்தை ஒதுக்க வேண்டும். கைமுறை வட்டு பகிர்வை நான் கூர்ந்து கவனிப்பேன்.

எனவே, இலவச இடத்தைத் தேர்ந்தெடுத்து இடது பக்கத்தில் உள்ள கூட்டல் குறியைக் கிளிக் செய்யவும். இது போன்ற ஒரு சாளரம் பாப் அப் செய்யும், அதன் உதவியுடன் நீங்கள் பின்வரும் பிரிவுகளை உருவாக்க வேண்டும்:
- கணினி பகிர்வு: அளவு 20000MB, பகிர்வு வகை: தருக்க, பகிர்வு இடம்: தொடக்கம்..., பயன்படுத்தவும்: Ext4 (அப்படியே விடு), மவுண்ட் பாயிண்ட் - "/".
- இடமாற்று பகிர்வு: அளவு 4000-5000MB, இவ்வாறு பயன்படுத்தவும்: swap பகிர்வு. பிரிவு இடம்: இந்த இடத்தின் முடிவு, மீதமுள்ளவற்றை அப்படியே விடவும்.
- முகப்புப் பகிர்வு: மீதமுள்ள இடத்தைக் கொடுங்கள், இதைப் பயன்படுத்தவும்: Ext4 (முதல் வழக்கில்), மவுண்ட் பாயிண்ட் - “/ஹோம்”, பகிர்வு இடம்: இந்த இடத்தின் ஆரம்பம்.
குறியிட்ட பிறகு, "இப்போது நிறுவு" என்பதைக் கிளிக் செய்து, மாற்றங்களை உறுதிசெய்து, இருப்பிடத்தைத் தேர்ந்தெடுக்கவும்.

கீழே உள்ள வரைபடத்தில் அல்லது புலத்தில் கிளிக் செய்வதன் மூலம், எங்கள் நகரத்தை (அல்லது நமக்கு மிக அருகில் உள்ள) கண்டுபிடித்து, "தொடரவும்" என்பதைக் கிளிக் செய்க.

இங்கே நாம் விசைப்பலகை அமைப்பைத் தேர்ந்தெடுக்கிறோம். பட்டியலில் நமக்குத் தேவையானதைத் தேடுகிறோம், பின்னர் "தொடரவும்" என்பதைக் கிளிக் செய்க.

உங்கள் வன்வட்டில் உள்ள ஐசோ படத்திலிருந்து நேரடியாக விண்டோஸ் கணினியிலிருந்து எந்த லினக்ஸ் விநியோகத்தையும் நிறுவ இந்தக் கட்டுரை உதவும். நெட்புக்குகளின் உரிமையாளர்களுக்கும், சில காரணங்களால், வழக்கமான நிறுவல் வட்டைப் பயன்படுத்த முடியாதவர்களுக்கும் கட்டுரை உதவக்கூடும்.
Grub4Dos ஐ நிறுவுகிறது
தொடக்கத்தில், Grub4Dos. எழுதும் நேரத்தில், சமீபத்திய நிலையான பதிப்பு Grub4Dos 0.4.4 ஆகும்விண்டோஸ் எக்ஸ்பி/2000
- பேக்கிங் grldrமற்றும் menu.lst
- எடிட்டிங் boot.ini. கோப்பைச் சேமிக்க, "படிக்க மட்டும்" பண்புக்கூறை நீங்கள் அகற்ற வேண்டியிருக்கலாம்
attrib -r boot.ini - கோப்பின் முடிவில் சேர்க்கவும்
சி:\grldr="Grub4Dos"
விண்டோஸ் விஸ்டா/7
- பேக்கிங் grldr, grldr.mbrமற்றும் menu.lstகாப்பகத்திலிருந்து விண்டோஸ் நிறுவப்பட்ட வட்டின் ரூட் வரை.
- கன்சோலை நிர்வாகியாக துவக்கி இயக்கவும்
bcdedit /create /d "Grub4Dos" /application bootsector - முந்தைய கட்டளைக்கு பதிலளிக்கும் விதமாக, உருவாக்கப்பட்ட பதிவின் ஐடியைப் பெறுவோம், அதை அடுத்த மூன்றில் மாற்றுவோம்
bcdedit /set (id) device partition=C: bcdedit /set (id) path \grldr.mbr bcdedit /displayorder (id) /addlast
menu.lst ஐத் திருத்துகிறது
துவக்க ஏற்றி மெனுவில் புதிய உருப்படியைச் சேர்த்தல்தலைப்பு துவக்க நிறுவி ஃபால்பேக் 1 ரூட் (hd0,1) கர்னல் /vmlinuz vga=normal ramdisk_size=14972 root=/dev/rd/0 rw -- initrd /initrd.gz
இங்கே நாங்கள் வட்டு எண் மற்றும் பகிர்வு எண்ணை உங்களுடன் மாற்றுகிறோம். நீங்கள் உபுண்டுவை நிறுவினால், தேவையான படங்களை பதிவிறக்கம் செய்யலாம் (amd64). vmlinuzமற்றும் initrd.gz. மற்ற சந்தர்ப்பங்களில், அவை விநியோகத்தின் ஐசோ படத்தில் காணலாம். குறிப்புக்கு, வெவ்வேறு விநியோகங்களில் உள்ள பெயர்களின் சிறிய அட்டவணை இங்கே உள்ளது
| உபுண்டு | vmlinuz | initrd.gz |
| டெபியன் | vmlinuz | initrd.gz |
| ஃபெடோரா | vmlinuz | initrd.img |
| மாந்திரிவா | vmlinuz | அனைத்து.rdz |
| openSUSE | லினக்ஸ் | initrd |
| ஸ்லாக்வேர் | bzImage | initrd.img |
| ஜென்டூ | ஜென்டூ | gentoo.igz |
இப்போது விநியோக கிட்டின் ஐசோ படத்தை அதன் விளைவாக வரும் குவியலில் நகலெடுத்து மறுதொடக்கம் செய்கிறோம்.
நிறுவல்
விநியோகங்களுக்கு இடையே நிறுவல் சற்று மாறுபடலாம். உதாரணமாக உபுண்டுவைப் பயன்படுத்தி நிறுவலைப் பார்க்கிறேன்.மறுதொடக்கம் செய்த பிறகு, பதிவிறக்க மேலாளரில் ஒரு புதிய உருப்படி தோன்றும். தேர்வு செய்யவும்
Grub4Dos துவக்க ஏற்றி தோன்றும். "துவக்க நிறுவி" என்பதைத் தேர்ந்தெடுக்கவும்
ஒரு மொழியைத் தேர்ந்தெடுக்க நிறுவி உங்களைத் தூண்டும். நாங்கள் எங்கள் பெரிய மற்றும் வலிமையானவர்களைத் தேர்ந்தெடுக்கிறோம்
நிறுவி தானாகவே படத்தைக் கண்டுபிடிக்க முடியாமல் போகலாம்
இந்த வழக்கில், நீங்கள் பிரதான மெனுவிலிருந்து தேடலை மறுதொடக்கம் செய்து, இருப்பிடத்தை கைமுறையாகக் குறிப்பிட வேண்டும்
படத்தைத் தேர்ந்தெடுத்த பிறகு, இன்னும் பல பழக்கமான சாளரங்கள் தோன்றும் மற்றும் நிறுவல் தொடங்கும்.
menu.lst ஐத் திருத்துகிறது. விருப்பம் #2
ஒரு மாற்று விருப்பம் menu.lst கூட சாத்தியமாகும்தலைப்பு பூட் இன்ஸ்டாலர் ஃபால்பேக் 1 கண்டுபிடிப்பு --set-root /image_name.iso வரைபடம் /image_name.iso (0xff) || வரைபடம் --mem /image_name.iso (0xff) வரைபடம் --hook chainloader (0xff) savedefault --wait=2
இங்கே கூடுதல் செயல்கள் தேவையில்லை - வழக்கமான உபுண்டு நிறுவி ஏற்றப்படும்.
ஹார்ட் டிரைவிலிருந்து படம் ஏற்றப்பட்டிருப்பதால், OSக்கான பகிர்வை முன்கூட்டியே ஒதுக்கி, நிறுவலைத் தொடங்குவதற்கு முன் இடமாற்றம் செய்யுமாறு நான் உங்களுக்கு அறிவுறுத்துகிறேன்.
வெகு காலத்திற்கு முன்பு, இப்போது பிரபலமான லினக்ஸ் விநியோகத்தின் புதிய பதிப்பு, உபுண்டு 18.04 வெளியிடப்பட்டது. இந்த வெளியீடு திறந்த மூல சமூகத்திற்கு நிறைய கொண்டு வந்தது. அவர் முழு சமூகத்திற்கும் ஒரு புதிய பட்டியை அமைத்தார் என்று நீங்கள் கூறலாம். இருப்பினும், தொடக்கநிலையாளர்கள் உண்மையில் இந்த நுணுக்கங்களை ஆராய்வதில்லை. ஒரு நல்ல தொடக்கத்தைப் பெற, கொடுக்கப்பட்ட சூழ்நிலையில் என்ன செய்ய வேண்டும் என்பதை அவர்கள் தெரிந்து கொள்ள வேண்டும். நிச்சயமாக, இந்த வழக்கில், நீங்கள் நிறுவலுடன் தொடங்க வேண்டும். இரட்டை துவக்கத்தைப் பயன்படுத்தி ஒரு இயக்க முறைமையிலிருந்து மற்றொரு இயக்க முறைமைக்கு படிப்படியாக மாறுவது மிகவும் நடைமுறை மற்றும் வலியற்றது என்ற உண்மையின் காரணமாக (இரண்டையும் பயன்படுத்தும் திறன் கொண்ட கணினியில் பல இயக்க முறைமைகள் இருப்பது), இன்று உபுண்டுவை நிறுவுவதைப் பார்ப்போம். விண்டோஸுக்கு அடுத்ததாக 18.04. உதாரணமாக, மேலே உள்ள உபுண்டு மற்றும் விண்டோஸ் 10 பதிப்பை எடுத்துக்கொள்வோம். எனவே, போகலாம்.
நிறுவலுக்குத் தயாராகிறது
உபுண்டு படத்தை அதிகாரப்பூர்வ இணையதளத்தில் இருந்து பதிவிறக்கம்
முதலில், நிறுவப்பட வேண்டிய விநியோகத்தின் படத்தைப் பதிவிறக்க வேண்டும். இதைச் செய்ய, நாங்கள் அதிகாரப்பூர்வ உபுண்டு பதிவிறக்கப் பக்கத்திற்குச் செல்கிறோம், அங்கு உபுண்டு டெஸ்க்டாப்பை (வீட்டு கணினிகளுக்கான பதிப்பு) தேர்ந்தெடுக்கிறோம்.
துவக்க பகிர்வு (UEFI உடன்):
- அளவு: 1-2 ஜிபி
- புதிய பகிர்வு வகை: முதன்மை
- இவ்வாறு பயன்படுத்தவும்: FAT32 கோப்பு முறைமை
- மவுண்ட் பாயிண்ட்: /boot/efi
துவக்க பகிர்வு (UEFI அல்லாதது):
- அளவு: 1-2 ஜிபி
- புதிய பகிர்வு வகை: முதன்மை
- புதிய பிரிவு இடம்: இந்த இடத்தின் தொடக்கம்
- இவ்வாறு பயன்படுத்தவும்: Ext2 கோப்பு முறைமை
- மவுண்ட் பாயிண்ட்: /boot
கணினி பகிர்வு:
- அளவு: 20-30 ஜிபி
- புதிய பிரிவு இடம்: இந்த இடத்தின் தொடக்கம்
- மவுண்ட் பாயிண்ட்: /
முகப்புப் பிரிவு:
- அளவு: எஞ்சியவை
- புதிய பகிர்வு வகை: தருக்க
- புதிய பிரிவு இடம்: இந்த இடத்தின் தொடக்கம்
- இவ்வாறு பயன்படுத்தவும்: Ext4 Journaled File System
- மவுண்ட் பாயிண்ட்: /ஹோம்
அடிப்படையில், அவ்வளவுதான். உபுண்டுவை நிறுவும் போது கைமுறையாக வட்டு பகிர்வு என்பது தோராயமாக இதுதான். அனைத்து கையாளுதல்களுக்கும் பிறகு, நாங்கள் நிறுவலுக்கு செல்கிறோம்.
இருப்பிட அமைப்புகள்

இந்த சாளரத்தில் நாங்கள் எங்கள் இருப்பிடத்தைத் தேர்ந்தெடுக்கிறோம் (நேர மண்டலத்தை அமைக்க). வரைபடத்தைப் பயன்படுத்தி, உங்கள் நகரம் அல்லது உங்களுக்கு அருகிலுள்ள நகரத்தைத் தேர்ந்தெடுக்கலாம்.
பயனர் அமைப்பு

மேல் புலத்தில் உங்கள் பெயரையோ அல்லது வேறு ஏதேனும் சொல்லையோ உள்ளிடவும். இந்த விஷயங்கள் அனைத்தும் கீழே உள்ள இரண்டு புலங்களில் நகலெடுக்கப்படும் (ஒரு போஸ்ட்ஃபிக்ஸ் மூன்றாவது இடத்தில் சேர்க்கப்படும்), நீங்கள் விரும்பினால் இந்த புலங்களில் உள்ள தரவை மாற்றலாம். கணினியில் உள்நுழைவதற்கான கடவுச்சொல்லையும் நாங்கள் அமைக்கிறோம், அதே நேரத்தில் கடவுச்சொல்லைக் கேட்காமல், உள்நுழைவு தானாகவே மேற்கொள்ளப்பட வேண்டுமா என்பதை நாங்கள் தேர்வு செய்கிறோம்.
அனைத்து புலங்களையும் அமைத்து நிரப்பிய பிறகு, "தொடரவும்" என்பதைக் கிளிக் செய்யவும். கணினியின் நிறுவல் தொடங்கும்.

நிறுவலை நிறைவு செய்கிறது

நிறுவல் முடிந்த உடனேயே, Ubuntu 18.04 ஐப் பயன்படுத்தத் தொடங்க கணினி நம்மை மறுதொடக்கம் செய்யும்படி கேட்கும். விண்டோஸுக்கு அடுத்ததாக உபுண்டுவை நிறுவியதன் காரணமாக, மறுதொடக்கம் செய்த பிறகு, இது போன்ற ஒரு க்ரப் சாளரத்தைக் காண்போம்:

மெனுவைப் பயன்படுத்தி, கணினி எந்த இயக்க முறைமையில் பூட் ஆகும் என்பதைத் தேர்வு செய்யலாம். இங்கே நாம் பிற வெளியீட்டு விருப்பங்களைத் தேர்ந்தெடுக்கலாம்.
உபுண்டு 18.04 ஐத் தேர்ந்தெடுத்து கணினி துவங்கும் வரை காத்திருக்கவும்.
நிறுவிய பின் உபுண்டு 18.04 ஐ அமைத்தல்

உள்நுழைந்த பிறகு, இந்த சாளரத்தில் நாம் வரவேற்கப்படுவோம். கணினியைப் பயன்படுத்தத் தொடங்குவதற்கு முன், இந்த சிறிய பயன்பாட்டின் உள்ளடக்கங்களை நாம் அறிந்து கொள்ளலாம் (நீண்ட கால ஆதரவுடன் உபுண்டுவின் புதிய பதிப்பில் உள்ள மாற்றங்களின் சுற்றுப்பயணம் போன்றது). அதன் உதவியுடன், லைவ்பேட்ச் - இயக்க முறைமையை மறுதொடக்கம் செய்யாமல் லினக்ஸ் கர்னலைப் புதுப்பித்தல் போன்ற மிக முக்கியமான சில அளவுருக்களை மாற்றலாம் (மேலும் விவரங்கள்).
கணினியின் செயல்பாட்டைப் பற்றிய அநாமதேயத் தகவலை நீங்கள் கேனானிக்கலுக்கு அனுப்ப விரும்புகிறீர்களா என்று இங்கே கேட்கப்படும் (இது விநியோகத்தை மேம்படுத்த உதவும்), இறுதியில் அவர்கள் முந்தைய பயன்பாடுகள் பற்றிய தகவல்களை வழங்குவதன் மூலம் "உங்களை புதுப்பித்தலுக்குக் கொண்டு வருவார்கள்" கணினியில் நிறுவப்பட்டது.

கிடைக்கக்கூடிய புதுப்பிப்புகளைச் சரிபார்க்கிறது

நிறுவலின் தொடக்கத்தில் நாங்கள் ஏற்கனவே புதுப்பிப்புகளைப் பதிவிறக்கியிருந்தாலும் (அல்லது இந்த புள்ளியை நீங்கள் தவறவிட்டிருக்கலாம்), அதே பெயரின் பயன்பாட்டைப் பயன்படுத்தி தற்போதைய புதுப்பிப்புகளை நாங்கள் நிச்சயமாகச் சரிபார்க்க வேண்டும்: “பயன்பாட்டு புதுப்பிப்பு”. கன்சோல் கட்டளையைப் பயன்படுத்தி இதைச் செய்யலாம்:
Sudo apt மேம்படுத்தல் && sudo apt மேம்படுத்தல்
விண்டோஸ் போன்ற பயன்பாடுகளை குறைக்கவும்
 .
.
கண்டிப்பாக இந்த வசதி உங்களுக்கு பிடிக்கும். இந்த பேனலில் உள்ள ஐகானைக் கிளிக் செய்வதன் மூலம் பணிப்பட்டியில் அனைத்து பயன்பாடுகளையும் குறைக்க இது உங்களை அனுமதிக்கிறது. விண்டோஸ் நடத்தை, ஆனால் மிகவும் வசதியானது. இந்த அம்சத்தை இயக்க, ஒரு முனையத்தைத் திறந்து அதில் பின்வருவனவற்றை உள்ளிடவும்:
Gsettings set org.gnome.shell.extensions.dash-to-dock click-action "minimize"
மாற்றங்களுடன் மறைக்கப்பட்ட விருப்பங்களை செயல்படுத்தவும்

முன்னிருப்பாக கிடைக்காத பல பயனுள்ள அம்சங்கள் உள்ளன. கணினியில் அவற்றைச் செயல்படுத்த உங்களுக்கு பொருத்தமான பயன்பாடு தேவைப்படும். இது ட்வீக்ஸ் என்று அழைக்கப்படுகிறது, மேலும் இந்த இணைப்பைப் பயன்படுத்தி இதை நிறுவலாம்.
சரி, அவ்வளவுதான். இந்த நாள் இனிய நாளாகட்டும்:).
லினக்ஸ் மற்றும் விண்டோஸ் ஆகியவை ஒன்றுக்கொன்று முற்றிலும் வேறுபட்ட இயக்க முறைமைகள். ஆனால் அவற்றை ஒன்றாக நிறுவும் செயல்முறை அவ்வளவு சிக்கலானது அல்ல.
- நீங்கள் லினக்ஸ் இயக்க முறைமையில் ஒரு பகுதியாளராக இருந்து, அதைத் தொடங்க விரும்பினால், ஆனால் நீங்கள் ஏற்கனவே நிறுவிய விண்டோஸைத் தவறவிட விரும்பவில்லை.
- நீங்கள் எந்த வகையான தோல்விகளுக்கு பயப்படுகிறீர்கள் மற்றும் காப்புப்பிரதி விருப்பத்தை கையில் வைத்திருந்தால்.
- அல்லது உங்களுக்கு பிடித்த புகைப்படங்கள், கேம்கள் மற்றும் நிரல்களை இழக்க விரும்பவில்லை.
ஒரு கணினியில் லினக்ஸ் மற்றும் விண்டோஸை நிறுவுவது போன்ற சிறந்த விருப்பத்தைப் பற்றி நாங்கள் உங்களுக்குச் சொல்வோம்!
இந்த கட்டுரை விண்டோஸ் 10 இல் லினக்ஸை நிறுவுவது பற்றி விவாதிக்கும்.
ஏன் பத்தாவது பதிப்பில்? இது எளிதானது, ஏனெனில் இது இந்த இயக்க முறைமையின் புதிய பதிப்பாகும். ஆனால் கவலைப்பட வேண்டாம், இந்த வழிகாட்டி விண்டோஸ் 7, விண்டோஸ் 8 மற்றும் விண்டோஸ் 8.1 பதிப்புகளுக்கும் வேலை செய்யும்.
கட்டுரையின் பொருளின் பொதுவான பார்வை
நீங்கள் அதை இரண்டு வழிகளில் நிறுவலாம்: வட்டை பிரிக்காமல் மற்றும் வகைகளை பகுதிகளாகப் பிரிப்பதன் மூலம்.
இதைச் செய்வதற்கான முதல் வழி வேகமானது, ஆனால் இரண்டாவது மிகவும் திறமையானது, ஏனெனில் நீங்கள் ஒரு பகிர்வை நிறுவும் போது, மற்றவை பயன்படுத்தப்படாது.
முதலில், முழு இயக்க முறைமையையும் நிறுவுவது பற்றி சுருக்கமாகப் பேசுவோம்.
விருப்பம் எண். 1. விண்டோஸ் 10 இல் லினக்ஸை நிறுவுதல்
Windows 10 பதிப்பு 1607 Ubuntu Bash என்ற புதிய ஷெல்லை அறிமுகப்படுத்தியது. OS இல் பாஷ் ஸ்கிரிப்ட்களைப் பயன்படுத்தவும், லினக்ஸ் நிரல்களை இயக்கவும் மற்றும் நிறுவவும் இது உங்களை அனுமதிக்கிறது. பதிப்பு 1709 இல், மூன்று நிறுவல் மென்பொருள்கள் ஏற்கனவே கிடைக்கின்றன.
பதிப்பு 1709 இன் வெளியீட்டில், விண்டோஸிற்கான லினக்ஸ் நிறுவல் பெரிதும் மாற்றியமைக்கப்பட்டது.
புதிய பதிப்புகளில் படிப்படியான நிறுவலுக்கான வழிமுறைகள்:
1. கண்ட்ரோல் பேனலுக்குச் செல்லவும் - நிரல்கள் மற்றும் அம்சங்கள் - விண்டோஸ் கூறுகளை இயக்கவும் அல்லது முடக்கவும், லினக்ஸிற்கான விண்டோஸ் துணை அமைப்பை இயக்கவும்

2. நிறுவல் மற்றும் சாதனத்தை மறுதொடக்கம் செய்த பிறகு, பயன்பாடுகளில் ஒன்றைப் பதிவிறக்கவும்.

3. பதிவிறக்கம் செய்யப்பட்ட மென்பொருளைத் துவக்கி, பயனர்பெயர் மற்றும் கடவுச்சொல்லை அமைக்கவும்.

4. Linux கூறுக்கான Windows Subsystem ஐ இயக்க, கட்டளையைப் பயன்படுத்தவும்:
Enable-WindowsOptionalFeature -Online -FeatureName Microsoft-Windows-Subsystem-Linux
நிறுவும் வழிமுறைகள்:
1. OS அமைப்புகளை துவக்கவும் - புதுப்பித்தல் மற்றும் பாதுகாப்பு - டெவலப்பர்களுக்கு. டெவலப்பர் பயன்முறையை இயக்கவும்.

2. கண்ட்ரோல் பேனலைத் திறக்கவும் - நிரல்கள் மற்றும் அம்சங்கள் - விண்டோஸ் அம்சங்களை ஆன் அல்லது ஆஃப் செய்து லினக்ஸிற்கான விண்டோஸ் துணை அமைப்பைத் தேர்ந்தெடுக்கவும்.

3. நிறுவிய பின், OS தேடலில் "bash" என்று எழுதவும், இந்த பதிப்பை இயக்கி நிறுவவும்.

4. நிறுவிய பின், ஷெல் துவக்கவும்.

விண்டோஸில் உபுண்டு ஷெல் பயன்படுத்துவதற்கான எடுத்துக்காட்டுகள்
Windows 10 இல் உள்ள Bash Linux நிரல்களை Ubuntu களஞ்சியத்திலிருந்து apt-get மூலம் நிறுவலாம், அழிக்கலாம் மற்றும் மாற்றலாம்.

மேலும், நீங்கள் பாஷில் Git ஐ நிறுவி வழக்கம் போல் பயன்படுத்தலாம், ஏனெனில் அதன் இடைமுகம் Ubuntu இலிருந்து வேறுபட்டதல்ல.

பாஷ் ஸ்கிரிப்டுகள்
நானோ ஸ்டோரேஜ் எடிட்டரைப் பயன்படுத்தி விண்டோஸ் 10 இல் பாஷ் ஸ்கிரிப்ட்களை உருவாக்கி இயக்கலாம்.

கவனம்!
இந்த அறிவுறுத்தல் Windows 10 1607 மற்றும் 1709 பதிப்புகளுக்கு மட்டுமே பொருத்தமானதாக இருக்கும். உங்களிடம் வேறு பதிப்பு இருந்தால், இரண்டாவது நிறுவல் முறைக்குச் செல்லவும்.
விருப்பம் எண். 2
மேலே விவரிக்கப்பட்ட இரண்டு இயக்க முறைமைகளையும் ஒன்றாக நிறுவ, நீங்கள் கூடுதல் வட்டு பகிர்வுகளை உருவாக்க வேண்டும், அவற்றில் குறைந்தபட்ச எண்ணிக்கை மூன்றாக இருக்க வேண்டும்.
விண்டோஸ் ஒரு பகிர்வில் நிறுவப்பட்டாலும், லினக்ஸில் இதைச் செய்வது வழக்கம் அல்ல, ஆனால் இந்த விருப்பம் விலக்கப்படவில்லை.
இந்த அமைப்பு மிகவும் நெகிழ்வானது, எனவே கணினி, அதன் அமைப்புகள் மற்றும் அளவுருக்கள் மற்றும் பயனர் கோப்புகள் அமைந்திருக்கும் பல இடங்களில் அதன் நிறுவல் அனுமதிக்கப்படுகிறது.
மறு நிறுவலின் போது, இது உங்களுக்கு சாதகமாக வேலை செய்யும், ஏனெனில் நீங்கள் கணினி பகிர்வை நிறுவும் போது, மீதமுள்ள இரண்டு தீண்டப்படாமல் இருக்கும்.
இந்தப் பகிர்வுகளை கணினி வீட்டுப் பகிர்வு மற்றும் ஸ்வாப் பகிர்வு என தோராயமாக அழைக்கலாம். அவை ஒவ்வொன்றையும் கூர்ந்து கவனிப்போம்:
- 7 முதல் 20 ஜிகாபைட் வரையிலான கணினி அளவு நிறுவல் வரம்பிற்கான மிகக் குறைந்த இலவச இட கோரிக்கைகள். ஆனால் இது குறைந்தபட்சம், இது நிறுவலுக்கும் சில துணை பயன்பாடுகளுக்கும் மட்டுமே அவசியம். உங்களுக்குத் தேவையான நிரல்கள் மற்றும் பயன்பாடுகளை நிறுவுவதற்கு மேலும் 15-20 ஜிகாபைட்களை விடுவித்தால் அது மிகவும் சிந்தனைக்குரியதாக இருக்கும். பொதுவாக, அத்தகைய பகிர்வுக்கு 35-45 ஜிபி ஒதுக்கப்படுகிறது.
- கணினிக்கு கூடுதல் ரேம் தேவைப்படும்போது ஸ்வாப் பாயிண்ட் செயல்பாட்டுக்கு வரும்.
பயன்படுத்தப்படாத அல்லது அரிதாகப் பயன்படுத்தப்படும் தரவு இந்தப் பகுதிக்கு அனுப்பப்படுகிறது. திறனைப் பொறுத்தவரை, இது இயக்க சாதனத்தின் அளவின் பாதியை சரியாக ஆக்கிரமிக்க வேண்டும். ஆனால் தூக்கம் அல்லது சக்தி சேமிப்பு பயன்முறையைப் பயன்படுத்தும் போது, இந்த பகிர்வு கணினியைப் போலவே இருக்க வேண்டும்.
- முகப்புப் பகிர்வில் உங்கள் தனிப்பட்ட நோக்கத்திற்கான கோப்புகள் மற்றும் நிரல்கள் மட்டுமே உள்ளன: இவை இன்னும் அதே படங்கள், ஆவணங்கள், விளையாட்டுகள், இசை, நிரல்கள் போன்றவை. ஒவ்வொருவரும் தனிப்பட்ட விருப்பங்களின் அடிப்படையில் இந்த வட்டின் அளவை தனித்தனியாக அமைக்கின்றனர்.
விண்டோஸ் டிஸ்க்கைத் தயாரிக்கிறது
இந்த இரண்டு இயக்க முறைமைகளையும் ஒன்றாக நிறுவும் முன், தற்போதுள்ள முழு கட்டமைப்பின் காப்புப் பிரதியை உருவாக்கவும் அல்லது தேவையான ஆவணங்களை மட்டும் தேர்ந்தெடுக்கவும், அந்த இடத்தின் ஒரு பகுதி மீடியாவிலிருந்து பிரிக்கப்பட்டால்.
இல்லை, எதுவும் அழிக்கப்படாது, இவை சில பிழைகள், கணினி சிக்கல்கள், கவனக்குறைவு மற்றும் பல காரணிகள் ஏற்பட்டால் முன்னெச்சரிக்கை நடவடிக்கைகள் மட்டுமே.
ஆனால் நீங்கள் இன்னும் உங்கள் தேவையான கோப்புகளின் நகலை உருவாக்கினால் அது சிறந்தது, ஆனால் நீங்கள் கணினி மீடியாவுடன் தொடர்பு கொள்ள விரும்பினால், முழு இயக்க முறைமையும்.
இதைச் செய்ய, செயல்முறைக்கு ஒத்த கட்டுப்பாட்டுப் பலகத்தில் உருப்படியைத் திறக்கவும்.
நீங்கள் மற்றொரு டிரைவ், டி, ஈ போன்றவற்றை நகலெடுத்தால், தேவையான கோப்புகளின் நகலை மட்டும் உருவாக்கினால் போதும்.
காப்புப்பிரதி செயல்முறை முடிந்ததும், உண்மையான லினக்ஸ் நிறுவல் செயல்முறைக்கு நாம் செல்லலாம்.
இதைச் செய்ய, Windows add-on - Disk Management ஐப் பயன்படுத்துவோம். குறுக்குவழியில் கிளிக் செய்யவும் "என் கணினி" மற்றும் நெடுவரிசையைத் தேர்ந்தெடுக்கவும் "கட்டுப்பாடு" .
இந்த மெனுவைத் திறந்த பிறகு, நாங்கள் உருப்படியைத் தேடித் தேர்ந்தெடுக்கிறோம்.
கணினியில் கிடைக்கும் அந்த வட்டு தொகுதிகள் நமக்குக் காண்பிக்கப்படும்: கணினி மற்றும் வழக்கமான (இந்த விஷயத்தில் ஒன்று மட்டுமே உள்ளது).
எடுத்துக்காட்டாக, டிரைவ் டியை எடுப்போம், ஆனால் சிஸ்டம் டிரைவிற்கு எல்லா செயல்களும் ஒரே மாதிரியானவை. எனவே வட்டு அளவை எவ்வாறு நிர்வகிப்பது?
தொடங்க, தேர்ந்தெடுக்கப்பட்ட இயக்ககத்தில் வலது கிளிக் செய்வதன் மூலம், கிளிக் செய்யவும் "தொகுதி சுருக்கவும்" .
ஒரு சிறிய கூடுதல் சாளரத்தைத் திறந்த பிறகு, நெடுவரிசையில் "அமுக்கக்கூடிய இடத்தின் அளவு" நீங்கள் உருவாக்கும் தொகுதியின் அளவைக் குறிப்பிடவும்.
அறிவுரை:
இதைச் செய்வதற்கு முன், உங்கள் வட்டில் எவ்வளவு உண்மையான இலவச இடம் உள்ளது மற்றும் உங்கள் கணக்கீடுகளில் நீங்கள் முதலீடு செய்கிறீர்களா என்பதைப் பார்க்கவும். எல்லாவற்றிற்கும் மேலாக, பையின் இல்லாத பகுதியை நீங்கள் கிழிக்க முடியாது. போதுமான இடம் இல்லை என்றால், அது விடுவிக்கப்பட வேண்டும், பின்னர் மட்டுமே சுருக்கத்தை தொடங்க வேண்டும்.
எனவே, சுருக்கப்பட்ட இடத்தின் அளவைப் பயன்படுத்திய பிறகு, எங்கள் விருப்பத்தை உறுதிசெய்து கிளிக் செய்கிறோம் "அமுக்கி" .
பின்னர் ஒதுக்கப்படாத இடம் திரையில் காட்டப்படும், அதனுடன் நாங்கள் மேலும் வேலை செய்து தேவையான பகிர்வுகளை உருவாக்குவோம்.
முன் நிறுவல் நிலை முடிந்தது, இப்போது Windows 10 உடன் Linux ஐ நிறுவ உங்களுக்கு இலவச இடம் உள்ளது.
இந்த கணினியில் வட்டு பகிர்வை நாங்கள் செய்ய மாட்டோம், ஆனால் லினக்ஸ் கருவிகளைப் பயன்படுத்தி அதைச் செய்வோம்.
லினக்ஸில் ஒரு வட்டு தயார்
விண்டோஸைப் பயன்படுத்தாமல் ஒரு வட்டைப் பிரிப்பதற்கான இரண்டாவது மாற்று வழியைப் பற்றி இங்கே பேசுவோம். இது விண்டோஸ் 10 இல் லினக்ஸை நிறுவுவதற்கான முழுமையான வழிகாட்டி அல்ல.
உங்களிடம் காரணங்கள் இருந்தால் அல்லது நிலையான முறையைப் பயன்படுத்தி இதைச் செய்ய விரும்பவில்லை என்றால், முன்பு நிறுவப்பட்ட Gparted வட்டு மேலாண்மை பயன்பாட்டுடன் எந்த லினக்ஸ் நிரலையும் பயன்படுத்தி இதைச் செய்ய உங்களுக்கு வாய்ப்பு உள்ளது.
நன்கு அறியப்பட்ட உபுண்டுவை உதாரணமாக எடுத்துக் கொள்வோம்.

உபுண்டு மீடியாவிலிருந்து மற்றும் டாஷ் தேடல் வகையிலிருந்து வேலையைத் தொடங்கவும் "Gparted"(படம் 19).
அதற்குள் சென்று, லினக்ஸில் மீடியாவைக் கண்காணிப்பதற்கும் ஒருங்கிணைப்பதற்கும் ஒரு சிறப்பு சாளரத்தைக் காண்பீர்கள்.
விண்டோஸை விட லினக்ஸில் அனைத்தும் வித்தியாசமாக செயல்படுகின்றன என்பதை கவனத்தில் கொள்ள வேண்டியது அவசியம்.
இங்கே, மீடியா மற்றும் மீடியாவில் உள்ள பகிர்வுகள் வித்தியாசமாக அழைக்கப்படுகின்றன; இன்னும் துல்லியமாக, இவை dev மெய்நிகர் கோப்பு முறைமையில் ஆவணங்களைக் கண்டுபிடிப்பதற்கான பாதைகள்.
விரைவில் நீங்கள் அதைப் பழக்கப்படுத்திக் கொள்வீர்கள். இந்த நேரத்தில், ஒரு தனி பகிர்வின் பெயர் “/dev/sd” உடன் தொடங்கும் என்று மட்டுமே கூறுவோம், பின்னர் ஊடகத்தின் பெயரைக் குறிக்கும் ஒரு கடிதம் மற்றும் பகிர்வு எண்ணைக் குறிக்கும் எண் ( எடுத்துக்காட்டாக, sda1, sdb2, முதலியன) .
மீடியா பகிர்வின் பெயருடன் கூடுதலாக, பயன்பாட்டில் பரிமாணங்கள், கோப்பு வளாகம் மற்றும் மீடியாவில் உள்ள இலவச இடத்தின் அளவு ஆகியவற்றைக் காண்போம், இதன் உதவியுடன் கணினி எங்குள்ளது என்பதைப் புரிந்துகொள்வோம்.
இந்த மாதிரியில், பாதை dev/sdb1 என்பது விண்டோஸில் உள்ள C டிரைவிற்கு ஒரு வகையான ஒற்றுமையாகும், மேலும் dev/sdb2 என்பது D டிரைவ் ஆகும்.
எனவே, விடுவிக்கப்பட்ட இடத்தில் விண்டோஸ் 10 இல் லினக்ஸை நிறுவ dev/sdb2 பகிர்வின் அளவை 10 ஜிகாபைட்களாகக் குறைக்கிறோம். இதைச் செய்ய, ஒரு பகுதியைத் தேர்ந்தெடுத்து, அதன் மீது வலது கிளிக் செய்து, மறுஅளவிடுதல்/நகர்த்து என்பதற்குச் செல்லவும்.
இந்த செயல்பாட்டிற்குப் பிறகு தோன்றும் சாளரத்தில், புதிய அளவு நெடுவரிசையில் நமக்குத் தேவையான அளவை உள்ளிடுகிறோம், மேலும் இது ஸ்லைடரைப் பயன்படுத்தி செய்யப்படுகிறது.
அறிவுறுத்தலைச் செயல்படுத்துவதற்கான முந்தைய நிபந்தனையை நிறைவேற்றிய பிறகு, மறுஅளவிடுதல்/நகர்த்து என்பதைக் கிளிக் செய்க. படம் 23, எந்த சிறப்பு மாற்றங்களும் இன்னும் தெரியவில்லை என்பதைக் காட்டுகிறது, ஆனால் நாங்கள் விரும்பியபடி இலவச இடம் தோன்றியது.
கோப்பு வளாகத்தின் அளவை மாற்றுவதற்கான செயல்முறை நியமிக்கப்பட்ட நேரத்தை எடுக்கும்.
செயல்பாடு முடிந்ததும், dev/sdb2 பிரிவில் குறிப்பிடத்தக்க குறைவுகள் இருப்பதையும், இலவச இடம் தோன்றியுள்ளதையும் நீங்கள் பார்த்து உறுதிசெய்யலாம்.
கணினிப் பகுதியிலும் இதைச் செய்ய, ஒத்த அமைப்புகளை உருவாக்கவும்.
நீங்கள் பகுதியின் அளவைக் குறைத்து, பின்னர் இலவச மண்டலங்களைச் சேர்க்கலாம், ஆனால் படத்தில் காட்டப்பட்டுள்ளபடி அதைச் செய்ய வேண்டாம். 27:
இந்த வகையான செயலின் பார்வையில், நீங்கள் விண்டோஸ் பூட்லோடரை சேதப்படுத்தலாம் மற்றும் அதை மீட்டெடுப்பது கடினம் அல்ல என்றாலும், இது உங்களுக்கு நிறைய நேரம் எடுக்கும், இது உங்களுக்கு எந்தப் பயனும் இல்லை என்று நாங்கள் உறுதியாக நம்புகிறோம்.
நிறுவல் செயல்பாட்டின் போது ஒரு சிறப்பு பயன்பாட்டைப் பயன்படுத்தி லினக்ஸில் பகிர்வுகளை உருவாக்குவது சிறந்தது.
விண்டோஸ் 10 உடன் லினக்ஸை நிறுவுதல்
உபுண்டு மென்பொருளைப் பயன்படுத்தி வட்டு தளவமைப்பின் சில அம்சங்களை இங்கே விவாதிப்போம், ஆனால் மற்றவர்களுக்கு நிலைமை ஒத்ததாக இருக்கும்.
கணினியை எவ்வாறு நிறுவுவது என்பதை நன்கு புரிந்துகொள்வதற்கும் புரிந்துகொள்வதற்கும், கைமுறை நிறுவல் விருப்பத்தை நாங்கள் கருத்தில் கொள்வோம்.
இந்த கட்டத்தில், நாம் விடுவித்த இடத்திலிருந்து முன்னர் ஒப்புக் கொள்ளப்பட்ட பகிர்வுகளை உருவாக்குகிறோம். கணினிப் பகிர்வுக்கான மவுண்ட் பாயிண்டைத் தேர்ந்தெடுக்கும் நோக்கத்துடன், நாம் பாதை /, ஸ்வாப் பகுதிக்கு மவுண்ட் பாதையை அமைக்கவில்லை, மேலும் முகப்புப் பகிர்வுக்கு அதை /ஹோம் என்று குறிப்பிடுகிறோம்.
விண்டோஸுடன் லினக்ஸை வெற்றிகரமாக நிறுவுவதை உறுதிசெய்ய, நீங்கள் பயன்படுத்தும் மென்பொருளின் வழிமுறைகளை கவனமாகப் பின்பற்றவும்.
Windows 10 UEFI உடன் Linux ஐ நிறுவுகிறது
UEFI- இது ஒரு நவீன நுட்பமாகும், இது பழைய மற்றும் காலாவதியான BIOS ஐ மாற்றியுள்ளது, இது தற்போதைய அனைத்து மடிக்கணினிகளிலும் பயன்படுத்தப்படுகிறது.
ஆரம்பத்தில், புதிய GPT பகிர்வு அட்டவணையைப் பயன்படுத்துவதை நீங்கள் கவனிக்கலாம், இது பழைய MBR ஐ மாற்றவும் மற்றும் இயக்க முறைமை துவக்க ஏற்றிகளுக்கான தனி பகிர்வை உருவாக்கவும் வந்துள்ளது.
மடிக்கணினியில் விண்டோஸ் 10 உடன் லினக்ஸை நிறுவுவதை UEFI மிகவும் சிக்கலாக்கும் என்பதில் உங்களுக்கு ஏதேனும் சந்தேகம் இருந்தால், இந்த சந்தேகங்களை ஒதுக்கி வைக்கவும், ஏனெனில் இதில் தந்திரமான எதுவும் இல்லை.
உங்களிடம் ஏற்கனவே விண்டோஸ் இருந்தால், இந்த தொழில்நுட்பம் ஏற்கனவே உள்ளது மற்றும் மீடியா பகிர்வின் போது பூட்லோடரை நிறுவ அதைத் தேர்ந்தெடுக்க பரிந்துரைக்கப்படுகிறது. இது சிறிய அளவில் உள்ளது (சுமார் 30 மெகாபைட்கள்) மற்றும் fat32 கோப்பு முறைமையால் நியமிக்கப்பட்டது.
விண்டோஸ் 10 உடன் லினக்ஸை நிறுவும் போது, இந்தப் பகிர்வு மற்றும் அதற்கான மவுண்ட் பாயிண்ட்: /boot/EFI ஐக் குறிப்பிடுகிறோம். Grub2 துவக்க ஏற்றியுடன் செயல்படும் அனைத்து மென்பொருளும் UEFI இல் நிறுவலை ஆதரிக்கிறது.
UEFI இல் நிறுவுவதற்கான அனைத்து ரகசியங்களும் அவ்வளவுதான், இப்போது இந்த இயக்க முறைமையை உங்கள் கணினியில் மட்டுமல்ல, உங்கள் மடிக்கணினியிலும் நிறுவ உங்களுக்கு உரிமை உண்டு, முக்கிய விஷயம் நிறுவல் வழிமுறைகளைப் பின்பற்றுவது.
நிறுவலை நிறைவு செய்கிறது
ஒருவேளை உங்களிடம் இன்னும் ஒரு கேள்வி உள்ளது, நீங்கள் விண்டோஸுக்கு மாற வேண்டுமா?
இதைப் பற்றி கவலைப்படத் தேவையில்லை, ஏனென்றால் ஒவ்வொரு கணினி துவக்கத்திற்கு முன்பும், க்ரப் துவக்க ஏற்றி தானாகவே விண்டோஸ் துவக்க ஏற்றியைக் கண்டுபிடித்து நீங்கள் எந்த இயக்க முறைமையில் வேலை செய்ய விரும்புகிறீர்கள் என்று கேட்கும்.

அதாவது, இரட்டை துவக்கம் விண்டோஸ் 10 மற்றும் லினக்ஸ் தானாகவே செய்யப்படும் என்று மாறிவிடும்.
ஆனாலும்! கணினியில் சில செயலிழப்புகள் ஏற்பட்டால், துவக்க ஏற்றி அதைத் தானே தீர்மானிக்க முடியாவிட்டால், எல்லாவற்றையும் நீங்களே கட்டமைக்கலாம், எல்லாவற்றையும் சரியாகச் செய்தால், லினக்ஸை நிறுவிய பின் நீங்கள் நிச்சயமாக விண்டோஸுக்கு அணுகலாம்.
உபுண்டுவை நிறுவிய பின் சாத்தியமான சிக்கல்கள்
இந்த பகுதியில், உபுண்டுவை நிறுவிய பின், சாத்தியமான மற்றும் விலக்கப்படாத சிக்கல்களைப் பார்ப்போம்.
உபுண்டு இயக்கப்பட்டவுடன் அல்லது மறுதொடக்கம் செய்த உடனேயே துவங்குகிறது மற்றும் இயக்க முறைமையைத் தேர்ந்தெடுக்க உங்களை அனுமதிக்கவில்லை என்றால், விண்டோஸ் ஏற்றுதல் கண்டறியப்படவில்லை.
பின்னர், பகிர்வுகளை ஸ்கேன் செய்வதற்கான ஒரு சிறப்பு முனையத்தில் (விண்டோஸ் துவக்க பதிவு தேடுபொறிகளில்), "sudo update-grub" கட்டளையை உள்ளிடவும், அதன் பிறகு எல்லாம் துவக்கப்படும்.
நிலைமை எதிர்மாறாக இருந்தால் மற்றும் உபுண்டுவைத் தேர்ந்தெடுக்கும் திறன் இல்லாமல் விண்டோஸ் துவங்கினால், உள்நுழைந்து, பூட் ரிப்பேர் பயன்பாட்டைப் பதிவிறக்க உபுண்டு லைவ்சிடி டெர்மினலைத் தொடங்கவும், அதன் பிறகு படம் 33 இலிருந்து கட்டளைகளை உள்ளிடவும்:

தொடங்கப்பட்ட பிறகு, "பரிந்துரைக்கப்பட்ட பழுது" என்ற முதல் உருப்படியைத் தேர்ந்தெடுக்கவும்.

பிழைகளை சரிசெய்ய மற்றும் புதிய அமைப்புகளை நிறுவும் செயல்முறையை முடிக்க கட்டளை சாளரத்தில் 4 கட்டளைகளை உள்ளிடுமாறு பயன்பாடு கேட்கும்.
முடிவுரை
இந்த கட்டுரையில் விண்டோஸ் 10 இல் லினக்ஸை நிறுவுவதில் உள்ள சிக்கலைப் பற்றி விவாதித்தோம் , இதன் மூலம் நீங்கள் பல கேள்விகளுக்கான பதில்களைப் பெற்றுள்ளீர்கள்:
முறிவு செய்வது எப்படி, சரியான பகுதிகளைத் தேர்வுசெய்து UEFI உடன் மடிக்கணினியில் நிறுவும் சிக்கலைக் கொண்டு வந்தது.
இறுதியாக, நாங்கள் வலியுறுத்துகிறோம்: விண்டோஸ் 10 மற்றும் லினக்ஸுடன் வசதியாகவும் வெற்றிகரமாகவும் ஒன்றாக வேலை செய்ய, லினக்ஸில் விண்டோஸ் சிஸ்டம் பகிர்வைத் தொடங்க நீங்கள் Windows FastBoot ஐ நிறுத்த வேண்டும்.
நிறுவலின் விளைவாக, உங்களிடம் இரண்டு சுயாதீன இயக்க முறைமைகள் உள்ளன, அவற்றில் ஏதேனும் மாற்றங்கள் இரண்டாவதாக பாதிக்காது.
மேலும், இயக்க முறைமையை மீண்டும் நிறுவும் போது, வட்டுகளில் ஒன்று துண்டிக்கப்பட வேண்டும் என்பதை நினைவில் கொள்ளுங்கள்.