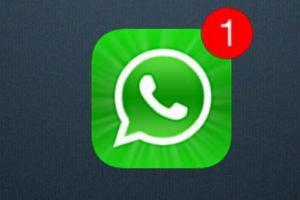iPhone'daki kontrol düğmesi nasıl kaldırılır? İPhone'daki Ana Sayfa düğmesi: nerede bulunur, ekranda nasıl görüntülenir, çalışmazsa ne yapmalı. Assistive Touch teknolojisi ne zaman kullanılmalı?
Günümüz dünyasında pek çok kişi Apple'dan ürün satın alıyor. Örneğin akıllı telefonlar. Onlara iPhone denir. Bu cihaz sahibine çeşitli kontrol seçenekleri sunar. Daha sonra size iPhone ekranında Ana Sayfa düğmesinin nasıl görüntüleneceğini anlatacağız. Bu operasyon neden gerekli olabilir? Bu soruları cevaplamak aslında göründüğünden daha kolaydır.
İhtiyaç duyulduğunda
İlk adım, hangi durumlarda Ana Sayfa düğmesinin ekranda görüntülenmesi gerektiğini anlamaktır. Akıllı telefondaki bu kontrol öğesinin ayrı bir fiziksel düğme biçiminde sağlandığı bir sır değil. Camdan yapılmıştır, bu nedenle bazıları bileşenin iPhone'da uzun süre çalışmayacağına inanıyor.
Bu kontrol çalışmayı reddettiğinde, iPhone ekranında Ana Sayfa düğmesinin nasıl görüntüleneceğini düşünmeniz gerekir. Diğer durumlarda kontrol elemanının fiziksel yorumunun kullanılması tavsiye edilir.
Para çekme yöntemleri
Önemli bir nüans, Ana Sayfa düğmesinin akıllı telefon ekranında nasıl görüntüleneceğinin seçimidir. Modern aboneler çeşitli şekillerde hareket edebilir.
Daha kesin:
- özel programlar kullanın;
- sistem ayarlarını kullanın.
iOS'un eski sürümleri için yalnızca ilk cümle önemlidir. Bu nedenle bir abone iPhone ekranında Ana Sayfa düğmesinin nasıl görüntüleneceğini merak ediyorsa üçüncü taraf programlardan korkmanıza gerek yoktur. Ancak iOS'un yeni sürümleri esas olarak donanım ayarlarını kullanır.
Programlar
Şimdi sırayla seçeneklerin her biri hakkında konuşalım. Programlarla başlamalısınız. Bu yöntem pratikte çok sık kullanılmaz, ancak meydana gelir. Birçok sorunu ortadan kaldırır.

İPhone'da Ana Sayfa düğmesi nasıl görüntülenir? Bunu yapmak için özel bir program indirmeniz, kurmanız ve çalıştırmanız gerekir. Daha fazlasına gerek yok. Tamamlanan eylemler Ana Sayfa düğmesini görüntüler.
Hangi uygulama fikrinizi hayata geçirmenize yardımcı olacak? Menü Düğmesi Emülatörünü kullanmak en iyisidir. Ek maliyet gerektirmez. Daha önce de belirtildiği gibi, onun yardımıyla elinizdeki görevin üstesinden çok fazla zorluk çekmeden başlayabilirsiniz.
Akıllı telefon ayarları
Ana Sayfa düğmesini iPhone ekranında hızlı bir şekilde nasıl görüntüleyebilirim? Bu, cep telefonunuzun ayarları kullanılarak yapılabilir. Bu senaryonun yalnızca iOS 7 ve işletim sistemlerinin daha yeni sürümleri için geçerli olduğunu belirtmekte fayda var. Erken sürümlerde yalnızca ek uygulamalar yardımcı olacaktır.
İPhone ekranında Ana Sayfa düğmesi nasıl görüntülenir? Sadece Yardımcı Dokunma adlı seçeneği kullanın. Gadget'ın ekranında, fiziksel yorumuyla birlikte çalışmaya başlayan küçük bir "Ana Sayfa" düğmesi görüntülenir.
Bu tekniği kullanmak için şunları yapmalısınız:
- Mobil cihazınızı açın. Gadget tamamen yüklenene kadar beklediğinizden emin olun.
- "Ayarlar" - "Genel" bölümüne gidin. Orada "Evrensel Erişim" menüsünü açmanız gerekiyor.
- Yardımcı Dokunuş'u bulun ve tıklayın.
- Anahtarı "Açık" durumuna ayarlayın.
Bu kadar. Artık iPhone ekranında Ana Sayfa düğmesinin nasıl görüntüleneceği açık. Bu kontrolü de aynı şekilde kaldırabilirsiniz. Zor, belirsiz veya özel bir şey yok.

Uygulamada en sık karşılaşılan ikinci senaryodur. Sonuçta kullanıcıların çoğunluğu iOS 7 ve üstünü kullanıyor.
Bu talimatlar iPhone 5'lerinizdeki ana sayfa düğmesini kendiniz değiştirmenize yardımcı olacaktır.
Touch ID'nin yalnızca fabrikada takılan düğmeyle çalışabileceğini unutmayın. Ana sayfa düğmesini kendiniz değiştirirseniz, parmak izinizi kullanarak iPhone'unuzun kilidini açamazsınız. Yalnızca resmi bir Apple servis merkezinde değiştirilen cihaz Touch ID işlevini koruyabilir. .
Bu talimat şu makalenin çevirisidir: https://www.ifixit.com/Guide/iPhone+5s+Home+Button+Replacement/24983.
İlgileniyorsanız bunu nasıl yapacağınıza dair talimatlarımız da var.
Uyarı
Bu makale bir eylem kılavuzu değildir! Cihazınızın toplanması ve parçalarına ayrılması ile ilgili tüm sorumluluk size aittir.
Birçok üretici, cihazın kullanıcı tarafından sökülmesi durumunda garanti yükümlülüğü taşımamaktadır. Cihazınızın garantisini kaybetmek istemiyorsanız, garanti koşullarını belgelerden veya cihaz üreticisinden kontrol edin.
Kullanılan aletler
|
İPhone ekranınız kırıldıysa, kendinize ve telefonunuza küçük cam parçalarıyla zarar vermemek için önce bantla kapatın.

Tüm ekran alanını kaplayana kadar birkaç bant şeridi uygulayın. Öncelikle bu sizi ve telefonu küçük parçalardan koruyacak, ikincisi ise kılıfından çıkardığımızda ekranın bütünlüğünün korunmasına yardımcı olacaktır.

Koruyucu gözlük ve eldiven kullanmanızı şiddetle tavsiye ederim. Gözünüzden cam parçalarını çıkarmak çok tatsız bir iştir :(
 1
1
Çalışmaya başlamadan önce telefonunuzu kapatın.
Ardından, Lightning konnektörünün yanındaki iki adet 3,9 mm Pentalobe vidayı çıkarın.

Ekran modülünü çıkarmak için bir vantuz kullanın. Vantuzu ekrana ana sayfa düğmesinin yakınına yerleştirin ve vantuz yapışıp iyice tutunana kadar aşağı doğru bastırın.

Ekran modülü kasada mandallarla tutulur ve ayrıca birkaç kabloyla anakarta bağlanır. Bir kablo ana sayfa düğmesinin altında bulunur, geri kalanı iPhone'un üst kısmındadır. Göreviniz iPhone'u, ana sayfa düğmesinin altındaki kabloyu çıkarabileceğiniz kadar açmaktır.

Acele etmeyin, bu işlem biraz zaman alabilir. İPhone 5S ekranı gövdeye oldukça sıkı bir şekilde sabitlenmiştir. Telefonu bir anda tamamen açmaya çalışmayın; kabloyu unutmayın.

Ekran sadece kablolardan tutulduğu anda vantuzu çıkarabilir, bunun için vantuzun üzerindeki tırnağı çekebilir veya yoksa vantuzun bir kenarını tırnağınızla kaldırabilirsiniz.

Film çekiyoruz...

Şimdi ekran modülünü “ev” düğmesinin yanından kablonun ayrılabileceği kadar kaldırıyoruz.
Ekranı çok yükseğe kaldırmayın; kabloya veya konektöre zarar verebilirsiniz. Kablo gerilmemelidir.

Braketi konnektörden çıkarmak için cımbız kullanın.

Montaj sırasında braketi doğru şekilde takın. Küçük dişin olduğu taraf cihaza doğru bakmalı, iki yuvanın bulunduğu taraf ise bataryaya bakmalıdır.

Kablo konnektörünü anakart üzerindeki konnektörden ayırmak için cımbız kullanın.

Kablo üzerindeki konnektörün anakart üzerindeki konnektörden gerçekten çıkarıldığından emin olun. Anakart üzerindeki konnektör yapıştırılmıştır ve çok dikkatli olmazsanız anakarttan çekilebilir ancak konnektörün kendisi yine de kablo üzerindeki konnektöre bağlı olacaktır.

Ana sayfa düğmesi kablosunu çıkardıktan sonra, sanki telefonun üst kısmında bir menteşe varmış gibi telefonu ana sayfa düğmesi tarafından 90° açıyla açın.

Sonraki birkaç adımda ekranı resimde gösterildiği gibi 90° yükseltilmiş tutun.

Dairelerle işaretlenmiş vidaları sökün:
- 1,7 mm Yıldız #000;
- 1,2 mm Yıldız #000;
- 1,3 mm Yıldız #000;
- 1,7 mm Phillips #000 başlı vida. Bu vida bir tornavidayla mıknatıslanmaz. Sakın kaybetme.
Montaj sırasında vidaların karıştırılmaması çok önemlidir. 1,2 mm yerine 1,3 mm veya 1,7 mm vida kullanırsanız anakarta ciddi zarar verebilir ve iPhone'u tuğlalayabilirsiniz.
Vidaları aşırı sıkmayın. Vida kolay çıkmıyorsa hata yapmış olabilirsiniz, kuvvet uygulamayın.

Koruyucu ekranı çıkarın.

Bir spatula kullanarak selfie kamerasının ve sensör kablolarının konektörlerini ayırın.


Ekranı 90°'de yükseltilmiş tutun. Şimdi kabloyu ekrandan çıkarın.

Montaj sırasında ekran konektörü yerine tam olarak oturmayabilir ve iPhone başlatıldığında ekranda beyaz çizgiler görebilirsiniz. Böyle bir durumda ekran konnektörünü çıkarıp tekrar takın ve ardından iPhone'unuzu yeniden başlatın. Yeniden başlatmanın en iyi yolu pil bağlantısını birkaç saniyeliğine kesmektir.

Şimdi dokunmatik ekran konnektörünü ayırın.


Artık ekranı kaldırabilirsiniz.

Ekranın arkasında, ana sayfa düğmesini yerinde tutan tek #000 Phillips başlı vidayı çıkarın.

Sökülen vida, yaylı kontaklı bir toka ile kabloya sabitlenir. Montaj sırasında, vida ile ekran arasına daha önce olduğu gibi temas yayının takıldığından emin olun.

Treni bükün.


İki adet 1,4 mm Phillips #000 başlı vidayı çıkarın.

Ana sayfa düğmesini tutan braketi çıkarın.

Spatulayı ana sayfa düğmesinden gelen kablonun altına yerleştirin. Kablo ekran modülüne hafifçe yapıştırılmıştır.

Trenin sapını açmak için spatulayı yavaşça sola ve sağa hareket ettirin.
Düğmeyi henüz çıkarmayın; hâlâ ekran modülüne bağlı.

Gerekirse, başlangıçta ekranın dışına yerleştirdiğiniz bandın bir kısmını çıkarın.
Düğmenin sol üst köşesine dışarıdan yavaşça basın.

Düğmenin tamamını bir kerede sıkmaya çalışmayın; göreviniz yalnızca bir köşeyi serbest bırakmak ve ardından oraya bir "spatula" yerleştirip kaldırmaktır.
Düğmenin etrafındaki membran çok ince, eğer kırılmak üzere olduğunu düşünüyorsanız saç kurutma makinesiyle biraz ısıtıp tekrar deneyin.

Düğmeyi dikkatlice yukarı kaldırıp bir spatula kullanarak bükerek ekran modülünden çıkarın.

Bunun gibi…

Düğme kaldırıldı. Lastik çizmeyi eski düğmenizden yenisine aktarmanız gerekebilir.

Cımbız kullanarak düğmenin lastik bandını dikkatlice çıkarın. Elastik çok incedir ve yırtılması çok kolaydır. Yırtılacağınızı düşünüyorsanız düğmeyi saç kurutma makinesiyle ısıtın ve tekrar deneyin.
Bazen iPhone ve iPad'lerin ekranında sanal bir Ana Sayfa düğmesi görebilirsiniz. Bu düğmeye AssistiveTouch adı verilir, iOS işletim sisteminin yardımcı bir öğesidir. Genellikle fiziksel ve diğer iPhone düğmelerinin yerine geçer. Oval köşeli koyu renkli bir kare içinde beyaz bir daireye benziyor.
Ekrandaki bu sanal düğmeyi etkinleştirirken ve kullanırken:
- Engelli kişiler tarafından kullanılır.
- İPhone gövdesinde bulunan fiziksel düğmelerden biri bozulursa veya çalışmaya başlarsa, bu düğme genellikle açılır ve dolayısıyla iPhone ekranında görüntülenir.
- Alışkanlık olarak fiziksel düğmenin servis merkezinde onarılması ya da atölyede yapılmasının ardından bazı kişiler ekrana eklenen Ana Sayfa düğmesini kullanmaya devam ediyor.
- Sadece kolaylık sağlamak için iPhone'a bir ekran düğmesi takan insanlar var, örneğin bazıları için onu kaldırmak (hızlı bir şekilde) daha uygundur, bazıları iPhone'u yazılımla yeniden başlatmak için bu AssistiveTouch'ı kullanır, vb. Genel olarak, kendiniz deneyene kadar buna ihtiyacınız olup olmadığını anlayamazsınız.
- Birisi sıradan düğmelerin aşınmasını ve yıpranmasını istemezse şaşırmam.
İPhone ekranında Ana Sayfa düğmesinin görüntülenmesi - nerede ve nasıl
Aşağıdaki talimatları kullanarak ekranda sanal bir düğme görüntüleyebilirsiniz:
- Standart Ayarlar uygulamasını başlatın ve – Genel seçeneğini seçin.
- Aradığım – Evrensel Erişim
- Seçin – AssistiveTouch
- Yeşil işaretçiyi açın – AssistiveTouch
Ana Sayfa düğmesini iPhone ekranına yeni yerleştirdik, artık onu ekranın herhangi bir kenarına veya köşesine sürükleyebilir, böylece sizin için uygun bir yere yerleştirebilirsiniz.
Yardımcı Dokunuş Nedir? Hangi iPhone modelleri destekleniyor
Ana Sayfa düğmesini ekrana yerleştirme yeteneği ilk olarak iOS 5'te ortaya çıktı, buna göre aşağıdaki modellerde ekranda sanal düğme yapabileceğiniz anlaşılıyor:
- Iphone 3gs
- iPhone 4, 4'ler
- iPhone 5, 5s, 5c, 5se
- iPhone 6, 6s, 6 Artı
- iPhone 7, 7s, 7 Artı
- iPhone 8, 8s, 8 Artı
- iPhone X (özellikle alakalı)
- Diğer yeni modeller

Ana Sayfa düğmesi ekrana geldiğinde, onu kullanmanın temellerini bilmeniz gerekir. Bekleme modunda düğme yarı saydamdır; sürükleyip kullandığınızda kararır; ekrana bastığınızda 3D Touch'ın boyutu artar (tüm iPhone modellerinde yoktur).
Artık Yardımcı Dokunuşun ne olduğunu biliyorsunuz.
İPhone ekranından sanal bir düğme nasıl kaldırılır
Ekrandaki düğmeyi çıkarmış olan bazı iPhone sahipleri, bunu devre dışı bırakamaz ve sorunu yalnızca iTunes'ta iOS'u yanıp sönerek çözemez. Ancak ekranda bir düğmeye ihtiyacınız yoksa ve işlevlerini kullanmıyorsanız bu düğme AssistiveTouch ayarlarında devre dışı bırakılabilir:

- Ayarlar – Genel – Evrensel Erişim – AssistiveTouch – AssistiveTouch anahtarını kapatın
Düğme artık iPhone ekranında görünmeyecek.
iPhone, mevcut neslin ikonik akıllı telefonudur. Bu telefonlar dünyanın her yerindeki insanlar arasında büyük talep görüyor. Ancak bu gadget'ı nasıl kullanacağınızı bilmeniz gerekir. Ana Sayfa düğmesi, cihazın kontrolünde büyük bir rol oynar. Bazen çalışmayı reddeder veya "aksaklık" yapmaya başlar. Böyle anlarda arızalı unsuru ekranda görüntüleyebilir ve fiziksel yorumlama yerine grafiksel yorumlamayı kullanabilirsiniz. Çok rahat. Özellikle cihazın bozulduğuna dair bir şüphe varsa. Daha sonra iPhone ekranından nasıl “Ana Sayfa” oluşturulacağı ve ekranda görüntüleneceği hakkında konuşacağız. Verilen görevlerle herkes başa çıkabilir!
Ana Sayfa Düğmesi Hakkında
Ama önce bahsedilen kontrol hakkında biraz bilgi verelim. Neden bir Ana Sayfa düğmesine ihtiyacımız var? Ve onu ekranda görüntülemek ve ondan çıkarmak gerçekten gerekli mi?
Home butonu son derece aktif olarak kullanılıyor. Bu, Apple'ın en kullanışlı akıllı telefon kontrollerinden biridir. Düğmenin çok sayıda uygulaması var. Bunlar esas olarak kullandığınız işletim sistemine bağlıdır.
Çoğu zaman Ana Sayfa düğmesi aşağıdakiler için gereklidir:
- bir cep telefonunun kilidini açmak;
- programlardan, uygulamalardan veya oyunlardan hızla çıkın;
- cihazın ses kontrolü (özellikle en son iOS'ta).
Ana Sayfa düğmesini bir iPhone 4'ün veya gerekirse başka bir cihazın ekranından nasıl kaldırabilirim? Başlangıçta ekranda görüntülemek için ne yapılması gerekiyor? Bu konu aşağıda daha detaylı tartışılacaktır.
Ekrandaki çıktı
Başlangıçta, Apple gadget'larındaki Ana Sayfa düğmesi ekranda görüntülenmiyor. Ekranda görünmesi için uzman bir servisin yardımına başvurmanız gerekir. Standart iOS uygulamalarının içerisinde yer almaktadır.
AssistiveTouch hizmeti, Ana Ekran düğmesinin ekranda görüntülenmesinden sorumludur. Her modern Apple telefonunda veya tabletinde bulunur. Ana Sayfa düğmesini iPhone ekranından nasıl kaldıracağınızı onun yardımıyla öğrenebilirsiniz.

Ana Sayfanın aşağıdaki gibi görüntülenmesi önerilir:
- iPhone'da Ayarlar'ı açın.
- "Genel/Temel" - "Evrensel Erişim" bölümüne gidin.
- AssistiveTouch menü öğesini seçin.
- Kaydırıcıyı yanındaki yeşil alan yanacak şekilde hareket ettirin.
Akıllı telefon ayarlarından çıkabilirsiniz. Bu adımlardan sonra Home butonunun grafiksel yorumu ekranda görünecektir. Gadget'ın içine yerleştirilmiş fiziksel bir kontrol elemanı yerine, uygun herhangi bir yere yerleştirilebilir ve amacına uygun olarak kullanılabilir.
Bir düğmeyi kaldırma
Home'u ekrana getirmenin gerçekten zor bir yanı yok. Ana Sayfa düğmesini iPhone ekranından nasıl kaldırabilirim? Bir Apple telefonunun her sahibi bunu yapabilir.
Genel olarak, incelenen seçeneğin etkinleştirilmesinin ve devre dışı bırakılmasının yaklaşık olarak aynı şekilde yapıldığını tahmin etmek zor değildir. Buna göre AssistiveTouch ile çalışmanız gerekecek.
Ekrandaki Ana Sayfa düğmesinden kurtulmak için şunları yapmanız gerekir:
- iPhone'u açın.
- "Ayarlar" - "Genel" menüsüne gidin.
- "Evrensel Erişim" - AssistiveTouch'a tıklayın.
- Anahtarı "Kapalı" konumuna çevirin. Aynı zamanda yanındaki yeşil göstergenin de kaybolması gerekiyor. Genellikle beyaza boyanır.
Tüm aksiyonun bittiği yer burası. Ekrandaki Ana Sayfa düğmesi olmadan Ayarlar'dan çıkıp cep telefonunuzu kullanmaya devam edebilirsiniz.
Sonuçlar
Bu notta bitirilmesi önerilmektedir. Artık Ana Sayfa düğmesinin iPhone 5 veya başka bir Apple cihazının ekranından nasıl kaldırılacağı açık.

Tüm modern Apple cihazlarında AssistiveTouch bulunur. Onun yardımıyla “Ana Sayfa” düğmesinin ekranda görüntülenmesi ve yapılandırılması sağlanır. Her iPhone sahibi bu hizmetin nasıl çalıştığını birkaç dakika içinde anlayabilir.
Ekranda Ana Ekran düğmesinin yanı sıra aşağıdaki seçenekler görüntülenir:
- bildirim Merkezi;
- cihaz fonksiyonları;
- Siri;
- "Kullanıcı".
Onlar olmadan ekranda “Ana Sayfa”yı görüntülemenin mümkün olmayacağı belirtiliyor. Ekrandan kaldırmakla tamamen aynı. Home adlı bir kontrolün ekrana getirilip oradan kaldırılması konusunda söylenebileceklerin hepsi bu kadar.