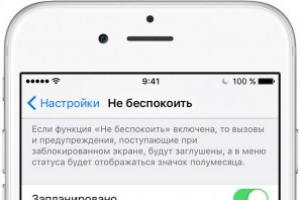Цей розділ є системним efi. Як створити завантажувальний EFI-розділ Windows на GPT-диску вручну. Як він з'явився
У цій статті ми покажемо, як відновити випадково віддалений завантажувальний розділ Windows на UEFI системі. Спочатку в статті був описаний мій досвід відновлення завантажувального EFI розділу на Windows 7, проте стаття актуальна і для сучасних операційних систем Microsoft (від Windows 7 і до Windows 10). Вона не раз рятувала мене, після випадкового форматування або видалення розділу EFI в Windows 10. У цій статті ми покажемо простий спосіб ручного перестворення завантажувального EFI і MSR розділів у Windows.
Отже, припустимо, що якимось чином випадково (або не дуже випадково, наприклад, при спробі) був видалений або відформатований завантажувальний EFI розділ на UEFI системі (не BIOS), в результаті чого Windows 10/8.1/7 перестала завантажуватися, циклічно пропонуючи вибрати завантажувальний пристрій (Reboot and select property boot device or insert boot media in selected). Розберемося чи можна відновити працездатність Windows під час видалення розділу з Boot Manager без переустановки системи.
Попередження. Інструкція передбачає роботу з розділами диска та не призначена новачкам. У разі неправильної інтерпретації команд, можна випадково видалити всі дані на жорсткому диску. Також рекомендується створити резервну копію важливих даних на окремому носії.
Структура розділів на диску GPTРозглянемо, як має виглядати таблиця розділів завантажувального жорсткого диска з розміткою GPT на . Як мінімум повинні бути присутні наступні розділи:
- Системний розділ EFI (EFI System Partition або ESP – Extensible Firmware Interface) – 100 Мб (тип розділу – EFI).
- Резервний розділ Майкрософт - 128 Мб (тип розділу - MSR).
- Основний розділ Windows – розділ Windows.
Це мінімальна конфігурація. Ці розділи створює інсталятор Windows під час встановлення системи на нерозмічений диск. Виробники ПК або самі користувачі можуть додатково створювати власні розділи, що містять, наприклад середовище відновлення Windows у файлі winre.
Розділ EFI з файловою системою Fat32 є обов'язковим на дисках із GPT розміткою на UEFI системах. Цей розділ, за аналогією з розділом System Reserved на дисках з MSR розміткою, зберігає сховище конфігурації завантаження (BCD) та ряд файлів, необхідних для завантаження Windows. При завантаженні комп'ютера середовище UEFI завантажує з розділу EFI (ESP) завантажувач (EFI\Microsoft\Boot\bootmgfw .efi) і передає керування йому. Якщо цей розділ видалено, завантажити ОС не можна.
MSR розділ на диску GPT використовується для спрощення управління розділами і використовується для службових операцій (наприклад, при конвертації диска з простого в динамічний). Це резервний розділ, якому не призначається код. У цьому розділі не можна зберігати дані користувача. У Windows 10 розмір MSR розділу – всього 16 Мб (у Windows 8.1 розмір MSR розділу – 128 Мб), файлова система – NTFS.
Вручну створюємо EFI та MSR розділи на GPT дискуТ.к. система коректно не завантажується, нам знадобиться інсталяційний диск із Windows 10 (Win 8 або 7) або будь-який інший завантажувальний диск. Отже, завантажуємося з диска і на екрані початку установки натискаємо комбінацію клавіш Shift + F 10 . Повинно відкритися вікно командного рядка:
 Запустимо утиліту управління дисками та розділами:
Запустимо утиліту управління дисками та розділами:
Виведемо список жорстких дисків у системі (у цьому прикладі він один, disk 0. Зірочка (* ) у стовпці Gpt означає, що диск використовує GPT таблицю розділів).
Виберемо цей диск:
Виведемо список розділів на диску:
У нашому прикладі в системі залишилося всього 2 розділи:
- Розділ MSR - 128 Мб
- Системний розділ Windows – 9 Гб
Як бачимо, розділ EFI відсутня (видалений).

Наше завдання видалити MSR розділ, що залишився, так щоб на диску залишилося нерозмічено як мінімум 228 Мб вільного місця (для розділів MSR і EFI). Видалити розділ, що залишився, можна за допомогою графічної GParted або безпосередньо з командного рядка (саме так і вчинимо).
Вибираємо розділ для видалення:
Select partition 1
І видаляємо його:
Delete partition override
Переконаємося, що залишився лише розділ із Windows:
 Тепер ми можемо вручну перестворити розділи EFI та MSR. Для цього у контексті утиліти diskpart послідовно виконайте команди:
Тепер ми можемо вручну перестворити розділи EFI та MSR. Для цього у контексті утиліти diskpart послідовно виконайте команди:
Вибираємо диск:
create partition efi size=100
Переконуємося, що вибрано розділ 100 Мб (зірочка навпроти рядка Partition 1):
list partition
select partition 1
format quick fs=fat32 label="System"
assign letter=G
create partition msr size=128
list partition
list vol
У нашому випадку розділу з Windows вже призначено букву диска C:, якщо це не так, призначимо йому букву наступним чином:
select vol 1
assign letter=C
exit

Після того, як ви створили мінімальну структуру дискових розділів для UEFI системи, можна переходити до копіювання файлів завантаження EFI на диск і створення конфігураційного файлу завантажувача (BCD).
Скопіюємо файли середовища EFI з каталогу вашого диска, в який інстальовано вашу Windows:
mkdir G:\EFI\Microsoft\Boot
xcopy /s C:\Windows\Boot\EFI\*.* G:\EFI\Microsoft\Boot
 Перетворимо конфігурацію завантажувача Windows 10/7:
Перетворимо конфігурацію завантажувача Windows 10/7:
g:
cd EFI\Microsoft\Boot
bcdedit /createstore BCD
bcdedit /store BCD /create (bootmgr) /d “Windows Boot Manager”
bcdedit /store BCD /create /d “Windows 7” /application osloader
Ви можете замінити напис “My Windows 10” на будь-який інший.
Порада . Якщо у розділі EFI були пошкоджені лише файли середовища EFI, а сам розділ залишився на місці, ви можете пропустити процес перестворення розділів за допомогою diskpart. Хоча в більшості випадків достатньо відновити завантажувач за статтею. Вручну перестворити BCD на звичайних MBR+BIOS системах можна.
Команда повертає GUID створеного запису, у наступній команді цей GUID потрібно підставити замість (your_guid).

bcdedit /store BCD /set (bootmgr) default (your_guid)
bcdedit /store BCD /set (bootmgr) path \EFI\Microsoft\Boot\bootmgfw.efi
bcdedit /store BCD /set (bootmgr) displayorder (default)
 Подальші команди виконуються у контексті (default):
Подальші команди виконуються у контексті (default):
bcdedit /store BCD /set (default) device partition=c:
bcdedit /store BCD /set (default) osdevice partition=c:
bcdedit /store BCD /set (default) path \Windows\System32\winload.efi
bcdedit /store BCD /set (default) systemroot \Windows
exit

Перезавантажуємо комп'ютер... У нашому випадку з першого разу він не завантажився, довелося додатково потанцювати з бубном:
Потім у нашому випадку (тестування проводилося на ) довелося додати новий завантажувальний пункт меню, вибравши файл EFI\Microsoft\Boot\bootmgrfw.efi на розділі EFI.

У деяких меню UEFI за аналогією потрібно змінити пріоритет завантажувальних розділів.
Після всіх розглянутих маніпуляцій Windows має завантажитись коректно.

Перед тим, як починає завантажуватися операційна система, спеціалізоване програмне забезпечення комп'ютера ініціалізує всі компоненти, перевіряє їхню готовність до роботи і потім передає управління завантажувачу ОС.
Раніше для цього використовувався набір програм BIOS, але цей стандарт зараз вважається застарілим, а йому на заміну прийшла технологія UEFI, яка підтримує захищене завантаження, має приємний графічний інтерфейс налаштування та багато інших переваг. Більшість сучасних материнських плат та ноутбуків випускаються вже з UEFI. У цій статті ми розглянемо, як виконується установка Linux на UEFI і з якими проблемами ви можете зіткнутися.
Це варіант для власників плат UEFI, які не хочуть розбиратися в тонкощах використання цієї технології та згодні використовувати свій пристрій як раніше з BIOS. Більшість материнських плат дозволяють емулювати режим BIOS. У цьому режимі ви можете встановити Linux без жодних проблем і додаткових розділів, так як це робилося в BIOS.
Щоб увімкнути режим Legasy BIOS, потрібно увійти в налаштування BIOS/UEFI за допомогою кнопки F2, Del або Shift+F2 і знайти там відповідний пункт. Наприклад, я маю цей пункт на вкладці Boot. Тут потрібно вибрати режим завантаження UEFI чи Legasy.
Після збереження налаштувань ви можете встановлювати свою операційну систему як завжди. Якщо вас такий варіант не влаштовує, далі ми розглянемо як встановити Linux саме на UEFI.
Встановлення Linux на плати з UEFIЯ розглядатиму установку на прикладі Ubuntu, але всі дії аналогічні і для інших дистрибутивів. Спочатку необхідно записати образ диска на флешку. Більшість дистрибутивів вже підтримують завантаження до UEFI.
Крок 1. Запис Linux на флешку UEFI у LinuxДля запису образу на флешку в Linux краще використовувати утиліту Etcher. Програма запише носій, який можна завантажувати як у UEFI, так і у звичайній системі. Після запуску програми треба вибрати образ системи:

Потім карту пам'яті і дочекатися завершення запису:

Також можна записати образ на флешку вручну. Це простіше ніж для звичайного BIOS, хоч і вимагатиме більше дій. Спочатку відформатуйте носій у FAT32. Це можна зробити у стандартній утиліті керування дисками Gnome:

Потім розпакуйте вміст настановного образу в корінь флешки:
sudo mount /шлях/до/образу.iso /mnt
sudo mount /dev/sdb1 /media/flash/
sudo cp -r /mnt/* /media/flash
Тут /dev/sdb1 – ім'я розділу вашої флешки. Ви можете виконати всі ці дії у файловому менеджері. Не обов'язково використати команди. Далі потрібно встановити розділ флешки, куди ви розпакували свої файли два прапори - boot і lba. Це можна зробити за допомогою Gparted. Просто запустіть програму, виберіть у списку дисків свою флешку:

Натисніть правою кнопкою по розділу, виберіть Управління прапорами та встановіть галочки проти прапорів boot і lba.
Яким би способом ви не користувалися, ваша флешка готова і ви можете завантажуватися з неї. Більшість образів Linux вже містять завантажувач EFI і прошивка комп'ютера його знайде під час наступного перезавантаження.
Крок 1 (альтернатива). Запис Linux на флешку UEFI у WindowsЯкщо ви вирішили записати Linux в Windows, краще використовувати утиліту Rufus. У ній необхідно виставити такі параметри:
- Схема розділу та тип системного інтерфейсу: GPT для комп'ютерів із UEFI;
- Файлова система: FAT32.
Решта всіх параметрів - за замовчуванням. Після завершення запису ваша флешка готова до використання.
Крок 2. Вибір порядку завантаженняДля того щоб ваша система змогла завантажитись із щойно записаної флешки потрібно відключити UEFI Secure Boot. Цей режим дозволяє завантажуватись лише підписаним операційним системам, а підписаними є лише ОС від Microsoft. Тому для Linux цей режим слід відключати. У мене це налаштування теж є на вкладці Boot:

Крім того, треба встановити на перше місце флешку:

Після цього можна перезавантажувати комп'ютер і почати інсталяцію. Якщо у вас з'явилося таке вікно, значить все добре. Тут треба вибрати "Try Ubuntu without installing", це обов'язкова умова:

Я не описуватиму всі кроки установки, які треба виконати, вони нічим не відрізняються від установки звичайної ОС, відмінність тільки в установці завантажувача та розмітці диска. На ньому і зупинимося далі.
Крок 3. Розмітка диска для UEFIУ UEFI у цьому плані є кілька відмінностей від BIOS. По-перше, це використання таблиці розділів диска GPT. Це нова технологія, яка має масу переваг над MBR, серед яких дуже велика кількість первинних розділів (у MBR тільки чотири), відновлення при пошкодженнях та багато іншого. Докладніше про це читайте в окремій статті. Друга відмінність у тому, що файли завантажувача операційної системи більше не зберігаються у перших 512 байтах жорсткого диска. Всі вони зберігаються на окремому розділі, який називають ESP.
Перед тим, як натиснути "Install Ubuntu", бажано підготувати диск за допомогою Gparted. Відкрийте утиліту із головного меню образу. Потім виберіть Device -> Create Partition Table:

У списку виберіть таблицю розділів GPT:

У Gparted нам необхідно створити лише розділ ESP для UEFI. Для цього виберіть "Непомічено", а потім натисніть правою кнопкою по ньому і виберіть "New":

Як файлова система для розділу треба вибрати FAT32, розмір - 100 мегабайт. Далі натисніть кнопку "Apply" для застосування змін.
Потім натисніть "Manage Flags" та встановіть галочки навпроти прапорів "boot" та "efi" .

Коли система запропонує вибрати спосіб розмітки, можна дозволити системі все розмітити автоматично. Але це тільки в тому випадку, якщо ви вже не маєте якоїсь операційної системи. Інакше вибираємо "Свій варіант":

Якщо ви вибрали інший варіант розмітки, перед вами відкриється меню зі списком усіх розділів. Знайдіть внизу вікна "Пристрій для встановлення завантажувача" і виберіть у списку розділ EFI.

Потім натисніть розділ для EFI у списку і виберіть "Системний розділ EFI" :

Далі можна продовжити встановлення як завжди. Вам потрібно створити кореневий розділ, і за бажанням ви можете створити розділ для завантажувача, підкачування та домашній розділ. Докладніше про встановлення Ubuntu 18.04 ви можете прочитати по .
Крок 7. Завершення встановленняПісля того, як всі файли розпакуються і встановиться завантажувач установка Linux на UEFI буде завершена, ви можете перезавантажити комп'ютер і користуватися своєю системою як завжди.

Але давайте ще розглянемо керування пунктами меню та завантажувачами EFI.
Управління завантажувачем UEFI за допомогою eifbootmgrКоли система завантажиться, ви можете відобразити налаштування UEFI за замовчуванням, виконавши команду:

Розглянемо докладніше що означає кожен із параметрів:
- BootCurrent – завантажувач, який був використаний для запуску цієї операційної системи;
- BootOrder - порядок завантажувачів, у якому менеджер завантаження їх перебиратиме під час старту системи. Якщо перший завантажувач не спрацював, буде використаний другий і так далі;
- BootNext – завантажувач, який буде запущений при наступному завантаженні;
- Timeout - таймот, протягом якого буде показуватися меню вибору завантажувача, перед тим, як він буде обраний автоматично;
- Пункти 0000 – 0004 – завантажувачі які можна використовувати.
Ви можете змінити порядок завантаження за допомогою опції -o, наприклад, зробимо так, щоб першим завантажувалася ОС з оптичного диска:
sudo efibootmgr -o 0,1,2,3
І повернемо назад на перше місце Ubuntu:
sudo efibootmgr -o 3,0,1,2

Можна змінити тайм-аут, щоб відобразити меню вибору системи:
sudo efibootmgr -t 20

Тут ми встановили тайм-аут в 20 секунд.
ВисновкиУ цій статті ми розглянули, як встановити Linux на UEFI, а також як керувати порядком завантаження у встановленій системі. Тепер, якщо у вас виникне бажання встановити цю операційну систему на свій новий ноутбук з EFI, ви вже знаєте як це зробити. Якщо у вас залишилися питання, запитуйте у коментарях!
Оновлено: Жовтень 2013 р.
Призначення: Windows 8, Windows 8.1, Windows Server 2008 R2, Windows Server 2012, Windows Server 2012 R2
У цьому розділі описано налаштування розділів дисків, включаючи жорсткі диски (HDD), твердотілі накопичувачі (SSD) та інші диски для комп'ютерів з єдиним інтерфейсом EFI (UEFI) на основі BIOS.
У цьому розділі
Конфігурації розділів
У цьому розділі описано конфігурацію розділів, задану за замовчуванням, та рекомендовану конфігурацію розділів.
Конфігурація за промовчанням: розділ із засобами середовища відновлення Windows, системний розділ, розділ MSR та розділ Windows
За замовчуванням налаштування інсталяції Windows містить розділ засобів відновлення Windows, системний розділ, розділ MSR та розділ Windows. Ця конфігурація представлена в наступній схемі. Ця конфігурація дозволяє увімкнути шифрування диска BitLocker та зберігати середовище відновлення Windows у прихованому системному розділі.
Використовуючи цю конфігурацію до настроюваної установки Windows, можна додати такі службові засоби, як Шифрування диска Windows BitLocker та середовище відновлення Windows.
Рекомендована конфігурація: розділ із засобами середовища відновлення Windows, системний розділ, розділ MSR, розділ Windows та розділ із способом відновлення
У рекомендовану конфігурацію входять: розділ із засобами середовища відновлення Windows, системний розділ, розділ MSR, розділ Windows та розділ із способом відновлення. Ця конфігурація показана на малюнку.
Розділ із засобами середовища відновлення Windows та системний розділ додаються перед додаванням розділу Windows. Останнім додається розділ із способом відновлення. Такий порядок розділів дозволить забезпечити безпеку системного розділу та розділу із засобами середовища відновлення Windows під час таких дій, як видалення розділу з способом відновлення або змінення розміру розділу Windows.
Як тільки ми вмикаємо комп'ютер, у ньому негайно починає працювати мініатюрна операційна система, яку ми знаємо як BIOS. Вона займається тестуванням пристроїв, пам'яті, завантаженням операційних систем, розподілом ресурсів апаратури. Багато функцій цього набору програм (їх обсяг зазвичай близько 256-512 Кб) дозволяють підтримувати старі операційні системи на кшталт MS-DOS, надаючи їм багато можливостей. З часів PC/AT-8086 BIOS змінювався дуже мало, а на час запуску перших Пентіумів його розвиток майже зупинився. Власне, змінювати в ньому стало нічого, крім подвійного BIOS, підтримки мережевих засобів та можливості перепрошивки. А ось мінусів стало багато: стартовий вхід у реальний режим процесора, 16-розрядна адресація та 1 Мб доступної пам'яті, неможливість мати «ремонтну» консоль. І, звичайно, вічна проблема підтримки жорстких дисків. Навіть зараз гарантовано підтримуються диски до 2,2 Тб, трохи більше.
Компанія Intel ще в 2005 році вирішила змінити BIOS на EFI/UEFI (Unified Extensible Firmware Interface). Система EFI – найбільш просунута базова операційна система. На деяких платформах Unix і Windows UEFI вже давно працює, але масового переходу поки що не відбулося, незважаючи на добрі наміри. А вони такі:
- Наявність горезвісної консолі для ремонту системних параметрів та встановлення ОС;
- Розділ EFI дає можливість здійснювати деякі дії без завантаження ОС (перегляд фільмів, запуск музики);
- Вхід до Інтернету і, отже, наявність встановлених драйверів мережі, стека TCP/IP тощо);
- Присутність графічного режиму та користувальницьких скриптів;
- Підтримка гігантських за обсягом дисків;
- Зберігання UEFI на розділах нового формату (GPT);
- Повна підтримка усієї апаратури з моменту старту.
UEFI може використовувати універсальну виконувальну машину на зразок JVM для використання апаратно-незалежного коду, а це відкриває величезні горизонти для створення «завантажувального» ПЗ.

Існує і критика цієї технології. Зокрема, впровадження її може призвести до відсікання від ринку операційних систем нових гравців: для цього завжди знайдеться в коді якась технологічна лазівка. Як, наприклад, неможливість завантажувати ОС Windows 98 із сучасних BIOS. Але, що гірше, доведеться забути про мільйони програм MS-DOS та інших систем, які спиралися у роботі на функції BIOS. Можливо, вони ще емулюватимуться, але в цьому є сумніви. А серед них напевно є й важливі програми, які не буде кому переписувати. Втім, все це питання, що вирішуються, – хоча б за рахунок віртуальних операційних систем. Але те, що з'являться нові види вірусів – це точно, і ми зможемо побачити це досить скоро.
Отже, ви вказали в налаштуваннях BIOS завантаження з CD/DVD або USB, і при завантаженні з Ubuntu LiveCD отримали замість фіолетового екрану з піктограмами клавіатури і чоловічка ось такий екран:
Нічого страшного, так буває. У цьому випадку потрібно врахувати низку моментів, про які буде розказано в цьому розділі. До речі, наявність фіолетового екрану при завантаженні зовсім не означає, що у вас немає UEFI, просто з чорним екраном всі особливості UEFI виявляються найяскравіше. Так що в будь-якому випадку прочитати цей розділ буде дуже корисно. А поки сміливо вибирайте верхній рядок "Try Ubuntu without installing" і натискайте Enter. Після нетривалого очікування ви потрапите на робочий стіл Ubuntu , і поки чекаєте завантаження Ubuntu, поговоримо про UEFI.
Введення в UEFI та GPTВи, напевно, пам'ятаєте, що одне із завдань цього керівництва – навчити читача ефективно та невимушено використовувати всі основні інструменти системи. Але для цього потрібно копнути глибше і розповісти про апаратну начинку вашого комп'ютера, і як ця начинка працює з системою. Тому знову теорія, без неї не обійтися.
Що відбувається, коли комп'ютер увімкнено? Насамперед комп'ютер повинен коректно ініціалізувати сам себе, тобто своє власне обладнання, та передати управління завантажувачу операційної системи. Займається цим процесом «Extensible Firmware Interface» (EFI) (інтерфейс прошивки, що розширюється) - інтерфейс між операційною системою і мікропрограмами, що керують низькорівневими функціями обладнання. Раніше за це відповідав BIOS, а тепер EFI, який після чергової зміни стандарту став називатися Unified Extensible Firmware Interface (UEFI) - ця назва і буде використовуватися надалі. Слід зазначити, що UEFI, як сучасніший інтерфейс, повністю підтримує всі функції BIOS, зворотне, на жаль, не так. У налаштуваннях режим підтримки BIOS найчастіше називається "Legacy" ("успадкований" або "традиційний" по-англійськи) або просто "UEFI Disabled" ("UEFI відключений", як не важко здогадатися). Зараз нас цікавить включений режим UEFI.
Отже, при включенні комп'ютера UEFI починає ініціалізувати обладнання та знаходить якийсь блоковий пристрій, скажімо, жорсткий диск. Ви, напевно, знаєте, що жорсткий диск практично ніколи не використовується - диск обов'язково розбивається на розділи, в тому числі і для зручності в обігу. А ось розбити його на розділи можна на сьогоднішній день двома стандартними способами: за допомогою MBR або GPT. У чому їхня відмінність?
MBR (Master Boot Record - основний завантажувальний запис) використовує 32-бітові ідентифікатори для розділів, які розміщуються в дуже маленькому шматочку простору (64 байти) на самому початку диска (наприкінці першого сектора диска). Через такий маленький обсяг підтримуються лише чотири первинні розділи (докладніше про це можна дізнатися в цій статті). Оскільки використовується 32-бітова адресація, кожен розділ може бути трохи більше 2,2 ТБ. Крім того, завантажувальний запис не має ніякого запасного MBR, так що якщо програма перезапише основний завантажувальний запис, то вся інформація про розділи буде втрачена.
GPT («GUID Partition table» - таблиця розділів GUID) використовує вже 64-бітові ідентифікатори для розділів, тому шматочок простору, в якому зберігається інформація про розділи, вже більше 512 байт, крім того, не існує обмеження на кількість розділів. Зверніть увагу, обмеження на розмір розділу в цьому випадку майже 9,4 ЗБ (так-так, ви все прочитали правильно - зеттабайт, одиниця з двадцятьма одним нулем!). Наприкінці диска є копія GPT, яка може використовуватися для відновлення пошкодженої основної таблиці розділів на початку диска .
Так от, коли зв'язок між обладнанням та операційною системою здійснюється через включений режим UEFI (а не Legacy BIOS), використання GPT для розбивки розділів є практично обов'язковим, інакше, напевно, виникнуть проблеми сумісності з MBR.
Ну ось, з блоковими пристроями, здається, розібралися, UEFI все коректно ініціалізував, і тепер він має знайти завантажувач операційної системи та передати керування йому. У першому наближенні це виглядає так: оскільки UEFI наступник BIOS, то він виконує пошук завантажувача у суворій відповідності до встановлених правил. Якщо він знаходить завантажувач операційної системи, який не підтримує UEFI, то активується режим емуляції BIOS (саме так, навіть якщо Legacy BIOS явно не вказано). І починається все спочатку, з тією лише різницею, що тепер уже емульований BIOS перевіряє стан обладнання та завантажує мікропрограмне забезпечення – прості драйвери для окремих апаратних компонентів. Після цього емульований BIOS знову виконує пошук завантажувача ОС та активує його. Той, своєю чергою, завантажує операційну систему чи виводить на екран список доступних ОС .
А у випадку UEFI все відбувається дещо інакше. Справа в тому, що UEFI має власний завантажувач операційних систем з інтегрованими менеджерами запуску встановлених операційних систем. З цією метою для нього - для завантажувача UEFI - на диску повинен бути створений невеликий розділ (100-250 МБ), який називається Extensible Firmware Interface System Partition (системний розділ інтерфейсу прошивки, що розширюється, ESP). Крім зазначеного розміру, розділ має бути відформатований у файловій системі FAT32 та бути завантажувальним. На ньому є драйвери апаратних компонентів, до яких може отримувати доступ запущена операційна система. І в цьому випадку завантаження відбувається прямо з цього розділу, що набагато швидше.
Отже, підіб'ємо деякі підсумки: щоб на повну задіяти функціонал UEFI, диск повинен бути з GPT, і на ньому повинен бути спеціальний розділ ESP. Зверніть увагу на фразу «щоб по повній задіяти функціонал» - існує безліч способів встановлення Ubuntu на систему з «урізаним» у тій чи іншій мірі UEFI, і всі вони залежать від наявності або відсутності встановлених операційних систем на вашому комп'ютері. Наприклад, ви хочете залишити встановлену Windows. Яку Windows – «сімку» чи новомодну 8.1? А може бути у вас, не дай боже, встановлена «Ператська вінда», активована з MBR, і не бажає запускатися з GPT, і ви, проте, хочете далі її вивчати? Крім того, дуже багато залежить від розрядності операційних систем - без танців з бубном неможливо 32-бітну систему змусити працювати з UEFI. І таких прикладів чимало. Тому в цьому розділі йтиметься лише про встановлення Ubuntu в режимі «максимально повного» задіяння можливостей UEFI, хоча навіть після прочитання цього введення, ви вже зможете представляти пристрій свого комп'ютера і, за бажання, реалізувати свій власний сценарій установки.
Ну що, почнемо?
Розмітка дискаОтже, ви завантажилися в Ubuntu з LiveCD як UEFI. Відкривайте «Редактор розділів GParted» , а поки що поговоримо про дуже важливі особливості, на які потрібно звернути увагу.
Найголовніше, у вас має бути план ваших дій, повірте - перелік кроків і порядок їх виконання досить великий, тому бажано записати десь на папірці основні пункти плану і періодично з ними звірятися. Отже, що вам відомо. Для нормальної установки Ubuntu в режимі UEFI жорсткий диск комп'ютера повинен бути правильно підготовлений, а саме:
Диск має бути з GPT;
На диску має бути спеціальний розділ ESP;
На диску мають бути стандартні розділи: системний, підкачування, а також розділ домашнього каталогу.
Крім того, потрібно визначитися з операційними системами на вашому комп'ютері - від того, чи буде Ubuntu єдиною системою, чи поруч з нею будуть знаходитися інші системи UEFI, що підтримують режим, залежить план розбивки та установки.
Почнемо з відповіді друге питання: про наявність інших операційних систем. Якщо на вашому комп'ютері вже встановлені операційні системи, що підтримують завантаження в режимі UEFI (наприклад, Windows 8), і ви не маєте наміру поки від них відмовлятися, то перші два пункти плану вже виконані: розділ ESP напевно вже є, ну і диск, зрозуміло, з GPT. Давайте перевіримо, що це справді так.
Припустимо, після запуску редактора розділів GParted у вас відкриється таке вікно :

Яку інформацію можна отримати при уважному дослідженні цього вікна? По-перше, подивіться на стовпець "File System" ("Файлова система"): всі розділи відформатовані в ntfs, крім одного розділу з файловою системою fat32 - це, мабуть, і є розділ ESP. На диску вже встановлена Windows 8 (розділ /dev/sda4 – у Windows це диск C:) – про це говорить міткадиска (стовпець "Label"). По-друге, на жорсткому диску є ряд службових розділів Windows - про це можна дізнатися не тільки за мітками (WINRE_DRV і LRS_ESP), але і прапорів(Стовпець «Flags») - всі ці розділи приховані, оскільки в них встановлений прапор hidden, що натякає на спеціальний характер інформації на них. І, нарешті, придивіться до розділу /dev/sda5 - ви випадково не втратили диск D: Windows? Ось він, у цілості та безпеці.
Отже, перші два пункти плану вже виконані, а реалізація третього пункту: створення розділів для Ubuntu досить докладно описана в прикладі використання GParted для перерозбивки жорсткого диска. Нагадаємо коротко, що від диска з даними (у прикладі це /dev/sda5, або диск D: у Windows) потрібно «відрізати» достатній простір і на його місці створити три розділи: підкачування, системний та розділ для домашнього каталогу. Врахуйте також, що ваш диск GPT, так що розширеного розділу, що містить логічні диски, у нього немає, отже, при створенні розділів вибирайте Primary partition («Основний розділ»).
Не виконуйте жодних операцій із службовими розділами Windows - вони призначені для нормального функціонування цієї ОС. Випадкова або навмисна зміна цих розділів гарантовано призведе до проблем у Windows, аж до повної її непрацездатності.
У результаті має вийти щось схоже на цю картинку:

Тут показані додатково створені розділи:
Запишіть призначення розділів. У наведеному прикладі:
/dev/sda2 - розділ EFI (ESP)
/dev/sda6 - системний розділ (розділ для «кореня» системи)
/dev/sda7 - розділ підкачування
/dev/sda8 - розділ для даних користувача.
Ця інформація стане в нагоді в подальшому при встановленні Ubuntu, оскільки через велику кількість розділів можна дуже легко заплутатися і призначити не тій «цифрі» необхідну точку монтування.
Тим не менш, продовжуємо працювати з редактором GParted. Ваше завдання – видалити всі розділи та на вільному місці створити потрібну для Ubuntu конфігурацію диска. Для цього можна клацнути правою кнопкою миші на кожному з розділів і вибрати з меню пункт «Delete». Але краще вчинити по-іншому: знайдіть на панелі меню редактора GParted пункт «Device» (Пристрій) і виберіть меню «Create Partition Table…» (Створити таблицю розділів…). З'явиться попередження:
WARNING: Це буде ERASE ALL DATA на ENTIRE DISK /dev/sda
(УВАГА: це призведе до ВИДАЛЕННЯ ВСІХ ДАНИХ на ВСІМ ДИСКУ /dev/sda)
Не хвилюйтеся, ви ж подбали про резервні копії? Подивіться трохи нижче – на напис «Advanced» (Подробиці). Клацніть на трикутник ліворуч і в меню виберіть gpt:

Весь дисковий простір стане сірим. Клацніть на ньому правою кнопкою миші і почніть створювати необхідні розділи, вибравши New (Новий) з випадаючого меню. Перший з нових розділів – спеціальний розділ ESP, необхідний, як ви пам'ятаєте, для роботи UEFI. Оскільки він форматований у нерідній для Linux файловій системі, і крім того, повинен бути завантажувальним, то розташувати його треба на початку дискового простору. Визначте йому розмір у полі "New size (MiB)" (Новий розмір в МіБ) 100 МБ, а файлову систему - fat32:

Таким же чином створіть розділи під майбутні: системний (15 ГБ з файловою системою ext4), розділ підкачки (4 ГБ з linux-swap) і для домашнього каталогу (простір, що залишився в ext4). Як ви пам'ятаєте, GParted застосовує зміни не відразу, а просто ставить їх у чергу на виконання. Тому натисніть на зелену галочку "Apply All Operations" (Виконати всі операції):

Так, зовсім не обов'язково керувати прапорами завантаження на цьому етапі – установник Ubuntu виконає все так, як треба. А тепер уважно читайте про те, як встановлювати Ubuntu і, як будете готові, продовжимо.
Установка UbuntuПісля такої підготовки установка Ubuntu не викликає труднощів, особливо якщо ви уважно прочитали правила установки . Просто дістаньте папірець із переліком розділів і зверніть увагу, що для спеціального розділу EFI (/dev/sda2 з прикладу про спільну установку Ubuntu та Windows) потрібно точно призначити властивість завантажувального розділу EFI , а не резервної завантажувальної області BIOS:

Якщо ви цього не зробите, то інсталятор покаже вам таке повідомлення:

Виправте помилку, а якщо не вийде, вийдіть із інсталятора, запустіть редактор GParted і перевірте, що все, розказане вище, виконано.
Призначення для всіх інших розділів, необхідних для встановлення Ubuntu, дуже детально описані в цьому розділі , тому немає особливого сенсу зупинятися на цьому докладніше.
Можливі проблемиІноді буває так, що після інсталяції одна з операційних систем, встановлених на комп'ютері, не запускається. Що ж, не вдаючись у досить складні способи приведення всього до норми, відзначимо, що є комплексне вирішення можливих проблем із завантаженням. Ім'я цього рішення - Boot-repair.
Ця невелика програма – дуже потужний інструмент, що дозволяє виправити практично всі помилки, які можуть виникнути під час завантаження Ubuntu та інших операційних систем після встановлення.
Дотримуйтесь золотого правила: «Ніколи не лагодити те, що ще не зламалося»!
Завантажтеся в Ubuntu. Не має значення, як ви це зробите - Boot-Repair працює як з LiveCD, так і на встановленій системі. Зрозуміло, якщо ви відчуваєте труднощі із завантаженням щойно поставленої Ubuntu, то перший спосіб стає єдиним. Спочатку Boot-Repair потрібно поставити на ваш комп'ютер, робиться це за допомогою терміналу . Натисніть Ctrl + Alt + T і в вікні наберіть:
: Змінити команду ближче до виходу релізу
Sudo add-apt-repository "deb http://ppa.launchpad.net/yannubuntu/boot-repair/ubuntu saucy main"
Зараз ви, звичайно, скажете: Ви що там, зовсім? Стільки літер – я ж нічого не розумію і обов'язково помилюся!» Зрозуміло, ніхто представлену команду за літерами в термінал не вводить - просто виділіть її повністю і клацніть середньою кнопкою миші у вікні терміналу, або перетягніть виділений текст туди. Натисніть Enter. Якщо ви перебуваєте у вже встановленій Ubuntu, з'явиться пропозиція ввести пароль. Зверніть увагу, при введенні пароля жодні символи не відображаються: ні крапки, ні зірочки - взагалі нічого, - мабуть, не потрібно пояснювати, чому так зроблено. Після введення пароля знову натисніть Enter.
Завантажте відкритий ключ репозиторію з програмою зі сховища довірених ключів :
Sudo apt-key adv --keyserver keyserver.ubuntu.com --recv-keys 60D8DA0B
Обновіть список програм командою:
Sudo apt-get update
Встановіть та запустіть Boot-Repair:
Sudo apt-get install -y boot-repair && (boot-repair &)
Після недовго сканування з'явиться основне вікно Boot-Repair:

: У процесі написання