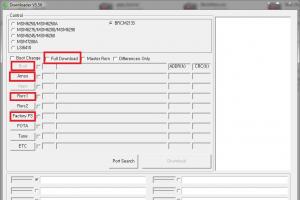Як працювати з програмою vegas pro 10. Знайомимося з програмою Sony Vegas. Поворот та відображення
Всім привіт! Сьогодні ми перейдемо до відеомонтажу. І насамперед мені хотілося б дати вам докладну інструкцію, як користуватися соні вегас про 13, навіть якщо ви початківець. На сьогоднішній день ця програма є однією з найкращих. Звичайно, не посперечаєшся, що Adobe Premiere краща, але Sony Vegas не менш функціональна, і простіше у вивченні. Багато професійних відеоблогерів і редакторів користуються цією програмою, і ролики виходять просто відмінні. Звичайно, все в одну статтю не вмістити, але принаймні ми розглянемо ази, а потім потихеньку дістанемося до чогось серйознішого.
Інтерфейс програми
Перш ніж розпочати саму роботу, коротко розповім про інтерфейс програми. Програма соні вегас для 13 включає кілька областей:

- Основна область (віконна). Тут розташовуватимуться різні допоміжні параметри, ефекти, титри, а також медіаокно, в яке завантажуватимуться всі імпортовані файли. Можна приховувати і додавати вікна на вашу думку.
- Вікно перегляду. Дане віконце необхідне під час відеомонтажу, тому що тут йде перегляд того, що у нас вийшло на даний момент.
- Монтажна сфера. Саме тут і відбувається вся кухня аудіо та відеомонтажу. Монтажка складається з будь-якої кількості доріжок, в яких ви зможете обрізати, склеювати, накладати медіафайли один на одного, та багато іншого.
- Область керування доріжками. По суті, це частина монтажки, оскільки відповідає за керування доріжками на таймлайні та додавання до них ефектів. Про все це ми поговоримо докладніше далі.
Решта поки не має значення, оскільки все приходитиме саме під час навчання.
Як відкрити медіафайл
Для того, щоб відкрити будь-який медіафайл (фото, відео, аудіо) в соні вегас про, потрібно зайти в меню "File" - "Open". Після цього вибираємо один чи кілька файлів.
Всі завантажені файли автоматично стануть на потрібні доріжки (про них йтиметься далі), але якщо вони вам поки не потрібні, їх можна звідти прибрати, виділивши кожну з них і натиснувши Delete. Все одно вони залишаться в медіавікні і ви будь-якої миті зможете їх звідти взяти, перетягнувши їх на доріжку.
Щоб перенести відео або аудіо просто в медіаокно без додавання на доріжку, натисніть на File - Import - Media і виберіть будь-які файли з вашого комп'ютера.
Крім того. відкрити файл можна, перетягнувши його з провідника в саму програму. Для цього затисніть ліву кнопку миші на відео та просто перетягніть його у вікно програми. Якщо програма згорнута, перетягніть файл на піктограму програми та зачекайте, поки вона сама відкриється.
Плюс цього методу полягає в тому, що ви можете перекинути медіафайл як відразу на доріжку, так і в медіаокно. У цьому випадку на таймлайні нічого не з'явиться, але ви зможете перенести його туди в будь-який момент.
Основи роботи в Sony Vegas
Давайте розглянемо, як скористатися соні вегас про 13 на прикладі створення маленького кліпу. Нехай у нас спочатку буде кілька пара шматків відео та аудіофайл.
Підготовка
Відкрийте всі ці медіафайли і перетягніть їх на доріжки, якщо в цьому буде необхідність. У вас має вийти три доріжки:
- Відеодорожка для двох роликів
- Аудіодоріжка для звукового супроводу до цих двох роликів
- Окрема аудіодоріжка зі звуковим файлом, який ми накладатимемо.

Якщо ролик буде довгим, то розмір доріжки автоматично звузиться, щоб поміститися на екран. Але ви завжди можете збільшити масштаб за допомогою трьох способів:
- Коліщатко миші вгору і вниз
- Натискання на кнопки плюса та мінуса в правому нижньому кутку екрана.
Видалення прикріпленої звукової доріжки
Так як ми робимо окремий кліп з новим звуком, то нам потрібно позбавитися того супроводу, який спочатку йде із завантаженими роликами і коли ми тягнемо його, то автоматично тягнеться і супровід. Але якщо ми спробуємо виділити та видалити прикріплений звук, то відійде і прилеглий до нього відеосюжет. Але вихід є.
Для цього вам потрібно натиснути на прилеглу аудіодоріжку, щоб вона виділилася, після чого натисніть правою кнопкою миші на ній і виберіть пункт "Group" - "Remove from" або клавішу Uна клавіатурі. Тоді відбудеться розгрупування і вони відокремляться один від одного.

Після цього ви можете спокійно натиснути на аудіо і натиснути на клавішу Delete. Так само потрібно вчинити і з іншими роликами на доріжках.
Щоб порожня доріжка не займала зайвого простору, натисніть на її блок керування правою кнопкою миші, після чого виберіть пункт Delete Track . Ось тепер все чітко...

Відеомонтаж: обрізка та склейка
Тепер приступимо безпосередньо до відеомонтажу Sony Vegas Pro, щоб у нас вийшов повноцінний кліп. Я вже розповідав про цей процес у своїй статті про , але зараз я розповім вам про це ще докладніше.
Для початку обріжемо ті частини відео, які нам не потрібні, наприклад, відрізок з 15 по 40 секунд нам абсолютно не потрібен. Тоді ми встаємо на п'ятнадцяту секунду доріжки, натиснувши на потрібному місці на таймлайні (на відеосюжеті). Якщо промахнулися, то можна посунутись на потрібний час за допомогою стрілок на клавіатурі.

Тепер натисніть клавішу Sна клавіатурі, після чого ви побачите, що в цьому місці відбудеться поділ треку на дві частини. Якщо вам потрібно відокремити всю задню частину, то робити більше нічого не потрібно, а якщо потрібно прибрати цілий відрізок, то так само переходимо в кінець непотрібної частини треку і знову натискаємо на клавішу S . Ви можете помітити, що в цьому місці знову відбудеться розподіл.

Тепер, натисніть на цей відрізок, щоб він виділився, після чого клацніть правою кнопкою миші і виберіть Delete або натисніть на однойменну клавішу.

Після цього ми залишимо прогалину, тобто порожній простір після того, як ми вирізали частину треку. Для того, щоб з'єднати дві частини та не залишати пробіл, затисніть лівою кнопкою миші на другій частині треку та перетягніть її до першої частини. Ближче до кінця вона сама примагнітиться до задника. Таким чином, жодних прогалин уже не буде. До речі, також потрібно буде надходити і з другим роликом, який ми завантажили окремо. Але чудово було б зробити гарний і плавний перехід, про який я розповім вам у наступній статті.

Якщо вам потрібно прибрати тільки кінець треку, то потрібно просто навести курсор на задню область, поки його вигляд не зміниться, після чого затисніть ліву кнопку миші і тягніть його до того моменту, поки не піде все непотрібне. Так само можна зробити і з початком треку. Цією фішкою я зазвичай користуюся, щоб .
Та й вишнею на торті буде плавне згасання в кінці. Для цього встаньте на кут позаду останнього фрагмента треку і починайте тягнути злегка вліво за допомогою лівою кнопкою миші. У цьому випадку на фрагменті буде намальована біла напівдуга, яка позначатиме загасання.

Дублювання фрагмента
Якщо якийсь шматок треку потрібно буде вставити десь на доріжці, то можна буде використовувати один з наступних способів:

Після того, як ви все зробите, обов'язково подивіться, як це буде виглядати, натиснувши кнопку play і дивлячись у вікно попереднього перегляду. Якщо все вийшло добре, то можемо приступати до збереження.
Як зберегти відео або аудіо в Соні Вегас про 13
У програмі є два види збереження:
- Збереження робочого файлу - потрібно для проміжного запису, щоб у будь-який момент можна було відредагувати матеріал. Є внутрішнім файлом соні вегас про та зберігає тільки налаштування, роботу та шляхи до редагованих файлів.
- Експорт готового ролика (рендерінг). Після того, як ви відрендерите ролик, редагувати його вже не можна буде, тому що він стає повноцінним аудіо-відеофайлом, тобто все зливається докупи.
Збереження робочого проекту
Щоб зробити проміжний запис зі збереженням всіх напрацювань, потрібно просто вибрати меню «File» - «Save As». після цього вибираєте місце на жорсткому диску, куди буде збережено файл.
Також можете в тому самому меню Файл вибрати пункт "Export", де потрібно буде натиснути на Vegas Project Archive (Veg).
Експорт готового проекту
Але коли ваш проект Sony Vegas Pro буде вже готовий і потрібно зберегти окремий файл в аудіо або відеоформаті, то йдіть в меню «File» — «Render» .

У вас з'явиться ціла купа форматів, у яких ви можете зберігати готовий проект. Ось тут уже є кілька нюансів:
- У верхній частині екрана виберіть шлях та ім'я готового проекту. Вибрати шлях можна, написавши його вручну, або вказати шлях до папки, натиснувши кнопку «Browse» .
- Далі вибираємо формат. Якщо ви робите відео для інтернету, наприклад, для ютуба, то можна буде вибрати Main Concept (mp4). А в групі, що розкрилася, виберіть пункт "Internet HD 1080", щоб вибрати максимальну якість.
- Щоб наступного разу не шукати потрібний формат, ви можете натиснути на зірочку біля цього пункту. Тоді вона змінить колір. А вже наступного разу вам достатньо буде поставити галочку у пункті "Show Favorites Only", щоб відобразилися лише вибрані формати.
- Наприкінці натисніть кнопку "Render", після чого відкиньтесь на спинку стільця і чекайте, коли скінчиться збереження. Залежно від тривалості готового проекту та задіяних елементів із ефектами час збереження буде або довгим, або не дуже. Але у будь-якому випадку, терпіння вам знадобиться. Пам'ятаю, якось робив ролик для друга та його нареченої, коли вони одружилися. Так начебто він був всього 4 хвилини, а зберігався години 2. Але там я напхав просто неміряно всього, включаючи різні футажі.

Підсумок
Сподіваюся, що тепер вам зрозумілі основи того, як користуватись соні вегас про 13, і тепер ви зможете зробити простенький ролик. Але це лише початок.
Якщо ви хочете дійсно вивчити відеомонтаж на крутому рівні, то рекомендую вам подивитися цей забійний курс з роботи в Premiere Pro. Це досить складний, але високопрофесійний відеоредактор. Завдяки цим урокам ви легко вивчите роботу в ньому і зможете робити справді класні ролики. Дуже рекомендую.
Ну, а на цьому я свою статтю закінчую. Сподіваюся, що вона вам була корисною та цікавою. Слідкуйте за оновленнями мого блогу, щоб не пропустити чогось важливого та цікавого, особливо в рамках моєї нової рубрики з відеомонтажу. Удачі вам. Бувай!
З повагою, Дмитро Костін
Небагато пошукавши в інтернеті, можна знайти чітке визначення для проги.
Sony Vegas – професійна програма для багатодорожкового запису, редагування та монтажу відео та аудіо потоків.
Звідси випливає, що ми можемо вивести або аудіо, або відео, або разом.
2 крок
Незважаючи на функціональність, Соні Вегас дуже проста у використанні. Основний інструмент роботи у ньому – це миша. За допомогою неї можна розтягувати/звужувати/сповільнювати/прискорювати відео та аудіо треки.
Щоб обрізати відео або аудіо: клікніть на край доріжки запису і, не відпускаючи кнопки, підрівняйте відео (зауважте, що трек має кінець. і якщо ви перевищите його, воно піде по-новому, але не у вигляді декількох шматочків, а як одне ціле) ;
Щоб уповільнити/прискорити: Затисніть ctrl і клацніть край доріжки;
Плавний початок або кінець: На початку та в кінці уривка можна “намацати” плавні переходи, які продемонстровані у відео. До речі, якщо ви натиснете правою кнопкою в переході, то зможете вибрати конфігурацію переходу, але це треба розглядати докладніше.
3 крок
Шматки відео можна схрещувати один з одним, просто накладаючи їх. Причому в опціях є можливість автоматичного переходу з одного до іншого.
Натиснувши правою кнопкою відеошляху, ви побачите опцію “Insert text media”. Вона дозволить вам вставити слова у потрібному місці і, якщо треба, їх можна прикрасити, виконати в 3D або зробити на них маску (про маску розповім у наступному уроці)
1. Введення
Відеоредактор Sony Vegas спочатку розроблявся компанією Sonic Foundry як багатодоріжковий професійний аудіо-редактор для високоякісного мікшування та обробки необмеженої кількості звукових доріжок. З найпершої версії інтерфейс програми був дуже продуманий і функціональний при своїй простоті і наочності, і, завдяки цьому, практично не змінився досі.
Згодом до програми було додано можливість поєднання не тільки звуку, але й необмеженої кількості доріжок з відеоматеріалом, а потім група розробників була придбана компанією Sony. Починаючи з п'ятої версії, програма випускається вже під цією маркою, так само як і інші програмні продукти Sonic Foundry (варто відзначити також дуже відомі і якісні: професійний звуковий редактор Sound Forge і програма для створення музики Acid).
Ліричний відступ. Не секрет, що певна група споживачів «органічно не переносить» ім'яSony є незадоволеною маркетинговою політикою цієї корпорації. Не вдаючись до подробиць причин такого ставлення (часто суб'єктивних), зазначимо, що до програмних продуктівSony таке відношення не має жодних підстав. Як уже було сказано вище, спочатку ці продукти розроблялися іншою компанією, яка заклала основи високої якості, і, на щастя,Sony продовжує їх розвиток не на шкоду якості, стійкості та функціональності, постійно освоюючи нові технології та можливості редагування відео.
Відзначимо основні переваги редактора Vegas:
- навіть у «молодшій» версії Vegas Movie Studio можна використовувати до 4 відео- та 4 звукових доріжок, у версії Vegas Pro кількість доріжок необмежена;
- наочний, легко освоюваний, інтуїтивно зрозумілий, але при цьому високофункціональний і добре продуманий інтерфейс користувача;
- можливість захоплення відео та виведення результату на DV/HDV-стрічку, а також створення DVD (за допомогою додатково встановленої програми DVD Architect);
- при роботі з відео у форматах DV, HDV, MPEG2 необроблені ділянки відео зберігаються у результуючий файл (за умови, що його формат збігається з вихідним) без перестискання та втрати якості (для HDV ця можливість з'явилася, починаючи з 8-ї версії програми);
- можливість використання в одному проекті матеріалів різних форматів: AVI, MOV (QuickTime), Windows Media (WMV), MPEG2; зображення у форматах JPEG, BMP, PNG, GIF та інших; звукових файлів у форматах WAV, mp3, Windows Media (WMA) та інших (список форматів, що підтримуються, був раніше наведений в оглядах програми: , а актуальний список форматів знаходиться на виробника);
- висока стійкість роботи: дуже рідко виникають ситуації, коли програма «вилітає» у процесі монтажу, імпорту даних або збереження результату (навіть при використанні в одному проекті відео одночасно у форматах AVI, MPEG2, Windows Media та інших не викликає жодних проблем);
- невибагливість до ресурсів комп'ютера - для роботи з SD-відео (дозвіл 720х576 для PAL і 720x480 для NTSC) цілком достатньо 512 Мб оперативної пам'яті та процесора з частотою 1 ГГц. Хоча для відео високої чіткості (HDV/AVCHD) обсяг пам'яті бажано збільшити щонайменше до 2 Гб, і використовувати сучасний багатоядерний процесор (втім, для роботи з таким відео подібні вимоги пред'являються і до будь-яких інших відеоредакторів);
- обробка відео в реальному часі: за замовчуванням не потрібний попередній прорахунок переходів і оброблених ділянок відеоматеріалу - можна просто запустити відтворення та відразу бачити результат обробки у вікні попереднього перегляду (при цьому не створюється жодних тимчасових файлів), хоча плавність відтворення залежить від складності обробки відео та продуктивністю комп'ютера;
- досить велика кількість переходів, ефектів та генераторів зображення (у тому числі і для накладання титрів та тексту) у комплекті, і є можливість підключення додаткових наборів ефектів (наприклад, Boris Red, ProDAD Heroglyph);
- потужні можливості по запису, багатодоріжному відомості та обробці звуку, великий набір звукових ефектів для обробки (еквалайзери, компресори, луна та ін.), також є можливість розтягування звуку по тривалості зі збереженням висоти звучання;
- можливість створення «об'ємного» звуку у форматі 5.1, а також введення (починаючи з Vegas Pro 8-ї версії) та виведення його у форматі AC3 (Dolby Digital);
- як для відео, так і для звукових ефектів і переходів параметри обробки можна зробити динамічно змінюваними в часі: задати профіль їх зміни на доріжках, що дає практично необмежені можливості обробки;
- можливість прискорення/уповільнення відео (накладення профілю швидкості відтворення відеокліпи);
Безумовно, варто зазначити й деякі недоліки програми:
- програма не має російськомовного інтерфейсу (втім, на жаль, його немає і в більшості інших програм для роботи з відео), хоча в мережі можна знайти неофіційні русифікатори для різних версій;
- на момент написання цієї статті програма не вміє зберігати без перестискання відео у форматі AVCHD (сподіваємося, що ця можливість з'явиться у майбутніх версіях);
- набір ефектів, а особливо можливостей щодо накладення тексту на відео, може виявитися недостатнім для «просунутого» користувача, в такому випадку потрібно встановити додаткові набори ефектів і генераторів зображень (наприклад, відомі пакети Boris Red, ProDAD Heroglyph);
- деякі відзначають не дуже високу якість прискорення/уповільнення інтерлейсного (черезрядкового) відео в порівнянні з деякими іншими відеоредакторами та спеціалізованими програмами (втім, в більшості випадків це не має особливого значення, і для абсолютної більшості людей це несуттєво), докладніше про це розповідається уповільнення відео;
- на момент написання цієї статті відомі проблеми при використанні в одному проекті великої кількості файлів з відео високої чіткості (HDV): при цьому відбувається висока витрата фізичної пам'яті комп'ютера (втім, те саме відомо і про інші редактори, зокрема Adobe Premiere Pro). Сподіваємося, що у майбутньому ці проблеми будуть усунуті розробниками;
- на відміну від Adobe Premiere, немає тісної інтеграції з продуктами Adobe Creative Suite (Photoshop, Adobe After Effects та ін), що може бути істотно для професіоналів (втім, вони навряд чи змінять свій інструмент на інший).
Перераховані недоліки для більшості любителів домашнього відеомонтажу, швидше за все, несуттєві, і з лишком перекриваються достоїнствами, особливо зручністю, стійкістю в роботі, стабільністю і якістю результату. Тим, кому важливо мати якісний і зручний інструмент для монтажу відео, пропонуємо приступити до читання опису роботи з програмою.
2. Початок роботи
У цій статті для визначеності описується робота з SD-відео у форматі DV (відео, зняте відеокамерами MiniDV та Digital8), але в цілому стиль роботи ніяк не залежить від формату відео, і всі наведені відомості справедливі і для інших форматів (зокрема, HDV , MPEG2, або відео, захоплене ТБ-тюнерами або іншими пристроями захоплення). Крім того, оскільки інтерфейс програми майже не змінюється, починаючи з 4-ї, а то й 3-ї версії, більшість рекомендацій справедливо для будь-якої версії програми.
У нашій країні більшість відеокамер відповідають ТВ-стандарту PAL, тому після запуску програми Sony Vegas створимо проект такого формату. Для цього викличемо меню File/New, і у вікні створення нового проекту NewProjectоберемо у списку Template(шаблон) формат PALDV:
При цьому автоматично буде обрано розмір і частоту кадрів, а також порядок проходження напівкадрів (полів) Lowerfieldfirst. Рекомендується одразу включити деякі опції:
- Full-resolutionrenderingquality: якість рендерингу кінцевого відео - вибрати Best (краще);
- Motionblurtype: тип «розмиття» рухів (тільки в оброблених рухом ділянках відео) – вибрати Gaussian;
- Deinterlace: метод деінтерлейсингу відео - краще вибрати None і деінтерлейсинг не робити без особливої необхідності (докладніше причини цього описані в);
- Prerenderedfilesfolder: папка для файлів проміжного прорахунку - краще вибрати якусь тимчасову папку на несистемному диску (втім, як було сказано у вступі, ця папка зазвичай все одно не використовується, якщо не робити попередній прорахунок переходів та відеоефектів);
Якщо потрібно створити проект іншого формату (наприклад,HDV), потрібно вибрати відповідний шаблон у спискуTemplate .
Бажано одразу включити опцію Startallnewprojectswiththesesettings, і всі наступні проекти будуть відразу створюватися із зазначеними налаштуваннями. Також можна вказати такі параметри звуку в закладці Audio:

Для зручності відображення міток часу краще вибрати формат Time &Framesв закладці Ruler:

Після цього можна натиснути кнопку OKі розпочати роботу над створеним проектом. Створений проект рекомендується одразу зберегти командою меню File/Save As…
3. Опис головного вікна
Ті, хто раніше вже працювали або хоча б намагалися працювати зі старими версіями Vegas, при першому запуску 8-ї версії програми можуть виявити, що головне вікно виглядає незвично: монтажний стіл (або таймлінія, timeline) знаходиться в нижній частині головного вікна, а не у верхній. Щоб це змінити, потрібно відкрити вікно налаштувань (меню Options/Preferences), вибрати закладку Displayта вимкнути опцію Display timeline at bottom of main window. Після цього монтажний стіл буде розташовано у верхній частині вікна програми.

Головне вікно програми складається з кількох основних частин (згори донизу):
- меню та панель інструментів з іконками (toolbar);
- вікно поточного часу Time Display, правіше від якого знаходиться лінійка часу;
- власне монтажний стіл (timeline) з відео- та звуковими доріжками (у версії Pro їх кількість необмежена);
- бігунок швидкості відтворення Rate, що дозволяє здійснювати попередній перегляд проекту як зі звичайною швидкістю (одноразовою, 1), так і з кратністю від -20 до +20 (негативна швидкість означає зворотну прокрутку);
- смуга прокручування проекту, що дозволяє також змінювати масштаб перегляду проекту (підведіть курсор миші до лівого/правого краю «бігунка» і потягніть його ліворуч-праворуч з натиснутою лівою кнопкою миші);
- під смугою прокручування знаходяться кнопки управління відтворенням: зациклене відтворення, старт/стоп, пауза, перехід до початку/кінця проекту, а також кнопка запису звуку (якщо підвести курсор миші до кнопки, над нею з'явиться підказка із зазначенням того, яку кнопку на клавіатурі потрібно натиснути для здійснення тієї ж дії);
- праворуч від смуги прокручування знаходяться кнопки зміни масштабу перегляду проекту як по горизонталі, так і по вертикалі (також є кнопка Zoom Tool, що дозволяє обвести мишею потрібну частину монтажного столу для її детального перегляду повністю);
- вікно з кількома секціями (перемикаються закладками внизу): провідник (Explorer, аналогічний провіднику Windows), Trimmer (вікно «обрізання» кліпів), Project Media (список вихідних файлів проекту – в ранніх версіях програми ця секція називалася Media Pool), Media Manager ( менеджер вихідних файлів), Transitions (монтажні переходи), Video FX (відеоефекти), Media Generators (генератори зображення, у тому числі для накладання тексту на відео);
- індикатор та регулятор рівня відтворення звуку (Mixer);
- вікно попереднього перегляду відео (Video Preview).
Такий вміст вікна програми за промовчанням. Головна зручність інтерфейсу програми полягає в тому, що практично будь-яку секцію можна перетягнути мишею за заголовок і помістити в іншому місці вікна, змінивши її розмір, як зручно користувачеві. За наявності двох моніторів будь-яку секцію також можна перетягнути на другий монітор, що додатково підвищує зручність роботи. Якщо ж якась секція не потрібна, її можна закрити натисканням хрестика у верхньому правому кутку, а при необхідності - показати заново за допомогою команд меню View.
Якщо відео, яке потрібно змонтувати, вже знаходиться на жорсткому диску, можна пропустити наступний розділ. Якщо відео ще немає на жорсткому диску, його можна ввести з пристрою відеозахоплення або з цифрової відеокамери.
4. Захоплення відео
Модуль захоплення викликається командою меню File/Capture Video. Він дозволяє здійснювати захоплення відео практично з будь-яких пристроїв, включаючи тюнери, плати відеозахоплення, цифрові відеокамери. При першому виклику команди програма запропонує вибрати формат захоплення (DV або HDV - виберіть потрібний залежно від того, яка камера використовується), а також задати папки, в які будуть поміщатися введені відеофайли. Найкраще перед кожним захопленням вказувати папку, в якій знаходиться і сам проект (файл з розширенням.veg).
Захоплення за замовчуванням здійснюватиметься з автоматичним розбивкою відео на сцени. Початок чергової сцени визначається моментом запуску камери, а кінець - зупинки зйомки. При цьому кожну сцену буде розміщено в окремому відеофайлі (для формату DV це файл з форматом контейнера AVI, для HDV - з форматом MPEG2 Transport Stream, файл з розширенням m2t).
Для DV/HDV-камер захоплення відео здійснюється автоматично - програма сама запустить камеру із запуску введення та зупинить після закінчення запису на касеті (звісно, введення за потреби можна зупинити і вручну). Слід зазначити, що з цифрових відеокамер здійснюється практично захоплення, а просто копіювання відео- і звукових даних «як є» в цифровому вигляді, без будь-якої обробки, перестискання і якість.
Після закінчення захоплення програма запропонує додати всі отримані файли у вікно з вихідними файлами проекту (Project Media), звідки вони можуть бути додані на монтажний стіл простим перетягуванням мишею.
Слід зазначити, що для сучасних відеокамер на жорсткому диску (HDD), DVD та Flash не потрібне захоплення відео як такої. Дані з носія відеокамери можна перенести в комп'ютер простим копіюванням з DVD-диска, або з камери як знімного дискового носія, підключивши її за інтерфейсом USB. Іноді це здійснюється за допомогою програмного забезпечення, що додається до камери. Докладніше про те, як це зробити для конкретної камери, зазвичай написано в посібнику користувача та/або описі програмного забезпечення, що йде в комплекті.
ДляDVD-камерSony скопіювати відео в комп'ютер та монтажний проектVegas можна за допомогою команди менюFile/Import/DVD Camcorder Disc.
Модуль захоплення дозволяє також вивести відеофайл назад на стрічку камери (за умови, якщо формат файлу відповідає формату камери, і в ній не заблокований цифровий вхід). Для цього в меню View потрібно перейти в режим Print to Tape, а потім скористатися командами меню Transport/Print to Tape.
Якщо потрібно вивести на стрічку результат монтажу проекту, то для цього в основній програмі Sony Vegas потрібно скористатися командами меню Tools/Print Video to Tape (для DV-камери) або Tools/Print Video to HDV Tape (для HDV-камери).
Природно, для введення відео з DV/HDV-камер можна скористатися і сторонніми програмами захоплення - наприклад, ScanalyerLive для DV.
Однак, для введення HDV рекомендується користуватися вбудованими засобами. Різні джерела повідомляють, що HDV-файли, введені за допомогою програми HDVSplit, можуть спричинити проблеми при монтажі і навіть вихід Sony Vegas з ладу, т.к. HDVSplit генерує не зовсім коректні m2t-файли. Сподіваємось, що у майбутніх версіях програм це буде виправлено.
5. Вбудований підручник
У 8-й версії Vegas з'явився чудовий підручник з роботи з програмою. Це не просто посібник користувача у вигляді статичного тексту, як у більшості інших програм. Це набір інтерактивних уроків, що дають змогу вивчити пристрій елементів інтерфейсу програми в дії, а також основні прийоми роботи, що застосовуються в монтажі (причому, ці прийоми можуть стати в нагоді і при роботі з іншими програмами). Якщо читач знає англійську мову, цей підручник може істотно полегшити освоєння програми.
Підручник викликається командою меню Help/Interactive Tutorials. У вікні потрібно вибрати урок за назвою (наприклад, An Overview of Vegas- загальний огляд елементів програми), і надалі він буде представлений у вигляді послідовності сторінок з інструкціями, з переходом між ними кнопкою Next. Наочність цих інструкцій підвищується завдяки тому, що й у тексті згадується якийсь елемент вікна програми, він обводиться червоною рамкою. Причому, якщо елемент було вимкнено (приховано), то буде запропоновано здійснити дію (наприклад, викликати пункт меню), що дозволяє цей елемент активувати (показати).
Крім того, в деяких кроках користувачеві пропонується здійснити різні дії: натиснути яку-небудь кнопку, клацнути по заголовку вікна, викликати команду меню, здійснити дію з кліпом на відеодоріжці і т.п. І урок не буде продовжено, доки користувач не здійснить необхідну дію. Оскільки тут же наводяться пояснення, для чого це потрібно, і що вийде в результаті, процес освоєння програми стає простим і наочним, а дії легко запам'ятовуються. Можна сміливо сказати, що підручник є непросто набір інструкцій, а віртуального вчителя, з прикладу показує необхідну послідовність дій.
Для багатьох головним недоліком підручника (та й самої програми) є те, що він, на жаль, представлений лише англійською мовою. Сподіваємося, що наступні розділи цієї статті допоможуть певною мірою компенсувати цей недолік, і дозволять розібратися в основах використання Vegas для швидкого та ефективного відеомонтажу.
6. Початок монтажу
Коли програма запущена, спочатку слід у секції провідника (Explorer) знайти папку з вихідними відеофайлами (наприклад, введеними з відеокамери). При виборі файлу клацанням миші програма намагається отримати інформацію про формат файлу, і якщо це вдається (тобто формат підтримується програмою), то нижче відображається формат відео та/або звуку, а також їх тривалість:

Якщо формат файлу не підтримується, то написи з інформацією про формат не з'являється, а якщо виникли проблеми щодо формату, то в полі формату з'являється напис: «Stream attributes could not be determined». Зазвичай це означає, що для формату відео або звуку у файлі не встановлено відповідний кодек (Vegas, як і інші монтажні програми, підтримує кодеки стандарту Video for Windows для відео та Audio Compression Manager для звуку, але не підтримує декодери DirectShow). Для файлів формату MPEG2 має бути встановлений та зареєстрований MPEG-плагін компанії MainConcept. В останніх версіях Vegas для підтримки MPEG-файлів необхідно встановити програму DVD Architect.
Іноді буває, що кодеки встановлені, але формат AVI-файлу без будь-яких очевидних причин у програмі не розпізнається. Це трапляється, якщо заголовки у файлі не зовсім коректні (не повністю відповідають стандарту Video for Windows). Це можна виправити, якщо відкрити AVI-файл у програмі та зберегти новий у режимі прямопотокового копіювання (вибрати Direct Stream Copy в меню Video та Audio). Після такої операції файл зазвичай відкривається успішно (звісно, за наявності потрібних кодеків для відео та звуку у системі).
Якщо атрибути файлу визначені, його можна перетягнути мишею на монтажний стіл. На ньому будуть автоматично створені відповідні доріжки для відео та/або звуку (залежно від того, які дані є у файлі). У випадку, якщо у файлі є і відео, і звук (наприклад, AVI-файл з DV-камери або з фільмом), відео та звук автоматично потрапляють до групи з двох кліпів, що переміщуються разом. Щоб обробляти їх окремо, групу потрібно спочатку розділити (про це нижче). Для звуку буде побудована хвильова картинка, що вимагатиме деякий час (залежить від тривалості звуку у файлі). При цьому поряд з вихідним файлом буде створено файл з розширенням. знову будувати хвильову картинку звуку більше не потрібно.
Якщо вибрати відразу багато файлів у секції Explorer, і перетягнути їх мишею на монтажний стіл, вони будуть автоматично додані на доріжки у вигляді послідовності кліпів. Таким чином можна здійснити найпростіший монтаж "встик" з перекриттям кліпів - за місцем стикування кліпи перекриватимуться один з одним "внахлест". Величину перекриття можна встановити у вікні Options/Preferences, закладка Editing, за допомогою параметра Amountгрупи Cut-to-overlapconversion- він визначає, на скільки кадрів відеокліпи перекриватимуться (якщо вказати 0, то перекриття не буде). Також потрібно дозволити автоматичне перекриття – увімкнути опцію Automatically overlap multiple selected media коли added. При цьому можна вказати, який тип переходу буде використаний між відеокліпами, вибравши його у списку Videodefaultгрупи Envelopefadetypes. За замовчуванням вибрано тип переходу Smooth («перетікання», по-іншому називається Dissolve), що найчастіше використовується при монтажі.
На відеодоріжки можна розміщувати зображення з графічних файлів (підтримуються всі поширені графічні формати: BMP, GIF, JPEG, PNG та інші). При додаванні зображення автоматично формується відеокліп із нерухомою картинкою, тривалість якого за замовчуванням задається параметром Newstillimagelengthу тому ж вікні налаштувань. Якщо задана ненульова величина перекриття кліпів (див. вище), то кліпи, отримані з картинок, також автоматично перекриватимуться один з одним на задану величину. Таким чином, задавши потрібну тривалість, перекриття та тип переходу, можна одним рухом миші отримати слайд-шоу з картинок, перетягнувши їх з секції провідника на відео-доріжку. Якщо автоматичне перекриття не потрібне, вимкніть відповідну опцію.
Після того, як потрібні файли поміщені на доріжки, можна перейти до власного монтажу відео та звуку.
7. Основи монтажу
В основному монтаж здійснюється так само, як і в інших подібних програмах: вертикальний курсор, що переміщується курсором миші або клавішами «вліво/вправо», визначає поточну позицію на монтажному столі від початку проекту (тобто від початку відеоматеріалу, який вийде в результаті монтажу ). Відповідний цій позиції кадр відображається у вікні попереднього перегляду Video Preview, а при натисканні "пробіл" або кнопки "Play" запускається відтворення з цієї позиції. Змінити масштаб перегляду проекту можна натисканням клавіш «вгору/вниз» або за допомогою колеса миші. При натиснутій клавіші Shift колесо миші здійснює прокручування вікна проекту вліво-вправо із збереженням поточної позиції часу в проекті, а при натиснутих клавішах Shift і Ctrl - переміщає поточну позицію аналогічно клавішам вліво/вправо.
Вибір потрібного кліпу (у програмі кліпи умовно називаються подіями, або Events) здійснюється клацанням миші по них. Якщо потрібно вибрати одночасно кілька кліпів, потрібно клацнути по них послідовно із затиснутою клавішею Shift. Щоб виключити кліп із вибірки, потрібно клацнути по ньому ще раз разом із «Ctrl».
Розглянемо найпростіші операції, які здійснюються під час монтажу відео.
- Можна розрізати кліп(и) на монтажному столі за поточною позицією натисканням клавіші «S» на клавіатурі, і видалити непотрібний шматок (кліп), клацнувши мишею і натиснувши клавішу «Delete».
- Якщо потрібно "підрізати" початок або кінець кліпу, то потрібно підвести курсор миші до лівого або правого кордону прямокутника кліпу, курсор змінить форму на прямокутник зі стрілкою. Після цього можна натиснути ліву кнопку миші і потягнути край кліпу в потрібну сторону. Можна попередньо вибрати місце, до якого потрібно перемістити край кліпу, встановивши туди поточну позицію клацанням миші та/або стрілками вліво-вправо, тоді при перетягуванні край кліпу прилипне точно до потрібного місця. Також відрізати непотрібну частину кліпу можна, попередньо розрізавши кліп в потрібному місці, а потім вибравши клацанням миші непотрібну частину і видаливши її за допомогою клавіші Delete.
- Якщо потрібно перемістити кліп або групу кліпів на доріжці ліворуч/праворуч, потрібно виділити його клацанням миші та «потягнути» в потрібну сторону із затиснутою лівою кнопкою миші. Якщо потрібно перемістити декілька кліпів, які не об'єднані в групу (див. нижче), їх потрібно спочатку вибрати клацанням миші із затиснутою клавішею Shift.
- Якщо потрібно об'єднати набір кліпів у групу, їх потрібно послідовно вибрати клацанням лівої кнопки миші по кожному, утримуючи натиснутою клавішу Shift, і натиснути на клавіатурі клавішу G. Після цього вся група кліпів переміщатиметься, як єдине ціле. Як вже було сказано раніше, при додаванні до проекту файлу з відео та звуком з'являється два кліпи (один з відео, інший - зі звуком), одразу об'єднані в групу. Якщо, наприклад, "підрізати" (див. вище) початок одного з цих кліпів (наприклад, з відео), то автоматично "підрізатиметься" і другий кліп (зі звуком). Якщо потрібно розділити відео та звук, і працювати з ними окремо, групу потрібно спочатку розгрупувати.
- Якщо потрібно видалити кліп із раніше створеної групи, потрібно виділити його клацанням миші та натиснути «U». Якщо потрібно розгрупувати всі кліпи групи, потрібно натиснути над одним із кліпів праву кнопку миші і натиснути «Ctrl+U». Також команди для роботи з групою доступні в меню «Group», натиснувши правою кнопкою миші над кліпом.
- Найпростіший ефект, застосовуваний у монтажі – т.зв. FadeIn, або плавний "прояв" відео з "темряви", а звуку - з тиші. Такий ефект часто застосовується на початку якогось сюжету (наприклад, всього відеофільму). Протилежний ефект, званий FadeOut, застосовується до кінця сюжету. Щоб застосувати FadeIn до початку будь-якого кліпу, підведіть курсор миші до лівого верхнього краю прямокутника кліпу на доріжці, доки курсор не набуде форми дуги зі стрілками вліво-вправо. Тепер затисніть ліву кнопку миші та потягніть мишу вправо – на початку кліпу з'явиться дуга, що означає наявність FadeIn.

Тривалість ефекту визначається тим, наскільки ви перетягнули мишу вправо від початку кліпу - після цього відпустіть ліву кнопку. Тепер у місці, де ефект закінчується, є вертикальна лінія - її можна «перетягувати» мишею вліво-вправо, змінюючи тривалість ефекту (величина показується у підказці «Fade Offset»). Спробуйте відтворити кліп спочатку і подивитися, як виглядає ефект, і підберіть його тривалість за своїм задумом.
Так само здійснюється застосування ефекту FadeOut, тільки він застосовується на правому верхньому краї прямокутника кліпу, і мишу потрібно переміщати вліво. Ефекти FadeIn/FadeOut можуть незалежно застосовуватися і до звуку, задаючи плавну зміну гучності від тиші до нормальної гучності, і навпаки.
Якщо натиснути праву кнопку миші над дугою, то підменю FadeTypeВи можете вибрати форму профілю ефекту. Форма впливає плавність і швидкість зміни гучності для звуку чи прозорості для відео. Поекспериментуйте та виберіть профіль, який найбільше підходить для конкретного випадку (зазвичай форма профілю за замовчуванням підходить у більшості випадків).
- Мабуть, найчастіше застосовуваний ефект при монтажі - перехід одного кліпу до іншого, або Transition. Найпростіший, але й тип переходу, що найчастіше використовується - плавне «перетікання», або «Cross Dissolve». Якщо між двома кліпами є перепустка (порожній проміжок на доріжці), спочатку перемістіть кліпи «встик» один до одного, перетягнувши другий кліп так, щоб його початок «прилипло» до кінця першого кліпу:
|
|
Потім перемістіть (клацанням миші по потрібному місцю, або клавішами «вліво/вправо») поточну позицію (вертикальний курсор) вліво від кінця першого кліпу до того моменту, де має початися перетікання, - наприклад, на секунду раніше кінця першого кліпу:

Клацніть мишею посередині другого кліпу і, затиснувши ліву кнопку миші, потягніть кліп вліво так, щоб його початок наклалося на кінець першого кліпу. Переміщуйте кліп доти, доки його початок не «прилипне» до поточної позиції, точно вставши на потрібне місце:

Поверх переходу буде показано його тривалість за секунди. Зверніть увагу, що потрібно переміщати весь другий кліп, а не його лівий край. Це також дасть ефект переходу одного кліпу на інший, але результат буде іншим, т.к. Тривалість другого кліпу зміниться.
За замовчуванням між кліпами застосовується ефект плавного переходу Cross Dissolve, якого зазвичай досить у більшості випадків (крім простоти, він найменш нав'язливо виглядає). Можна вибрати форму профілів переходу (як буде змінюватися прозорість відео та гучність для звуку в процесі переходу), натиснувши праву кнопку миші над переходом, і вибравши потрібне поєднання профілів у підменю Fade Type (всього доступно 25 варіантів).
Якщо ж хочеться застосувати інший ефект переходу, то досить багатий їх вибір (заворот листа, шторки та інші) є в закладці Transitions внизу головного вікна:

Зліва знаходиться список типів переходів, праворуч – деякі типові набори ефектів (Presets, передустановки) для вибраного переходу. Якщо підвести курсор миші до будь-якої іконки, її анімація наочно продемонструє, як саме виглядає обраний ефект. Літерами A і B умовно показані відповідно перший і другий кліпи, між якими здійснюється перехід.
Щоб застосувати будь-який ефект, спочатку здійсніть "накладення" двох кліпів один на одного (див. вище), потім виберіть потрібний ефект у вікні Transitions, та "перетягніть" мишею іконку ефекту на перехід між кліпами. Це можна здійснювати скільки завгодно, застосовуючи різні ефекти переходу, щоб вибрати найбільш підходящий. Деякі типові переходи можна швидко застосувати, встановивши поточну позицію на перехід між кліпами, і натискаючи клавіші «/», «*», «-» на малій (цифровій) клавіатурі, або натиснувши праву кнопку миші над переходом, вибрати потрібний перехід у підменю Перехід.
Якщо підвести курсор миші до хрестоподібної іконки у правій частині переходу між кліпами на доріжці (з'явиться напис «Transition Properties»), то клацання по ній дозволяє викликати вікно налаштувань параметрів переходу:

Кожен тип переходу має свої параметри, і в рамках цієї статті неможливо описати їх усі. Відзначимо лише, що зміна параметрів переходів дозволяє отримати необмежену різноманітність ефектів. Налаштований набір параметрів можна зберегти в Preset, і у вікно вибору ефектів буде додано відповідну іконку, що дозволяє швидко застосувати збережений ефект.
Перерахований набір операцій (переміщення, розрізання, видалення, «підрізування» кліпів, застосування FadeIn/FadeOut, а також переходи між кліпами) становлять основу практично будь-якого навіть найпростішого нелінійного монтажу.
У другій частині статті ми розглянемо складніші операції, що здійснюються під час монтажу. Зазвичай вони потрібні рідше, але часто ставлять у глухий кут початківців, яким доводиться застосовувати такі операції вперше.
Програма Sony Vegas PRO 12 буде досить корисною для тих, хто робить ролики, фільми, слайд шоу та багато іншого. Тут є можливість виконувати обробку відео та фото. Тут ви отримаєте максимум інформації по роботі з цією програмою. Робота з Sony Vegas PRO 12 допоможе зробити унікальні продукти.
У кожній статті буде представлено фото, якою характеризуватиме статтю. Відео допоможе детальніше орієнтуватися в інформації.
Урок 1. Монтаж фото та відео. З'єднання фото та відео файлів
Sony Vegas уроки Мабуть, почнемо не з огляду програми, просто всі хочуть відразу починати робити відео і це можливо. Треба його накладати та поміщати у програму. Редагування відео цілком можливо на запропонованій програмі, причому це можна зробити досить професійно і за невеликий час. Редагування фото робиться теж досить просто, ви чудово можете поєднати всі фото в один кліп, додати свій голос та музичний фон.
Урок 2. Накладення фото на відео
Sony Vegas уроки продовжуємо і сьогодні ознайомимося із накладенням відео на фото та навпаки. Відео урок розповість про правильність виконання цього завдання на програмі Соні Вегас Про 12.0. Опис можна провести, але це довго і не так зрозуміло, як можна побачити на відео, можна показати на фото, але і це буде не те.
Така робота потрібна, щоб зробити з'єднання, але не просто, а накласти одне зображення на інше. Це насправді простий монтаж, який не займе багато часу
Урок 3. Відновлення програми Sony Vegas PRO 12
Sony Vegas уроки продовжуємо та зупинимося на темі, як відновити програму. Роблячи фото або відео, але частіше просто з цікавості, багато хто збиває налаштування і потім не може відновити колишні. Соні Вегас Про 12.0 надає таку можливість і зробити це не складно. Досить натиснути кілька клавіш на клавіатурі м всі файли будуть відновлені. Переглянувши відео на цю тему ви зможете за пару секунд відновити попередні налаштування програма і продовжать роботу далі.
Мало хто вміє добре користуватися Sony Vegas Pro 13, як це робити, ми спробуємо пояснити в цій статті. Насправді, щоб добре орієнтуватися у програмі, необхідно просто знати, як застосовувати ті чи інші функції. У статті ми поговоримо про три найбільш популярні опції, а саме: про те, як обрізати або розділяти відео, про те, як додавати відеоефекти і як робити плавний перехід. У результаті ви дізнаєтеся, як скористатися програмою Sony Vegas Pro 13.
Опція перша: обрізання або розділення відео
Обрізати чи розділити відеофрагмент у програмі дуже просто, але навіть із цим завданням у користувачів виникають проблеми. Зараз ми спробуємо двома словами, використовуючи просту мову без термінів, пояснити, як у Sony Vegas Pro 13 користуватися можливістю поділу або обрізання відео.
- Спочатку необхідно додати відеофайл до програми. Робиться це різними способами, проте ми виділимо найпростіший. Вам необхідно відкрити програму, потім відкрити вікно файлового менеджера. З нього потрібно перетягнути файл у вікно.
- Відео додано – з'явилася відповідна доріжка. Тепер вам потрібно встановити повзунок, який відображається трохи вище за доріжку, в те місце, де ви хочете розділити відеофрагмент.
- Після цього необхідно використовувати опцію "Розділити". Вона знаходиться в меню "Правка", але натомість ви можете натиснути кнопку "S" на клавіатурі - ефект буде один і той же.
- Відео розділене, але що якщо ви хочете обрізати його? Для цього потрібно просто виділити непотрібну частину і натиснути кнопку Delete.
Ось ви і дізналися, як у Sony Vegas Pro 13 користуватися функцією обрізки відео.
Опція друга: додавання відеоефектів
Який відеоредактор без можливості накладання ефектів на доріжку? Ясна річ ніяка, тому в "Соні Вегас Про 13" ця функція є. Щоб їй скористатися, вам потрібно:
- Додати відео до програми.
- Виділити той фрагмент, який ви хочете накласти ефект. Нагадаємо, що розділити доріжку на фрагменти ви можете за допомогою опції розділення, яка була описана вище.
- Далі потрібно натиснути кнопку "Спецефекти події", вона розташована в нижньому правому кутку відеофрагменту.
- У вікні відображатиметься список усіх ефектів. Все, що потрібно зробити - вибрати потрібний і застосувати його.

Тепер ви знаєте, як у Sony Vegas Pro 13 користуватися можливістю накладання ефектів на відео.
Опція третя: плавний перехід
Плавний перехід завжди гарно виглядає, тому багато користувачів вдаються до використання цього ефекту. Зараз ви дізнаєтесь, як це робити.
- Відкрийте відео у програмі.
- Розділіть доріжку у місці передбачуваного переходу.
- Візьміть одну частину доріжки та накладіть її на іншу.
Ось і все, тепер ви знаєте, як Sony Vegas Pro 13 користуватися ефектом плавного переходу між кадрами.