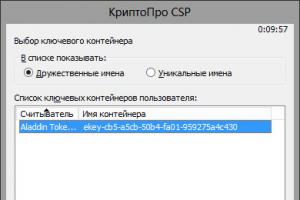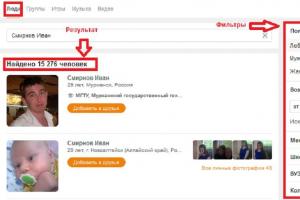Встановлення Windows після Linux. Установка Ubuntu під Windows — Wubi, добре чи погано? Розмітка диска у Windows
Чи думали ви про перехід з Windows на Linux? Напевно, багатьох відвідує така думка, тому що компанія Майкрософт зараз веде не найкращу політику, тоді як дистрибутиви Linux, та й вільне програмне забезпечення в цілому набирають популярності. Грубий перехід може обіцяти велику кількість проблем, тому найпопулярніша порада для новачків - "Ставте дистрибутив другою системою поряд з Windows". А через те, що одним з найпопулярніших дистрибутивів Linux є Ubuntu, сьогодні я розповім про те, як встановити Ubuntu поряд з Windows 7.
Ubuntu поряд з Windows 7: dualboot
Dualboot у перекладі з англійської означає подвійне завантаження. Це передбачає те, що ви зможете завантажитись як в Ubuntu, так і у вінду. Такий підхід хороший тим, що вам не доведеться мучитися у пошуках того чи іншого програмного пакета. Досить просто завантажитися з Windows, де все залишиться по-старому.
Перш ніж почати інсталяцію, нам необхідно буде підготувати жорсткий диск під Windows.
Підготовка жорсткого диска у Windows
Щоб підготувати вільне місце для встановлення Ubuntu поряд з Windows 7, нам необхідно клікнути правою кнопкою миші по ярлику «Комп'ютер», після чого перейти в «Управління».
У вікні нам потрібно знайти пункт «Управління дисками» і перейти в нього:

Тепер за допомогою кліка правої кнопки миші по диску, з контекстного меню, ми переходимо до пункту «Стиснути том». В основному, за стандартом, у вас буде два розділи: системний (C) і розділ для файлів (D). Найкраще «відкушувати» місце саме від розділу з файлами, залишивши системний розділ Windows у спокої.

Для комфортної роботи Ubuntu нам необхідно десь 80ГБ вільного місця (під кілька дисків, розповім пізніше). Якщо у вас є більше місця, наприклад 100 або 120ГБ, то ви можете відміряти і стільки. Зайвим не буде.

Як бачите, після цієї операції у вікні з'явилося поле "Вільне місце", саме цей простір ми будемо використовувати для встановлення Ubuntu. У вас, звичайно, має бути десь 80-100ГБ, у мене ж (на скріншоті) 2Гб як приклад.
Запис образа на Ubuntu на інсталяційний носій (USB)
Найкраще використовувати Rufus або Etcher для цих цілей. Завантажити їх можна з офіційних сайтів, і що добре, інтерфейс вони досить простий (особливо в останньої). Тим не менш, я описав цей процес у статті. З нею ви можете також ознайомитись.
Після того, як ви запишете образ, залиште флешку в гнізді та перевантажте комп'ютер.

Тепер ми повинні встановити саму систему. Вибираємо в лівому списку потрібну мову і далі переходимо до встановлення системи.

Не забуваймо відзначити ці дві галочки (оновлення та стороннє ПЗ), тому що в більшості випадків це може виявитися корисним.

Нам потрібно вибрати оптимальний тип установки. Ви можете зупинитися на варіанті «Встановити Ubuntu поряд з Windows 7», який має автоматично розмітити вільний простір. Я ж детальніше розгляну ручну розмітку диска.

Отже, виділяємо вільне місце та натискаємо плюсик у лівій частині. У вас вискочить ось таке вікно, і з його допомогою треба створити такі розділи:
- Системний розділ: розмір 20000МБ, тип розділу: логічний, розташування розділу: початок ..., використовувати як: Ext4 (залишаємо як є), точка монтування - "/".
- Розділ підкачки: розмір 4000-5000МБ, використовувати як: розділ підкачки. Розташування розділу: кінець цього простору, решту залишаємо як було.
- Домашній розділ: віддаємо йому вільне місце, що залишилося, використовувати як: Ext4 (як у першому випадку), точка монтування - "/home", місце розташування розділу: початок цього простору.
Після розмітки натискаємо «Встановити зараз», підтверджуємо зміни та переходимо до вибору розташування.

За допомогою кліка по карті або полів внизу знаходимо своє (або найближче до себе) місто, і натискаємо «Продовжити».

Також тут ми вибираємо розкладку клавіатури. Шукаємо потрібну у списку, після чого натискаємо "Продовжити".

Ця стаття допоможе Вам встановити будь-який дистрибутив Linux під Windows машини прямо з iso-образу на жорсткому диску. Стаття може допомогти власникам нетбуків, а також тим, хто з будь-яких причин не може скористатися звичайним диском.
Установка Grub4Dos
Для початку Grub4Dos. На момент написання статті останньою стабільною версією був Grub4Dos 0.4.4Win XP/2000
- Розпаковуємо grldrі menu.lst
- Редагуємо boot.ini. Можливо потрібно буде зняти атрибут "read only", щоб мати можливість зберегти файл
attrib -r boot.ini - Наприкінці файлу дописуємо
C:\grldr="Grub4Dos"
Win Vista/7
- Розпаковуємо grldr, grldr.mbrі menu.lstз архіву в корінь диска з інстальованою Windows.
- Запускаємо консоль від імені адміністратора та виконуємо
bcdedit /create /d "Grub4Dos" /application bootsector - У відповідь на попередню команду отримаємо id створеного запису, який підставимо у наступні три
bcdedit /set (id) device partition=C: bcdedit /set (id) path \grldr.mbr bcdedit /displayorder (id) /addlast
Редагування menu.lst
Додаємо новий пункт у меню завантажувачаTitle Boot Installer fallback 1 root (hd0,1) kernel /vmlinuz vga=normal ramdisk_size=14972 root=/dev/rd/0 rw -- initrd /initrd.gz
Тут підставляємо номер диска та номер розділу на Ваші. У випадку, якщо ставиться Ubuntu, можна скачати (amd64) потрібні образи vmlinuzі initrd.gz. В інших випадках їх можна знайти в iso-образі самого дистрибутива. Для довідки наводжу невелику таблицю назв у різних дистрибутивах.
| Ubuntu | vmlinuz | initrd.gz |
| Debian | vmlinuz | initrd.gz |
| Fedora | vmlinuz | initrd.img |
| Mandriva | vmlinuz | all.rdz |
| openSUSE | linux | initrd |
| Slackware | bzImage | initrd.img |
| Gentoo | gentoo | gentoo.igz |
Тепер копіюємо iso-образ дистрибутива в купу і перезавантажуємося.
Встановлення
Можливо, установка дещо відрізняється в різних дистрибутивах. Я розгляну інсталяцію на прикладі Ubuntu.Після перезавантаження в Менеджері завантажень з'явиться новий пункт. Вибираємо
З'явиться завантажувач Grub4Dos. Вибираємо "Boot Installer"
Інсталятор запропонує вибрати мову. Вибираємо наш великий та могутній
Можливо, установник не зможе самостійно відшукати образ.
У цьому випадку потрібно повторно запустити пошук із головного меню та вказати місцезнаходження вручну
Після вибору образу з'явиться ще кілька звичних вікон і почнеться встановлення.
Виправлення menu.lst. Варіант 2
Можливий альтернативний варіант menu.lstTitle Boot Installer fallback 1 find --set-root /ім'я_образу.iso map /ім'я_образу.iso (0xff) || map --mem /ім'я_образу.iso (0xff) map --hook chainloader (0xff) savedefault --wait=2
Тут ніяких додаткових рухів тіла не потрібно - завантажиться звичний установник Ubuntu.
Так як образ вантажиться з жорсткого диска, раджу перш ніж розпочинати установку, заздалегідь виділити розділ під ОС та swap.
Нещодавно на світ була випущена нова версія нині популярного дистрибутива Linux - Ubuntu 18.04. Цей випуск привніс досить багато в опенсорсне співтовариство. Можна сказати, він поставив нову планку для всієї спільноти. Новачки, однак, не особливо вникають у всі ці тонкощі. Для хорошого старту їм потрібно точно знати, як вчинити у тій чи іншій ситуації. Звичайно ж, у цьому випадку потрібно почати з установки. В силу того, що найбільш практичним і безболісним є поступовий перехід з однієї операційної системи на іншу за допомогою дуалбуту (наявності на ПК кількох операційних систем з можливістю використовувати обидві по черзі), сьогодні ми розглянемо встановлення Ubuntu 18.04 поряд з Windows. Як приклад, ми візьмемо вищеозвучену версію Ubuntu і Windows 10. Отже, поїхали.
Підготовка до встановлення
Завантаження образу Ubuntu з офіційного сайту
Для початку нам потрібно завантажити сам образ дистрибутива, що встановлюється. Для цього ми йдемо на офіційну сторінку завантаження Ubuntu , де вибираємо Ubuntu Desktop (версія для домашніх комп'ютерів).
Завантажувальний розділ (з UEFI):
- Розмір: 1-2ГБ
- Тип нового розділу: Первинний
- Використати як: Файлова система FAT32
- Крапка монтування: /boot/efi
Завантажувальний розділ (без UEFI):
- Розмір: 1-2ГБ
- Тип нового розділу: Первинний
- Розташування нового розділу: Початок цього простору
- Використати як: Файлова система Ext2
- Крапка монтування: /boot
Системний розділ:
- Розмір: 20-30ГБ
- Розташування нового розділу: Початок цього простору
- Точка монтування: /
Домашній розділ:
- Розмір: залишки
- Тип нового розділу: Логічний
- Розташування нового розділу: Початок цього простору
- Використовувати як: файлова система Ext4
- Крапка монтування: /home
В принципі все. Приблизно так і виглядає ручна розмітка диска під час встановлення Ubuntu. Після всіх маніпуляцій переходимо до самої установки.
Налаштування розташування

У цьому вікні ми вибираємо своє місцезнаходження (для налаштування часового поясу). За допомогою карти можна вибрати своє або найближче до себе місто.
Налаштування користувача

Просто вписуємо своє ім'я чи інше слово у верхнє поле. Все це добро скопіюється в два поля нижче (у третьому додасться постфікс), дані в цих полях, якщо хочете, можете змінити. Також задаємо пароль для входу в систему і разом з тим вибираємо, чи потрібно нам, щоб вхід здійснювався автоматично, без запиту пароля.
Після налаштування та заповнення всіх полів натискаємо "Продовжити". Почнеться встановлення системи.

Завершення встановлення

Відразу після завершення встановлення система запропонує нам перезавантажитись, щоб почати використання Ubuntu 18.04. Через те, що ми встановлювали Ubuntu поряд з Windows, після перезавантаження ми побачимо вікно Grub, яке виглядатиме приблизно так:

За допомогою меню ми зможемо вибрати в яку саме операційну систему вантажитись комп'ютеру. Тут ми можемо вибрати інші параметри запуску.
Вибираємо Ubuntu 18.04 та чекаємо на завантаження системи.
Налаштування Ubuntu 18.04 після встановлення

Після входу в систему нас вітатиме ось таке вікно. Перед початком використання системи, ми можемо ознайомитися із вмістом цієї невеликої утилітки (щось на кшталт екскурсії зі змін у новій версії Ubuntu із довгостроковою підтримкою). З її допомогою ми зможемо змінити деякі дуже важливі параметри, такі як Livepatch - оновлення ядра Linux без перезавантаження операційної системи (докладніше ).
Тут же вас запитають, чи ви хочете відправляти анонімну інформацію про експлуатацію системи в Canonical (допоможе в поліпшенні дистрибутива), ну і в кінці вас "введуть в курс справи", надавши інформацію про встановлені в системі додатки.

Перевірка доступних оновлень

І хоч на початку установки ми вже завантажували оновлення (а можливо ви пропустили цей пункт), нам напевно слід виконати перевірку наявності актуальних оновлень за допомогою однойменної утиліти: "Оновлення додатків". Також ми можемо зробити це за допомогою консольної команди:
Sudo apt update && sudo apt upgrade
Згортання програм як у Windows
 .
.
Напевно вам припаде до смаку ця фішка. Вона дозволяє вам згортати всі програми в панель завдань за допомогою кліка по іконці на цій панелі. Віндова поведінка, але дуже зручна. Щоб увімкнути цю функцію, відкрийте термінал і введіть до нього наступне:
Gsettings set org.gnome.shell.extensions.dash-to-dock click-action "minimize"
Активуйте приховані опції за допомогою Tweaks

Є кілька дуже корисних функцій, які недоступні за умовчанням. Щоб активувати їх у системі знадобиться відповідна утиліта. Називається вона Tweaks, і встановити її можна за допомогою посилання .
Ну а на цьому все. Вдалого дня:).
Linux та Windows є операційними системами, які радикально один від одного відрізняються. Але процес їхньої спільної інсталяції не такий вже й складний.
- Якщо ви небайдужі до операційної системи Linux і хочете розпочати з нею роботу, але, можливо, не хочете упускати вже встановлений Windows.
- Якщо ви боїтеся будь-яких збоїв і мати під рукою запасний варіант.
- Або ж просто не хочете втрачати улюблені фотографії, ігри та програми.
То ми розповімо вам про такий чудовий варіант, як установка Linux та Windows на одному комп'ютері!
У цій статті йтиметься про встановлення Linux у Windows 10.
Чому саме у десятій версії? Все просто, адже це найновіша версія цієї операційної системи. Але не хвилюйтеся, цей посібник підійде і для версій Windows 7, Windows 8 та Windows 8.1.
Загальний погляд на об'єкт статті
Встановити можна двома способами: без розбивки диска та за допомогою поділу категорій на частини.
Першим способом це зробити швидше, але другим набагато ефективніше, адже поки ви встановлюєте один розділ, інші не будуть задіяні.
Спочатку ми коротко розповімо про встановлення операційної системи цілком.
Варіант №1. Встановлення Linux у Windows 10
У 1607 році версії Windows 10 з'явилася нова оболонка Ubuntu Bash. Вона дозволяє застосовувати скрипти bash в ОС, привести в дію та стабілізувати програми Linux. А у версії 1709 доступні вже три програмні забезпечення для інсталяції.
З появою версії 1709 інсталяція Linux для Windows дуже модифікувалася.
Інструкція для поетапної установки у нових версіях:
1. Заходимо в Панель управління – Програми та компоненти - Увімкнення та вимкнення компонентів Windows, включаємо Підсистему Windows для Linux

2. Після встановлення та перезавантаження пристрою завантажте одну з програм.

3. Запустіть завантажене програмне забезпечення та встановіть ім'я користувача та пароль.

4. Щоб увімкнути компонент Windows Linux, використовуйте команду:
Enable-WindowsOptionalFeature -Online -FeatureName Microsoft-Windows-Subsystem-Linux
Інструкція для встановлення:
1. Запустіть налаштування ОС - Оновлення та безпека - Для розробників. Увімкніть режим розробника.

2. Відкрийте Панель керування - Програми та компоненти - Увімкнення або вимкнення компонентів Windows та позначте графу Підсистема Windows для Linux.

3. Після інсталяції в пошуку ОС напишіть «bash», запустіть цю версію і встановіть.

4. Після встановлення запустіть оболонку.

Приклади використання Ubuntu Shell у Windows
Програми Bash Linux у Windows 10 можна інсталювати, знищувати та модифікувати за допомогою apt-get із сховища Ubuntu.

Також, можна встановити Git в Bash і користуватися ним зазвичай, адже його інтерфейс не відрізняється від Ubuntu.

Сценарії bash
Створити та запустити сценарії bash у Windows 10 можна редактору сховища Nano.

Увага!
Ця інструкція буде актуальна лише для версій Windows 10 1607 та 1709. Якщо у вас інша версія – перейдіть до другого способу інсталяції.
Варіант №2
Щоб встановити разом дві вищеописані операційні системи, потрібно створити додаткові розділи диска, мінімальна кількість яких повинна дорівнювати трьом.
Якщо Windows можна встановити в один розділ, то з Linux так не прийнято робити, але такий варіант не виключений.
Просто ця система дуже еластична і тому її інсталяція дозволена в декількох місцях, де будуть розміщені сама система, її налаштування та параметри, і самі файли користувача.
Під час переустановки це зіграє вам на руку, адже поки ви встановлюєте системний розділ, два залишатимуться недоторканими.
Ці розділи можна умовно обізвати, як системний домашній розділи та розділ підкачування. Розглянемо детальніше кожен із них:
- Найменші запити про вільне місце для встановлення системного розміру коливаються між 7 і 20 Гб. Але це самий мінімум, який необхідний тільки для встановлення та деяких допоміжних додатків. Буде продуманіше, якщо ви звільните ще 15-20 Гб під установку потрібних вам програм та додатків. Зазвичай такого розділу виділяють 35-45 Гб.
- Пункт підкачування йде в хід у тому випадку, коли система потребує додаткового обсягу оперативної пам'яті.
Дані, які не застосовуються або застосовуються рідко, надсилаються до цього розділу. За місткістю він повинен займати рівно половину обсягу оперативного пристрою. Але при використанні сплячого або енергозберігаючого режиму цей розділ має бути таким самим, як і системний.
- Домашній розділ містить тільки файли та програми для вашого особистого призначення: це все ті ж зображення, документи, ігри, музика, програми та ін. Обсяг цього диска кожен встановлює в індивідуальному порядку, виходячи з особистих переваг.
Підготовка диска Windows
До процесу встановлення цих двох операційних систем у спільному користуванні, обов'язково сформуйте резервну копію всієї існуючої структури або вибірково, лише необхідних документів, у разі, якщо від носія буде відділятися частина простору.
Ні, нічого не зітреться, це просто запобіжні заходи, на випадок виникнення якоїсь помилки, системних неполадок, неуважності та ряду інших факторів.
Але найкраще буде, якщо ви все-таки створите копію не лише своїх необхідних файлів, а всієї операційної системи, якщо ви хочете взаємодіяти із системним носієм.
Для цього відкрийте на панелі керування пункт, який відповідає процедурі.
Якщо ви копіюватимете інший диск, D, E та ін, то буде достатньо створити копію тільки необхідних файлів.
Після закінчення процесу резервного копіювання ми можемо перейти, власне, до процесу установки Linux.
Для цього ми скористаємося доповненням від Windows – Управління дисками. Натисніть на ярлик "Мій комп'ютер" та виберіть графу «Управління» .
Після відкриття цього меню ми шукаємо та вибираємо пункт .
Нам будуть показані ті томи дисків, які є на комп'ютері: системний та звичайні (в даному випадку він один).
Наприклад ми візьмемо диск D, але для системного всі дії аналогічні. Отже, як керувати розміром диска?
Для початку, натиснувши правою кнопкою миші на вибраному диску, натисніть кнопку «Стиснути том» .
Після відкриття маленького додаткового вікна у графі «Розмір простору, що стискається» вкажіть розмір тома, який створюватимете.
Порада:
перш ніж це зробити, подивіться, скільки у вас на диску реального вільного місця і чи вкладаєтеся ви зі своїми підрахунками. Адже ви не зможете відірвати від пирога неіснуючий шматок. Якщо місця недостатньо, його потрібно звільнити, а потім приступати до стиску.
Так ось, після застосування розміру простору, що стискається, підтверджуємо свій вибір і натискаємо «Стиснути» .
Тоді на екрані буде виведено той нерозподілений простір, з яким ми будемо працювати далі і створювати потрібні розділи.
Етап підготовки до встановлення завершений і відтепер ви маєте вільне місце для інсталяції Linux з Windows 10.
Ми не будемо розбивати диск у цій системі, а зробимо за допомогою засобів Linux.
Підготовка диска до Linux
Тут ми розповімо про другий альтернативний спосіб сигментування диска без застосування Windows. Це не є доведенням до кінця керівництва інсталяції Linux у Windows 10.
Якщо у вас є причини або ви просто не хочете робити це стандартним методом, то у вас є можливість зробити цю дію за допомогою будь-якої програми для Linux із встановленою раніше утилітою Gparted, призначеною для керування дисками.
Як приклад візьмемо всім відомий Ubuntu.

Запустіть роботу з носія Ubuntu і в пошуку Dash вбийте "Gparted"(Рис.19).
Зайдіть у нього і ви побачите спеціальне вікно для процесу контролю та координування носіїв у Linux.
Дуже важливо звернути увагу, що в Linux працює все інакше, ніж у Windows.
Тут розділи на носіях і самі носії називаються інакше, точніше це просто шляхи знаходження документів у віртуальній файловій системі dev.
Незабаром ви звикнете та розберетеся з цим. А в даний момент часу скажемо лише те, що назва окремого розділу буде починатися з /dev/sd, а далі стоятиме буква, яка характеризує назву носія, і цифра, що означає номер розділу (наприклад, sda1, sdb2 та ін.) .
Крім імені розділу носія, у додатку ми побачимо габарити, файловий комплекс та обсяг вільного місця на носії, за допомогою чого ми зрозуміємо, де система розміщена.
У цій моделі шлях dev/sdb1 є своєрідною подобою диска С у Windows, а dev/sdb2, відповідно, носієм D.
Отже, ми зменшуємо обсяг розділу dev/sdb2 до 10 Гб, щоб виконати інсталяцію Linux на Windows 10 на звільненому просторі. Для цього потрібно вибрати розділ, натиснути на нього правою кнопкою миші та перейти до пункту Resize/Move.
У вікні, яке спливає після цієї операції, у графі New size ми вводимо необхідний нам розмір, і це відбувається за допомогою повзунка.
Після виконання попередньої умови виконання інструкції ми натискаємо на Resize/Move. На рис.23 показано, що особливих модифікацій ще видно, але вільне місце, як ми й хотіли, утворилося.
Процедура модифікації обсягу файлового комплексу займає призначений час.
Коли операція завершилася, можна побачити і переконатися, що в категорії dev/sdb2 помітні зменшення і виник вільний простір.
Щоб зробити те саме з системною областю, здійснюйте аналогічні установки.
Ви можете зменшувати величину області і згодом додавати вільні зони, але не робіть, як показано на рис. 27:
З огляду на такі дії можна пошкодити завантажувач Windows і хоч його відновлення не складе особливих труднощів, але займе у вас багато часу, що, впевнені, вам ні до чого.
Створювати в Linux розділи найправильніше за допомогою спеціальної програми в момент процесу інсталяції.
Встановлення Linux із Windows 10
Тут ми обговоримо деякі межі розмітки диска на прикладі програмного забезпечення Ubuntu, але на інших ситуація буде аналогічною.
З метою правильно розбиратися і розуміти, як встановлювати систему, ми розглянемо варіант ручної установки.
На цьому етапі ми створюємо раніше обумовлені розділи того місця, яке ми звільнили. З наміром вибрати точку монтування для системного розділу, адресуємо шлях/, для області підкачування шлях монтування не встановлюємо, а домашнього позначаємо, як /home.
Щоб установка Linux з Windows була здійснена благополучно, ретельно дотримуйтесь інструкцій того програмного забезпечення, за допомогою якого ви працюєте.
Встановлення Linux із Windows 10 UEFI
UEFI- це сучасна методика, що прийшла на заміну старої та неактуальної BIOS, яка використовується на всіх нинішніх ноутбуках.
Спочатку можна помітити, що це вживання нової таблиці розділів GPT, яка прийшла на заміну старої MBR і створення для завантажувачів операційних систем окремого розділу.
Якщо у вас є сумніви, що через UEFI установка Linux з Windows 10 на ноутбуці буде проблематичнішою, то відкиньте ці сумніви убік, адже нічого хитромудрого в цьому немає.
Якщо у вас вже стоїть Windows, то, ймовірно, що ця технологія вже присутня і рекомендується лише її вибрати для інсталяції завантажувача під час розмітки носія. Вона невелика за обсягом (близько 30 мегабайт) і позначається файловою системою fat32.
Під час інсталяції Linux із Windows 10 ми адресуємо цей розділ та точку монтування для нього: /boot/EFI. Всі програмні забезпечення, які ведуть роботу із завантажувачем Grub2, підтримують установку в UEFI.
Ось і всі секрети установки в UEFI, тепер ви маєте право поставити собі цю операційну систему не тільки на комп'ютері, а і на ноутбуці, головне дотримуватися інструкцій з інсталяції.
Завершення встановлення
Можливо, вас залишилося ще одне питання, чи перейти Windows?
Про це не варто хвилюватися, адже напередодні кожного завантаження комп'ютера, завантажувач Grub автоматично знайде завантажувач Windows і запитає вас, в якій операційній системі ви хотіли б зробити роботу.

Тобто виходить, що подвійне завантаження Windows 10 і Linux буде здійснюватися автоматично.
Але! Якщо відбулися якісь збої в роботі комп'ютера і завантажувач не зміг визначити сам, то можна налаштувати все самому і якщо все зробити правильно, ви неодмінно отримаєте доступ до Windows після установки Linux.
Можливі проблеми після встановлення Ubuntu
У цьому розділі ми розглянемо не варіанти проблем, які можливі і не виключені після інсталяції Ubuntu.
Якщо Ubuntu при ввімкненні або після перезапуску завантажується відразу і не дає право вибору операційної системи, то завантаження Windows не було виявлено.
Тоді, в спеціальний термінал для сканування розділів (у пошукових системах завантажувального запису Windows) ми вводимо команду sudo update-grub, після якої все завантажиться.
Якщо ситуація зворотна і завантажується Windows без можливості вибору Ubuntu, то входимо в систему і запускаємо термінал Ubuntu LiveCD для завантаження утиліти Boot Repair, після чого вводимо туди команди з рис.33:

Після запуску вибираємо перший пункт «Recommended repair».

І програма попросить ввести 4 команди у командному вікні, щоб виправити помилки та завершити процес встановлення нових налаштувань.
Висновки
У цій статті ми обговорили питання інсталяції Linux на Windows 10 , за допомогою якої ви отримали відповіді на низку таких питань:
Як зробити розбивку, правильно вибрати області та винесли на розгляд питання встановлення на ноутбуці з UEFI.
Насамкінець ще підкреслимо: щоб зручно і вдало працювати з Windows 10 і Linux воєдино, потрібно зупинити Windows FastBoot, задля доступності запуску системного розділу Windows в Linux.
У результаті інсталяції у вас з'являється дві незалежні операційні системи і будь-які зміни в будь-якій з них не впливатимуть на другу.
І ще, при перевстановленні операційної системи пам'ятайте, що один із дисків потрібно вимкнути.