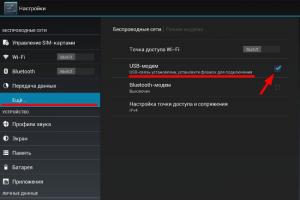Устанавливаем пароль на компьютер. Как установить пароль на компьютер правильно. Установка пароля на компьютере при входе или включении Установка пароля для входа в систему выполняется
Некоторым пользователям необходимо обезопасить свою информацию от лишних глаз. Для этого нужно использовать защиты, архивировать данные или систему под пароль, ограничивать функции доступа и т.д. Как поставить пароль на компьютер, сделать самую элементарную защиту от неопытных пользователей? Научиться этому мастерству может каждый при знании определенных азов компьютерной грамоты.
Как поставить пароли на компьютер
При использовании Виндоус (7, 8, XP и др.), допустимо поставить пароль на главную учетную запись , имеющую уровень доступа к системным папкам с правами администратора (ПО, драйвера). Чтобы другие пользователи (коллеги или родственники) могли войти в систему, нужно создать второстепенную учетную запись Guest, в которой будет защищен доступ к определенной информации и управлению системой.
пошаговое руководство с фото
- На панели задач нажимаем команду «Пуск», кликаем пункт «Панель управления».
- Выбираем вкладку «учетные записи пользователей», «изменение учетной записи».
- При стандартной установке ПО, ваша учетная запись по умолчанию называется Admin. Кликаем на иконку и жмем «создание (изменение) пароля».
- Придумываем заветное слово (или комбинацию букв и цифр), вводим его в нужные строчки (при смене пароля необходимо ввести старое кодовое слово).
- Затем, если нужно, вводим фразу для напоминания. Но не забывайте, что она будет видна всем пользователям, что поможет взломать вашу защиту.
- В конце нажмите – «создать (изменить) пароль».


Совет: запишите свое кодовое слово на нескольких носителях (телефон, плеер, флешка, личный блокнот или записная книжка), чтобы не потерять его.
С помощью этого руководства вы можете не только поставить пароль, но и сменить пароль на компьютере.
Для этого пройдите все шаги снова, обращая внимание на рекомендации в скобках.
Чтобы подключить дополнительную учетную запись, нужно проделать все те же шаги с самого начала, только на 2-м шаге необходимо будет выбрать «создание учетной записи» и ввести название (или оставить Guest). Выбрать «ограниченная запись » и «создать учетную запись». Перезагрузитесь, чтобы увидеть все изменения.
Что делать при утере пароля от записи администратора?
Чтобы сбросить или обойти пароли на Windows 7, нам понадобится любой установочный диск «семерки». С системой «XP» все настраивается только своими руками. Главное – внимательно следуйте всем рекомендациям в видеоуроке:
К сожалению, если вы шифровали какие-либо данные, после сброса пароля они исчезнут, но лучше потерять несколько папок, чем полностью переустанавливать систему.
Другие способы защиты информации
Первый способ - запаролить БИОС. Здесь может быть 2 варианта: поставить пароль на вход или на загрузку компьютера (возможен не во всех версиях). Трудность установки подобной защиты в том, что на каждый БИОС она разная. К тому же работать в БИОСе нужно аккуратно, малейшая ошибка приведет к серьезным последствиям. Потеря кодового слова карается сменой ОС.
Второй - запаролить документы с помощью архиватора WinRAR .
- Выбираем файл, который необходимо скрыть, вызываем контекстное меню (правой кнопкой мыши), ставим «добавить в архив…».
- В новом окне открываем вкладку «дополнительно», «установить пароль…» (смотреть фото ниже).
- После ввода заветной комбинации отметим пункт «шифровать имена файлов» и «ок».

Третий - специальные программы. Просторы интернета предлагают различные решения для защиты информации, но большинство из них являются платными. Действуют они разными способами и степени их защиты различаются. Например, программа TrueCrypt создает специальные контейнеры для хранения данных. При умелом ее использовании, степень защиты очень высока.
Мастер-класс по использованию TrueCrypt и Keepass
Если вы потеряли свой пароль от беспроводного интернета , воспользуйтесь следующей инструкцией и схемой.
- Найдите иконку беспроводной сети в трее (рядом с часами)
- В контекстном меню выберите «центр управления сетями…».
- Далее - «управление беспроводными сетями ».
- На появившемся ярлыке открываем контекстное меню, выбираем «свойства».
- Затем - «Безопасность» и ставим галочку «отображать видимые знаки».

Безопасность запароленных файлов зависит от сложности кодовых слов. Длинное сочетание заглавных и строчных букв + цифры – залог длительной защищенности. Желательно, чтобы такая комбинация не имела смысла (даты, имена и др.) и различалась на разных объектах.Для быстрого создания пароля можете воспользоваться онлайн генераторами паролей.
Многие люди устанавливают на свой компьютер пароль. В основном это делают, чтобы защитить личную информацию. А иногда родители таким способом ограничивают доступ к играм для своего ребенка. Но со временем необходимость в подобной защите проходит, тогда пароль можно просто убрать. Или же другая ситуация – вы просто забыли свой пароль. Волноваться не стоит, ведь его тоже можно сбросить.
Сначала разберемся, как убрать пароль с компьютера, на котором установлена Windows 7. Включаем компьютер и заходим в систему под учетной записью Администратора. Только с его правами вы сможете сделать задуманное. Нажимаем значок «Пуск» в левом нижнем углу экрана или на соответствующую кнопку на клавиатуре. Во всплывшем окне выбираем «Панель Управления». В появившемся окне нажимаем на «Добавление и удаление учетных записей пользователей».

Выбираем пользователя, пароль к учетной записи которого требуется удалить, и нажимаем на «Удаление пароля».


На Windows 8 алгоритм действий похож, но всё же имеет некоторые отличия. Также входим в систему с правами Администратора. Вызываем боковую панель, проведя курсором от нижнего правого угла экрана вверх, и выбираем там «Параметры». Далее нажимаем на пункт «Панель управления».

В окне, которое открылось после ваших действий, заходим в раздел «Учетные записи и семейная безопасность». Теперь входим в «Учетные записи пользователей» и дважды кликаем по той, у которой нужно сбросить пароль.

Откроется новое окно, где будет доступна кнопка «Изменить пароль». Нажимаем ее. Вводим текущий пароль и жмём «Далее».

Вам будет предложено установить новый пароль . Но поскольку нужно его просто удалить, то оставляем поля «Новый пароль», «Введите пароль еще раз» и «Подсказка для пароля» пустыми. Жмем «Далее». Теперь подтверждаем свои действия, нажав «Готово». Вход в систему свободен.

Описанные выше способы помогут, если вы знаете пароль к компьютеру, но ведь бывают случаи, когда пароль неизвестен. Тогда лучшим помощником станет программа ERD Commander. К сожалению, бесплатно она не распространяется, но в интернете всегда можно ее скачать. Например, с rutracker.org . На этом сайте представлено несколько версий утилиты для разных операционных систем.

Создаем загрузочный диск или флешку. Всовываем в компьютер и включаем его. В загрузившемся окне выбираем свою операционную систему, потом в «Параметрах восстановления системы» отмечаем первый из предложенных пунктов и нажимаем «Далее».

В новом окне выбираем Microsoft Diagnostics and Recovery Toolset, после чего кликаем по пункту «Мастер изменения паролей». Во всплывшем окошке выбираем пользователя и назначаем ему новый пароль. Жмем Next, а дальше «Готово».

Сделав всё это, вынимаем флешку или диск, в зависимости от того, что вы использовали, и перезагружаем компьютер. Система запросит пароль. Вводим тот, который задали в программе ERD Commander. А дальше действуем, как описано в предыдущих пунктах.

Теперь вам известно, как при необходимости убрать пароль с компьютера. Вы даже сможете сбросить его, если забыли или случайно изменили. Для этого не понадобится переустановка операционной системы, что позволит сохранить все данные.
Синхронизация пользовательских данных в пределах одной учетной записи - модная на сегодняшний день тенденция, имеющая свои преимущества. Многие авторизуются в браузере Chrome под учетной записью Google, тем самым имея собственные настройки браузера на разных устройствах (разных ПК, смартфонах). Аналогичный функционал предоставляет и Microsoft в своих новых операционных системах.
В каких случаях это может понадобиться? Совершенно в разных.
Так, например, для ограничения людей, которые могут сидеть за данным компьютером, или для безопасности информации, которая находится на жестких дисках , либо же чтобы дети не засиживались за ПК по несколько часов, пока родителей нет дома и так далее.
Мы будем ставить пароль на компьютер в Windows 7 , используя учетную запись. Обычно на компьютере есть одна учетная запись, с Вашим именем и она дает все права администратора. То есть если мы включаем компьютер и заходим под администратором, то мы можем просматривать все файлы, устанавливать, удалять программы и так далее. На эту главную учетную запись нужно поставить пароль и при включении нужно будет его вести иначе не получиться получить доступа к данным.
Видео: Поставить пароль на компьютер
Как поставить пароль на учетную запись в Windows 7
Чтобы нужно проделать несколько несложных действий. Приступим.
Заходим в «Пуск – Панель управления ».

В открывшемся окне в правом углу папки меняем Просмотр с «Категория » на «Мелкие значки ».

Теперь в этой же папке ищем пункт «Учетные записи пользователей ». Заходим туда.


Придумываем пароль, и вводим его два раза в соответствующие формы, также можем ввести подсказку для пароля. Там можно написать, с чем именно ассоциируется у вас этот пароль, чтобы если вы вдруг его забудете, это вам напомнит. После того как все будет готово, нажимаем кнопку «Создать пароль ».

Как мы видим, теперь у нас учетная запись Защищена паролем , и появилась возможность либо удалить пароль, либо изменить его.

Теперь, когда мы будем включать компьютер, при загрузке системы у нас Windows 7 будет требовать ввести пароль, иначе система не запуститься.
После установки пароля на учетную запись попробуйте перезагрузить компьютер. У меня появилось вот такое окно, где нужно ввести свой пароль:

Как установить пароль на компьютер правильно. Установка пароля на компьютере при входе или включении. Совет начинающим: как установить пароль на компьютер при включении. Как установить пароль на компьютер правильно. Установка пароля на компьютере при входе или включении. Совет начинающим: как установить пароль на компьютер при включении.
Некоторым пользователям необходимо обезопасить свою информацию от лишних глаз. Для этого нужно использовать специальные программы защиты, архивировать данные или систему под пароль, ограничивать...
Комментариев нетПроблема с организацией ограничения доступа к тем или иным функциям системы, а также к персональным данным нередко встаёт перед многими пользователями. При этом причины задуматься над тем, как установить пароль на компьютере при входе, чаще всего, бывают самые прозаические и никак не обусловленные секретным характером хранящихся на нём данных. Обычно, такой вопрос встаёт, когда к компьютеру имеют доступ дети или сослуживцы, безосновательно считающие себя крутыми специалистами в области IT-технологий. Кому же захочется лишний раз переустанавливать систему или кропотливо восстанавливать случайно удалённый важный документ?
при использовании различных ОС
Windows XP
- Жмём «Пуск» и переходим на «Панель управления»;
- Открываем «Учётные записи пользователей»;
- Находим необходимую учётную запись;
- Переходим в «Создание пароля»;
- Заполняем поля формы, дважды введя пароль и выдумав подсказку для его запоминания;
- Жмём «Создать пароль».
Пользователь, обладающий правами администратора, может изменить пароль любой учётной записи, остальные — только своей.
Windows 7
Чтобы поставить пароль при включении компьютера в Windows 7, необходимо проделать практически те же операции, что и в предыдущем случае:
- Переходим: «Пуск» — «Панель управления»;
- Открываем раздел «Учетные записи пользователей и семейная безопасность» и переходим в «Учетные записи пользователей»;
- Выбираем «Создание пароля своей учетной записи» или «Управление другой учетной записью» (в последнем случае требуются права администратора);
- Вводим пароль и подсказку, жмём «Создать пароль».
Всё, открыть учётную запись можно только после ввода установленного пароля.
Windows 8 и 10
- Переходим: «Пуск» — «Параметры» (или открываем раздел «Параметры» через правое боковое меню Windows 8);
- Находим раздел «Учётные записи» и переходим на «Параметры входа»;
- Жмём «Добавить пароль»;
- Также, как и в предыдущих случаях, дважды вводим пароль и подсказку.
Утеря пароля по, например, забывчивости, грозит серьёзными проблемами. Для его сброса на Windows XP потребуется специальная утилита, которую можно скачать в интернет. При использовании более поздних версий ОС, понадобится установочный диск данной системы.
Другие средства ограничения доступа
Задумавшись над тем, как установить пароль на компьютер при входе, не стоит сосредотачиваться исключительно на встроенном инструментарии ОС. Такая возможность предусмотрена во многих современных версиях BIOS SETUP. Недостаток способа состоит в том, что пароль на загрузку будет установлен единый для всех пользователей без ограничения. Поэтому он рекомендуется в том случае, если к компьютеру должен иметь доступ строго ограниченный круг лиц.
Также есть некоторая сложность в том, что в разных версиях BIOS, данная возможность реализована также по-разному. Впрочем, чтобы разобраться с данным вопросом, достаточно иметь лишь элементарные базовые знания английского языка. В качестве недостатка, можно отметить, что снять установленный на BIOS пароль, очень просто. Достаточно открыть боковую стенку системного блока и кратковременно замкнуть контакты на материнской плате, помеченные как Clear CMOS. Впрочем, при некоторых обстоятельствах, этот факт может напротив, трактоваться как преимущество.
Как сформировать хороший пароль?
Чем сложнее пароль, тем выше безопасность защищённых данных – это аксиома. Не рекомендуется использовать осмысленные сочетания, например, даты тех или иных событий, номера телефонов, имена друзей и домочадцев. Желательно, чтобы пароль содержал не менее восьми символов (лучше – двенадцать и более) и включал в себя строчные и прописные буквы в различных раскладках клавиатуры, а также цифры и спецсимволы. Крайне нежелательно использовать одинаковые пароли для всевозможных целей, скажем, для входа в свою учётную запись, для электронной почты и при использовании той или иной электронной платёжной системы.
В заключение, хочется отметить следующее: чтобы надёжно защитить конфиденциальную информацию, следует не только знать, как установить пароль на компьютер при входе, но и придумать хороший и действительно надёжный пароль. Только в этом случае можно будет не волноваться за сохранность своих данных.
Часто пользователи попадают в ситуацию, когда необходимо скрыть содержимое папки или файлика от посторонних глаз, поэтому возникает вопрос о том, как поставить пароль на папку.
К сожалению, разработчики операционной системы «Виндоус» не предусмотрели наличие такой функции, как установка пароля на отдельные пользовательские файлы и директории.
В ОС можно только настроить запрет определенным пользователям использовать или просматривать конкретный тип директорий, файлов или программ.
Установка пароля на папку необходима, если:
- вы хотите скрыть ваши файлы от несанкционированного доступа к ним другими лицами;
- хотите обезопасить свои персональные данные от незаконного копирования или распространения.
Поставить пароль на архив
С помощью данного способа можно запаролить папку с любыми типами файлов, при этом есть возможность скрыть сам факт того, что в архиве есть файлы определенного формата.
Окно введения кода будет вылетать еще до того, как откроется архив, поэтому узнать о его содержимом невозможно, если пользователь не знает комбинации. Пароль на архив без программ – самый простой способ защиты папок.
Совет! Функция установки пароля на архив не требует предварительной установки дополнительного программного обеспечения, необходимо лишь иметь предустановленные бесплатные программы WinRAR или 7-ZIP.
Чтобы добавить нужную папку в архив и запаролить ее, следуйте приведенной ниже инструкции:
- Щелкните на интересующей вас папке правой кнопкой манипулятора и добавьте ее в архив, как показано на рисунке;
- Сразу после того, как вы выбрали действие «добавить в архив», появится окно с различными настройками параметров созданного архива. Перейдите во вкладку с дополнительными параметрами и найдите кнопку для установки пароля, она показана на рисунке;
- Нажмите на кнопку, которая позволяет установить пароль.
После этого действия моментально появится небольшое окошко ввода. Новый код необходимо ввести два раза (для проверки правильного введения). Также вы можете поставить галочку возле параметра шифровки имен файлов.
Таким образом, сторонние пользователи не смогут ничего узнать о типе скрываемы файлов.
Процесс установки пароля для архива
После попытки открыть архив, видим, что сначала необходимо ввести код и только потом можно просматривать, а также редактировать его содержимое.
Данный способ установки кода является самым простым и достаточно эффективным. Однако, для его реализации понадобится наличие на компьютере одного из архиваторов.
Также, если код будет забыт или утерян, восстановить содержимое архива станет достаточно сложной задачей для пользователя. Именно поэтому следует хранить резервную копию защищаемых файлов, к примеру, на облачном хранилище.
Вышеуказанным способом можно также запаролить архив на флешке.
Использование программы PasswordProtect USB
В интернете можно найти огромное количество стороннего программного обеспечения, которое способно справиться с задачей установки кода на необходимый вам объект системы.
Большая доля таких программ, к сожалению, может навредить вашим файлам, а не защитить их от несанкционированного доступа со стороны других пользователей.
В данной статье представлены наиболее популярные и распространенные типы программного обеспечения, которые были протестированы большим количеством пользователей, поэтому эти программы не навредят вашему компьютеру и файлам, которые необходимо запаролить или скрыть.
Данная программа доступна для скачивания и установки на ПК и имеет совместимость с Windows 10.
PasswordProtect USB позволяет запаролить папки и убрать ранее установленный шифр. Приложение имеет интуитивно понятный пользовательский интерфейс, поэтому работа с данной утилитой не будет для пользователя сложной задачей.
Начать процесс установки кода можно не только с помощью главного окна программы, но и с помощью рабочего стола компьютера.
После того как вы установили данное ПО на вашу операционную систему, функция установки будет отображаться в меню каждой папки, необходимо лишь нажать на нее правой кнопкой мышки, как показано на рисунке:
- Следующим шагом необходимо ввести код в открывшемся окошке. Введите его два раза, чтобы устранить возможность ошибки.
- После установки кода на иконке папки будет отображаться знак, который свидетельствует о том, что папка защищена. При попытке открытия запароленой папки будет появляться такое диалоговое окно. Таким способом чаще всего ставят код на папки с фото.
Программное обеспечение Folder Lock
Данная программа способна защитить папку на ноутбуке или ПК. Поддерживаемые операционные системы: Виндовс 7, Виндовс 8, Виндовс 10. Утилита шифрует непосредственно саму папку, без архива.
Поставить код можно на папку с абсолютно любым содержимым: с файлами, с фотографиями и документами.
Чтобы установить его на папку с помощью этой программы, следуйте инструкции:
- Скачайте и установите Folder Lock;
- Введите в текстовом поле пароль, который и будет паролем папки;
- Нажмите ОК;
- Перетащите нужную папку на главное окно программы или воспользуйтесь значком «добавить»;
- после того, как папка была добавлена она моментально становиться заблокирована и открыть ее сможет только человек, знающий пароль.
Поставить пароль на сетевую папку
Также можно запаролить сетевую папку. Для этого также можно скачать отдельные программы, например:
Также можно воспользоваться программой Folder Guard (
Установка пароля на Windows — это самый распространённый способ защиты учётной записи пользователя. Он позволяет ограничить использование компьютера другими людьми и защитить личные данные. К сожалению, данное средство не способно обеспечить полную безопасность ПК. Однако, оно помогает оградить систему от взлома лицами без соответствующих навыков и значительно увеличивает время, требуемое для несанкционированного доступа к компьютеру.
Установка пароля в системе Windows 7
Кликните кнопку «Пуск» и выберите строку «Панель управления» в колонке справа. Найдите выпадающий список «Просмотр» в правой верхней части окна. В нём выберите режим отображения «Значки» (крупные или мелкие). После этого перейдите в раздел «Учетные записи пользователей». Там отображаются все аккаунты, созданные в ОС.
Если доступно более одной учётной записи, выберите именно ту, которую вы используете. Как правило, это учётка администратора. Далее пройдите по первой ссылке в разделе изменения параметров аккаунта. Введите новый ключ в первой строке и повторите его во второй. Повторный ввод требуется для того, чтобы не потерять доступ к ОС, если в первом поле была допущена ошибка при наборе. В нижней строке ввода установите кодовую фразу, которая поможет вспомнить пароль в случае его забывания.
Чем больше символов в коде — тем он надёжнее. Важную роль также играет разнообразие знаков. Microsoft рекомендует использовать прописные и строчные буквы, цифры и специальные символы. Однако, такая защита зачастую является чрезмерной, так как профили «семёрки» редко взламывают перебором. Взломщики чаще применяют другие способы, не зависящие от сложности парольной строки. В любом случае, добавление нескольких цифр не помешает, и существенным образом не затруднит аутентификацию.

Важный совет! Не используйте в качестве подсказки фразу, которая поможет разгадать секретный код кому-то кроме вас. Перед сохранением изменений ещё раз подумайте, не является ли новый ключ доступа в профиль слишком простым и понятным по фразе-подсказке.
Индивидуальная защита Windows 8
Начиная с этой версии, Microsoft добавляет интерфейс Metro. Список доступных путей авторизации пользователя расширяется. На выбор доступны следующие варианты:
- Установить пароль на вход в Windows.
- Задать графический ключ.
- Добавить ПИН-код.
При этом, две последних опции работают только после указания традиционного кода. Он продолжает оставаться основным способом защиты системы, а визуальный ключ и ПИН-код работают на экране авторизации в качестве дополнительных. Если вы их забудете, всегда останется возможность войти в профиль обычным способом. Для этого на начальном экране есть отдельная опция.

Чтобы указать нужные пароли, вызовите правую панель Charms. На сенсорных устройствах такое действие производится движением пальца от правого края экрана в левую сторону. Также возможен запуск панели при помощи мыши. Для этого наведите курсор в правый верхний угол интерфейса, и после появления прозрачной панели опустите его вниз. Другой способ — наведение курсора в нижний правый угол с последующим перемещением вверх. Доступен также вариант с горячими клавишами. Чтобы открыть Charms, воспользуйтесь комбинацией «Win+C».
На открывшейся панели выберите нижний пункт — «Параметры». В новом окне перейдите к настройкам ПК и там откройте окно «Учётные записи». На вкладке «Параметры входа» кликните первую кнопку «Изменить». Наберите новую кодовую фразу в первом текстовом поле и подтвердите её, указав эти же символы во втором. Ниже вы сможете установить подсказку, появляющуюся в том случае, если вы забудете защитный ключ от «восьмёрки». Сохраните внесённые изменения.

Чтобы установить графический пароль, нажмите на вторую кнопку в окне параметров — «Добавить». Такой способ аутентификации представляет собой выполнение последовательности жестов мышью или пальцем на сенсорном экране. Жесты могут быть трёх видов: точки (единичные клики), линии и круги. Все действия должны быть произведены в нужной последовательности и правильных местах. Для точности позиционирования применяется фоновая картинка, из-за которой такой метод проверки подлинности и получил название «графический».
Перед добавлением визуального ключа система запросит основной пароль. Введите его и нажмите «ОК». Далее кликните по кнопке, расположенной под описанием возможностей визуальной авторизации и выберите любое изображение для использования в качестве фона. После этого поочерёдно нарисуйте три жеста в выбранных местах на картинке.
Графическое подтверждение входа удобнее всего использовать на планшетах и сенсорных мониторах. Так как количество возможных комбинаций жестов почти ничем не ограничено, этот метод аутентификации является безопасным. Однако, следует учитывать один нюанс. На сенсорных устройствах возникает угроза распознавания жестов по следам на экране. Если до прикосновений экран был полностью чистым, на нём могут остаться отдельные отпечатки, линии и круги, нарисованные пальцем. Рекомендуется убирать их, протирая поверхность после ввода.

Последний тип защиты, используемой в качестве альтернативы обычному методу аутентификации Windows — это ПИН-код. Как и на банковских картах, он состоит из четырёх цифр. Этот метод авторизации является самым быстрым и удобным, так как после ввода комбинации даже не потребуется нажимать «Enter». Вход будет выполнен автоматически после ввода последней цифры. Но с точки зрения безопасности он наименее надёжен, ведь количество возможных вариантов кода (от 0000 до 9999) составляет всего 10 000.
Чтобы уберечь пользовательский профиль от взлома путём перебора комбинаций, компания Microsoft добавила ввод подтверждения после нескольких неудачных попыток аутентификации. На экране при этом возникает капча, которую нужно ввести для продолжения работы. ПИН-код добавляется при щелчке на третью кнопку в окне параметров. Для входа в нужное меню также потребуется установить главный пароль, а сам ПИН нужно будет набрать дважды. Для подтверждения изменений нажмите «Готово».

Обратите внимание! Новые настройки вступают в силу сразу же, без перезагрузки компьютера. Чтобы посмотреть, как работает авторизация, заблокируйте ПК нажатием горячих клавиш «Win+L». Система будет разблокирована после ввода заданного ключа.
Как установить пароль на вход в Windows 10
За исключением некоторых мелких деталей, в «десятке» механизм защиты профиля организован так же, как и в предыдущей версии ОС. Чтобы открыть нужные настройки, пройдите в меню «Пуск» и выберите значок шестеренки — «Параметры». Далее перейдите в раздел «Учётные записи» и слева выберите вкладку «Параметры входа». Основной код можно установить при нажатии на первую кнопку в правой колонке. Если ранее вы уже указывали ключ доступа, вместо «Добавить» на кнопке будет написано «Изменить».

При изменении потребуется ввести старый ключ доступа к Windows, а в двух следующих полях указать новое значение. Если защита учётки активируется впервые, будет достаточно установить новый код. ПИН-код активируется отдельно. В отличие от предыдущей версии Windows, на «десятке» он может состоять не только из четырёх цифр. Максимальная длина такого кода теперь составляет 127 символов. После установки галочки под текстовыми полями в ПИН-коде можно использовать:
- Цифры;
- строчные буквы;
- прописные буквы;
- специальные знаки.

Важно! В случае, если вы забыли ПИН-код на Windows 10, войти в систему можно по основному паролю. После этого рекомендуется удалить забытый ПИН, и при необходимости установить новый код.
Полезное видео: Как создать уникальный пароль на Windows 7
В этом уроке я хотел бы показать вам как всего за пару минут вы можете закрыть доступ к своему компьютеру, используя пароль для входа в свою учетную запись.
Поставив такой пароль, вы сможете быть уверены в том, что никто кроме вас не сможет войти в систему (по крайней мере, легко, быстро и просто), а значит, никакой из важных файлов не будет удален, украден или прочитан без вашего ведома.
Чаще всего такая защита нужна в случаях, когда необходимо уберечь информацию от маленьких детей или от случайных посторонних лиц. Если же доступ к компьютеру имеете только вы, то необходимости в такой защите нет.
Итак, давайте приступим…
Создание пароля
Для начала давайте посмотрим на свою учетную запись. Для этого нажимаем кнопку Пуск и выбираем пункт Панель управления . В Панели управления находим раздел Учетные записи пользователей :

Обратите внимание, если в вашем случае Панель управления выглядит не так как на моём рисунке, то вы можете переключить режим просмотра, выбрав пункт Мелкие значки .
Щелкнув пункт Учетные записи пользователей мы попадём в окно для внесения изменений в свою учетную запись. Справа можно увидеть название учетной записи (у меня это Андрей ), а также тип учетной записи (у меня это Администратор ):

Здесь, чтобы защитить свою учетную запись паролем нам естественно надо выбрать пункт Создание пароля своей учетной записи .
Щелкнув этот пункт, мы попадем в окно Создание пароля… , где собственно и вводим наш (1). Обратите внимание, что пароль вводим дважды, чтобы исключить случайные ошибки:

Далее вводим подсказку для своего пароля (2), чтобы не забыть, что именно мы вводили в первых двух полях. К примеру, если в пароле вы вводили 3411075600128939, то в подсказке можно написать «мой номер кредитки». Подсказку вводить необязательно, но если вы знаете, что за вами водится грешок забывчивости паролей, то это не помешает сделать.
После этого жмём кнопку Создать пароль (3) и через секунду ваша учетная запись уже будет защищена.
Теперь при каждом включении или перезагрузке компьютера нам надо будет выбирать название своей учетной записи…

… после чего вводить пароль и нажимать кнопку запуска:

Только после этого система будет загружена, и мы сможем приступить к работе, и никто другой не сможет это сделать, не зная пароля.
Если в какой-то момент вам покажется, что такой пароль вам уже не нужен или же потребуется его изменить, то вы всегда сможете это сделать, используя соответствующие пункты в окне своей учетной записи:

Создавая и используя пароль для учетной записи вы должны быть крайне внимательны, чтобы всегда быть уверенными в своём пароле (не ошибаться, не забыть и не потерять его), т.к. в противном случае сами же не сможете войти в систему без профессиональной помощи.