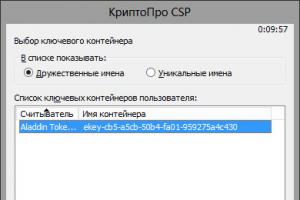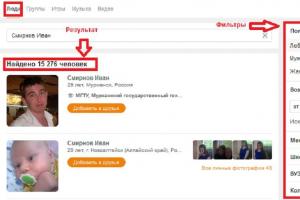Linuxdan keyin Windows-ni o'rnatish. Windows-dan Ubuntu-ni o'rnatish - Wubi, yaxshi yoki yomonmi? Windows-da diskni qismlarga ajratish
Windows-dan Linux-ga o'tish haqida o'ylab ko'rdingizmi? Shubhasiz, bu fikr ko'pchilik uchun keladi, chunki Microsoft hozirda eng yaxshi siyosatni olib bormayapti, Linux tarqatishlari va umuman bepul dasturiy ta'minot mashhurlik kasb etmoqda. Qo'pol o'tish juda ko'p muammolarga olib kelishi mumkin, shuning uchun yangi boshlanuvchilar uchun eng mashhur maslahat "Windows yonidagi ikkinchi tizim sifatida tarqatishni o'rnating". Va eng mashhur Linux distributivlaridan biri Ubuntu bo'lganligi sababli, bugun men Ubuntu-ni Windows 7 yonida qanday o'rnatish haqida gaplashaman.
Windows 7 yonidagi Ubuntu: dualboot
Ingliz tilidan tarjima qilingan Dualboot "ikki tomonlama yuklash" degan ma'noni anglatadi. Bu shuni anglatadiki, siz Ubuntu va Windows-da ham yuklashingiz mumkin. Ushbu yondashuv yaxshi, chunki siz ma'lum bir dasturiy ta'minot to'plamini qidirish bilan bog'liq muammolardan o'tishingiz shart emas. Faqat Windows-dan yuklash kifoya qiladi, u erda hamma narsa avvalgidek qoladi.
O'rnatishni boshlashdan oldin Windows qattiq diskini tayyorlashimiz kerak.
Windows-da qattiq diskni tayyorlash
Windows 7 yonida Ubuntu-ni o'rnatish uchun bo'sh joy tayyorlash uchun biz "Kompyuter" yorlig'ini o'ng tugmasini bosib, keyin "Boshqarish" ga o'tishimiz kerak.
Ochilgan oynada biz "Diskni boshqarish" bandini topib, unga o'tishimiz kerak:

Endi kontekst menyusidan diskni o'ng tugmasini bosib, biz "Ovozni qisqartirish" bandiga o'tamiz. Asosan, standartga muvofiq, bu erda siz ikkita bo'limga ega bo'lasiz: tizim bo'limi (C) va fayl bo'limi (D). Windows tizimining bo'limini yolg'iz qoldirib, fayllar bo'limidan bo'sh joyni "tishlab olish" yaxshidir.

Ubuntu qulay ishlashi uchun bizga taxminan 80 Gb bo'sh joy kerak (bir nechta disklar uchun bu haqda keyinroq aytib beraman). Agar sizda ko'proq joy bo'lsa, masalan, 100 yoki 120 Gb bo'lsa, shuncha ko'p o'lchashingiz mumkin. Bu ortiqcha bo'lmaydi.

Ko'rib turganingizdek, ushbu operatsiyadan so'ng oynada "Bo'sh joy" maydoni paydo bo'ladi; bu biz Ubuntu-ni o'rnatish uchun foydalanamiz. Tabiiyki, sizda 80-100 GB atrofida bo'lishi kerak, lekin menda (skrinshotda) misol sifatida 2 GB bor.
Ubuntu-da tasvirni o'rnatish muhitiga (USB) yoqish
Ushbu maqsadlar uchun Rufus yoki Etcherdan foydalanish yaxshidir. Siz ularni rasmiy veb-saytlardan yuklab olishingiz mumkin va yaxshi tomoni shundaki, ularning interfeysi juda oddiy (ayniqsa oxirgisi). Biroq, men ushbu jarayonni maqolada tasvirlab berdim. Siz ham u bilan tanishishingiz mumkin.
Tasvirni yozganingizdan so'ng, flesh-diskni uyaga qoldiring va kompyuterni qayta yoqing.

Endi biz tizimni o'zi o'rnatishimiz kerak. Chap ro'yxatda kerakli tilni tanlang va tizimni o'rnatishni davom eting.

Ushbu ikkita katakchani (yangilanishlar va uchinchi tomon dasturlari) belgilashni unutmang, chunki ko'p hollarda bu foydali bo'lishi mumkin.

Biz optimal o'rnatish turini tanlashimiz kerak. Bo'sh joyni avtomatik ravishda ajratishi kerak bo'lgan "Windows 7 yonida Ubuntu-ni o'rnatish" variantini tanlashingiz mumkin. Men diskni qo'lda qismlarga ajratishni batafsil ko'rib chiqaman.

Shunday qilib, bo'sh joyni tanlang va chap tomondagi ortiqcha belgisini bosing. Bunday oyna ochiladi va uning yordami bilan siz quyidagi bo'limlarni yaratishingiz kerak:
- Tizim boʻlimi: oʻlchami 20000MB, boʻlim turi: mantiqiy, boʻlimning joylashuvi: ishga tushirish..., sifatida foydalaning: Ext4 (shunday qoldiring), oʻrnatish nuqtasi - “/”.
- Swap bo'limi: hajmi 4000-5000MB, sifatida foydalaning: almashtirish bo'limi. Bo'limning joylashuvi: bu bo'shliqning oxiri, qolganini avvalgidek qoldiring.
- Uy bo'limi: unga qolgan bo'sh joyni bering, undan foydalaning: Ext4 (birinchi holatda bo'lgani kabi), o'rnatish nuqtasi - "/home", bo'limning joylashuvi: bu bo'shliqning boshlanishi.
Belgilangandan so'ng, "Hozir o'rnatish" tugmasini bosing, o'zgarishlarni tasdiqlang va joylashuvni tanlashga o'ting.

Xaritani yoki quyidagi maydonni bosish orqali biz o'z shahrimizni (yoki bizga eng yaqin) topamiz va "Davom etish" tugmasini bosing.

Shuningdek, bu erda biz klaviatura tartibini tanlaymiz. Biz ro'yxatda kerakli narsani qidiramiz va "Davom etish" tugmasini bosing.

Ushbu maqola har qanday Linux distributivini Windows mashinasidan to'g'ridan-to'g'ri qattiq diskingizdagi iso tasvirdan o'rnatishingizga yordam beradi. Maqola netbuklar egalariga, shuningdek, biron sababga ko'ra oddiy o'rnatish diskidan foydalana olmaydiganlarga yordam berishi mumkin.
Grub4Dos o'rnatilmoqda
Yangi boshlanuvchilar uchun Grub4Dos. Yozish vaqtida so'nggi barqaror versiya Grub4Dos 0.4.4 ediWindows XP/2000
- Paketdan yechish grldr Va menu.lst
- Tahrirlash boot.ini. Faylni saqlash uchun "faqat o'qish" atributini olib tashlashingiz kerak bo'lishi mumkin
attrib -r boot.ini - Faylning oxiriga qo'shing
C:\grldr="Grub4Dos"
Windows Vista/7
- Paketdan yechish grldr, grldr.mbr Va menu.lst arxivdan Windows o'rnatilgan diskning ildiziga qadar.
- Konsolni administrator sifatida ishga tushiring va bajaring
bcdedit /create /d "Grub4Dos" /ilova yuklash sektori - Oldingi buyruqqa javoban biz yaratilgan yozuvning identifikatorini olamiz, uni keyingi uchtada almashtiramiz.
bcdedit /set (id) qurilma bo'limi=C: bcdedit /set (id) yo'li \grldr.mbr bcdedit /displayorder (id) /addlast
Menyuni tahrirlash.lst
Bootloader menyusiga yangi element qo'shishSarlavha Boot Installer zaxira 1 ildiz (hd0,1) yadro /vmlinuz vga=normal ramdisk_size=14972 root=/dev/rd/0 rw -- initrd /initrd.gz
Bu erda biz disk raqami va bo'lim raqamini sizniki bilan almashtiramiz. Agar siz Ubuntu-ni o'rnatsangiz, kerakli tasvirlarni (amd64) yuklab olishingiz mumkin vmlinuz Va initrd.gz. Boshqa hollarda, ularni tarqatishning o'zi izo tasvirida topish mumkin. Malumot uchun, bu erda turli xil taqsimotlardagi nomlarning kichik jadvali
| Ubuntu | vmlinuz | initrd.gz |
| Debian | vmlinuz | initrd.gz |
| Fedora | vmlinuz | initrd.img |
| Mandriva | vmlinuz | all.rdz |
| openSUSE | linux | initrd |
| Slackware | bzImage | initrd.img |
| Gentoo | gentoo | gentoo.igz |
Endi biz tarqatish to'plamining iso tasvirini hosil bo'lgan to'plamga nusxalaymiz va qayta ishga tushiramiz.
O'rnatish
O'rnatish taqsimotlar orasida biroz farq qilishi mumkin. Misol sifatida Ubuntu yordamida o'rnatishni ko'rib chiqaman.Qayta ishga tushirilgandan so'ng, Yuklash menejerida yangi element paydo bo'ladi. Tanlang
Grub4Dos yuklash moslamasi paydo bo'ladi. "Boot Installer" ni tanlang
O'rnatuvchi sizga til tanlashni taklif qiladi. Biz buyuk va qudratli o'zimizni tanlaymiz
O'rnatuvchi rasmni o'zi topa olmasligi mumkin
Bunday holda, qidiruvni asosiy menyudan qayta boshlashingiz va joyni qo'lda ko'rsatishingiz kerak
Rasmni tanlagandan so'ng, yana bir nechta tanish oynalar paydo bo'ladi va o'rnatish boshlanadi.
Menyuni tahrirlash.lst. Variant №2
Muqobil variant menu.lst ham mumkinSarlavha yuklash oʻrnatuvchisi zaxirasi 1 topildi --set-root /image_name.iso map /image_name.iso (0xff) || map --mem /image_name.iso (0xff) map --hook chainloader (0xff) default saved --wait=2
Bu erda qo'shimcha harakatlar talab qilinmaydi - odatiy Ubuntu o'rnatuvchisi yuklanadi.
Tasvir qattiq diskdan yuklanganligi sababli, o'rnatishni boshlashdan oldin OS uchun bo'limni oldindan ajratish va almashtirishni maslahat beraman.
Yaqinda mashhur Linux distributivining yangi versiyasi Ubuntu 18.04 chiqdi. Ushbu nashr ochiq manbalar hamjamiyatiga juda ko'p narsalarni olib keldi. Aytish mumkinki, u butun jamiyat uchun yangi bar o'rnatdi. Biroq, yangi boshlanuvchilar bu nozikliklarning barchasini o'rganishmaydi. Yaxshi boshlash uchun ular muayyan vaziyatda nima qilish kerakligini aniq bilishlari kerak. Albatta, bu holda siz o'rnatishdan boshlashingiz kerak. Ikkilamchi yuklash (kompyuterda ikkalasini ham navbatma-navbat ishlatish imkoniyatiga ega bir nechta operatsion tizimlarning mavjudligi) yordamida bir operatsion tizimdan ikkinchisiga bosqichma-bosqich o'tish eng amaliy va og'riqsiz bo'lganligi sababli, bugun biz Ubuntu-ni o'rnatishni ko'rib chiqamiz. 18.04 Windows yonida. Misol tariqasida, biz Ubuntu va Windows 10 ning yuqoridagi versiyasini olamiz. Shunday qilib, keling.
O'rnatishga tayyorgarlik
Ubuntu rasmini rasmiy veb-saytdan yuklab olish
Birinchidan, biz o'rnatiladigan tarqatish tasvirini yuklab olishimiz kerak. Buni amalga oshirish uchun biz rasmiy Ubuntu yuklab olish sahifasiga o'tamiz, u erda biz Ubuntu Desktop (uy kompyuterlari uchun versiya) ni tanlaymiz.
Yuklash bo'limi (UEFI bilan):
- Hajmi: 1-2 GB
- Yangi bo'lim turi: Asosiy
- Sifatida foydalaning: FAT32 fayl tizimi
- O'rnatish nuqtasi: /boot/efi
Yuklash bo'limi (UEFI bo'lmagan):
- Hajmi: 1-2 GB
- Yangi bo'lim turi: Asosiy
- Yangi bo'limning joylashuvi: Bu joyning boshlanishi
- Sifatida foydalaning: Ext2 fayl tizimi
- O'rnatish nuqtasi: /boot
Tizim bo'limi:
- Hajmi: 20-30 GB
- Yangi bo'limning joylashuvi: Bu joyning boshlanishi
- O'rnatish nuqtasi: /
Bosh sahifa bo'limi:
- Hajmi: qoldiqlar
- Yangi bo'lim turi: Mantiqiy
- Yangi bo'limning joylashuvi: Bu joyning boshlanishi
- Quyidagi kabi foydalaning: Ext4 jurnali fayl tizimi
- O'rnatish nuqtasi: / uy
Asosan, shunday. Ubuntu-ni o'rnatishda diskni qo'lda bo'lish taxminan shunday ko'rinadi. Barcha manipulyatsiyalardan so'ng biz o'rnatishning o'ziga o'tamiz.
Joylashuv sozlamalari

Ushbu oynada biz joylashuvimizni tanlaymiz (vaqt mintaqasini belgilash uchun). Xaritadan foydalanib, siz o'z shahringizni yoki sizga eng yaqin shaharni tanlashingiz mumkin.
Foydalanuvchini sozlash

Yuqori maydonga ismingizni yoki boshqa so'zni kiriting. Bularning barchasi quyidagi ikkita maydonga ko'chiriladi (uchinchisida postfiks qo'shiladi), agar xohlasangiz, ushbu maydonlardagi ma'lumotlarni o'zgartirishingiz mumkin. Shuningdek, biz tizimga kirish uchun parol o'rnatamiz va shu bilan birga parol so'ramasdan avtomatik ravishda kirishni xohlaymizmi yoki yo'qmi, tanlaymiz.
Barcha maydonlarni sozlash va to'ldirgandan so'ng, "Davom etish" tugmasini bosing. Tizimni o'rnatish boshlanadi.

O'rnatishni yakunlash

O'rnatish tugallangandan so'ng, tizim Ubuntu 18.04 dan foydalanishni boshlash uchun bizni qayta ishga tushirishni taklif qiladi. Biz Ubuntu-ni Windows-ning yonida o'rnatganimiz sababli, qayta ishga tushirilgandan so'ng biz quyidagi kabi ko'rinishga ega bo'lgan Grub oynasini ko'ramiz:

Menyudan foydalanib, kompyuter qaysi operatsion tizimda yuklanishini tanlashimiz mumkin. Bu erda biz boshqa ishga tushirish variantlarini tanlashimiz mumkin.
Ubuntu 18.04 ni tanlang va tizim yuklanishini kuting.
O'rnatishdan so'ng Ubuntu 18.04 o'rnatilmoqda

Tizimga kirganimizdan so'ng bizni ushbu oyna kutib oladi. Tizimdan foydalanishni boshlashdan oldin, biz ushbu kichik yordamchi dasturning mazmuni bilan tanishishimiz mumkin (uzoq muddatli qo'llab-quvvatlash bilan Ubuntu-ning yangi versiyasidagi o'zgarishlarga sayohat kabi). Uning yordami bilan biz juda muhim parametrlarni o'zgartirishimiz mumkin, masalan, Livepatch - operatsion tizimni qayta ishga tushirmasdan Linux yadrosini yangilash (batafsilroq).
Bu erda sizdan tizimning ishlashi haqida anonim ma'lumotni Canonical-ga yuborishni xohlaysizmi, deb so'raladi (bu tarqatishni yaxshilashga yordam beradi) va oxirida ular oldindan ilovalar haqida ma'lumot berish orqali "sizni yangilaydi". tizimga o'rnatilgan.

Mavjud yangilanishlar tekshirilmoqda

Garchi biz o'rnatishning boshida yangilanishlarni yuklab olgan bo'lsak ham (yoki siz ushbu nuqtani o'tkazib yuborgan bo'lsangiz ham), xuddi shu nomdagi yordam dasturidan foydalangan holda joriy yangilanishlarni tekshirishimiz kerak: "Ilovalarni yangilash". Buni konsol buyrug'i yordamida ham qilishimiz mumkin:
Sudo apt yangilash && sudo apt yangilash
Windows kabi ilovalarni minimallashtiring
 .
.
Bu xususiyat sizga albatta yoqadi. Bu sizga ushbu paneldagi belgini bosish orqali barcha ilovalarni vazifalar panelidagi minimallashtirish imkonini beradi. Windows harakati, lekin juda qulay. Ushbu xususiyatni yoqish uchun terminalni oching va unga quyidagilarni kiriting:
Gsettings org.gnome.shell.extensions.dash-to-dock-ni bosish harakatini “kichraytirish”ni o‘rnatdi.
Tweaks yordamida yashirin variantlarni faollashtiring

Sukut bo'yicha mavjud bo'lmagan bir nechta juda foydali xususiyatlar mavjud. Ularni tizimda faollashtirish uchun sizga tegishli yordamchi dastur kerak bo'ladi. U Tweaks deb ataladi va uni ushbu havola orqali o'rnatishingiz mumkin.
Xo'sh, hammasi shu. Omadli kun:).
Linux va Windows bir-biridan tubdan farq qiladigan operatsion tizimlardir. Ammo ularni birgalikda o'rnatish jarayoni unchalik murakkab emas.
- Agar siz Linux operatsion tizimini qisman bilsangiz va u bilan ishlashni xohlasangiz, lekin siz allaqachon o'rnatgan Windows-ni o'tkazib yuborishni xohlamasangiz.
- Agar siz har qanday nosozliklardan qo'rqsangiz va qo'lda zaxira varianti bo'lsa.
- Yoki sevimli fotosuratlaringizni, o'yinlaringizni va dasturlaringizni yo'qotishni xohlamaysiz.
Keyin biz sizga Linux va Windows-ni bitta kompyuterga o'rnatish kabi ajoyib variant haqida gapirib beramiz!
Ushbu maqolada Windows 10-da Linux-ni o'rnatish muhokama qilinadi.
Nima uchun o'ninchi versiyada? Bu juda oddiy, chunki bu operatsion tizimning eng yangi versiyasi. Xavotir olmang, ushbu qo'llanma Windows 7, Windows 8 va Windows 8.1 versiyalari uchun ham ishlaydi.
Maqola ob'ektining umumiy ko'rinishi
Siz uni ikki yo'l bilan o'rnatishingiz mumkin: diskni qismlarga ajratmasdan va toifalarni qismlarga bo'lish orqali.
Buni amalga oshirishning birinchi usuli tezroq, lekin ikkinchisi ancha samarali, chunki siz bitta bo'limni o'rnatayotganda boshqalar ishlatilmaydi.
Birinchidan, biz butun operatsion tizimni o'rnatish haqida qisqacha gaplashamiz.
Variant № 1. Windows 10 da Linuxni o'rnatish
Windows 10 1607 versiyasi yangi Ubuntu Bash qobig'ini taqdim etdi. Bu sizga operatsion tizimda bash skriptlaridan foydalanish, Linux dasturlarini ishga tushirish va o'rnatish imkonini beradi. Va 1709-versiyada uchta o'rnatish dasturi allaqachon mavjud.
1709-versiyaning chiqarilishi bilan Windows uchun Linux o'rnatilishi sezilarli darajada o'zgartirildi.
Yangi versiyalarda bosqichma-bosqich o'rnatish bo'yicha ko'rsatmalar:
1. Boshqaruv paneliga o'ting - Dasturlar va xususiyatlar - Windows komponentlarini yoqing yoki o'chiring, Linux uchun Windows quyi tizimini yoqing

2. Qurilmani o'rnatish va qayta ishga tushirgandan so'ng, ilovalardan birini yuklab oling.

3. Yuklab olingan dasturni ishga tushiring va foydalanuvchi nomi va parolni o'rnating.

4. Linux uchun Windows quyi tizimini yoqish uchun quyidagi buyruqdan foydalaning:
Yoqish-WindowsIxtiyoriyXususiyati -Onlayn -Xususiyati nomi Microsoft-Windows-Subsistem-Linux
O'rnatish bo'yicha ko'rsatmalar:
1. OS sozlamalarini ishga tushiring - Yangilash va xavfsizlik - Ishlab chiquvchilar uchun. Dasturchi rejimini yoqing.

2. Boshqaruv panelini oching - Dasturlar va xususiyatlar - Windows xususiyatlarini yoqing yoki o'chiring va Linux uchun Windows quyi tizimini tanlang.

3. O'rnatishdan so'ng, OS qidiruvida "bash" deb yozing, ushbu versiyani ishga tushiring va o'rnating.

4. O'rnatishdan so'ng qobiqni ishga tushiring.

Windows-da Ubuntu Shell-dan foydalanishga misollar
Windows 10 da Bash Linux dasturlari Ubuntu omboridan apt-get orqali o'rnatilishi, yo'q qilinishi va o'zgartirilishi mumkin.

Shuningdek, siz Git-ni Bash-ga o'rnatishingiz va uni odatdagidek ishlatishingiz mumkin, chunki uning interfeysi Ubuntu-dan farq qilmaydi.

bash skriptlari
Nano Storage Editor yordamida Windows 10 da bash skriptlarini yaratishingiz va ishga tushirishingiz mumkin.

Diqqat!
Ushbu ko'rsatma faqat Windows 10 1607 va 1709 versiyalari uchun tegishli bo'ladi. Agar sizda boshqa versiya bo'lsa, ikkinchi o'rnatish usuliga o'ting.
Variant № 2
Yuqorida tavsiflangan ikkita operatsion tizimni birgalikda o'rnatish uchun siz qo'shimcha disk bo'limlarini yaratishingiz kerak, ularning minimal soni uchta bo'lishi kerak.
Windows-ni bitta bo'limga o'rnatish mumkin bo'lsa-da, buni Linux bilan qilish odatiy hol emas, lekin bu imkoniyat chiqarib tashlanmaydi.
Shunchaki, bu tizim juda moslashuvchan va shuning uchun uni tizimning o'zi, uning sozlamalari va parametrlari va foydalanuvchi fayllari o'zlari joylashgan bir necha joylarda o'rnatishga ruxsat beriladi.
Qayta o'rnatish vaqtida bu sizning foydangizga ishlaydi, chunki siz tizim bo'limini o'rnatayotganda qolgan ikkitasiga tegilmaydi.
Ushbu bo'limlarni taxminan tizimning uy qismi va almashtirish bo'limi deb atash mumkin. Keling, ularning har birini batafsil ko'rib chiqaylik:
- Tizim hajmini o'rnatish uchun eng minimal bo'sh joy so'rovlari 7 dan 20 Gigabaytgacha. Ammo bu faqat o'rnatishning o'zi va ba'zi qo'llab-quvvatlovchi ilovalar uchun zarur bo'lgan minimaldir. Sizga kerak bo'lgan dastur va ilovalarni o'rnatish uchun yana 15-20 Gigabaytni bo'shatib qo'ysangiz, yanada o'ylangan bo'ladi. Odatda, bunday bo'lim uchun 35-45 GB ajratiladi.
- Almashtirish nuqtasi tizimga qo'shimcha RAM kerak bo'lganda ishga tushadi.
Ishlatilmaydigan yoki kamdan-kam qo'llaniladigan ma'lumotlar ushbu bo'limga yuboriladi. Imkoniyatlarga ko'ra, u ishlaydigan qurilma hajmining to'liq yarmini egallashi kerak. Ammo uyqu yoki quvvatni tejash rejimidan foydalanilganda, bu bo'lim tizim bilan bir xil bo'lishi kerak.
- Uy bo'limi faqat sizning shaxsiy maqsadingiz uchun fayllar va dasturlarni o'z ichiga oladi: bular hali ham bir xil tasvirlar, hujjatlar, o'yinlar, musiqa, dasturlar va boshqalar. Har bir inson ushbu diskning hajmini shaxsiy imtiyozlardan kelib chiqqan holda individual ravishda o'rnatadi.
Windows diskini tayyorlash
Ushbu ikkita operatsion tizimni birgalikda o'rnatishdan oldin, bo'sh joyning bir qismi ommaviy axborot vositalaridan ajratilgan taqdirda, barcha mavjud tuzilmaning zaxira nusxasini yoki tanlab, faqat kerakli hujjatlarni yaratishni unutmang.
Yo'q, hech narsa o'chirilmaydi, bu ba'zi bir xatolik, tizim muammolari, e'tiborsizlik va boshqa bir qator omillar uchun ehtiyot choralari.
Ammo, agar siz tizim muhiti bilan o'zaro aloqada bo'lishni istasangiz, nafaqat kerakli fayllaringizning, balki butun operatsion tizimning nusxasini yaratsangiz yaxshi bo'ladi.
Buning uchun boshqaruv panelidagi protseduraga mos keladigan elementni oching.
Agar siz boshqa drayverni, D, E va boshqalarni nusxa ko'chirsangiz, unda faqat kerakli fayllarning nusxasini yaratish kifoya qiladi.
Zaxiralash jarayoni tugagandan so'ng, biz haqiqiy Linux o'rnatish jarayoniga o'tishimiz mumkin.
Buning uchun biz Windows qo'shimchasidan foydalanamiz - Disk boshqaruvi. Yorliqni bosing "Mening kompyuterim" va ustunni tanlang "Boshqaruv" .
Ushbu menyuni ochganimizdan so'ng biz elementni qidiramiz va tanlaymiz.
Bizga kompyuterda mavjud bo'lgan disk hajmlari ko'rsatiladi: tizimli va oddiy (bu holda faqat bitta).
Misol uchun, biz D diskini olamiz, lekin tizim drayveri uchun barcha harakatlar o'xshash. Xo'sh, disk hajmini qanday boshqarasiz?
Boshlash uchun tanlangan drayverni o'ng tugmasini bosib, bosing "Ovozni qisqartirish" .
Kichkina qo'shimcha oyna ochilgandan so'ng, ustunda "Siqish mumkin bo'lgan joyning o'lchami" yaratadigan tovush hajmini belgilang.
Maslahat:
Buni amalga oshirishdan oldin, diskingizda qancha bo'sh joy borligini va hisob-kitoblarga sarmoya kiritayotganingizni ko'rib chiqing. Axir, siz pirogning mavjud bo'lmagan qismini yirtib tashlay olmaysiz. Agar etarli joy bo'lmasa, uni bo'shatish kerak va shundan keyingina siqishni boshlash kerak.
Shunday qilib, siqilgan joyning o'lchamini qo'llaganimizdan so'ng, biz tanlovimizni tasdiqlaymiz va bosing "kompress" .
Keyin ekranda ajratilmagan bo'sh joy ko'rsatiladi, u bilan biz ko'proq ishlaymiz va kerakli bo'limlarni yaratamiz.
Oldindan o'rnatish bosqichi tugallandi va endi sizda Windows 10 bilan Linuxni o'rnatish uchun bo'sh joy bor.
Biz ushbu tizimda diskni qismlarga ajratishni amalga oshirmaymiz, lekin buni Linux vositalari yordamida qilamiz.
Linuxda diskni tayyorlash
Bu erda biz Windows-dan foydalanmasdan diskni segmentlashning ikkinchi muqobil usuli haqida gapiramiz. Bu Windows 10-da Linux-ni o'rnatish bo'yicha to'liq qo'llanma emas.
Agar sizda sabablar bo'lsa yoki siz buni oddiy usuldan foydalanib qilishni xohlamasangiz, unda sizda avval o'rnatilgan Gparted diskni boshqarish yordam dasturiga ega bo'lgan har qanday Linux dasturi yordamida buni amalga oshirish imkoniyati mavjud.
Misol tariqasida taniqli Ubuntu ni olaylik.

Ishni Ubuntu mediasidan va Dash qidiruv turidan ishga tushiring "Gparted"(19-rasm).
Unga kiring va siz Linuxda ommaviy axborot vositalarini kuzatish va muvofiqlashtirish jarayoni uchun maxsus oynani ko'rasiz.
Shuni ta'kidlash kerakki, Linuxda hamma narsa Windows-ga qaraganda boshqacha ishlaydi.
Bu erda ommaviy axborot vositalaridagi bo'limlar va ommaviy axborot vositalarining o'zlari boshqacha nomlanadi; aniqrog'i, bu dev virtual fayl tizimidagi hujjatlarni topish yo'llari.
Tez orada siz bunga ko'nikasiz va buni tushunasiz. Va bu vaqtda biz faqat alohida bo'limning nomi "/dev/sd" bilan boshlanishini aytamiz, keyin esa ommaviy axborot vositalarining nomini tavsiflovchi harf va bo'lim raqamini ko'rsatadigan raqam bo'ladi ( masalan, sda1, sdb2 va boshqalar).
Media bo'limi nomidan tashqari, ilovada biz o'lchamlarni, fayl majmuasini va ommaviy axborot vositalaridagi bo'sh joy miqdorini ko'ramiz, ularning yordami bilan tizim qaerda joylashganligini tushunamiz.
Ushbu modelda dev/sdb1 yo'li Windows-dagi C diskiga o'xshashlik turidir va dev/sdb2 mos ravishda D diskidir.
Shunday qilib, bo'shatilgan maydonda Windows 10-ga Linuxni o'rnatish uchun dev/sdb2 bo'limi hajmini 10 Gigabaytgacha qisqartiramiz. Buning uchun bo'limni tanlang, ustiga sichqonchaning o'ng tugmachasini bosing va o'lchamini o'zgartirish/ko'chirish-ga o'ting.
Ushbu operatsiyadan keyin ochilgan oynada Yangi o'lcham ustuniga biz kerakli o'lchamni kiritamiz va bu ham slayder yordamida amalga oshiriladi.
Ko'rsatmani bajarish uchun oldingi shartni bajargandan so'ng, biz o'lchamini o'zgartirish/ko'chirish tugmasini bosamiz. 23-rasmda ko'rsatilgandek, hech qanday maxsus o'zgartirishlar hali ko'rinmaydi, ammo biz xohlaganimizdek bo'sh joy paydo bo'ldi.
Fayl majmuasining hajmini o'zgartirish tartibi belgilangan vaqtni oladi.
Amaliyot tugagach, siz dev/sdb2 toifasida sezilarli pasayishlar mavjudligiga va bo'sh joy paydo bo'lganiga ishonch hosil qilishingiz mumkin.
Tizim maydoni bilan ham xuddi shunday qilish uchun shunga o'xshash sozlamalarni bajaring.
Siz maydonning hajmini kamaytirishingiz va keyinchalik bo'sh zonalarni qo'shishingiz mumkin, lekin buni rasmda ko'rsatilgandek qilmang. 27:
Ushbu turdagi harakatlarni hisobga olgan holda, siz Windows bootloader-ga zarar etkazishingiz mumkin va uni qayta tiklash qiyin bo'lmasa-da, bu sizga ko'p vaqtni oladi, biz ishonchimiz komilki, bu sizga foyda keltirmaydi.
O'rnatish jarayonida maxsus dastur yordamida Linuxda bo'limlarni yaratish yaxshidir.
Windows 10 bilan Linuxni o'rnatish
Bu erda biz Ubuntu dasturidan foydalangan holda diskni joylashtirishning ba'zi jihatlarini misol sifatida muhokama qilamiz, ammo boshqalar uchun vaziyat o'xshash bo'ladi.
Tizimni qanday o'rnatishni yaxshiroq tushunish va tushunish uchun biz qo'lda o'rnatish variantini ko'rib chiqamiz.
Ushbu bosqichda biz bo'shatgan bo'sh joydan oldindan kelishilgan qismlarni yaratamiz. Tizim bo'limi uchun o'rnatish nuqtasini tanlash niyatida biz / yo'liga murojaat qilamiz, almashtirish maydoni uchun biz o'rnatish yo'lini o'rnatmaymiz va uy bo'limi uchun uni /home sifatida belgilaymiz.
Linuxni Windows bilan muvaffaqiyatli o'rnatishni ta'minlash uchun foydalanayotgan dastur ko'rsatmalariga diqqat bilan amal qiling.
Windows 10 UEFI bilan Linuxni o'rnatish
UEFI- bu barcha hozirgi noutbuklarda qo'llaniladigan eski va eskirgan BIOS-ni almashtirgan zamonaviy texnika.
Dastlab, siz eski MBR o'rnini bosadigan va operatsion tizim yuklagichlari uchun alohida bo'limni yaratadigan yangi GPT bo'lim jadvalidan foydalanishni sezishingiz mumkin.
Agar sizda UEFI Windows 10 bilan Linuxni noutbukga o'rnatishni yanada muammoli qilishiga shubhangiz bo'lsa, bu shubhalarni chetga surib qo'ying, chunki bunda hech qanday qiyin narsa yo'q.
Agar sizda allaqachon Windows bo'lsa, unda bu texnologiya allaqachon mavjud bo'lishi ehtimoldan yiroq va media bo'linish paytida yuklash moslamasini o'rnatish uchun uni tanlash tavsiya etiladi. U kichik hajmga ega (taxminan 30 megabayt) va fat32 fayl tizimi tomonidan belgilanadi.
Windows 10 bilan Linuxni o'rnatish vaqtida biz ushbu bo'limga va uning o'rnatish nuqtasiga murojaat qilamiz: /boot/EFI. Grub2 yuklash moslamasi bilan ishlaydigan barcha dasturlar UEFI-da o'rnatishni qo'llab-quvvatlaydi.
Bu UEFI-ga o'rnatishning barcha sirlari, endi siz ushbu operatsion tizimni nafaqat kompyuteringizga, balki noutbukingizga ham o'rnatish huquqiga egasiz, asosiysi o'rnatish ko'rsatmalariga amal qilishdir.
O'rnatishni yakunlash
Ehtimol, sizda yana bitta savol bor, Windows-ga o'tish kerakmi?
Bu haqda tashvishlanishning hojati yo'q, chunki har bir kompyuterni ishga tushirish arafasida Grub boot loader avtomatik ravishda Windows yuklash moslamasini topadi va sizdan qaysi operatsion tizimda ishlashni xohlayotganingizni so'raydi.

Ya'ni, Windows 10 va Linuxni ikki tomonlama yuklash avtomatik ravishda amalga oshirilishi ma'lum bo'ldi.
Lekin! Agar kompyuterda ba'zi nosozliklar yuzaga kelgan bo'lsa va yuklovchi uni o'zi aniqlay olmasa, siz hamma narsani o'zingiz sozlashingiz mumkin va agar hamma narsa to'g'ri bajarilgan bo'lsa, Linuxni o'rnatganingizdan so'ng, albatta Windows-ga kirishingiz mumkin bo'ladi.
Ubuntu o'rnatilgandan keyin yuzaga kelishi mumkin bo'lgan muammolar
Ushbu bo'limda biz Ubuntu-ni o'rnatgandan keyin yuzaga kelishi mumkin bo'lgan va chiqarib tashlanmaydigan muammolarni ko'rib chiqamiz.
Agar Ubuntu yoqilganda yoki qayta ishga tushirilgandan so'ng darhol ishga tushsa va operatsion tizimni tanlashga ruxsat bermasa, Windows yuklanishi aniqlanmadi.
Keyin, bo'limlarni skanerlash uchun maxsus terminalda (Windows yuklash yozuvlari qidiruv tizimlarida) biz "sudo update-grub" buyrug'ini kiritamiz, shundan so'ng hamma narsa ishga tushadi.
Agar vaziyat teskari bo'lsa va Windows Ubuntu-ni tanlash imkoniyatisiz ishga tushsa, tizimga kiring va Boot Repair yordam dasturini yuklab olish uchun Ubuntu LiveCD terminalini ishga tushiring, shundan so'ng biz u erda 33-rasmdagi buyruqlarni kiritamiz:

Ishga tushgandan so'ng, birinchi elementni tanlang "Tavsiya etilgan ta'mirlash".

Va dastur xatolarni tuzatish va yangi sozlamalarni o'rnatish jarayonini yakunlash uchun buyruqlar oynasiga 4 ta buyruq kiritishingizni so'raydi.
xulosalar
Ushbu maqolada biz Windows 10-da Linux-ni o'rnatish masalasini muhokama qildik , bu orqali siz bir qator savollarga javob oldingiz:
Qanday qilib buzilish qilish kerak, to'g'ri joylarni tanlang va UEFI bilan noutbukga o'rnatish masalasini ko'tardi.
Va nihoyat, shuni ta'kidlaymiz: Windows 10 va Linux bilan birgalikda qulay va muvaffaqiyatli ishlash uchun Linuxda Windows tizim bo'limini ishga tushirish uchun Windows FastBoot-ni to'xtatishingiz kerak bo'ladi.
O'rnatish natijasida siz ikkita mustaqil operatsion tizimga egasiz va ularning birortasidagi har qanday o'zgarishlar ikkinchisiga ta'sir qilmaydi.
Shuningdek, operatsion tizimni qayta o'rnatayotganda, disklardan birini uzish kerakligini unutmang.