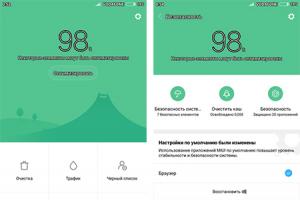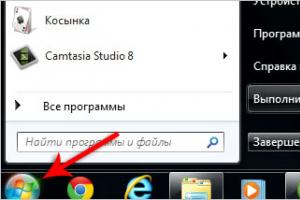Что дает резервная копия айфона. Как создать резервную копию данных с iPhone через iTunes и iCloud. Как восстановить резервную копию айфона из хранилища iCloud
Резервное копирование данных на iPhone, iPad и iPod touch.
Многие новоиспеченные пользователи iPhone и iPad, в частности, перешедшие на технику Apple с устройств на других платформах, создают своих гаджетов на компьютере при помощи iTunes. Этот процесс обычно связан с длительным ожиданием и многочисленными синхронизациями, которые могут по-настоящему раздражать. Общения с iTunes, впрочем, можно избежать, создав резервную копию iPhone и iPad в облачном сервисе iCloud. В этой инструкции мы подробно рассказали о том, как пользоваться данной функцией.
Важно! Для создания резервной копии iPhone или iPad в iCloud необходимо иметь активное подключение к Wi-Fi.
Шаг 1. Перейдите в меню «Настройки » → iCloud .
Шаг 2. Выберите раздел «Резервная копия ».
 Шаг 3. Переведите переключатель «Резервная копия в iCloud
» в активное положение.
Шаг 3. Переведите переключатель «Резервная копия в iCloud
» в активное положение.
 Появится предупреждение о том, что резервная копия вашего мобильного устройства больше не будет создаваться на компьютере при синхронизации с iTunes. Нажмите «ОК
».
Появится предупреждение о том, что резервная копия вашего мобильного устройства больше не будет создаваться на компьютере при синхронизации с iTunes. Нажмите «ОК
».
 Шаг 4. Дождитесь включения функции резервного копирования.
Шаг 4. Дождитесь включения функции резервного копирования.
 Готово! Вы настроили резервное копирование iPhone или iPad в iCloud. С настоящего момента, каждый раз, когда мобильное устройство будет заблокировано, подключено к источнику питания и иметь доступ к беспроводному подключению Wi-Fi, резервное копирование будет выполняться автоматически.
Готово! Вы настроили резервное копирование iPhone или iPad в iCloud. С настоящего момента, каждый раз, когда мобильное устройство будет заблокировано, подключено к источнику питания и иметь доступ к беспроводному подключению Wi-Fi, резервное копирование будет выполняться автоматически.
Создание резервной копии в iCloud возможно и без необходимости блокировать устройство и специально ставить его на зарядку.
Как создать резервную копию iPhone или iPad в iCloud вручную
Шаг 1. Перейдите в меню «Настройки » → iCloud .
Шаг 2. Выберите раздел «Резервная копия ».
Шаг 3. Нажмите «Создать резервную копию ».
 Сразу после этого начнется процесс создания резервной копии iPhone или iPad в iTunes. О том, сколько времени осталось до его завершения система уведомит все в том же разделе «Настройки
» → iCloud
→ «Резервная копия
».
Сразу после этого начнется процесс создания резервной копии iPhone или iPad в iTunes. О том, сколько времени осталось до его завершения система уведомит все в том же разделе «Настройки
» → iCloud
→ «Резервная копия
».

Что сохраняется в резервную копию iCloud
Некоторые пользователи iPhone и iPad считают, что резервная копия в iCloud не является полноценной и лучше создавать бэкапы при помощи iTunes. Это, к счастью, не так. В iCloud сохраняются весь тот же контент с вашего мобильного устройства, что и в iTunes. А именно:
- Настройки устройства.
- Данные об установленных приложениях и их настройках.
- История текстовых сообщений, включая iMessage. Важно! Для успешного восстановления iMessage, SMS- и MMS-сообщений требуется наличие SIM-карты, которая использовать при создании резервной копии.
- Вид главного экрана и порядок расположения приложений.
- Данные приложения «Здоровье».
- Медиатека (фото и видео).
- История покупок из App Store, iTunes Store и iBooks Store.
- Настройки устройств HomeKit.
- Рингтоны.
Как восстановить iPhone или iPad из резервной копии iCloud
Что же касается , то оно выполняется во время первоначальной настройки iPhone или iPad (при активации в случае с новыми устройствами). Для начала восстановления из облачной резервной копии вам необходимо на экране «Настройка iPhone » выбрать пункт «Восстановить из копии iCloud » и указать последнюю созданную резервную копию.
 Помните о главном правиле - не забывайте пароль от своей учетной записи iCloud, и тогда процесс восстановления окажется простым и безболезненным. Кажется, что правило вполне очевидное, однако, как показывают многочисленные запросы о данной проблеме на нашем и в группе во
Помните о главном правиле - не забывайте пароль от своей учетной записи iCloud, и тогда процесс восстановления окажется простым и безболезненным. Кажется, что правило вполне очевидное, однако, как показывают многочисленные запросы о данной проблеме на нашем и в группе во
Лучший способ защитить свои фотографии, сообщения и другие данные от удаления это сделать резервную копию iPhone и iPad.
В iPhone или iPad хранятся фотографии, сообщения, информация о состоянии здоровья, документы, настройки и многое другое. Сказать по-другому: вся жизнь. Все это важно и очень дорого, поэтому и относиться к ним нужно соответственно.
Перед тем как обновлять прошивку, обязательно нужно делать резервную копию всех данных устройства. Вы должны также регулярно обновлять резервную копию, на всякий случай, если вдруг у вас украдут устройство, или вы .
Что такое резервное копирование?
Резервная копия iPhone или iPad — содержит в себе настройки устройства, данные приложений, сообщения iMessages и СМС, рингтоны, данные о состоянии здоровья, все записи из телефонной книги, а также конфигурацию функции «Умного дома». Фото и видео сохраняются только, если на iPhone, iPad и компьютере включена Медиатека iCloud.
Что использовать для резервного копирования iCloud или сохранять копию на компьютере через iTunes. Решать тебе! Главное отличие этих способов — это где хранятся резервные копии. В iCloud резервные копи хранятся в облачном хранилище Apple, а iTunes хранит их локально на компьютере Windows или Mac.
Если хранить резервную копию iPhone или iPad в iCloud, то у вас всегда будет к ней доступ с помощью Wi-Fi. Чтобы хранить резервные копии устройства с помощью iTunes, нужно систематически подключать его к компьютеру. У обоих есть плюсы и минусы.
Резервное копирование вашего iPhone в iCloud
Как включить резервное копирование в iTunes
Если вы не хотите хранить резервные копии устройств в iCloud, можете хранить их локально на компьютере.
- Подключите устройство к компьютеру.
- Откройте iTunes .
- Нажмите на иконку устройства рядом с выпадающем меню категорий в левой части окна iTunes.
- В боковой панели выберите «Обзор «.
- Выберите «Этот компьютер » в разделе «Автоматическое создание копий».
- Установите флажок «Зашифровать локальную копию «, только в шифрованном виде сохраняются пароли, данные о здоровье и настройки «Умного Дома».
Вы должны будете придумать пароль для защиты зашифрованной резервной копии. Пароль автоматически сохраниться в связку ключей.
7. Нажмите «Готово «.

Как вручную создать резервную копию iPhone или iPad в iTunes
Если включена функция резервного копирования в iTunes, программа будет создавать автоматически резервные копии при подключении устройств к компьютеру. Вы также можете вручную создать резервную копию iPhone или iPad, когда захотите, единственно условие он должен быть подключенным к компьютеру.
- Подключите устройство к компьютеру.
- Откройте iTunes .
- Нажмите на иконку устройства рядом с выпадающем меню категорий, в левой части окна iTunes.
- В боковой панели выберите «Обзор «.
- Выберите «Создать копию сейчас » в разделе «Резервное копирование и восстановление вручную».
- Нажмите «Готово «.

Остались вопросы
Если у вас остались вопросы о том, как создать резервную копию в iCloud или iTunes? Задавайте их в комментариях, и мы поможем.
Обновлено в октябрь 2018 года: обновлен контент для отражения изменений в iOS 12. Ответ на популярный вопрос моих читателей: «Какие данные включает резервное копирование iCloud?».
Резервное копирование iPhone или iPad – это процесс создании копии хранящихся на устройстве контента и настроек пользователя. Периодическое создание резервной копии iOS-девайса позволит надежно защитить владельца от потери персональной информации при поломке, потере, краже или в случаях и перехода на более совершенную модель.
Существует два способа создания резервной копии: с помощью программы iTunes или используя службу iCloud. При этом нужно понимать, что резервная копия не включает в себя абсолютно весь контент, хранящийся на устройстве: фильмы и музыка, не приобретенные в iTunes Store, аудиокниги и фотографии, синхронизированные с компьютера, не попадут в резервную копию. Однако вы всегда сможете синхронизировать мультимедийное содержимое, хранящееся на вашем компьютере, через iTunes.
В зависимости от выбранного метода создания резервной копии, формируется список того, что будет впоследствии сохранено. Поскольку при использовании службы iCloud и так часть контента синхронизируется с облаком, то при создании резервной копии в облачном хранилище в нее не входят контакты, календари, закладки, заметки, содержимое электронной почты, альбом «Мой фотопоток» и все то остальное, что уже хранится в iCloud. Список содержимого резервной копии данных создаваемой посредством iTunes будет чуть шире.
Но вернемся к способам создания резервной копии и рассмотрим каждый из них более подробно.
Создание резервной копии iPhone или iPad в iCloud
Особенность создания резервной копии в iCloud заключается в отсутствии необходимости подключения вашего мобильного устройства к компьютеру: всю необходимую процедуру можно произвести непосредственно на вашем девайсе при условии наличия доступа к сети Wi-Fi. Стоит отметить, что с момента активирования возможности резервного копирования в iCloud, в дальнейшем оно будет происходить автоматически всякий раз, когда устройство будет находится в заблокированном состоянии, подключенным к источнику питания и с доступом к сети Wi-Fi. При этом все созданные резервные копии iPhone, iPad будут храниться в облачном хранилище.Для создания резервной копии вашего устройства идем в «Настройки» > «iCloud» > «Хранилище и копии» и проверяем включено ли у вас копирование в iCloud.
Если не включено, включаем и ищем кнопку «Сделать копию», расположенную чуть ниже.

Здесь же, в разделе «Хранилище и копии» можно найти массу полезной информации, вроде общего объема хранилища, который по умолчанию равен 5 ГБ, но при желании может быть увеличен, или объема доступного места для хранения данных.
Перейдя в «Настройки» > «iCloud» > «Хранилище и копии» > «Хранилище» > «Резервная копия» вы сможете:
- получить информацию о времени создания последней копии и её размере;
- редактировать список данных, резервную копию которых вы хотите создать;
- удалить резервную копию.

Создание резервной копии iPhone или iPad через iTunes
Создание резервной копии iPhone или iPad через iTunes оправданно в тех случаях, когда:- объем вашей резервной копии достаточно велик для облачного хранилища данных;
- у вас нет доступа к сети Wi-Fi;
- вы не хотите использовать службу iCloud;
- вы хотите использовать создание резервной копии данных через iTunes в дополнение к резервной копии в iCloud.
Или можно воспользоваться альтернативным методом: в боковой навигационной панели слева кликнуть по появившейся иконке вашего устройства, открыть вкладку «Обзор» и найти кнопку «Создать резервную копию». Вот так:

После нажатия «Создать резервную копию» iTunes незамедлительно приступит к её созданию, что может занять пару минут, причем она будет сохранена на вашем ПК.
Где хранятся резервные копии iPhone или iPad
Как уже было сказано, резервные копии данных созданные посредством службы iCloud хранятся в облачном хранилище и получить к ним доступ можно непосредственно с вашего устройства. Что касается резервных копий созданных через iTunes и сохраненных на ПК, то путь к ним, в зависимости от операционной системы, будет выглядеть по-разному:- Mac:
~/Библиотеки/Application Support/MobileSync/Backup/
Здесь символ тильды (~) соответствует папке пользователя и в случае отсутствия в ней папки «Библиотеки», щелкните меню «Переход», удерживая клавишу Option. - Windows XP:
\Documents and Settings\(имя_пользователя)\Application Data\Apple Computer\MobileSync\Backup\
Или можно попробовать самостоятельно отыскать папку Application Data, открыв «Пуск» и выбрав команду «Выполнить». В появившемся поле для ввода необходимо ввести строку %appdata% и нажать «ок». Таким образом вы получите доступ к папке Application Data, из которой можно проделать дальнейший путь \Application Data\Apple Computer\MobileSync\Backup\ - Windows Vista, Windows 7 и Windows 8:
\Пользователи/(имя_пользователя)\AppData\Roaming\Apple Computer\MobileSync\Backup\
Альтернативный способ: откройте меню «Пуск», в строке поиска введите %appdata% и нажмите клавишу «Ввод». Затем проделайте остальной путь AppData\Roaming\Apple Computer\MobileSync\Backup\
Если вы не нашли ответа на свой вопрос или у вас что-то не получилось, а в комментаряих ниже нет подходящего решения, задайте вопрос через нашу
Резервная копия iPhone - это совокупность файлов со всеми хранящимися на устройстве данными. Включает в себя фотографии, документы, настройки, список контактов из телефонной книги и другую важную для пользователя информацию. Сделать резервную копию айфона можно разными способами, с помощью компьютера или без его использования.
Создание резервной копии через iCloud
Всем пользователям устройств от Apple доступно 5 Гб бесплатного места в облачном хранилище iCloud. Его можно использовать для резервного копирования данных. Для этого на смартфоне достаточно включить соответствующую опцию. Порядок действий:
- Запустите айфон и подключите его к высокоскоростному Wi-Fi, либо активируйте мобильную передачу данных.
- Откройте меню «Настройки» и найдите здесь пункт «iCloud».
- Если вы используете айфон с операционной системой iOS версии 10.3 и старше, то в параметры айклауд можно попасть через меню для управления настройками учетной записи.
- Появится пункт «Резервная копия в iCloud». Передвиньте ползунок вправо, чтобы активировать создание бэкапа через облачной хранилище Apple. На экране отобразится сообщение, где будет сказано, что при подключении устройства к ПК, резервная копия iTunes не будет создаваться автоматически.
- Дождитесь, пока айфон включит функцию резервного копирования и перенесет всю важную пользовательскую информацию в облако. При необходимости поставьте iPhone на зарядку, заблокируйте экран.
Если айфон используется давно и на нем скопилось много информации, то бесплатного места в айклауд (5 Гб) может не хватить. Тогда бэкап не будет создан, об этом появится уведомление на экране. В таком случае можно приобрести подписку и расширить доступное в облаке место или воспользоваться другим способом.
Особенности бэкапа через iCloud
Все устройства Apple по умолчанию создают резервные копии при подсоединении к зарядке (если функция активирована в настройках и айфон подключен к беспроводной сети). Другие особенности:
- Медиаконтент, который был куплен или загружен официально, не копируется. Но будет загружен заново из официальных магазинов (App Store, iTunes Store, iBookStore и так далее).
- Для восстановления данных с iCloud достаточно подключить айфон к высокоскоростному Wi-Fi, выполнить вход в учетную запись Apple ID. Компьютер для этого не нужен. Поэтому способ удобен в случаях, когда нужно срочно восстановить данные с потерянного или украденного iPhone.
- Заметки, контакты телефонной книги, календарь и другая информация сохраняется автоматически (даже, если создание резервной копии отключено).
По желанию сделать новый бэкап можно вручную. Для этого перейдите в настройки айклауд и выберите пункт «Создать копию сейчас». Информация о дате создания последней копии отобразится ниже.
Если на айфоне хранится большой объем информации, то для создания резервных копий лучше использовать iTunes. Это специальное программное обеспечение, доступное для бесплатной загрузки с официального сайта Apple. Позволяет осуществлять резервное копирование и восстановление данных «яблочных» устройств, а также другие операции. Порядок действий:
- Установите и запустите программное обеспечение на компьютере (доступно для операционных систем Windows, OS X).
- Подсоедините iPhone к ПК с помощью USB-кабеля и дождитесь, пока для устройства будут скачаны драйвера.
- На главном экране iTunes отобразится подключенное устройство, выберите его.
- Перейдите в меню слева. Здесь найдите блок «Настройки» и в списке доступных нажмите «Обзор».
- Справа появится новое окно. Здесь в блоке «Резервные копии» поставьте галочку напротив пункта «Этот компьютер», чтобы .
- Если через iTunes вы хотите переместить файлы в iCloud, то поставьте галочку напротив соответствующего пункта. При этом будут сделаны копии только важных данных.
- Чтобы установить на бэкап пароль (его нужно будет ввести при восстановлении данных), поставьте галочку в поле «Зашифровать локальную копию». Если пароль будет утерян, то использовать копию не получится.
- После этого нажмите кнопку «Создать копию сейчас». Начнется процесс копирования информации и ее перемещение в память локального компьютера или на сервера Apple. Отключать айфон до того, как закончится копирование данных нельзя.

Когда копия будет создана, то айфон можно отсоединить. После этого готовый файл можно использовать для того, чтобы восстановить пользовательскую информацию на новом устройстве. Если вы отметили пункт шифрования, то потребуется указать пароль.
Так как все резервные копии, которые создаются через айтюнс, хранятся только в памяти ПК, то для большей безопасности копируйте их на облачное хранилище или внешний накопитель.
Особенности бэкапа через iTunes
Если в процессе создания резервной копии через айтюнс пользователь использует шифрование данных, то вместе с остальными данными будет скопирована следующая информация:
- Медицинские данные.
- Настройки от беспроводных сетей (которые сохранил пользователь) и пароли в связке ключей.
- Журнал посещений через браузер Safari.
По умолчанию резервная копия сохраняется на основной диск (тот, на который установлена операционная система), но по желанию его можно изменить в настройках программы до создания бэкапа.
Параметры Touch ID, Apple Pay и мультимедиа, которые уже есть в медиатеке айклауд, не будут скопированы на локальный диск компьютера при синхронизации через айтюнс.
Отличие способов
Каждый способ имеет свои достоинства и недостатки. Поэтому рекомендуется делать резервное копирование данных и через iCloud и через iTunes. Если такой возможности нет или вы не считаете, что на айфоне хранится важная информация, то можно обойтись и одним способом. Рассмотрим особенности каждого в таблице ниже:
| Максимальный размер копии | Место хранения данных | Возможность получить доступ к файлам с компьютера | Наличие интернет подключения | Скорость копирования данных | Шифрование данных | Подключение к ПК | Возможность отката к предыдущей версии iOs | |
| iTunes | Ограничивается возможностями компьютера | Локальный компьютер на Windows или OS X | Да | Не требуется | Зависит от объема информации и характеристик ПК | Включается вручную | Требуется | Есть |
| iCloud | Бесплатно доступно 5 Гб | Сервера Apple | При наличии подключения к сети Интернет (через браузер) | Обязательно | Зависит от объема информации и скорости интернет соединения | Автоматически | Не требуется | Нет |
Сами загруженные на iPhone приложения (лицензионные копии) при создании бэкапа через iCloud и iTunes не копируются, но они будут загружены автоматически, через App Store. Музыку, фильмы и другую информацию софт не сохраняет, но через iTunes информацию можно забэкапить и быстро перенести на айфон вручную.
Резервное копирование данных доступно всем владельцам устройств на базе iOs. Если вы отключили создание бэкапа в автоматическом режиме, то обязательно синхронизируйте информацию через iTunes или iCloud вручную. Так вы сможете вернуть доступ ко всем хранящимся в памяти файлам и документам в случае потери или кражи айфона.
Когда под рукой нет компьютера, но очень нужна резервная копия.
Экосистема мобильной операционной системы iOS устроена таким образом, что как только вы подключаете смартфон к зарядному устройству, под рукой есть доступная сеть Wi-Fi, а экран iPhone или iPad заблокирован, начинается копирование фотографий, текстовых сообщений, приложений, почты, календарей и прочих данных в удаленное облачное iCloud. Что копировать, а что нет – решает пользователь в соответствующем меню: Настройки – iCloud .

Делается это с целью безопасности и возможностью дальнейшего восстановления данных в случае утери или поломки устройства. Если хотя бы одно из трех условий не соблюдено (смартфон не заряжается, нет подключения к Wi-Fi или экран разблокирован) копирование в iCloud не происходит. А теперь представьте ситуацию, когда вы вынуждены на несколько дней или недель отправится в другой город. Вы заводите новые знакомства, делаете ряд фотографий, пополняете контактную книгу номерами интересных людей… Одним словом, при отсутствии под рукой компьютера, смартфон полностью его заменяет. Вот только на создание полноценной резервной копии с использованием стационарного приложения iTunes мы редко находим время и утеря или поломка устройства может обернуться настоящей головной болью.
Предусмотрев человеческую лень, разработчики включили возможность создания резервных копий без необходимости подключения к Mac или PC. Это удобнее, это быстрее и это убережет вас от цифровых потерь. К тому же, при покупке нового смартфона «вдалеке от Родины» такое мобильное копирование позволит без труда начать использование новичка с полным переносом всех данных.
Что сохраняется в бэкап iCloud с iPhone
Алгоритм работы резервного копирования напрямую со смартфона подобен традиционному созданию копий с использованием iTunes. Резервная копия, созданная исключительно с использованием смартфона, будет содержать:
- данные приложений;
- историю сообщений SMS, MMS и iMessage;
- настройки устройства;
- данные Health;
- историю покупок: приложения, книги, музыка, фильмы;
- фото и видео (при условии включения iCloud Photo Library: Настройки – iCloud – Медиатека iCloud – Включить );
- рингтоны;
- данные и конфигурация HomeKit.
Обратите внимание, что музыка и видео, приобретенные не в официальных магазинах iTunes и App Store, в резервную копию, созданную без использования Mac или PC, не попадут.
Создание резервной копии
Для начала синхронизации вам потребуется стабильный Wi-Fi сигнал. Вы можете использовать как домашнюю беспроводную сеть, так и воспользоваться интернетом в ближайшем ресторане, гостинице или аэропорту.
Откройте Настройки – iCloud и перейдите к пункту Резервная копия и включите ползунок.

Согласитесь с запросом о начале резервного копирования. Введите пароль к учетной записи, используемой в iCloud. После включения резервного копирования iPhone отобразит актуальную версию последнего сохранения:

Теперь можно приступить к созданию новой копии, нажав Создать резервную копию.

Смартфон предупредит о том, как давно не создавались резервные копии. В моем случае с момента последнего сохранения прошло две недели, а если учитывать, что я использую возможности смартфона по полной, потери могли быть велики. Время создания резервной копии зависит от количества установленных приложений, загруженной музыки, видео и общей «загруженности» iOS-дейваса. Во копирования можете свернуть соответствующее меню и пользоваться смартфоном: процесс будет проходить в фоне.
Восстановление из резервной копии
Для полного сброса настроек iOS-устройства с целью дальнейшего восстановления из только что созданной резервной копии передите в Настройки – Основные – Сброс – Стереть контент и настройки .

Введите установленный пароль и выберите пункт Стереть iPhone. Введите пароль от учетной записи iCloud. Смартфон будет перезагружен. Все данные будут удалены.
Независимо от того, настраиваете ли вы вновь купленный смартфон, либо хотите вернуть актуальные настройки на родное устройство, дальнейшие шаги будут полностью идентичны.
-
1. После подключения к сети Wi-Fi выберите пункт Восстановить из копии iCloud
(Restore from iCloud Backup).
2. Введите логин и пароль от учетной записи в которой создавался бэкап.

-
3. Выберите актуальную резервную копию и дождитесь окончания процесса.

После восстановления настроек (занимает несколько минут), iOS-девайс перезагрузится. Потребуется повторный ввод пароля для iCloud и стандартная настройка сервиса iMessage, TouchID. Появление Springboard встретит вас знакомым набором приложений и игр, которые немедленно начнут загружаться (подключение к зарядному устройству на данном этапе восстановления рекомендуется).