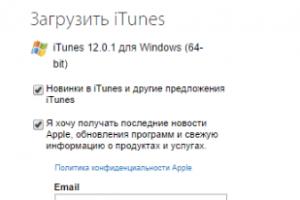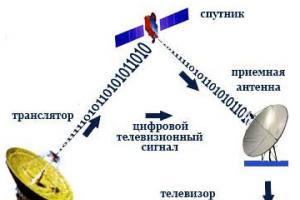Что делать, если Mac показывает папку со знаком вопроса. Записки маковода: устраняем неполадки на Mac собственными руками Мак мигает папка с вопросом
Если при включении на экране вашего MacBook появилась подобная папка, то это означает, что устройство столкнулось с проблемой загрузки (система не может получить ту информацию, которая была сохранена на жестком диске).
Основными причинами данной ошибки могут быть следующие факторы:
- механические повреждения устройства - особенно те, что касаются самого винчестера (при падении или сильном ударе внутренние механизмы могут быть легко повреждены);
- износ винчестера - любой механизм имеет свой срок службы (даже если вы нечасто пользуетесь своим лэптопом, наступает такой момент, когда жесткий диск перестает работать);
- неисправный шлейф - между жестким диском и материнской платой устанавливается специальный шлейф, который обеспечивает их взаимосвязь (данную деталь очень легко повредить, так как она достаточно тонкая);
- неправильная установка Optibay-переходника в процессе обновления устройства.
MacBook не может увидеть жесткий диск
Если ваше устройство перестало видеть винчестер, то это может быть как простым системным сбоем, так и более серьезной проблемой, решить которую самостоятельно не получится. Чтобы понять, нужна ли замена жесткому диску или его можно отремонтировать, необходимо провести профессиональную диагностику.
Для решения проблемы проводятся следующие действия:
- Специалист проверяет работоспособность винчестера, а также других внутренних механизмов.
- Проводится проверка всей системы.
- Разборка MacBook с помощью специальных инструментов (чтобы не повредить хрупкие детали).
- Проверка работы диска на другом компьютере.
- Если винчестер восстановить невозможно, то проводится его замена.
- Аккуратный сбор лэптопа.
Что делать, если поврежден SATA-шлейф жесткого диска MacBook?
Типичные признаки данной неисправности - ноутбук перестает загружаться или делает это не каждый раз, а на экране появляется папка со знаком вопроса. Чтобы избавиться от проблемы, необходимо провести диагностику, заменить SATA-кабель, протестировать систему. Шлейф чаще всего выходит из строя:
- если неправильно подключить систему Optibay;
- при окончании срока службы;
- при попадании внутрь крошек или других частиц.
Каждый пользователь Мак Бук должен понимать, что точная диагностика может быть проведена только специалистом. Не рекомендуется самостоятельно выяснять причины неполадки, а также исправлять их.
Как можно самому решить большинство проблем, которые могут возникнуть в процессе работы с iPhone или iPad. Сегодня я поделюсь подобными советами и рекомендациями в отношении Mac. Итак, подавляющее большинство пользователей при возникновении каких бы то ни было проблем со своими MacBook, MacBook Pro, Mac Pro, MacBook Air, iMac и Mac mini, либо же звонят другу, который разбирается в вопросе чуть лучше, чем они сами или стремглав бросаются искать адрес, (на худой конец, номер телефона ближайшего сервисного центра) и, рыдая в трубку, умолять о помощи. А между тем, Apple разработала мощную базу знаний для того, чтобы подавляющее большинство вопросов пользователи могли решить сами, без помощи сервисного центра.


Проверьте соединительные кабели . Возможно, вы неосторожно зацепили кабель и он не плотно сидит в гнезде. Отключите его, а затем подключите снова. Проверьте работу монитора . Если вы с MacBook, iMac или Mac Pro используете Apple Cinema Display, проверьте, подключен ли он к сети. Если световой индикатор монитора при этом мигает специальным образом - это может говорить о наличии неисправности. Более подробную информацию по устранению неисправностей при работе с встроенными или внешними дисплеями можно получить . Проверьте правильность подключения компонентов . Если вы заменили модули памяти или винчестер, проверьте правильность подключения этих компонентов. При необходимости, отключите их и повторите установку снова. Если это не помогло - верните обратно исходные детали. Серый экран . Если при включении компьютера появляется серый экран с логотипом Apple и индикатором загрузки и продолжительное время ничего не происходит, попробуйте выключить ваш Mac, отсоединить все периферийные устройства (принтеры, внешние жесткие диски, оптические приводы, модемы и др.), кабели Ethernet и включить компьютер снова. Если это не поможет - перезагрузитесь в безопасном режиме . В случае, если и это не решило проблему, выполните сброс PRAM и NVRAM . Мигающий вопросительный знак . Это сообщение говорит о том, что ваш Mac не видит загрузочного тома. Причиной может служить зажатая во время загрузки кнопка мыши или трекпада, повреждение системных файлов или выход из строя жесткого диска. Если кнопка действительно оказалась зажатой, отпустите ее и повторите загрузку. Если же это не помогло, то проверьте, видит ли ваш Mac доступные загрузочные тома. Для этого во время загрузки нужно зажать и удерживать клавишу Option . Если на экране появился список доступных томов и среди них есть Macintosh HD, то скорее всего с диском все в порядке, а вот сама Mac OS X повреждена. К этому может привести переименование или перемещение папок Applications, automount, Library, System, Users или файла mach_kernel. Для ее восстановления можно воспользоваться данными инструкциями . Вообще, если у вас есть подозрение, что проблема в «железе», вы можете протестировать компоненты вашего Mac-а при помощи служебной программы «Функциональный тест оборудования Apple ». Если у вас Mac, поставлявшийся с OS X Lion, необходимо подключение к интернет. Если Mac с более ранними версиями Mac OS X, то используйте для этого загрузочный диск или флешку. Запускается эта программа зажатой клавишей D во время загрузки.

Kernel Panic . Самая трудно диагностируемая ошибка. Чаще всего причиной может быть программное обеспечение сторонних производителей. Однако не исключено, что вашу систему «валит» какая-то «железка», драйвера которой неправильно взаимодействуют с ядром Mac OS X. Для начала попробуйте отключить все переферию и повторить загрузку компьютера. Если проблема не решилась, попробуйте обновить программное обеспечение, установленное на вашем Mac-е. Особое внимание уделите приложениям, разработанным не Apple. Если собственными силами решить проблему не удалось, воспользуйтесь рекомендациями Apple по устранению этой неполадки.

Разбираемся со всем остальным
Представьте, что у вас проблемы с подключением к сети интернет. Или, скажем, мейл не отправляется. Вроде и в сервисный центр идти причины нет, но и спросить не у кого, что дальше делать. Здесь также может прийти на помощь база знаний Apple и немного моего опыта. Не удается выйти в интернет . Чаще всего мы об этом узнаем, открывая браузер. И если там мы видим сообщение о невозможности отображения введенного адреса, давно не было обновления твиттер-ленты и значок Dropbox потускнел, нужно выяснить, что у нас происходит с сетевым подключением. Будь с ним все в порядке, мы бы увидели картину, изображенную на скриншоте ниже.

В нашем с вами случае будет или желтый или зеленый индикатор. Оба они свидетельствуют о том, что с подключением есть проблемы. Дальнейшие наши действия зависят от того, каким образом интернет попадает к нам. Если между нами и провайдером нет никакого дополнительного оборудования, и интернеты попадают на Mac только при помощи витой пары, можно сначала попытаться отключить и подключить сетевой кабель. Если это не даст результата, то можно смело звонить провайдеру. Если интернет раздается через Wi-Fi роутер, перегрузите его. Или проведите траблшутинг, согласно инструкции производителя. Для повышения надежности подключения к интернету используйте DNS сервера Google . Это позволит существенно повысить его надежность. и более детально расписаны шаги, которые нужно предпринять, если перечисленные способы не возымели результата для устранения неполадок при подключении к интернету.

Не удается принять или отправить почту . Я пользуюсь встроенным клиентом для приема и отправки писем Mail. Но уверен, что подобные инструменты есть и в других почтовых клиентах. Если при попытке отправки или получения почты, у вас возникает какая-то ошибка и с подключением к интернету проблем нет, рекомендую проверить соединение с почтовым сервером. Сделать это можно при помощи инспектора соединения, встроенного в Mail. Если есть какие-то сложности с подключением, он укажет направление, в котором нужно копать. К слову, если вы пользуетесь почтой на iCloud, не лишним будет, при возникновении подобных ошибок, заглянуть на страничку статуса служб iCloud. Возможно, в этот момент проводятся какие-то плановые работы. В базе знаний Apple имеется подробная по диагностированию и устранению неполадок в работе почтового клиента.

Устранение неполадок в работе программного обеспечения . Если вы заметили, что быстродействие системы снизилось, дольше происходит загрузка или в работе некоторых программ стали появляться ошибки, рекомендую произвести проверку прав на загрузочном диске, а также проверить, достаточно ли свободного места на нем. Сделать это можно при помощи программы «Дисковая утилита ». Лично я вобще рекомендую с периодичностью в несколько месяцев выполнять проверку прав доступа, в профилактических целях. Особенно, если вы часто устанавливаете или удаляете программы. Ну и советую всегда следить за наличием обновлений и оперативно их устанавливать. Проблемы с записью дисков . Как правило они возникают после длительного перерыва в использовании SuperDrive . Если ваш компьютер никак не отреагировал на вставленный в привод пустой диск, еще рано паниковать. Прежде всего нужно проверить настройки. В них может быть указано игнорирование пустых носителей. Если это не так, советую провести небольшой «трабл шутинг» при помощи этого топика , и, если это окажется малоэффективным, воспользоваться данными подсказками для поиска аппаратных неисправностей.

В сухом остатке, бережно обращаясь с компьютером, используя самые новые версии программного обеспечения, обеспечивая надлежащий уход за вашим Mac-ом и используя все возможности, которые дает база знаний Apple, можно избежать большинства визитов в сервисный центр, сэкономить свое время, нервы и прослыть гуру по вопросам диагностирования и устранения неполадок среди друзей и знакомых. Автор - маковод со стажем, руководитель сервисного центра computersart.com.ua
Техника от всемирно известного производителя Apple отличается широчайшим спектром своих функциональных возможностей и высоким уровнем надежности. Но и с этими устройствами иногда случаются казусы. К примеру, у пользователей старыми моделями MacBook нередко возникает вопрос: о чем хочет сказать устройство, когда на экран выводится картинка, в виде папки с вопросительным знаком?
Сразу уточним, в новых модификациях данных брендовых устройств, то есть, в моделях нового образца (к таковым относятся MacBook Pro Retina), производители изменили конструкцию лэптопов. То есть, старшие MacBook комплектуются винчестером (жестким диском), подключение которого осуществляется посредством SATA-шлейфа, а уже новые модели оснащаются проприетарными SSD накопителями. А потому проблемы с загрузкой у современных модификаций устройств, если и случаются, то отображаются несколько иначе.
Итак, у вас на MacBook появилась папка с вопросительным знаком. Означает это проблемную загрузку устройства. Если быть более точными, то данный значок будет указывает на то, что система не может получить доступ к информации, сохраненной на винчестере (накопителю данных). То есть, говоря проще, MacBook не видит свой жесткий диск.
Причинными для данной неисправности могут служить целый ряд факторов.
На первое место можно поставить механическое повреждение устройства, в частности непосредственно, самого винчестера. Напомним, что жесткий диск – это целый механизм, который составляют считывающее устройство (лазерная головка) и несколько вращающихся пластин. При резком движении или жестком ударе (падении) устройства повредить внутренние механизмы очень легко. И нередко результатом такого обращения с MacBook становится закрытый доступ к информации, хранившейся на винчестере.
Вторым причинным фактором может стать износ жесткого диска. Ведь срок службы любого механизма всегда имеет свои ограничения. И какие бы нагрузки не возлагались на жесткий диск, когда-то настает момент его полного износа и, соответственно, отказа работать. Чтобы такой момент не застал вас врасплох, и вся важная информация не была бы безвозвратно утеряна, необходимо делать резервные копии.
Еще один причинный фактор появившегося изображения папки и знака вопроса на мониторе MacBook — неисправный шлейф жесткого диска. Роль этого шлейфа – обеспечение взаимосвязи жесткого диска с материнской платой MacBook. Деталь эта очень тонкая, и повредить ее достаточно просто. Любой мелкий мусор – крошки, пылевые наслоения – проникающие внутрь с воздухом, через систему охлаждения устройства, и являются в большинстве случаев, причиной разрывы тонких сигнальных линий шлейфа.
Как правило, подобные повреждения не поддаются определению невооруженным глазом. Но, чтобы этого избежать, очень важно своевременно и регулярно проводить профилактическую чистку всех внутренних деталей, составляющих MacBook от Apple.
Еще одной причиной появления на экране MacBook папки с вопросительным знаком может служить некорректная установка Optibay-переходника во время проведения апгрейда устройства. Перетирание шлейфа может случиться даже при самом незначительном на первый взгляд несовпадении размеров. И результатом этого будет проблемная загрузка, или же вообще ее отсутствие.
Вот, пожалуй, самые основные причины, которые могут вызвать на мониторе устройства картинку, изображающую папку с вопросительным знаком.
Каждому пользователю брендовым MacBook необходимо помнить, что точную диагностику данного брендового устройства должен проводить специалист. Самостоятельное выяснение причин неполадок может привести к более серьезным поломкам внутренних механизмов и деталей, а также последующему дорогостоящему их ремонту.
В нашем сервисном центре iFix в Киеве опытные и высоко профессиональные мастера быстро и с гарантией качества смогут определить точную причину невозможности загрузки вашего MacBook и провести соответствующие ремонтные работы.
Мы работаем без перерывов и выходных. Наши специалисты всегда к вашим услугам.
Справедливые, не завышенные и не заниженные. На сайте Сервиса должны быть цены. Обязательно! без "звездочек", понятно и подробно, где это технически возможно - максимально точные, итоговые.
При наличии запчастей до 85% процентов сложных ремонтов можно завершить за 1-2 дня. На модульный ремонт нужно намного меньше времени. На сайте указана примерная продолжительность любого ремонта.
Гарантия и ответственность
Гарантию должны давать на любой ремонт. На сайте и в документах все описано. Гарантия это уверенность в своих силах и уважение к вам. Гарантия в 3-6 месяцев - это хорошо и достаточно. Она нужна для проверки качества и скрытых дефектов, которые нельзя обнаружить сразу. Видите честные и реальные сроки (не 3 года), вы можете быть уверены, что вам помогут.
Половина успеха в ремонте Apple - это качество и надежность запчастей, поэтому хороший сервис работает с поставщиками на прямую, всегда есть несколько надежных каналов и свой склад с проверенными запчастями актуальных моделей, чтобы вам не пришлось тратить лишнее время.
Бесплатная диагностика
Это очень важно и уже стало правилом хорошего тона для сервисного центра. Диагностика - самая сложная и важная часть ремонта, но вы не должны платить за нее ни копейки, даже если вы не ремонтируете устройство по ее итогам.
Ремонт в сервисе и доставка
Хороший сервис ценит ваше время, поэтому предлагает бесплатную доставку. И по этой же причине ремонт выполняется только в мастерской сервисного центра: правильно и по технологии можно сделать только на подготовленном месте.
Удобный график
Если Сервис работает для вас, а не для себя, то он открыт всегда! абсолютно. График должен быть удобным, чтобы успеть до и после работы. Хороший сервис работает и в выходные, и в праздники. Мы ждем вас и работаем над вашими устройствами каждый день: 9:00 - 21:00
Репутация профессионалов складывается из нескольких пунктов
Возраст и опыт компании
Надежный и опытный сервис знают давно.
Если компания на рынке уже много лет, и она успела зарекомендовать себя как эксперта, к ней обращаются, о ней пишут, ее рекомендуют. Мы знаем о чем говорим, так как 98% поступающих устройств в СЦ восстанавливется.
Нам доверяют и передают сложные случаи другие сервисные центры.
Сколько мастеров по направлениям
Если вас всегда ждет несколько инженеров по каждому виду техники, можете быть уверены:
1. очереди не будет (или она будет минимальной) - вашим устройством займутся сразу.
2. вы отдаете в ремонт Macbook эксперту именно в области ремонтов Mac. Он знает все секреты этих устройств
Техническая грамотность
Если вы задаете вопрос, специалист должен на него ответить максимально точно.
Чтобы вы представляли, что именно вам нужно.
Проблему постараются решить. В большинстве случаев по описанию можно понять, что случилось и как устранить неисправность.
При запуске iMac показывается папка с вопросом или серый экран? В этой статье мы расскажем, что может быть не так с вашим компьютером.
Причина №1 - «неправильная» периферия
Первое, что приходит на ум - произошёл сбой из-за несовместимости периферийного (внешнего) оборудования и компьютера. Внешние жёсткие диски, флешки, принтер, концентратор и прочие устройства, подключаемые к iMac через usb-вход, могут быть не совместимы с компьютером.
Для того чтобы проверить несовместимость внешнего оборудования, выключите iMac, при этом отсоедините все внешнее оборудование - HDD, принтер, Ethernet-шнуры. Не отсоединяйте только мышку, клавиатуру и экран. После этого включите компьютер. Если загрузка пошла, значит, сбой дает одно из внешних устройств. Подключайте по одному из периферийных устройств к iMac. Методом подбора вы выясните, что именно несовместимо с вашим компьютером. После того как вы выявили проблемное устройство, попробуйте обновить его программное обеспечение или подключить к компьютеру через другой usb-кабель.
Если при запуске по-прежнему показывается серый экран и папка с вопросом, тогда переходите к следующему пункту.
Причина №2 - безопасный режим
Можно попробовать решить проблему, загрузив iMac в безопасном режиме. Для этого вам нужно выключить iMac, затем включить снова - и немедленно зажать клавишу Shift на клавиатуре. Для проверки статуса загрузки в безопасном режиме удерживайте клавиши Shift+ Cmd+V.
Обращаем ваше внимание, что загрузка в безопасном режиме длится дольше обычного.
Если у вас получилось запустить компьютер в безопасном режиме, тут же попробуйте включить его в нормальном режиме. Если не получается, значит, причина в другом.
Причина №3 - сброс NVRAM или PRAM
Выключите iMac и включите снова. Сразу же нажмите кнопки Cmd+Alt+P+R и держите их до тех пор, пока компьютер не перезапустится. Когда услышите знакомый звук запуска iMac, клавиши можно отпустить.
Возможно, после сброса NVRAM понадобится сделать еще пару настроек (выбрать загрузочный том и часовой пояс). Если проблема не устранилась, двигаемся дальше.
Причина №4 - установочный диск OS Х и дисковая утилита
Возможно, проблема в том, что ваш iMac уже не новый, и для него требуется заново переустановить диск OS Х, который входит в комплект. Важно использовать именно свой диск, а не знакомых! Выключите и включите компьютер. После запуска системы сразу нажмите и удерживайте клавишу С. В меню Утилита нужно выбрать «Дисковая утилита». Попробуйте восстановить свой том iMac OS Х. Если возникнут проблемы, сделайте повторное восстановление. Если все в порядке, восстановите права доступа. После этого выполните перезагрузку компьютера.
Вы можете поступить еще одним способом - провести установку по типу «Архивировать и установить» (не забудьте сохранить настройки пользователя сети).
Причина №5 - удаление сторонних модулей
Удалите все модули, которые устанавливали сами - RAM, дисководы, SSD диски и прочее. Поставьте на место заводские компоненты. То есть вам нужно вернуть iMac в состояние, в котором вы его купили.
Причина №6 - «чистая» переустановка OS Х
Еще одна попытка решить проблему программным путём - переустановить OS X. Вставьте установочный диск в дисковод, выключите устройство, включите и удерживайте клавишу С. В появившемся меню выберите пункт «Стереть и установить».
Причина №7 - неисправность жёсткого диска
Это одна из самых распространённых причин. Возможно, придётся купить новый жёсткий диск для iMac. Проверьте HDD на другом устройстве или загрузите OS Х на своем компьютере с загрузочного диска или флешки.
Возможно причина в поломке шлейфа, ведущего от жесткого диска к системной плате. В этом случае вам придётся обратиться к специалистам, которые продиагностируют компьютер и поменяют шлейф (или диск в случае поломки).
В крайнем случае, может быть следующий сценарий. Если вы уже меняли HDD-диск на iMac, и у вас стоит SSD-накопитель - вполне вероятно, что у вас включена утилита TRIM Enabler, которая стабилизирует и ускоряет работу SSD, и после её запуска вы обновляли систему. Новая версия операционной системы блокирует любой нелицензионный драйвер. Сделайте вот что: выполните сброс PRAM (описано выше) и восстановите систему (зажмите Cmd+R при запуске). Нажмите в меню утилит Терминал и в строку введите nvram boot-args=kext-dev-mode=1.